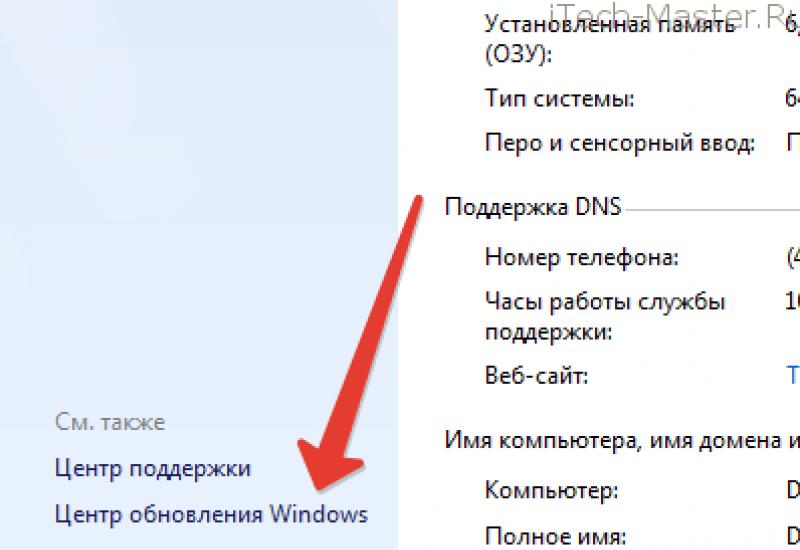IPhone отключен, подключитесь к iTunes: что делать. IPhone отключен, подключитесь к iTunes: значение уведомления, и как разблокировать смартфон Айфон 4s отключен что делать
Сегодня смартфоны прочно вошли в нашу жизнь, и являются хранилищем важной информации: личных фотографий, электронной переписки, доступа к банковским картам и к аккаунтам в соцсетях. Разработчики Apple предусмотрели достаточно способов для её защиты, но чаще всего используют тот, который требует пароль для разблокировки экрана. Если вы его забудете, то неприятных сюрпризов не избежать. Иногда вам предоставляется время, чтобы его вспомнить, но может случиться и так, что на экране сразу всплывает уведомление: «iPhone отключен, подключитесь к iTunes».

Причина ошибки
Вряд ли стоит пытаться подобрать пароль экспериментально. Через несколько попыток вы получите временное предупреждение о том, что превышено количество запросов, вслед за которым последует блокировка вашего устройства. Естественно, такая система была разработана для безопасности, чтобы злоумышленники не могли таким способом подобрать пароль. С появлением новых iPhone, оснащенных сканером отпечатка пальца, подобная проблема практически не возникает. Пользователю нет надобности запоминать пароль и вводить его для того, чтобы разблокировать экран. Это происходит автоматически по отпечатку. Но что делать, если такой функции нет, а вспомнить пароль не удается или устройство случайно попало в детские руки, и они неосознанно довели телефон до состояния блокировки.
Отчаиваться не стоит, существует несколько способов решить подобную проблему.
Решение через iTunes
Таким способом можно воспользоваться тогда, когда блокировка произошла невзначай, и вы помните пароль. Алгоритм действий будет следующим:
- Скачиваем и устанавливаем приложение iTunes на ПК;
- Подключаем гаджет к компьютеру посредством оригинального кабеля и запускаем iTunes;
- Иногда этих действий бывает достаточно, чтобы iOS позволила вновь ввести пароль. Если этого не случилось, то стоит продолжить;
- В окне программы кликаем по значку отобразившегося устройства и нажимаем «Синхронизировать»;
- После чего начнется процесс синхронизации, который следует сразу остановить. Для этого достаточно закрыть окно.
Теперь, когда восстановили доступ к Айфону, вы получили некоторое количество попыток ввода пароля.
Нужно учесть одно важное обстоятельство. Метод работает лишь тогда, когда ПК уже привязан к телефону. Если же подключение к компьютеру происходит впервые, то программа сделает запрос о том, стоит ли давать доступ для этого устройства. Действие необходимо подтвердить с экрана iPhone, но так как он заблокирован, то сделать это будет невозможно. Поэтому решать проблему придется другим способом.
Разблокировка через функцию «Найти iPhone»
Если на вашем устройстве активирована служба «Найти iPhone», то избавиться от сообщения«iPhone отключен, подключитесь к iTunes» и вспомнить пароль можно с помощью удаленного сброса. Эта функция позволяет не только отслеживать гаджет, но и удалять информацию с него.
Сбросить пароль на iPhone в данном случае можно с любого устройства, подключенного к интернету. Для этого достаточно зайти в облачное хранилище iCloud и авторизоваться с помощью идентификатора, к которому осуществлялась привязка.
Исчезнет не только надпись«iPhone отключен, подключитесь к iTunes», но и вся информация с мобильного устройства. Однако есть возможность восстановить Айфон из резервной копии или настроить его как новый.
Восстановление из резервной версии устройства
Если вы имеете привычку создавать резервные копии, то задача сильно упрощается. В случае отката большая часть информации сохраняется. Восстановить Айфон можно с помощью функции резервного копирования. Для этого подсоединяем мобильное устройство к ПК через USB-кабель и запускаем iTunes. При требовании ввести пароль от данного сервиса, необходимо это сделать.
Теперь следует перейти во вкладку «Обзор». Прокручиваем её содержимое до пункта «Резервные копии» и кликаем по нему.
Создаем резервную копию и сохраняем в памяти компьютера.
Отсоединяем iPhone от компьютера и выключаем питание. Закрываем программу iTunes.
Теперь необходимо вновь подключиться к компьютеру и запустить приложение.
На мобильном устройстве одновременно зажимаем кнопку включения и «Домой» и удерживаем их в течение 10 с.
Отпускаем клавишу «Home». Теперь iTunes должно определить ваше устройство, которое было подключено в режиме восстановления. После чего на экране компьютера появится кнопка «Восстановить».
Операция может занимать продолжительное время. Это зависит от производительности обоих устройств, настроек и ограниченного объема внутренней памяти.
Когда процедура завершена, запускаем Айфон в обычном режиме со включенным iTunes, и в меню программы выбираем последнюю сохраненную копию и загружаем её. Имейте в виду, что на это тоже уйдет немало времени.
Последние версии iOS в заблокированном состоянии не могут создавать резервные копии, и для восстановления придется использовать только сохраненную копию.
Поэтому на всякий случай создавайте резервные копии.
iTunes не распознает iPhone
Иногда при подключении Айфона к компьютеру программа iTunes его не распознает, и ОС Windows выдает код ошибки, который может сопровождаться текстовой информацией. Происходит это чаще всего тогда, когда прошивка iOS не соответствует версии iTunes. Видимо приложение устарело, а последнее обновление не было установлено. Следует проверить наличие обновлений и скачать последнюю версию.
Кроме этого нужно принудительно перезагрузить Афон для устранения внутренних ошибок программного обеспечения. После чего можно повторить попытку восстановления.
Сброс устройства
Если ни один из способов не дал результата, то уменьшить потери от утраты данных поможет утилита iFunbox. С её помощью можно скинуть фото и видеофайлы, даже если доступ к устройству утрачен. Поэтому все, что удастся сохранить, сохраните, а далее нужно произвести такие действия:
Запускаем iTunes. Так как доступа к iPhone нет, то через него сбросить информацию не получится. Поэтому подключаем его к ПК и находим в окне программы. После чего жмем «Восстановить iPhone». Начнется процесс восстановления, после завершения которого устройство будет возвращено к заводским настройкам и все личные данные будут удалены.
Чтобы не усложнять себе жизнь и избавиться от таких проблем в дальнейшем, есть несколько простых правил, которые следует соблюдать:
Подобные блокировки создаются именно для вашей безопасности, поэтому не надейтесь на свою память, даже если кажется что пароль простой, и запишите его.
Не давайте телефон посторонним и детям. iPhone — это не игрушка и стоит довольно дорого, а его блокировка — не самое страшное, что может произойти из-за халатности.
Не ленитесь и постоянно создавайте резервные копии, это избавит от многих проблем в будущем.
Синхронизируйте iPhone с вашим компьютером, даже если в этом нет необходимости. В случае блокировки у вас будет больше шансов вернуть доступ.
Если следовать простым правилам, то сообщение о том, что iPhone отключен, и необходимо подключиться к iTunes покажется вам мелкой неприятностью и не перерастет в большую проблему.
При покупке чаще всего мы выбираем надежные устройства, однако в процессе пользования часто сталкиваемся со всевозможными ошибками. Одни вызваны программными сбоями, а другие некорректным пользованием. Обыкновенно на экране высвечивается: «iPhone отключен, подключитесь к iTunes», - если несколько раз неправильно был введен код доступа, который убирает блокировку экрана.
Как установить пароль на iPhone
Практически все мобильные устройства для безопасности оснащены возможностью защитить личную информацию от чужих рук, в том числе и гаджеты на iOS. В настройках устройства, для того чтобы появилась возможность установить защиту, предусмотрена вкладка «Защита паролем». Там вы сможете задать любую конфигурацию защиты, например, установить промежуток времени, по истечении которого устройство блокируется. Интересной функцией является возможность самоуничтожения устройством всех данных, если пароль введен неправильно 10 раз. Однако не рекомендуется пользоваться этой функцией тем, у кого в устройстве сохраняется масса необходимой информации. Этот пункт меню появился на iPhone 5, в прошивке iOS операционной системы версии 7.1, которая появилась в марте 2014 года.
Что происходит, когда пароль введен неправильно. «iPhone отключен, повторите через час»

Для того чтобы правильно определить алгоритм действий, необходимо посмотреть на практике, что будет, если ввести пароль неправильно. Данные ниже приведены для устройства iPhone 5 с прошивкой 7.1.
- После 6 неверных вводов устройство выдает сообщение о том, что необходимо попробовать ввод через минуту.
- После 9 ошибочных введений кода устройство будет временно заблокировано на 1 час. Сообщение будет выглядеть так: «iPhone отключен, повторите через час».
Практически на всех устройствах установлен лимит попыток, он может быть разный. Зависит количество попыток от модели и типа устройства. Как только лимит будет окончательно исчерпан, вы увидите на экране следующую надпись: «iPhone отключен, подключитесь к iTunes». Многие начинающие пользователи переживают, что работоспособность устройства восстановить будет сложно или невозможно.
Каким образом можно обнулить счетчик ввода пароля

Если у вас не сделаны заранее резервные копии данных, то для того, чтобы сохранить информацию, необходимо подобрать пароль вручную. Обойти заданный лимит возможно при помощи обнуления попыток ввода пароля. Итак, устройство пишет: «Подключитесь к iTunes», а полное форматирование и возврат к заводским установкам невозможны из-за того, что в памяти хранится уникальная или важная информация. Наиболее часто пользователи не хотят терять данные с планшета, на котором появилось сообщение: «Айпад отключен, подключитесь к iTunes». В этом случае необходимо подключить устройство к настольному компьютеру и сбросить счетчик ввода пароля.
Как установить iTunes

Для того чтобы скачать установщик программного обеспечения для работы с устройством через персональный компьютер, необходимо зайти на официальный сайт компании-производителя Apple. Там можно скачать самую последнюю версию ПО, в которой исправлены все ошибки и добавлены самые новые сервисы. Установить эту программу можно как на Mac, так и на Windows, а распространяется она совершенно бесплатно. Для начала скачивания необходимо нажать на кнопку «Загрузка». По окончании, если вы не хотите по умолчанию прослушивать музыку через iTunes, то необходимо перед завершением работы с установщиком снять маркер с соответствующего пункта.
Проблемы синхронизации с iTunes
Необходимость восстановления доступа к устройству может возникнуть в любой момент вне дома, далеко от компьютера, с которым уже была проведена синхронизация гаджета. Откат счетчика ввода пароля, как уже упоминалось выше, происходит при помощи iTunes. Обыкновенно к этому способу обращаются после появления сообщения: «iPhone отключен, подключитесь к iTunes». Если на настоящий момент доступ к своему ПК невозможен, то можно попробовать установить соединение с другим. При подключении к копии iTunes, с которой ранее гаджет не был синхронизирован, вы увидите уведомление с просьбой разрешить доступ компьютеру к информации, сохраненной в памяти устройства. После того как вы разрешите доступ, программа попробует провести синхронизацию, но для её успешного завершения необходимо откликнуться на самом смартфоне или планшете. В том случае, когда на экране сообщение, что iPhone отключен, сделать отклик с него невозможно. Так как в вашем случае это невозможно, то быстро восстановить доступ к устройству возможно, только когда устройство определяется в программе или произведя полный сброс (в этом случае информация будет утрачена).
Как сбросить счетчик паролей, если устройство определяется

Для начала, как и в первом описанном случае, необходимо подключить устройство к своему настольному ПК и запустить на нем программу iTunes. Для подключения используйте кабель, который поставляется в комплекте. В некоторых случаях надпись «iPhone отключен, подключитесь к iTunes» может исчезнуть сразу после авторизации устройства в программе, других манипуляций в этом случае проводить не нужно. Если этого не произошло, то необходимо продолжить работу. Чтобы взаимодействовать с программой было удобнее, необходимо включить левую После установки соединения на этой панели появится изображение телефона, а также основная информация о нем. Правой кнопкой мыши нажимаете на картинку, символизирующую устройство, и из контекстного меню выбираете «Синхронизировать». О начале процесса синхронизации вас известит верхняя панель, на ней появится полоса и сообщение о запуске процесса. Однако дожидаться окончания не нужно, и синхронизацию необходимо отменить, нажав на крестик. Обыкновенно после данной процедуры возможно заново начинать подбор пароля. Аналогично можно поступить с планшетом, если на нем появилось сообщение: «Айпад отключен, подключитесь к iTunes».
Сколько раз можно сбрасывать счетчик

Проводить процедуру можно любое количество раз. Пользователями проверено, что сброс происходит при любом взаимодействии гаджета с iTunes. По истечении количества попыток можно снова подключать устройство к компьютеру и производить сброс счетчика. Тем, что «Айфон» просит подключиться к iTunes, производитель нам подсказывает решение проблемы забытого пароля. Если вы хотя бы смутно помните, какой был пароль, или надеетесь его быстро вспомнить, то этот способ вам подойдет. Однако если пароль вспомнить через продолжительное время так и не удалось, необходимо прибегнуть к полному сбросу устройства. Если у вас есть то после сброса можно восстановить информацию.
Резервное копирование данных
Создать копию информации с любого гаджета возможно двумя путями:
- Через приложение в самом устройстве iCloud.
- С помощью iTunes.
Для первого способа вам понадобится зарегистрировать аккаунт Apple ID, храниться информация будет на «облачном» сервере. Синхронизировать с ним устройство возможно лишь при помощи авторизации в приложении. Для того чтобы хранить копию информации в программе iTunes, необходимо синхронизировать с ним устройство. Данную процедуру владельцам разработчики рекомендуют делать периодически, чтобы информация в компьютере была актуальной. В случае если iPhone отключен и необходимо его восстановление, данные не будут окончательно утрачены.
Перевод устройства в режим DFU
Update Mode - режим отладки устройства, в нем возможно восстановить заводские установки устройства. При переходе в данный режим возможно установить операционную систему устройства с нуля. В инструкциях по восстановлению работоспособности устройства, если «Айфон» просит подключиться к iTunes, часто упоминается об этом режиме.
Для перехода в режим восстановления необходимо проделать следующие манипуляции:
- Подключить устройство к ПК и запустить iTunes.
- Нажать кнопку питания и удерживать её в этом положении несколько секунд.
- После чего, продолжая удерживать кнопку питания, нажмите Home и некоторое время держите их вместе.
- Примерно через 10 секунд отпустите кнопку питания, а Home продолжайте держать еще некоторое время.
Если все манипуляции произведены правильно, то в программе iTunes высветится сообщение о том, что обнаружено устройство в режиме DFU или восстановления.
Как восстановить доступ к устройству с помощью восстановления

Если несколько раз подряд неправильно ввести на iPhone пароль, то устройство заблокируется, а на экране появится сообщение «айфон отключен, подключитесь к iTunes». Как разблокировать смартфон, чтобы получить к нему доступ и по возможности вернуть данные - читайте далее.
После нескольких неправильных попыток ввода пароля айфон блокируется и полностью шифрует хранящиеся на нем файлы. Благодаря этому ни один злоумышленник не может взломать устройство и получить доступ к фотографиям, приложениям и документам пользователя.
Особенности процедуры:
- Восстановить данные можно только в том случае, если до этого была сделана резервная копия (с помощью iTunes, iCloud или стороннего софта).
- Если ранее устройство не синхронизировалось с iTunes, то разблокировать его и сбросить пароль можно только с полной потерей данных.
- Если на iPhone была включена частичная синхронизация с iCloud (контакты, календарь, заметки), то вернуть данные можно после авторизации в учетной записи Apple ID.
- Если резервная копия делалась через сторонний софт, то перед началом процедуры восстановления сбросьте пароль через iTunes.
Чтобы убрать уведомление с экрана отключенного айфона и разблокировать его, необходимо произвести полный сброс. Сделать это можно разными способами.
Снятие блокировки через iTunes
Если айфон синхронизировался с компьютером, то его можно разблокировать через айтюнс. При этом все хранящиеся на устройстве данные и пароль будут безвозвратно стерты:
- С помощью USB-кабеля подключите iPhone к компьютеру, на котором ранее осуществлялась синхронизация.
- Запустите iTunes. Если на экране появится сообщение с просьбой ввести пароль, то введите его.
- Если доступа к старому паролю нет, то воспользуйтесь другим компьютером (к которому также подключался айфон). В противном случае перейдите к следующему способу сброса данных.
- Дождитесь, пока айтюнс автоматически синхронизируется с устройством и создаст новую резервную копию. Если это не происходит, то кликните на иконку смартфона и в разделе «Настройки» выберите пункт «Обзор». Поставьте галочку напротив пункта «Синхронизировать автоматически, если iPhone подключен».
- Когда резервная копия будет сделана, на вкладке «Обзор» нажмите кнопку «Восстановить iPhone».
- Появится экран с настройками, где будет предложено несколько способов для переноса данных. Выберите «Восстановить из копии iTunes» и укажите из списка нужную резервную копию (они отличаются по дате создания, размеру).
Дождитесь окончания процедуры. После этого устройство можно отключить от компьютера и использовать. Айфон будет разблокирован, а данные перенесены.
Снятие блокировки через режим восстановления
Если синхронизация с iTunes не производилась, то исправить ошибку «айфон отключен, подключитесь к айтюнс» можно с помощью режима восстановления. При этом все хранящиеся на устройстве данные будут безвозвратно утеряны:
- Скачайте и установите iTunes на компьютер с официального сайта Apple.
- Запустите программу и подсоедините iPhone к компьютеру с помощью USB-кабеля.
- На смартфоне вызовите экран режима восстановления. Для этого одновременно зажмите и удерживайте кнопки «Домой» и верхнюю боковую (iPhone 6S и более ранние модели), верхнюю боковую и «Уменьшить громкость (iPhone 7 и 7 Plus). Для iPhone 8 и более новых моделей сначала по очереди нажмите кнопки «Увеличить громкость» и «Уменьшить громкость», а затем удерживайте верхнюю боковую.
- В iTunes появится уведомление, где будет написано «Возникла проблема с iPhone; его необходимо обновить или восстановить», что значит - программе удалось найти неполадки.
- Если сообщение не появляется, то попробуйте выключить и заново включить смартфон, либо воспользуйтесь другим способом для снятия блокировки.
- Нажмите «Обновить», чтобы попробовать обновить системные файлы айфона. При этом все пользовательские данные будут сохранены.
- Если это не помогло, то выберите «Восстановить», чтобы принудительно вернуть устройство к заводским настройкам (пользовательская информация будет удалена).
Способ подходит для случаев, когда iPhone был заблокирован в результате неправильного ввода пароля, при возникновении других системных ошибок. После принудительного восстановления необходимо заново настроить смартфон. Для этого авторизуйтесь с помощью Apple ID или создайте новую учетную запись.
Сброс пароля через «Find My Phone»
Если доступа к компьютеру нет, то отключившийся айфон можно разблокировать без iTunes. Для этого воспользуйтесь функцией «Find My Phone» от Apple. Способ актуален только в том случае, если на момент блокировки устройства она была включена:
- С помощью компьютера или другого мобильного устройства авторизуйтесь в своей учетной записи iCloud. Для этого введите Apple ID и код доступа.
- Перейдите в список доступных устройств и найдите здесь нужный iPhone (который выдает ошибку и просит подключиться к iTunes).
- Нажмите на кнопку «Стереть iPhone» и подтвердите действие.
Когда операция будет закончена, все данные будут безвозвратно удалены. Если ранее вы делали резервные копии файлов через iCloud, iTunes или сторонний софт, то их можно скопировать на iPhone.
Сброс через Tenorshare 4uKey
Tenorshare 4uKey - это небольшая утилита, которая позволяет снять блокировку в случае неправильно введенного или забытого пароля (если айфон пишет «подключитесь к iTunes»). Подходит, когда у пользователя нет доступа к iTunes и другим средствам восстановления:
- Скачайте и установите программу с официального сайта. Trial версия распространяется бесплатно и доступна для операционных систем OS X и Windows.
- Запустите программное обеспечение и подключите iPhone к компьютеру по USB
- Дождитесь, пока 4uKey обнаружит устройство и нажмите синюю кнопку «Start», чтобы удалить сообщение об ошибке. После этого со смартфона будет стерта вся пользовательская информация.
- Далее программа предложит восстановить операционную систему айфона. Если у вас уже есть файл прошивки iOs, то через кнопку «Browse» укажите к нему путь. Нажмите «Download», чтобы 4uKey самостоятельно загрузила нужную версию через Интернет.
- После этого на компьютере появится следующий экран. Нажмите «Unlock Now», чтобы снять блокировку.
Дождитесь окончания процедуры, и отсоедините устройство. После этого произведите настройку айфона, придумайте новый код доступа и укажите другие параметры безопасности.
Восстановление данных после сброса
Сброс пароля предполагает полное уничтожение всей пользовательской информации, которая в текущий момент хранится в памяти устройства. Без кода доступа вернуть ее не получится. Если до этого владелец iPhone использовал инструменты синхронизации и резервного копирования, то можно сделать бэкап.
Доступные способы:
- Через iTunes. Для этого подключите устройство к ПК и перейдите на вкладку «Обзор». В блоке «Восстановление данных» выберите одну из доступных копий и дождитесь, когда она скачается на iPhone.
- Через сторонний софт. Способ подходит только в том случае, если для резервного копирования использовалось другое программное обеспечение.
- Через iCloud. Если была использована синхронизация контактов телефонной книги, записей календаря и заметок, то после сброса до заводских настроек запустите смартфон. Дождитесь появления блока «Программы и данные». Найдите и выберите в списке «Восстановить из копии iCloud» и авторизуйтесь с помощью учетной записи Apple ID.
Если устройство никогда не синхронизировалось с iTunes, iCloud или другим софтом, то пользовательские файлы вернуть уже не получится. Поэтому во избежание потери важной информации, пользуйтесь функциями для резервного копирования.
Что значит это сообщение об ошибке?
Эти сообщения почти всегда значат то, что вы ввели неправильный пароль много раз (или кто-то другой – может быть вы давали поиграть ребенку с вашим смартфоном?) и iPhone заблокировался, чтобы защитить себя от возможной хакерской атаки.
iPhone имеет мощные встроенные меры безопасности, и одна из них предназначена для предотвращения попыток грубой силы обходить пароль.
Если вор вашего телефона сможет просто угадать пароль – и особенно, если он сможет подключить его к части программного обеспечения, которое сможет догадаться гораздо быстрее, чем человек, – тогда, в конце концов, телефон будет взломан. Поэтому, если вы используете четырехзначный код, то помните, есть всего 10 000 комбинаций, которые человек сможет взломать за 4 часа и 6 минут, а компьютер – за 6 минут и 34 секунды.
Чтобы остановить этот подход, iOS намеренно затрудняет ввод большого количества неправильный паролей. Введите его неправильно несколько раз (до пяти раз), и вы можете продолжать работу как обычно, сделав шесть или семь неправильных попыток, то телефон вас немного замедлит, но чем больше вы ошибаетесь, тем труднее у вас будет получаться. Как только вы доберетесь до 10 раз, вот и всё – больше никаких попыток.
Как сообщения об ошибке (и временные задержки) реагируют на количество неправильных попыток:
- 6 неправильных попыток: iPhone заблокирован. Попробуйте через минуту.
- 7 неправильных попыток: iPhone заблокирован. Попробуйте через 5 минут.
- 8 неправильных попыток: iPhone заблокирован. Попробуйте через 15 минут.
- 9 неправильных попыток: iPhone заблокирован. Попробуйте через 60 минут.
- 10 неправильных попыток: iPhone заблокирован. Подключитесь к iTunes.
Другими словами, способ избежать появления этих сообщений в будущем состоит в том, чтобы быть более осторожным при вводе пароля, использовать Touch ID, если ваш телефон его поддерживает, или вообще не использовать код доступа (хотя по соображениям безопасности, мы не рекомендуем последний вариант).
Пожалуйста, обратите внимание, что отмеченные выше задержки времени автоматически активируются на вашем iPhone и не могут быть отключены.
Однако, существует взаимосвязанная и более решительная мера безопасности, которая является необязательной: та, которая полностью уничтожит устройство, если кто-то введет неправильно код доступа 10 раз подряд. Это может быть полезно, если ваш iPhone содержит данные, которые ни в коем случае не должны попасть в чужие руки.
Перейдите в настройки, затем нажмите «Идентификатор и пароль» (затем введите свой пароль), и если вы прокрутите вниз, вы увидите переключатель рядом с пунктом «Стереть данные».
Использовать режим восстановления
Режим восстановления – более радикальный метод очистки вашего устройства, и может быть стоит попробовать, если вышеуказанная стратегия не работает. Вот как перевести iPhone в режим восстановления:
- Подключите USB-кабель к компьютеру, но не подключайте его к iPhone.
- Запустите iTunes.
- Нажмите и удерживайте кнопку «Домой» и кнопку «Выключение/Включение» в течение 10 секунд, пока iPhone не выключится.
- Удерживайте кнопку «Домой», но отпустите кнопку «Выключение/Включение».
Подключите разъем USB Dock / Lightning, чтобы подключить iPhone к Mac (продолжайте удерживать кнопку «Домой»).
iTunes должно предоставить сообщение с информацией о том, что «iPhone был обнаружен в режиме восстановления».
iPhone отключен
Вы боитесь, что ваш iPhone зависает при вводе неправильного пароля? Наш iPhone остался неиспользованный, заблокирован, не ввести правильный пароль, это один из худших кошмаров, мешающих пользователям. Это риск, который есть всегда, и если возникает, влечет за собой в большинстве случаев потери значительной части нашей личной информации, сохраненной.
С этой статье мы хотим очистить ваши сомнения, возникающие в процессе блокировки, а также направлять вас, чтобы знать, что делать, если вы когда-либо с сообщение iPhone отключен, то после подключения к iTunes или iCloud.
Начнем с основ: Что должно произойти, чтобы наш iPhone «зависать»? Чтобы наш телефон зависает полностью, должно быть Введено несколько неверных паролей определенное количество раз. В частности, после ввода 5 ключей, ошибочных, у нас диапазон от 6 до 10 попыток в период бесполезности пройдет с 1 минуты, постепенно, до полной блокировки в случае, если 10 паролей.
Будем знать, что мы говорим паролей во множественном числе, потому что ввести тот же пароль неправильно несколько раз, учитывается только как одну попытку.
Между 1 и 9 попыток, будем свободны от опасности, и, как максимум, только будем время без доступа к телефону. Но, к сожалению, после того, как вы ввели десятого contrse?a неправильно, не будет пути назад, и уже мы можем только принять решительные меры для восстановления.
Восстановить и активировать iPhone заблокирован
Решение для восстановления iPhone если он выключен происходит принудительно удалить всю содержащуюся на нем информацию. Многие люди приходят в Apple Store в надежде, что ваши работники знают способ обойти это решение, но мы должны сказать, что это ошибочное мышление.
Что мы можем сделать, это получить данные, которые могли с резервной копии, которую мы сделали в iTunes или iCloud. Давайте видеть плюсы и минусы каждого варианта.
Мы должны иметь в виду, что процесс будет иметь два этапа: сначала удаление данных, и затем восстановление из резервной копии. Оба мы можем реализовать их с помощью iTunes или iCloud, и мы можем использовать оба средства в процессе: начать с одного и закончить другим, и наоборот.
Шаг 1 – Удаление данных
Перед тем как продолжить, вам предупреждение, которое вы должны иметь резервную копию вашего iPhone, потому что в этом процессе мы будем стереть все данные с устройства, и только вы восстановите те, которые у вас есть на вашей копии.
Через iTunes
Большая разница в том, что удаление данных с помощью iTunes вы можете, что нам не нужно снова ввести наш Apple ID и пароль, при условии, что мы используем один компьютер, с которого мы сделали синхронизации и, если это возможно, что никто не вступил с Apple ID иначе.
Но существует альтернативный метод, чтобы удалить данные с iTunes, который не будет зависеть от частоты, с которой мы соединяли в свою учетную запись компьютера, которую мы используем, и экономит нам шаг ввести пароль от нашего Apple ID. Мы говорим о входе в режим DFU, которые уже объяснили в другой статье, и мы осуществляем восстановление из iTunes, как я объясню позже в шаге 2.
Через iCloud
Если мы уже зарегистрированы в iCloud , и у нас включена опция «Найти iPhone» , прежде чем мы блокировки iPhone, то вы сможете войти в «Найти мой iPhone iCloud.com чтобы удалить данные с вашего устройства. Для этого мы начнем сеанс с нашим Apple ID и ваш пароль, поставим терминал среди всех наших устройств Apple, и выберем пункт “Стереть iPhone“.
Шаг 2 – Восстановление данных
Ваш iPhone по-прежнему отключен, и поэтому после удаления данных нашего iPhone с iTunes или iCloud, как продолжить, зависит от того, как у вас сделана резервная копия: в iTunes, в iCloud либо у вас нет резервной копии. Необходимо выполнять следующие указания, один раз увидишь и на iPhone белый экран начальной настройки:
- Если вы создали резервную копию с помощью iTunes, выберите » восстановить из iTunes.
- Если у вас сделана резервная копия в iCloud, когда вы запустите ваш iPhone после удаления появится процесс настройки телефона, и во время даст нам возможность восстановить информацию, хранящуюся в iTunes или iCloud. Выберите данный параметр, чтобы восстановить ваши данные, которые хранятся в облаке.
- Если вы не сохранили никаких резервных копий я боюсь, что тебе не остается ничего другого, как завершить настройки телефона и начать с нуля, с мобильного.
Что ты заблокировал-нибудь iPhone или iPad? Оставьте свой комментарий, потому что мне интересно знать, как ты его разблокировать.
Изображение: Escuelaiphone
Второй способ – сброс пароля
Если ваше устройство уже отключено или еще не успело это сделать, но все еще просит ввести пароль, тогда следует действовать более жестким способом. Однако он приведет к тому, что вся информация на вашем устройстве будет стерта. Если есть заранее сделанная резервная копия, это хорошо. Ну а если нет, то придется пожертвовать всеми данными для разблокировки устройства.
Данный способ разблокировки айфона пригодится в случае, если вы уже опробовали первый способ, но ничего не получилось. Теперь вы осознанно приняли решение о полном сборе телефона, в том числе и всей информации на нем. В случае, если у вас есть резервная копия устройства, то все обстоит немного легче для принятия решения о сбросе.
Внимание! Если ваша резервная копия зашифрована, то пароль так же будет сохранен вместе с ней и после восстановления устройства от вас все равно потребуется код доступа.
Сброс пароля выполняется следующим образом. Для этого потребуется перевести устройство в режим восстановления – DFU. С помощью этого режима можно полностью сбросить айфон или айпад до заводских настроек.
Все способы указаны для устройств Apple с версией прошивки iOS 7 и выше. Теперь вы знаете как сбросить пароль на своем девайсе.
Не пропускайте новости Apple – подписывайтесь на наш Telegram-канал, а также на YouTube-канал.
Apple резко снизила цены на iPhone в России
Уязвимость iOS 8 может привести iPhone к бесконечной перезагрузке…
Значки состояния Apple Watch что они означают?
Как удалить закладки в Safari на iPhone, iPad
iPhone отключен, подключитесь к iTunes
Скорей всего вы уже столкнулись с ситуацией, когда смартфон выдал сообщение «iPhone отключен, подключитесь к iTunes». Случается подобное, если шесть раз подряд набрать не верную комбинацию цифр в поле пароль. Убрать эту надпись поможет фирменная программа айтюнс и обычный компьютер. С помощью ПО можно сбросить счетчик и разблокировать телефон, если забыл код.
- Включаем Wi-Fi на устройстве.
- Подключаем iphone к компьютеру, с помощью кабеля, идущего в комплекте с ним.
- Включаем iTunes
- Когда программа распознает девайс, заходим в «Устройства - Синхронизировать с» выбираем айфон 4 или какой определиться у вас.
- После синхронизации можно продолжить попытки ввода пароля, но если они не увенчаются успехом, попытаемся сбросить его, как разблокировать айфон без пароля, читайте в следующем разделе.
Разблокировка после джейлбрейка
Как снять пароль с айфона, если был установлен джейлбрейк? Около 10% Apple девайсов подвергались этой процедуре хотя бы раз, поэтому тема сброса пароля при джейлбрейке, более чем актуальна.
Для взломанный аппаратов не подойдут вышеописанные способы, тут придется действовать несколько иначе. Если же установить новую прошивку в процессе восстановления пароля, могут возникнуть сложности при активации айфона, а это уже другая, более сложная задача.
Напомним, без активации, невозможно подключиться к сотовому оператору, любые сим карты будут заблокированы. Что бы обойти данную проблему, придется обращаться в сервисный центр, но не факт, что даже они смогут помочь.
Что делать если установлен джейлбрейк и необходимо восстановить пароль к iPhone? Все достаточно просто, при установке Cydia, скорей всего вы нажали установить компонент OpenSSH, без него попасть в телефон не получиться. OpenSSH приложение, которое «слушает» подключение с компьютера, если подключить кабель синхронизации.
Достучаться до айфона можно с помощью программы SemiRestore, устанавливаемой на ПК. SemiRestore подключается по OpenSSH, удаляет настройки, файлы, приложения, оставляя чистый телефон без потери джейлбрейка.
Пошаговая инструкция:
- Устанавливаем SemiRestore на компьютер
- Подключаем смартфон к ПК.
- Запускаем SemiRestore и ждем распознавание аппарата программой.
- После успешной синхронизации, нажимаем кнопку «SemiRestore».
- Телефон несколько раз перезагрузится.
- Дожидаемся конца процедуры.
- Проверяем отсутствие пароля и наличие Cydia на аппарате.
- Восстанавливаем данные из резервной копии с помощью айтюнс или аналогов этой программы.
В заключение
Если itunes выдаёт неизвестную ошибку 14 во время сброса iPhone, просто ничего не трогайте и дайте им побыть вместе 30 минут в таком состоянии. Если ваш iPhone не включается и не реагирует на зарядку - прочистите разъём от грязи. Ваш айфон просто разрядился. Айфон справиться без тунца.
А на этом всем спасибо, оставляйте свои комментарии, вдруг у вас тоже были подобные истории)
Случай: iPhone отключен, подключитесь к itunes
Третий метод разблокировки
Если iPhone заблокирован, его можно разблокировать через режим восстановления. При этом мы сохраним все пользовательские данные. Подключаем Айфон к компьютеру с iTunes (ранее использованному) и дожидаемся опознавания устройства. Далее запускаем создание резервной копии – это займёт время. Копия будет содержать в себе все данные, в том числе музыку, фотографии и видео.
- Отключаем питание устройства и подключаем его к компьютеру с установленным iTunes.
- Нажимаем одновременно две кнопки – «Домой» и «Питание», удерживаем их в течение десяти секунд.
- Отпускаем кнопку «Питание» и ждём ещё 10 секунд, после чего отпускаем кнопку «Домой».
- После обнаружения Айфона приложение iTunes предложит запустить восстановление из резервной копии – соглашаемся и дожидаемся окончания процедуры.
Всё готово – мы получаем в своё распоряжение разблокированное устройство, готовое к дальнейшей работе.
Причины появления
Для начала стоит сказать, что данное предупреждение связано с качеством защиты смартфона, к слову, на Айфоне она организована качественно. Все дело в том, что есть возможность установки пароля на аппарат, способный защитить важную информацию от потенциальных нарушений конфиденциальности. Функционирует эта система высокоэффективно, но иногда ей неудобно пользоваться, в том числе и самому юзеру.
Ее принцип работы состоит в том, что после неудавшихся попыток ввода шифра (ошибочного), смартфон блокируется и удаляет все сведения. Реанимировать их можно лишь через бэкап версию, хранящуюся в iTunes, соответственно из-за этого и появляется такое уведомление.
У юзера есть 6 попыток ввода пароля. Обычно этого хватает, чтобы можно было сосредоточиться и вспомнить комбинацию. Если же нет, то на экране выплывает уведомление о том, что Айфон отключен, нужно подключиться к iTunes, и надо искать методы его разблокировать.
- TalkBack - что это за специальная программа и нужна ли она?
- Программы для скачивания с YouTube
- Как удалить Telegram аккаунт
- Не выключается компьютер после завершения работы Windows 10: как решить проблему
- Поиск по фото Гугл: как найти то, что нужно
Как разблокировать Айфон, если он отключен и требует подключиться к iTunes
Само устройство рекомендует подключение к Айтюнс, но на самом деле разблокировать можно и другими способами, если iPhone отключен. Но при этом восстановление системы рекомендованным вариантом самое простое и удобное. Хотя выбирать только вам, как сделать это проще и быстрее.
Используем iTunes
Стоит сразу отметить, что в действительности эта процедура не является разблокировкой определенного девайса, с получением доступа к информации, хранящейся на нем. Данный процесс состоит из двух этапов, связанных между собой:
сброс Айфона до заводских параметров, с удалением всех данных, хранящихся на нем;
восстановление сведений и настроек девайса повторно, из бэкап версии, хранящейся в Айтюнс.
Надо быть готовым к тому, что не все параметры будут восстановлены в том же виде, в котором они были изначально, возможно, придется даже выполнять настройки в ручном режиме. Так что внимательнее отнеситесь к вводу пароля. Но обычно вся информация, имеющаяся на аппарате, реанимируется полностью.
Если вы заранее думаете о том, что в экстренной ситуации будете возвращать функционирование именно таким методом, не нужно забывать регулярно создавать резервные копии и сохранять их в iCloud.
Как разблокировать: пошаговая инструкция
Если появилось сообщение о том, что Айфон отключен, и вы хотите разблокировать через Айтюнс, алгоритм будет следующий:
подключаете смартфон к ПК кабелем;
активируете на компьютере Айтюнс;
вводите пароль от сервиса, если это будет необходимо;
ищите вкладку «Обзор» и тапаете по ней;
прокручиваете открывшееся окошко до пункта «Резервные копии», кликаете по нему;
создаете бэкап системы на своем ПК (место хранения следует выбрать «Этот компьютер», чтобы создать копию не только с параметрами, но и с мультимедийными файлами);
отсоединяете Айфон от ПК и отключаете;
выключаете Айтюнс;
повторно подключаете выключенный телефон к ПК и активируете на нем устройство iTunes;
на смартфоне одновременно зажимаете кнопки блокировки/включения/отключения питания и клавишу;
удерживаете их в этом положении около десяти секунд;
отпускаете клавишу.
Стоит обратить внимание на то, что после выполненных действий сервис iTunes должен отыскать девайс, подключенный в режиме восстановления, и предложить выполнить данное восстановление.
Подождите появления вопроса на мониторе компьютера. Тапните по клавише Восстановить и оставьте iPhone на некоторое время.
Данная процедура может занимать длительное время, нельзя ее останавливать. Не нужно отключать устройство от компьютера, и допускать выключения самого ПК.
Восстановительный процесс иногда занимает от 30 минут до нескольких часов (все зависит от уровня мощности оборудования, объема памяти, настроек и прочего).
После чего запускаете смартфон в обычном режиме (подключенным к Айтюнс). Выбираете в сервисе последний бэкап и загружаете – на это тоже понадобится время. Стоит отметить, что телефоны с более свежими версиями операционки уже не способны делать резервные копии в заблокированном положении. Так что восстановление необходимо производить из последней сохраненной. Так что на всякий случай самостоятельно делайте бэкапы.
- VK невидимка вход с компьютера
- Объединяем несколько файлов PDF в один файл онлайн
- Что делать, если забыл пароль от iPhone?
- Идеальная FB2 читалка для вашего компьютера
Функция «Найти iPhone»
Эта опция будет полезна в том случае, если у юзера отсутствует доступ в настоящее время к стационарному ПК. А также, если в iTunes нет полной резервной копии и сделать ее нет возможности.
В процессе использования функции «Найти Айфон», для восстановления используются сведения из облачного хранилища, которых вполне хватает для сохранения полного функционала гаджета. Что делать?
Переходите в Айклуд, воспользовавшись своим AppleID, это можно делать с любого аппарата;
Ищите телефон и удаленно стираете всю информацию с Айфона;
Выполняете первоначальную настройку;
Теперь доступ к данным открыт.
Если у вас появилось уведомление: «Айфон отключен, подключитесь к iTunes», нужно его разблокировать. Воспользуйтесь инструкцией или посмотрите видео ниже.
Сброс счетчика
Раз телефон предлагает подключиться к iTunes, логичным шагом будет выполнить эту рекомендацию и подсоединить устройство к компьютеру.

Этот способ сработает лишь в том случае, если вы подключите iPhone к компьютеру, с которым устройство уже было ранее синхронизировано. Если указанный метод не помог, переходите к применению других вариантов устранения неполадки.
Восстановление из резервной копии
Этот способ подойдет в том случае, если вы регулярно создавали резервные копии, и на момент одного из бэкапов на телефоне не был установлен пароль.

Если подходящего бэкапа нет, или она запаролена так же, как текущая система, то остается радикальный способ – обнуление iPhone путем сброса настроек и контента.
Сброс настроек
При сбросе параметров и контента с телефона будет удалена вся пользовательская информация. Восстановить её можно будет из резервной копии – главное, чтобы она у вас была не запароленной.

Подождите, пока iTunes скачает и установит последнюю прошивку, после чего восстановите данные из бэкапа или настройте телефон как новый.
Сброс настроек можно выполнить удаленно, при условии, что на телефоне была включена функция «Найти iPhone».

После удаления информации с устройства ошибка исчезнет. Вы можете восстановить данные из бэкапа или настроить iPhone как новый.
Одной из главных особенностей гаджетов компании Apple являются повышенные требования к безопасности личных данных. Именно поэтому доступ к самому устройству, а также различных сервисам, например, iCloud, AppStore защищен паролем блокировки и личной учетной записи. Если эта комбинация по каким-то причинам забыта, то у владельца гаджета будет ровно 10 попыток, чтобы ее правильно ввести. Иначе на экране появится предательская надпись «iPhone отключен, подключитесь к iTunes». Как действовать в такой ситуации и как разблокировать свой гаджет постараемся разобраться далее.
Существующие варианты решения проблемы
Несмотря на то, что забыть 4-значную комбинацию представляется крайне сложным, на практике это вовсе не редкость. Более того, смартфон вполне может взять в руки ребенок и заменить существующую комбинацию. Очевидно, что в такой ситуации даже за 10 попыток вряд ли можно подобрать пароль, если только не угадать.
Чтобы восстановить доступ к заблокированному гаджету придется сбросить комбинацию. Сделать это можно следующим образом:
- Попытаться сбросить счетчик попыток;
- Использовать сервис iTunes;
- Задействовать облачный ресурс iCloud.
Отдельно придется рассмотреть ситуацию, когда сообщение «iPhone отключен, подключитесь…» возникает на гаджете с проведенной процедурой джейлбрейка.
Сброс счетчика
Первым возможным вариантом решения проблемы является классический ручной подбор комбинации. Такой подход имеет как минимум три препятствия:
- Во-первых, на любом iPhone действует система безопасности или счетчик, а значит, попыток будет всего 10, а далее гаджет будет отключен с отсылкой к iTunes.
- Во-вторых, подбор правильной комбинации вручную – это из области теории вероятности. Путем несложных арифметических исчислений можно определить, что для перебора 4-значной комбинации может понадобиться до 60 суток и более.
- В-третьих, для осуществления процедуры нужен еще один гаджет, желательно ПК, который авторизован в iTunes и синхронизирован с проблемным смартфоном.
Вариант, конечно, сомнительный, но раз уж он существует, рассмотреть его стоит. Первым делом нужно соединить оба гаджета через USB кабель и запустить приложение на ПК. Когда программа распознает смартфон, необходимо запустить синхронизацию.

После этого сообщение «iPhone отключен, подключитесь…» должно исчезнуть. Обычная перезагрузка подобного результата не даст и это нужно учитывать.
Снятие ограничений через iTunes
Этот способ позволяет не просто обнулить счетчик попыток, а полностью сбросить пароль блокировки. При появлении уведомления «iPhone отключен, подключитесь к iTunes» первым делом нужно выключить гаджет и активировать режим DFU (Device Firmware Update / Обновление встроенного программного обеспечения устройства). Для этого нужно одновременно нажать и удерживать порядка 10-20 секунд центральную кнопку (Home) и кнопку питания (Power). После этого, кнопка «Power» отпускается, но центральную придется удерживать до полного включения гаджета.

В таком режиме нужно подключить смартфон к ПК используя комплектный дата кабель (USB). Разблокировать гаджет через беспроводное соединение не получится и это нужно учитывать. Программа iTunes должна распознать аппарат в режиме восстановления – на экране появится соответствующее уведомление с запросом подтверждения.
Использование облачных технологий
На любом современном гаджете Apple есть возможность активировать функцию «Найти…» и режим геолокации. Если он активирован, а сам смартфон подключен к интернету во время появления сообщения «iPhone отключен…», то разблокировать его можно через облачный ресурс iCloud, с любого компьютера или телефона.
На официальном сайте сервиса в соответствующей вкладке нужно будет выбрать проблемный гаджет. Напомним, что синхронизировать через iCloud можно несколько разных продуктов от Apple, которые будут отображаться в списке устройств.

Далее откроется карта местности с обозначением местоположения смартфона и меню в правом верхнем углу экрана. Здесь следует выбрать пиктограмму «Стереть iPhone», которая активирует процесс удаления всех данных пользователя, в том числе и установленных паролей.

При этом нужно помнить, что войти в iCloud и подтвердить процедуру удаления данных можно только с паролем к учетной записи AppleID. После перезагрузки запроса защитной комбинации не последует, а все утраченные документы и программы можно будет восстановить через облачный сервис (если конечно была ранее создана резервная копия).
Джейлбрейк и обнуление пароля
Если на экране смартфона появилось уведомление «iPhone отключен, подключитесь к iTunes», а сам гаджет перед этим подвергся процедуре джейлбрейка, то снять блокировку можно только при определенных условиях. Формально условие это только одно – версия iOS до 4.0 и не выше. В этом случае не будет необходимости даже восстанавливать телефон, поскольку все можно решить путем одной из двух несложных манипуляций:
- Во-первых, удалить ключевую связку по пути «/var/Keychains ».
- Во-вторых, в файле «com . apple . springboard . plist », который можно найти в папке настроек по пути «/ private / var / mobile / Library / Preferences » нужно изменить значение параметра «PasswordProtected » с «1» на «0».
Во всех операционных системах, версия которых выше 4.0 абсолютно все ключи включены в состав файла «systembag.kb
», который находится по пути «/var/keybags/
». Если попытаться что-то в этом файле изменить, то гаджет будет окончательно отключен, и разблокировать его станет невозможно, даже по официальной процедуре.
Если вы являетесь счастливым обладателем iPhone или iPad, то вы, конечно же, сделаете всё чтобы защитить своё устройство. Разработчики из компании Apple встроили немало способов для этого и один из этих способов - установка пароля на экран блокировки. И именно пользуясь этой блокировкой, вы можете рано или поздно увидеть надпись «iPhone отключен, подключитесь к iTunes».
Причины ошибки
Всё предельно просто. Если вы несколько раз неправильно введёте пароль при попытке разблокировать экран, устройство вначале вам выдаст вначале временное предупреждение, а затем и полностью заблокирует iPhone. Сделано это, разумеется, в целях безопасности, дабы злоумышленник не мог включить ваше устройство просто подобрав пароль методом проб и ошибок. Но порой можно самому допустить ошибку, забыв пароль или же подпустив к телефону детей которые, не осознавая своих действий, доведут ваше устройство до подобной блокировки.
Способ решить эту проблему имеется и даже не один.
«Устройство отключено, подключитесь iTunes» — решаем проблему через iTunes
Этот способ поможет вам сохранить файлы на вашем телефоне, но потребует от вас все же вспомнить пароль от заблокированного устройства. Он действительно полезен, если вы знаете пароль и блокировка произошла не по вашей вине. Сделайте следующие действия:
Это и последующие решения актуальны для любой версии iPhone, iPad и iPod touch.
К сожалению, этот способ работает только в том случае, если ваш компьютер на Windows или MacOS уже привязан к вашему iPhone. Если же привязанного устройства не существует, iTunes вначале спросит давать ли доступ этому компьютеру, а затем запросит подтверждение непосредственно с экрана телефона.
Дать это подтверждение вы, разумеется, не сможете. Впрочем, для таких случаев есть другие способы решения этой проблемы.
Восстановление из резервной версии устройства
Если вы были предусмотрительны и время от времени создавали резервные копии своего устройства, то самое время похвалить себя за это. Ведь хоть откат к резервной копии и лишит вас части данных, которые были созданы уже после получения копия устройства, большая часть данных должна остаться при вас. В случае если состояние копии вас устраивает, стоит приступать к восстановлению iPhone из резервной копии. Мы рассмотрим восстановление из резервной копии через iTunes, хотя есть и другие способы для этого:

Если же копия также защищена паролем или получить доступ и к этому способу не удалось по иной причине, остаётся лишь сбросить устройство с полным удалением всех данных.
Полный сброс вашего iPhone, iPad или iPod Touch
При использовании этого метода, вы лишитесь всех данных на вашем iPhone.
Если уж до этого способа дошло, то, значит, предыдущие вам не помогли и выбора у вас нет. К счастью, есть специальная программа, которая может помочь вам хоть немного уменьшить потери. Так, программа iFunbox поможет вам скинуть некоторые мультимедийные файлы (фотографии, видео) с вашего устройства, даже если вы не имеете к нему доступа.
После того как все файлы, которые можно спасти были сохранены, сделайте следующее:

Возможно, для восстановления устройства iTunes потребует у вас отключения функции Find my iPhone. Сделать это можно на сайте iCloud, войдя в свой аккаунт.
Как избежать подобной блокировки в дальнейшем
Чтобы не попасть в подобную ситуацию в дальнейшем, или сделать решение этой проблемы проще, достаточно лишь следовать нескольким простым правилам:
- Не забывайте свой пароль. Ведь любая подобная блокировка необходима для того, чтобы вы и только вы могли получить доступ к устройству. Поэтому запомнить созданный для блокировки пароль крайне важно.
- Не допускайте к вашему устройству посторонних и маленьких детей. Устройства от Apple являются довольно дорогими, а блокировка из-за неправильного пароля далеко не самое страшное, что может случиться с вашим устройством в случае халатности.
- Создавайте резервные копии регулярно. Это поможет вам не потерять данные.
- Подключите ваше устройство к компьютеру с установленным iTunes, даже если для этого нет нужды. Это даст вам больше возможностей когда доступ к устройству будет потерян.
Теперь вы знаете, что делать если ваш iPhone, iPad или iPod touch выдал сообщение о блокировке и просит подключиться к iTunes. И хоть в эту ситуацию может попасть каждый, только вы можете сделать так, чтобы из мелкой неприятности это не стало большой проблемой.