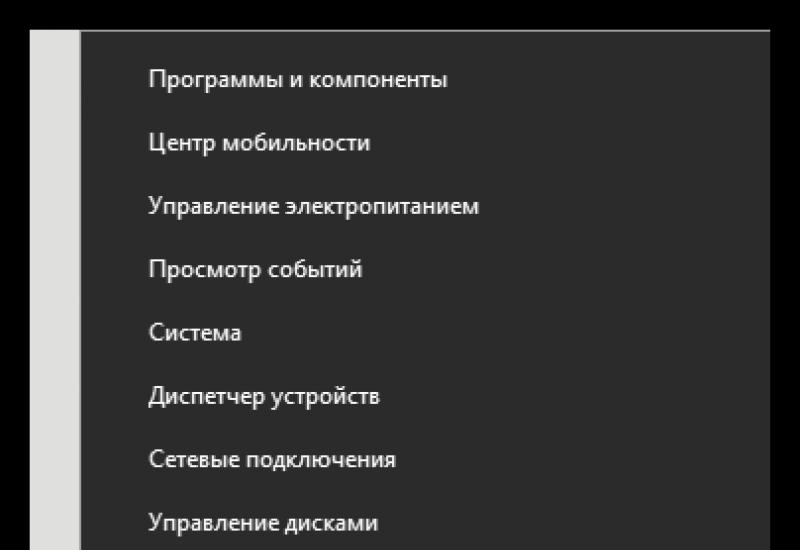Как переустановить драйвера на звук: способы и инструкции. Как переустановить драйвера на звук: способы и инструкции Как переустановить звуковой драйвер
Системный сбой вследствие вирусной атаки или некорректная переустановка операционной системы иногда приводит к потере драйверов для звуковой карты и как следствие – отсутствие звука на компьютере. Давайте рассмотрим, как установить драйвер на звук своими силами, не прибегая к помощи компьютерщика, на примере Windows 7.
По умолчанию при установке операционной системы Windows 7 запускается служба «Центр обновления Windows», с помощью которой все драйвера периодически обновляются, причем в автоматическом режиме. Сначала проверьте, а не отключена ли у вас эта самая служба. Через кнопку «Пуск» и поиск Windows откройте окно «Службы», найдите ее и перезапустите. Далее также через поиск обратитесь в окно диспетчера устройств, согласно скрину. Из списка представленного оборудования выберете раздел «Звуковые, видео и игровые устройства» и кликните на него.















Сегодня я расскажу Вам, уважаемые читатели, как обновить драйвера звуковой карты Windows 7. Это нужно, если качество звука ухудшилось или он пропал.
Все способы обновления аудио-драйвера
Обновить звуковые драйвера для Windows 7 можно несколькими способами. Вы выберите наиболее подходящий для себя.
Сайт разработчика материнской платы
Если вам известен производитель материнки, загрузите дрова с его сайта. Например, у меня установлена системная плата Gigabyte GA-F2A55M-DS2:
- Открываю поисковую систему Яндекс или Гугл.
- В строку поиска ввожу модель.
- Перехожу на официальный сайт мат. платы.
- Открываю раздел «Поддержка» .
- Открывается список дров. Первый среди них — звуковой.
- Выбираю версию Виндовс и разрядность.
- Загружаю ПО и устанавливаю.





Диспетчер задач
Можно обновить драйвер звука Windows 7 прямо из интерфейса операционной системы:


Виндовс 7 сама найдет свежую версию ПО, если он есть.
DriverPack Solution
Для тех, кто плохо дружит с компьютерами, создаются специальные программы. Они сами определяют все устройства ПК и находят свежее программное обеспечение для них. Чтобы установить драйвера звука на Windows 7 нужно:

Заключение
Свежая версия дров обеспечивает стабильную работу устройства, раскрывает весь его потенциал. Старайтесь хотя бы раз в полгода проверять наличие новых версий программного обеспечения.
Для нормальной работы каждого ноутбука или компьютера необходимо чтобы все компоненты были исправными и работоспособными. Это касается и программного обеспечения. Оперативная система Windows постоянно нуждается в обновлении драйверов. Иногда они могут слететь, тогда пользователю следует знать, как их переустановить.
Как переустановить драйвер звука через Диспетчер устройств
Бывает так, что на ПК пропадает звук или он становится плохого качества – с искажениями. Не стоит расстраиваться возможно звуковая карта не вышла из строя, а необходимо переустановить только драйвера. Проще всего это сделать через диспетчер устройств. Необходимо выполнить следующие действия:
- Открыть меню Пуск и перейти в Панель управления.
- Здесь в окне параметров компьютера следует запустить Диспетчер устройств.
- Далее нужно развернуть вкладку звуковых, видео, игровых устройств.

- После этого нужно кликнуть ПКМ по необходимому звуковому устройству, в появившемся меню нужно кликнуть по разделу обновления.

В появившемся окне будет два варианта – поиск компонентов вручную или автоматический. Выберите последний и дождитесь окончания процедуры. Стоит отметить, что интернет обязан быть включен. Очень часто такая процедура заканчивается неудачей, однако ничего страшного нет.
Откройте свойства звуковой карты, далее во вкладке драйвер посмотрите название оборудования. Скопируйте эти данные и воспользуйтесь поисковиком браузера. Обновления для звуковой карты довольно популярны, поэтому найти и скачать их не должно составить большого труда.

Как переустановить драйвер звука другими способами
Скачать нужные апдейты можно с официальных сайтов разработчиков. Для начала попробуйте отыскать их на портале Microsoft или Риалтек. Если ничего не подошло, тогда посмотрите вашу модель ноутбука на задней крышке устройства или в документах. Затем введите название в поисковик браузера и добавьте: скачать драйвера на официальном сайте разработчика. Откройте ссылку и найдите программу для настройки звуковой карты.

Также существуют специальные программы, которые автоматически устанавливают все драйвера на ПК. Популярным приложением является Driver Booster. Следует скачать установочный файл и запустить настройку ПК. Программа все сделает самостоятельно, можно из предложенного списка исключить не нужные апдейты перед загрузкой.
Драйвер – специальная программа для какого-либо устройства компьютера, например звуковой карты, видеокарты, принтера, сканера и т. д., без которой устройство может нормально функционировать.
Время от времени требуется обновлять звуковой драйвер, если старый драйвер перестал поддерживать новые файлы или просто «слетел» по любой причине.
Обновить драйвер звукового устройства можно двумя способами.
Первый способ. Вам необходимо открыть Диспетчер устройств, для этого правой кнопкой кликаем по ярлыку «Мой компьютер», в контекстном меню выбираем «Свойства».
В открывшемся окне на вкладке «Оборудование» вбираем «Диспетчер устройств».
Перед Вами откроется список всего оборудования компьютера.
В данном случае нам необходимо обновить драйвер и конфигурацию звукового устройства.
Поэтому выбираем «Звуковые, видео и игровые устройства».
В открывшемся списке, как правило, первым номером идет звуковой драйвер.
Поэтому кликаем правой кнопки мыши по соответствующей позиции и в контекстном меню выбираем, нажимаем обновить драйвер.
Да-да, мы сейчас будем обновлять с вами драйвер!
Здесь Вам будет предложено автоматически установить драйвер (поиск в сети Интернет) или установить из указанного места на компьютере.
Второй способ более наглядный, так как здесь мы сами будем скачивать драйвер для звука.
Вам необходимо:
В диспетчере устройств, как это было описано выше, посмотреть звуковое устройство.
В левом верхнем углу выбрать поиск по производителю;
– здесь Вам потребуется найти нужного производителя, воспользовавшись алфавитом (например, если звуковая карта Realtek , кликаем по букве «R»);
– Вы можете перейти либо на сайт производителя, либо прямо на этом сайте открыть страницу со списком драйверов.
Осталось установить драйвер для звука. Распаковываем архив со скачанным драйвером. Находим в нем файл setup или install ,запускаем установку и далее действуем по инструкции.
Отсутствие звука – очень неприятная проблема, которая может возникнуть на компьютере. Как правило, в большинстве случаев виной становятся звуковые драйвера. В статье пойдет речь о том, каким образом выполняется обновление драйверов звуковой карты.
Обновление драйверов – простая процедура, которая потребует от вас всего несколько минут времени.
Обновление драйверов в автоматическом режиме
Для начала откройте «Пуск» и кликните правой кнопкой мыши по пункту «Компьютер» . В отобразившемся контекстном меню откройте пункт «Свойства» .

В левой части нового окна откройте пункт «Диспетчер устройств» .

Здесь вам понадобится развернуть пункт «Звуковые, видео и игровые устройства» , а затем кликнуть ПКМ по наименованию звуковой карты и выбрать пункт «Обновить драйвер» .

Выберите параметр «Автоматический поиск обновленных драйверов» и дождитесь окончания выполнения поиска. В результате компьютер должен отобразить найденные обновления драйверов и предложить вам их установить. Если в результате автоматического поиска драйвера так и не были обновлены, придется выполнить процедуру установки вручную.

Обновление драйверов на стационарном компьютере
Способ 1. Если вы владелец стационарного компьютера, то проще всего скачать нужные драйвера с сайта производителя материнской платы (эту информацию можно почерпнуть из документации к вашему компьютеру).
Если вы не в курсе, какая материнская плата установлена в вашем ПК, то отправляйтесь на сайт производителя материнской платы, откуда вы и сможете скачать звуковые драйвера.
Способ 2. Если вы не знаете ни модели материнской платы, а также у вас не имеется диска с драйверами от вашего ПК, то процесс можно автоматизировать, воспользовавшись драйвер-паком.
Наиболее лучшее для этого решение – программа DriverPack Solution , ссылка на которую вы найдете в конце статьи. Программа позволит автоматически найти нужные драйвера и предложит сразу их установить.
Обновление драйверов для ноутбука
Задача обстоит проще, если вы владелец ноутбука. Для решения проблем со звуком вам понадобится скачать звуковые драйвера, которые можно найти на сайте производителя вашего ноутбука. Ниже приведены основные сайты производителей ноутбуков.