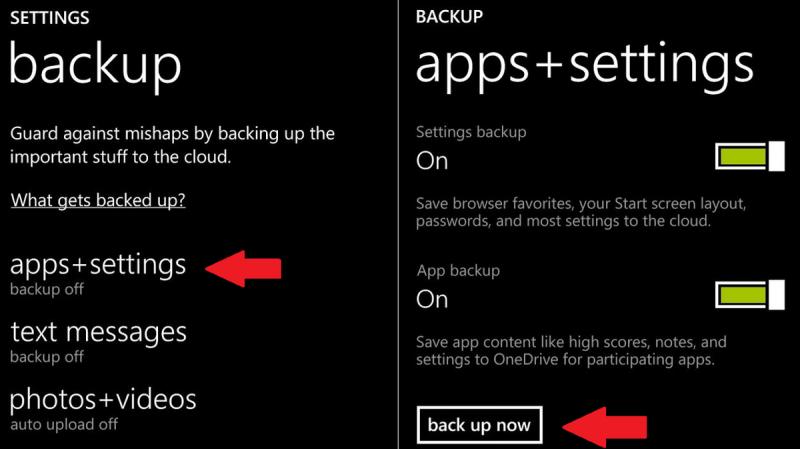Как восстановить удаленные файлы в компьютере. Советы чайникам, или как восстановить утерянные файлы в Windows. Инструкция: как восстановить удаленные файлы на компьютере
Здравствуйте дорогие, читатели блога сайт
Кто из вас не сталкивался с такой неприятной ситуацией, когда по случайности была удалена папка с файлами. В этой статье приведено несколько действенных способов восстановления удаленных файлов о которых не все знают.
Если вы случайно удалили с компьютера, к примеру, с рабочего стола или еще откуда какую-то нужную папку или ее содержимое не отчаивайтесь и не спешите искать в интернете программы по восстановлению они вам не всегда могут помочь.
По своему опыту могу сказать, когда был с компьютером на вы, я нечаянно удалил один очень важный для меня документ. С помощью специальной утилиты мне все же удалось его восстановить, но только текстовую часть, графическая, к моему сожалению, была утрачена.
Второй раз мой ребенок такого натворил, что я несколько дней возвращал удаленные папки разными программами, а результат был неутешительный. Более 60% процентов всей информации восстановить не вышло, она была полностью утеряна!
(После этого случая я завел каждому члену семьи свою отдельную ). Использовал я, конечно, бесплатный софт и возможно, поэтому получил такой плачевный результат, что из себя представляют платные утилиты сказать, не могу. А вот как использовать стандартные возможности Windows с 100% результатом знаю и научу вас!
Способы восстановления
- Отмена действий
Удаленную папку или файл можно вернуть при помощи комбинации горячих клавиш Ctrl + Z. Или по аналогии правый клик мыши в директории удаленного объекта (директория – это папка для файлов или любой диск также будет являться директорией для папок) нажать вкладку Отменить удаление. Но этот метод сработает только сразу после удаления.

2. Восстановление из корзины
Если удаление произведено было ранее, то есть смысл проверить корзину. Находим удаленный объект в корзине кликаем по нему ПКМ в появившемся меню выбираем Восстановить.

Этот метод не будет работать если вы, удаляли файл минуя корзину при помощи клавиш Shift + Delete или, корзина была уже очищена ранее. Но не отчаивайтесь следующие 2 способа помогут вам даже восстановить папку, удаленную из корзины.
3. Восстановление из предыдущей версии
На примере с папкой, располагающейся на рабочем столе (или любом другом месте компьютера, неважно алгоритм действий единый) в моем случае это 5555 – я ее удаляю.

Правый клик мыши по корзине ⇒ Очистить.

Все, казалось бы, моя папка безвозвратно утеряна если ее нет в корзине, но это не так и сейчас вы в этом убедитесь!
Открываем Мой компьютер или меню Пуск ⇒ Проводник находим Рабочий стол ПКМ вызываем контекстное Меню выбираем вкладку Свойства.

В открывшемся окне выберите Предыдущие версии. У меня как показано на скриншоте, их несколько в одной из папок будут найдены нужные вам объекты.

Двойным кликом ЛКМ открываю сохраненные версии рабочего стола, где вижу свою папочку 5555 в целости и сохранности! Теперь ее нужно просто перетянуть на рабочий стол или копировать, потом вставить в нужное уже мне место.

4. Восстановление из архива
Для того чтобы использовать этот метод у вас должна быть настроена архивация. В статье все подробно описано как пользоваться, а самое, главное почему так необходимо настраивать архивацию в чем ее важность для пользователя.
На этом у меня сегодня все, надеюсь этой статьей сумел многим сохранить нервы и кучу времени теперь случайно удаленную папку или ее содержимое сможете восстановить в любое время без каких-либо проблем практически в пару кликов.
Удачи вам будьте внимательны.
Возникнут вопросы рад буду помочь!
А для наглядности посмотрите видео по данной теме.
Часто начинающие пользователи удаляют с ноутбука или случайно теряют нужные данные не зная, можно ли восстановить удаленные файлы в т. ч. на рабочем столе и как это сделать. Здесь могут иметь место довольно простые ситуации, когда потерянные документы находятся буквально в пару кликов, могут быть и проблемы более серьезные, для решения которых приходится использовать специальные приложения.
Восстановление из корзины
Все файлы после удаления при сохранении стандартных настроек компьютера попадают в т. н. корзину - специальную папку на рабочем столе, открыв которую можно легко восстановить любые удаленные сведения, выделив нужный объект и выбрав соответствующий пункт в меню. Но файлы могут быть удалены и безвозвратно без помещения в корзину .
Неопытные пользователи часто случайно удаляют с рабочего стола ярлыки приложений и документы, полагая, что если они пропали, то и остальная программа также удалилась целиком. Многие не знают в этом случае, как восстановить удаленные файлы. Сделать это очень просто, даже если корзина пустая. Возможны два варианта:
- Откатить систему до ближайшей точки восстановления;
- Отыскать программу в главном меню кнопки «Пуск» и перетащить нужные ярлыки на рабочий стол.
Второй вариант предпочтительнее, но если потерянные программы и документы пропали из списка основного меню на компьютере и вы не помните директорию, в которую они были установлены, придется воспользоваться первым.
Если же вы решаете, как восстановить удаленную папку с рабочего стола, причем ошибочное действие было совершено недавно, то даже заходить в корзину вам, вероятно, не придется. Удаление можно отменить одновременным нажатием горячих Ctrl и Z.
Используем точку восстановления
Важно понимать, что откат к предыдущей точке восстановления не вернет программу, документы и файлы, если были удалены именно они. Таким способом на место вернуть получится только стертые ярлыки на рабочем столе. Вот как это делается на примере Windows 8:

Откроется окошко, в котором по умолчанию будет предложено восстановиться до самой «свежей» контрольной точки.При необходимости можно задать и любую другую существующую точку восстановления.
Используем сторонние приложения
Если данные и документы с жесткого диска ноутбука удалены полностью и стандартными средствами ОС их не вернуть, придется использовать специальные утилиты для восстановления удаленных файлов. Важно помнить главное правило, повышающее шансы успешного возвращения данных - не производите никакую запись на раздел диска, с которым далее предстоит работать.
Recuva - простая бесплатная утилита
Наиболее известным и простым приложением, с помощью которого можно произвести восстановление удаленных файлов, является . При установке выберите тот раздел диска, на котором нет восстанавливаемых данных.Принцип работы Recuva и других подобных утилит примерно одинаков:

После завершения сканирования мастер восстановления отобразит на рабочем столе список всех потерянных документов, которые ему удалось обнаружить. Те из них, что помечены зеленым кружком, утилита сможет восстановить без каких-либо потерь . Если цвет иконки красный, то данный файл скорее всего не удастся вернуть - поверх него уже была проведена запись и большая часть данных и сведений о файле пропали окончательно.
Останется только выделить файлы (для поиска конкретных фотографий и документов можно воспользоваться соответствующей функцией), выбрать директорию для сохранения и нажать «Восстановить».
PhotoRec - еще одна функциональная бесплатная утилита
Название программы не должно вводить в заблуждение. Утилита восстанавливает не только фотографии, но и большинство других типов файлов. Ее преимущество в отсутствии необходимости инсталляции – скачивается с оф. сайта в виде архива, распаковывается, после чего с ней можно работать. Это важное для подобных приложений свойство - программу можно сразу скачивать на флешку и работать уже с ней.
Схема возвращения давно утерянной информации следующая:
- После запуска PhotoRec сразу открывается главное окно, в котором в верхнем выпадающем меню выбирается накопитель – с ним придется работать в ходе восстановления информации. Работает программа и с их созданными в других приложениях образами формата img.
- Ниже в окне идет список, в котором можно выбрать полное сканирование диска или отдельные его разделы.
- Ниже можно задать тип файла для сканирования, нажав File Format. Если это действие пропустить, программа будет пытаться восстановить все случайно удаленные данные, которые ей удастся обнаружить.
- Задать папку для сохранения восстановленной информации можно нажатием кнопки Browse. Кроме этого в меню File System type потребуется выбрать файловую систему. Если вы работаете в среде Windows, отмечайте второй пункт. Система Ext 2-4 - это стандарт для Linux.
Сравним рассмотренные приложения
Для начинающих пользователей программа PhotoRec подходит не меньше, чем вышеописанная Recuva. Она более мощная - данные извлекает файлы из компа часто лучше, но одна неприятная особенность все-таки имеется . Бесплатная PhotoRec не позволяет просмотреть найденные файлы после сканирования и выбрать из них что-то конкретное. Это нужно учитывать при работе с большими жесткими дисками - если вы заранее не укажете, какие файлы подлежат восстановлению, сохраняться будет все подряд.
Выше были рассмотрены самые простые бесплатные приложения для извлечения случайно удаленной информации на рабочем столе или утерянных документов после форматирования флешек, жестких дисков и других носителей.
Важно, что PhotoRec в отличие от Recuva еще является и кроссплатформенной утилитой, т. е. способной работать в любой операционной среде.
Наверное, каждому пользователю ПК хоть однажды, но приходилось сталкиваться с проблемой утраты документов из-за неожиданного сбоя в работе компьютера, или скачка напряжения, или других непредвиденных обстоятельств. Особенно обидно, если теряется документ, над которым начал работу, но не успел его сохранить. Какие только эмоции не захлестывают в эту минуту, и горечь утраты, и злость на себя и железо, кампании, поставляющие электричество, да много еще чего…. В общем вспомнили? А теперь давайте отойдем от эмоций и попробуем разобраться, все ли так печально на самом деле или есть шанс восстановить утраченное.
Для начала, как бы это банально не звучало загляните в корзину. Если документ был удален вручную, он может быть там и восстановить его не составит труда нажатием одной кнопки: Восстановить документ. После этого он должен появиться там, откуда его удаляли раньше.
Но рассмотрим более сложный случай: удаление документа из-за сбоев в работе системы.
Для этого, после запуска компьютера следуйте алгоритму:
- Зайдите в папку Мой компьютер ;
- Кликните мышкой по иконке диска на который установлена система (как правило это диск С);
- Найдите папку Documents and Settings , в ней имя пользователя (например – user, или admin);
- В папке с именем пользователя есть папка Application Data , ну а уже в ней нужно открыть паку с именем Microsoft, где хранится папка Word и там уже искать нужный документ.
P.S. Для того, чтобы просто и быстро выйти на папку Application Data, выполните описанные ниже действия (работают в любой версии Windows):
- Запустите окошко «Выполнить», нажав комбинацию клавиш Win+R.
- Введите или скопируйте туда фразу “%appdata% ” без кавычек, как показано на рисунке:

Описывал долго, а в командной строке весь этот текст будет иметь такой вид:
C:\\Documents and Settings\\ Пользователь (имя)\\Application Data\\Microsoft\\Word.
Кроме этого на всякий случай загляните сюда: Мой компьютер
– Сервис
– параметры
– сохранение
.
Получилось найти пропажу? Отлично! Нет – значит проблема серьезнее, и мы продолжаем поиск.
Любая система Windows создает резервные копии всех документов, которые отрабатываются на ПК. К примеру, если в Windows 7 Защита системы не была отключена вручную, то найдите папку, где изначально находился документ до удаления, кликните правой кнопкой мыши по ней и откройте вкладку Свойства . В ней переходим на вкладку Предыдущие версии , которая содержит информацию обо всех версиях файлов, которые находились в этой папке в разное время. Находим последнюю по дате и времени папку и смотрим, есть ли в ней искомое. Если нет - обращаемся к более ранее версии, и т.д.
Чем хорош указанный способ, так это тем, что в случае безвозвратной потери документа, у вас все же останется более-менее рабочий исходник или черновик, благодаря которому можно будет воссоздать документ.
К сожалению, некоторые компьютерные гении советуют отключать функцию Защита системы
, мотивируя необходимостью экономии ресурсов, при этом умалчивая о том, что безопасность системы в целом при этом понизится.
И в заключение хотелось бы отметить следующее.
Что бы документы не исчезали бесследно, а вы не тратили драгоценное время на их поиски воспользуйтесь советами, которые приведены ниже:
- Избавьтесь от привычки очищать Корзину сразу после удаления документа;
- И проверьте в каком состоянии находится у Вас Защита системы и, если она отключена – переведите ее в активное положение.
Следуя этим советам, потерять документ можно разве что специально.
Кроме этого, создавайте регулярно резервные копии документов, которые сохраняйте на USB-диск (флэшку, объёмом от 4-32 ГГб) или съёмный диск (от 250 ГГб). Кроме этого можно воспользоваться услугами, которые предлагают интернет-браузеры для хранения информации (так называемые облака), но лишь в том случае если не боитесь их раскрытия хакерами, что приведет к утечке данных и потери конфиденциальности.
Еcли мои советы Вам не помогли, и вы так и не смогли восстановить необходимый файл, придется прибегнуть к тяжелой артиллерии - специальным утилитам для восстановления файлов о которых я расскажу в следующий раз.
Предлагаю в качестве подарка
Современные компьютеры – это мультимедийные устройства и заодно центры хранения данных. Но иногда можно случайно удалить нужные файлы. В этом случае не переживайте, потому что они подлежат восстановлению.
Как хранится информация?
После удаления файла с компьютера он физически не стирается. В файловой таблице ему присваивается метка «0», которая означает, что на этом месте жесткого диска может быть записана другая информация. Поэтому восстановить случайно удаленный файл можно. Но помните, что часть информации может быть безвозвратно утеряна.
Восстановление данных
Для восстановления удаленных данных используются специальные методы и сторонние программы (выполняют сканирование накопителя и ищут фрагменты с отметкой «файл удален»).
Средствами Windows
Наиболее простой способ восстановления – вернуть файлы из Корзины. Это место для резервного хранения удаленных документов перед стиранием. Она ограничена по объему, после превышения которого хранящаяся там информация удаляется, чтобы освободить место для новых сведений.
Откройте Корзину → ПКМ по нужному документу - Восстановить.
Восстановить файлы из Корзины можно только в том случае, если вы удалили их не безвозвратно (нажатием клавиш Shift+Del) или же не очистили Корзину. В этом случае вернуть потерянные сведения можно только с помощью специальных программ.
Специальными программами
После очистки Корзины или безвозвратного удаления данных восстановить их можно только с помощью специальных программ, сканирующих внутренний накопитель устройства.
Важно! Для восстановления удаленной информации лучше вынуть жесткий диск и подсоединить к другому ПК, чтобы исключить вероятность «случайного» затирания данных.
Recuva
Recuva имеет понятный на интуитивном уровне интерфейс.
- В окне мастера восстановления укажите тип файлов и диск для сканирования.

- После этого запустите поиск. Если информация удалена давно, включите глубокое сканирование системы.

- По завершении процесса в окне утилиты появятся найденные файлы. Отмеченные зеленым кружком можно восстановить. Если найденный файл отмечен красным кружочком, восстановить его не удастся.

Полезно! Перед восстановлением можно просмотреть данные документа.
EaseUS Data Recovery
Преимущество программы EaseUS Data Recovery – она создает защищенную Корзину, в которой файлы хранятся максимально долго и защищены от затирания.
- Выберите тип файлов для восстановления и место для поиска.


- Если EaseUS Data Recovery ничего не нашла, запустите глубокое сканирование.

- Укажите нужные документы и запустите процесс восстановления.
Файлы и папки, которые мы удаляем, попадают в специальный отдел компьютера. Называется он «Корзина».
Корзина - это значок на Рабочем столе (на экране). Туда отправляется все, что мы стираем с компьютера. Это означает, что все удаленные папки и файлы можно вернуть. А можно удалить их полностью.
Откройте «Корзину». Вы увидите файлы и папки, которые были удалены какое-то время назад.
Чтобы восстановить файл/папку из «Корзины» , то есть вернуть в компьютер, нужно щелкнуть по нему правой кнопкой мыши. Откроется список команд, из которого нужно выбрать пункт «Восстановить».

После этого файл (папка) исчезнет. Это означает, что он вернулся в то место, из которого его когда-то удалили. То есть если папка раньше была в «Документах», то она вернется обратно в «Документы».
А что делать, если вы не знаете, где раньше был удаленный файл?! Тогда нужно щелкнуть по нему левой кнопкой мыши и посмотреть в самый низ открытой «Корзины».

Здесь написано место, из которого он был удален. Значит, если восстановить файл, то он туда и вернется. В моем примере удаленная папка вернется вот сюда: Локальный диск D → Музыка → Музыка.
Обратите внимание: восстановить из «Корзины» можно только те файлы и папки, которые были удалены из компьютера. Если вы стерли их с CD/DVD диска или с флешки , то восстановить их таким способом не получится. В случае с CD/DVD дисками информация стирается полностью - вернуть удаленное невозможно. А в случае с флешками данные можно попробовать восстановить при помощи специальной программы (об этом читайте далее).
Как полностью удалить файл или папку
Чуть выше я говорил, что все файлы и папки, которые мы удаляем с компьютера, стираются не навсегда, а попадают в «Корзину». Если же вы уверены, что они больше не понадобится, то можно убрать их полностью. Для этого в «Корзине» нажмите правую кнопку мыши на файле или папке, которую хотите стереть, и из списка выберите пункт «Удалить».

Компьютер спросит, уверены ли вы в своем решении.

Нажмете «Да» - и компьютер сотрет файл навсегда, а если нажмете «Нет», то оставит его нетронутым.
Как восстановить удаленные из Корзины файлы
Если вы удалили файл из компьютера и из «Корзины» или стерли информацию с флешки (фотоаппарата), то, для того чтобы его восстановить, нужно будет воспользоваться специальной программой. Таких программ существует несколько. Я предлагаю воспользоваться бесплатной Recuva. Скачать ее можно по ссылке .
Откройте скачанный файл. Появится окошко, в котором нужно нажать на «Запустить».

Затем нажмите оранжевую кнопку «Install».

Примерно через минуту программа установится. Уберите птичку с пункта «View release notes» и нажмите на «Run Recuva».

Программа откроется на русском языке. А также на Рабочем столе, то есть на экране компьютера, появится значок для ее запуска.
При запуске нам сразу предлагают восстановить файлы. Нажимаем «Далее».

Появится окошко, в котором предлагается выбрать тип файла (картинки, музыка, документы и т. д.). Это сделано для удобства. Изначально выбран универсальный тип «Все файлы».

Теперь нужно выбрать то место, из которого удаляли файл. Если файл был удален из Корзины, карты памяти (флешки) или из Документов, выбираем соответствующий пункт. Если же он, например, был удален из Локального диска D, то выбираем «В указанном месте», нажимаем на «Обзор» и выбираем Локальный диск D.
А можно указать «Точно неизвестно», тогда программа будет искать по всему компьютеру и подключенным к нему устройствам, что может быть довольно долго.

После этого Recuva предлагает начать поиск или включить углубленный анализ. Нажимаем «Начать».

Начнется поиск, после которого появятся те файлы, какие программа может восстановить. Поставьте птичку рядом с нужным - для этого нажмите на квадратик рядом с ним. Затем нажмите на «Восстановить...» (внизу справа).

Появится небольшое окошко. Выберите в нем то место, в которое хотите отправить восстановленный файл, и нажмите кнопку «ОК».

Если все в порядке и файл восстановлен, появится небольшое окошко, которое об этом сообщит.

Вуаля! Теперь можно открыть место, в которое вы восстановили файл, и проверить, все ли с ним в порядке.
Увы, не все файлы можно вернуть. Это бывает по многим причинам, например, слишком давно файл был удален. Можно попробовать другие программы для восстановления информации или пригласить специалиста по восстановлению данных.