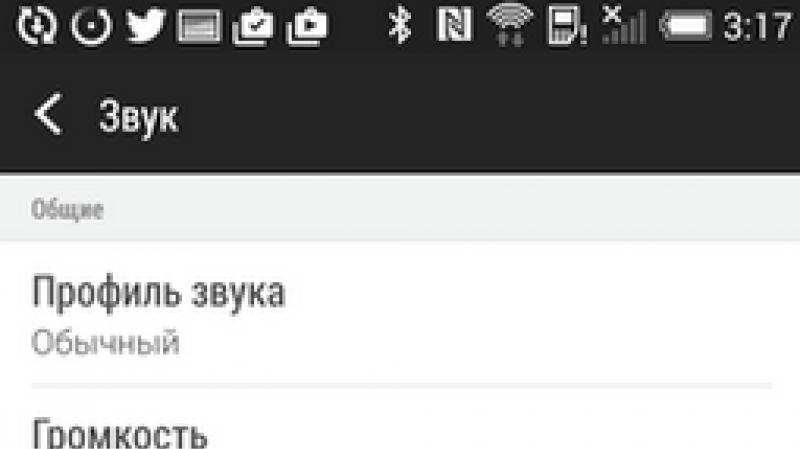Сам себе провайдер: настраиваем серверы FTP и TFTP. Как создать FTP-сервер и открыть к нему доступ из Интернета
Порой у человека появляется потребность обмениваться большими файлами в Сети. Отсылать такие файлы, размер которых превышает 10 Мб, неудобно через электронную почту, так как не все сервисы дают на это добро, потому либо приходится дробить файл на части, либо архивировать его, чтобы снизить размер до требуемого. А что делать, если вам нужно выслать не один файл весом выше 100 Мб? Тогда вам пригодится свой FTP server. Вы сможете сделать его на удаленном компьютере и загружать туда любые файлы на высокой скорости через клиент. В данной статье рассмотрим, как создать FTP сервер и в чем заключается основная настройка FTP сервера.
Для каких случаев нужен свой FTP server
В Сети есть множество посторонних серверов. На них хранятся различные файлы, и многие из таких серверов являются подобием хранилищ — пользователи скачивают оттуда музыку, фильмы, игры и прочие файлы. Особенно часто такие сервера создают по локальной сети, чтобы можно было обмениваться данными без Интернета.
С другой стороны, свой FTP server нужен, чтобы можно было вносить изменения на компьютере на расстоянии.
Кроме того, установка FTP сервера в локальной сети — это обязательное условие для вебмастеров, которые хотят протестировать свой сайт перед запуском в Интернет на компьютере.
У вас может быть своя причина, почему вы хотите сделать FTP server, как и метод, которым вы это осуществите. Но в данной статье будет рассмотрен популярный способ генерации «дома» — вы узнаете, как настроить FTP при помощи программы FileZilla.
Как сделать FTP server в FileZilla
FileZilla — это программа, которая есть в виде клиента и в виде сервера. Вам необходимо скачать в Сети версию FileZilla server. Сделать это лучше через официальный сайт разработчика, чтобы не загрузить случайно вирус вместе с программой.
Процесс установки программы весьма прост. Для начала откройте exe-файл для запуска установщика. В первом шаге инсталляции вам нужно будет согласиться с правилами лицензии. На следующем этапе выберите сервисы, которые вы хотите установить вместе с FileZilla server, а также определите тип инсталляции. Рекомендуется сразу брать «Стандартный». Потом выберите папку, куда будет установлена программа. Далее последует важный шаг — вам нужно выбрать, как система установит FileZilla server — как службу или обычную программу, и будет ли запускаться это приложение при включении системы. Также вы сможете на этом шаге изменить порт для администраторской консоли. Только не забудьте его где-нибудь записать, чтобы потом не переустанавливать программу.
Последний этап установки — это определение пользователей, которым можно пользоваться программой FileZilla server. Лучше, чтобы вы были единственным пользователем на компьютере — тогда не придется настраивать доступ к программе вручную. После этого жмете не кнопку «Install», и дожидаетесь окончания установки.
Теперь разберем, как настроить FTP. Вы сможете создать сервер и для локальной сети, и для Интернета. В начале, после запуска программы, перед вами появится всплывающее окно. В нем нужно будет указать локальный IP-адрес, порт и пароль для администратора. По сути, эти данные нужны только для того, чтобы посторонние люди не заходили в вашу программу с компьютера. С других ПК люди не смогут зайти в администраторский интерфейс.
Далее вам нужно пройти в меню «Edit» и открыть «Settings». Во вкладке «General» вы увидите основные настройки для сервера. Вы сможете задать порт, по которому будут подключаться пользователи к серверу, указать максимальное число клиентов, потоков и ограничить сессии таймаутами. Вот теперь порт имеет значение — чтобы обезопасить свой сервер, лучше указать нестандартный порт. Но потом вам нужно будет оповестить об этом пользователей. Если вы не планируете как-либо ограничивать число клиентов, то можете оставить в поле «Max. number of user» значение «0», то есть отсутствие лимита.
Преимущество создания сервера именно при помощи FileZilla server в том, что все настройки вы можете выставлять при помощи удобного интерфейса. Если бы вы делали это где-нибудь в среде Linux, то вам пришлось бы все конфигурации прописывать, что не очень удобно и сложно. К примеру, в FileZilla даже можно настроить привественное сообщение для пользователей. Для этого вам всего лишь нужнно зайти в раздел «Welcome message» и написать текст приветствия для клиентов. А в иной среде вам бы пришлось прописывать специальные команды для этого.
В пункте «IP buildings» вы сможете указать IP-адреса, для которых сервер будет доступен. Если вы укажите ваш IP-адрес, то сервер будет доступен только в локальной сети для вашего компьютера. Если вы хотите работать через сервер в Интернете, то не рекомендуется ограничивать IP-адреса. Если же у вас есть недоброжелатели, и вы знаете их IP-адреса, то можете прописать их в пункте «IP Filters», который будет запрещать вход для указанных IP (можно указывать диапазоны).
Главное отличие настройки сервера для локальной сети и Интернета в том, что во втором случае вам придется как-то согласовать конфигурации с фаерволом и роутером. Фаервол может начать «ругаться» из-за того, что кто-то пытается подключиться к компьютеру, а роутер может не пропустить их через порт. В таком случае вам нужно указать в настройках FileZilla внешний IP-адрес компьютера в разделе «Passive mode settings». Для локальной сети ничего подобного делать не придется — все сразу заработает.
Многие настройки внутри программы FileZilla server вам и вовсе не стоит трогать. К примеру, вам навряд ли понадобится настройка пункта меню «Security Settings», который нужен для регулировки подключения сервера к серверу. Также вам не нужно настраивать «Miscellaneous» и многие другие разделы меню. Не старайтесь вначале разобрать сразу все конфигурации программы, дабы не запутаться и создать конфликтные ситуации в работе сервера из-за неправильных настроек.
Рано или поздно, но на сервере появятся ошибки — они бывают у каждого. Чтобы их быстро вычислить, рекомендуется в разделе меню «Logging» активировать запись лог-файлов. Для этого определите максимальный размер для файла с логами, а также укажите расположение для такого документа на компьютере.
Во вкладке «Speed Limits» вы сможете добавить ограничения как для исходящих, так и для входящих соединений в плане скорости загрузки. Но не стоит этого делать, если нет потребности. Ведь один из самых основных плюсов протокола FTP — это быстрая загрузка, которая перестанет быть таковой, если поставите ограничения. После того, как разберетесь в настройках, добавьте пользователей через меню «Users» — и вашим сервером уже можно будет пользоваться! Только не забудьте передать данные для входа пользователям. По надобности, вы сможете указать анонимных юзеров без логинов. Обязательно укажите для пользователей права доступа.
Часто пользователи операционной системы Windows задаются вопросом, что такое FTP-сервер и как его настроить? Если вас также интересует установка и настройка FTP сервера на Windows 10, тогда вы обратились по адресу. В данной теме мы подробно рассмотрим процесс настройки сервера FTP.
Для чего нужен FTP-сервер?
FTP – это протокол передачи файлов по сети, который основывается на принципе «клиент-сервер». FTP-сервер - это своеобразное хранилище файлов в интернете, то есть – обычный ПК с установленной операционной системой Windows 7 и выше, который имеет несколько жестких дисков и может вмещать множество файлов различных пользователей. На таком компьютере всегда бывает установлена программа, например – FileZilla Server . Получить доступ к определенным файлам через данную программу может любой пользователь, которому администратор предоставил доступ. После подключения к ФТП серверу пользователь можете закачивать на него любые файлы (фильмы, музыку, фото, документы и т д) и также скачивать хранящиеся материалы.
Как настроить FTP-сервер на Windows 10?
В качестве программной реализации FTP-сервера в статье будет представлена программа FileZilla Server, которая будет установлена на машину с Windows 7 (для Windows 10 пошаговые действия будут идентичны).
ВАЖНО! Чтобы настроить FTP-сервер, нужно скачать FileZilla Server и FileZilla Client. При этом файл сервера устанавливаем на Windows 7, которая и будет служить сервером, а клиентскую версию программы инсталлируем на Windows 10, с которого и будем получать доступ. Принцип установки клиентской программы стандартный.

Рассмотрим принцип установки FileZilla Server. Скачиваем и запускаем программу на своем ПК. Принимаем условия лицензионного соглашения.

Оставляем все отметки так, как на скрине.

Выбираем место для распаковки файлов программы.

Номер порта также не меняем.

Кликаем «Установить».


После инсталляции софта появится небольшое окно, в котором нужно ввести локальный адрес FTP сервера и нажать OK. Порт не трогаем.

После ввода этих данных стоит выполнить несколько настроек. Изначально нажимаем «Edit», «Users».

Появится небольшое окно. Выбираем ветку «General» и кликаем «Add» (добавить пользователя).

Задаем имя пользователю.

Напротив пункта «Password» ставим отметку и вводим пароль нового пользователя.


Указываем заранее созданную папку «FTP01».

Выделяем добавленную папку и указываем для нее права доступа:
- Read – только чтение;
- Write – запись;
- Delete – удаление;
- Append – изменение файлов в данной папке.
После выбора прав доступа нажимаем «Ок».

Теперь, чтобы определить IP-адрес, стоит ввести в командной строке с правами Администратора команду «ipconfig».


Теперь переходим на Windows 10 и устанавливаем Клиент. Изначально принимаем условия лицензионного соглашения.

Выбираем «Открыть только для меня». В скобках будет указан пользователь, которого вы создали ранее.


Выбираем папку для распаковки файлов программы.

Запускаем установку программы.

Выполним подключение к FTP серверу через командную строку. Запускаем консоль. Вводим команду «ftp», а далее прописываем «open 192.168.1.4», где «192.168.1.4» - ip адрес FTP сервера. Указываем имя пользователя и вводим пароль. Пароль при вводе не отображается. «Logged on» означает, что мы произвели вход на FTP сервер.

Создадим папку «My_Backup_win10» на FTP сервере - введя команду «mkdir My_Backup_win10». Посмотреть список папок можно с помощью команды «is».
Таким образом, мы подключаемся к FTP серверу с помощью командной строки. Однако, если подключиться через командную строку вам не удалось, можно использовать для подключения Total Commander.
(shareware). Кроме того, есть несколько более простые Cerberus (free), а также любопытный русскоязычный проект ST FTP-Service (free). Ниже будет кратко рассмотрен процесс настройки некоторых из этих программ.
GuildFTPd 0.999.5
Мощный сервер, легко настраиваемый, с удобным интерфейсом и прекрасной реализацией виртуальной файловой системы (ВФС).
Установка и главное окно
Установка программы тривиальна. Вы установили программу на Ваш компьютер, запустили, и с интересом смотрите на главное окно программы:
Настройка программы.
1. Настройка основных параметров сервера (номер порта, максимальное количество коннектов, количество коннектов с каждого ip и др) осуществляется в правом нижнем окне. Если Вы это сделаете для группы System, то все группы нижнего уровня эти настройки унаследуют. Для любой выбранной Вами группы эти настройки по умолчанию можно перекрыть. В частности, я иногда использовал для разных имен пользователей разные номера портов.
2. Пункт меню Admin -> Options -> Server: впишите имя Вашего сервера, и несколько уменьшите детализацию сообщений сервера (передвинув бегунок “Log Level” влево), иначе файлы журнала быстро наберут сотни мегабайт:

3. Настройка доступа к серверу. Структура иерархии пользователей в GuildFTPd такова, что любой пользователь должен быть отнесен к какой-либо группе. При этом у Вас есть два основных пути:
- построение фтп на основе личных логинов;
- построение сервера на основе прямого входа в нужную директорию.
3.1. Построение фтп на основе личных логинов.
Предположим, что Вы решили организовать доступ для Ваших друзей к директории Documents, при этом каждый из них должен будет видеть уникальный набор директорий (т.е. Вы должны создать виртуальную файловую систему для каждого пользователя).
Алгоритм очень простой:
а) создаете группу, скажем, Team, и сразу сделайте общий для группы корневой каталог (root):

Ясно, что он уже должен существовать на диске. Обратите внимание - виртуальное выбранного каталога «\». Затем назначим соответствующие права. Получаем следующее:

Сравните между собой две последние картинки, и у Вас не останется вопросов.
Кроме того, существуют общепринятые соглашения по именам каталогов, находящихся в корневом, в частности: \pub - здесь лежат данные, доступные для публичного (анонимного) скачивания; \upload - сюда будут заливать для Вас; \incoming и некоторые другие. Я думаю, что для частного сервера этим соглашениям следовать необязательно.
б) начинаете набивать группу пользователями (Admin -> Add User):

в) создаете ВФС для каждого (см. а)):

И получаете:

Примечание. Вы можете открыть доступ ко всему диску, скажем, таким образом:

Физическая директория K:\FTP является для Вас корневой, а физические диски - каталогами. Тогда в ftp-клиенте Вы увидите следующее:

Файл picture1.jpg как раз находится в каталоге K:\FTP, и Вы сможете его увидеть еще раз, если в этот каталог пойдете по физическому пути.
3.2. Построение сервера на основе прямого входа в нужную директорию.
Здесь Вам не надо создавать множество логинов. Вы создаете один (а то и вовсе используете анонимный вход, для чего вводите имя anonymous , а поля паролей оставляете пустыми), но в правах root-директории снимаете флажок с пункта “list”. А потом просто добавляете туда директории. Не зная полного имени в каталог не попасть.
На этом Ваш сервер готов к работе, для его запуска/выключения нажмите кнопку “on”, или выберите меню Admin -> Allow Logins.
4. Дополнительно. Настройка сообщений сервера: Admin -> Server Messages

5. Дополнительно. Установка плагинов. Рекомендую установить плагин для просмотра статистики (на сайте авторов):

6. Дополнительно. Запрещение доступа на сервер: View -> View Ban List . Чтобы избавиться от назойливого пользователя, внесите его адрес в бан-лист.
Если вы обращаетесь к подобного рода статьям, то лишний раз напоминать о сути и назначении подобных серверов, скорее всего, не имеет смысла, но для проформы стоит уточнить, что File Transfer Protocol по умолчанию использует порт 21 и может быть использован для просмотра как интернет браузером так и большинством файловых менеджеров в число которых входит и Windows Explorer.
Продолжая обязательное вступление, напомню что для нормальной работы в локальной сети вам необходимо будет открыть порт 21 в Fierwall’ е серверного компьютера (очевидно того на котором вы будете производить настройку), а для доступа из внешней сети ещё и необходимо пробросить данный порт на роутере. Последние напоминания необходимы счастливым владельцам фаерволов и роутеров. Так что, если вы пользуетесь этими программами и устройствами, не будет лишним прочитать инструкции и выполнить настройку.
Начнём с того что убедимся в том, что наша операционная систем вообще умеет выполнять такую работу. Для этого просто смотрим на название сборки и всё что выше Home версии считаем пригодным для наших нужд.
Шаг первый.
Находим на панели управления пункт «программы и компоненты» а в нём переходим на пункт «Включение или отключение компонентов Windows”
Шаг второй
Открывшееся меню предложит нам список компонентов из которых мы должны найти и включить «службы IIS » и все её подслужбы. Нужно чтобы получилось так:

Нажимаем кнопку ОК и ждём когда Windows завершит установку.
Шаг третий
Теперь нам нужно непосредственно запустить наш сервер. Во всё той же панели управления находим пункт «Администрирование», а в нём «диспетчер служб IIS »

В открывшемся окне в левой колонке открываем дерево до вкладки «Сайты» и жмём по этой вкладке правой клавишей. Выбираем «Добавить FTP-сайт»

После чего задаём имя сайта и каталог к которому физически будет обращаться протокол ftp

Далее определяются параметры запуска сервера и для упрощения доступа стоит указать запуск без SSL. Запускать ли его при запуске системы и привязывать ли его к конкретному адресу остаётся на ваше усмотрение.

На следующей странице ставим галочку напротив «Анонимный» и «Обычная» и жмём готово.

На данный момент FTP — сервер готов, но, для того чтобы мы могли им воспользоваться, продолжим настройку.
Теперь настроим брандмауер Windows
«Панель управления» → «Брандмауэр Windows»

Здесь переходим в дополнительные параметры.
Затем нужно включить 2 правила для входящих подключений
FTP-сервер (входящий трафик)
Трафик FTP-сервера в пассивном режиме (входящий трафик FTP в пассивном режиме).

Для исходящих подключений в брандмауере нужно включить следующее правило « Трафик FTP-сервера (исходящий трафик FTP)».

Шаг пятый
Теперь необходимо создать пользователя для работы с сервером. Для чего открываем системную консоль. Нажимаем комбинацию клавиш Win+R и вводим в поле «mmc »

в открывшейся консоли нажмите Ctrl+M или меню «файл»- «Добавить или удалить оснастку». Откроется меню в котором нужно добавить «Локальные пользователи и группы»

Если вы выполнили всё правильно то у вас получится окно такого вида:

Теперь создаём группу для пользователя нашего FTP- сервера.
Нажимаем правой кнопкой мыши на «Группы» — «Создать новую группу»

Отдаём команду «создать» и переходим к созданию пользователя.

Теперь нужно привязать нашего пользователя к ранее созданной группе. Для этого переходим в свойства пользователя на вкладку «членство в группах». Там нажимаем кнопку «добавить» и «дополнительно» — «поиск». Теперь добавляем группу которую создали пару минут назад.

Шаг шестой
Нам необходимо указать разрешения группы для каталога, который мы указывали при создании сервера. Для этого открываем его свойства на вкладку «Безопасность» и жмём кнопку «Изменить»:

Жмём кнопку «Добавить» и добавляем группу, которую мы создавали. Предоставляем группе полный доступ, отметив соответствующую галочку в нижней части окна:

Шаг седьмой
Вернёмся в настройки FTP — сервера

Переходим в «правила авторизации FTP » и создаём разрешающее правило, где в ыбираем «Указанные роли или группы пользователей» и прописываем имя нашей группы. Даём этой группе права на чтение и запись и жмём ОК.


Теперь Ваш FTP сервер настроен и полностью готов к работе. Не забудьте проверить Firewall и router на наличие открытых портов для сайта и можете смело приступать к работе.
Аббревиатура FTP происходит от английского F ile T ransfer P rotocol (протокол передачи файлов) - протокол прикладного уровня для обмена файлами по транспортному протоколу TCP/IP между двумя компьютерами, FTP-клиентом и FTP-сервером. Это один их старейших, и тем не менее, по-прежнему активно используемый протокол.Протокол FTP предназначен для решения следующих задач:
FTP-сервер ожидает подключения от FTP-клиентов на TCP порт 21 и, после установления соединения, принимает и обрабатывает команды FTP , представляющие собой обычные текстовые строки. Команды определяют параметры соединения, тип передаваемых данных и действия по отношению к файлам и каталогам. После согласования параметров передачи, один из участников обмена становится в пассивный режим, ожидая входящие соединения для канала обмена данными, а второй - устанавливает соединение на данный порт и начинает передачу. По завершении передачи, соединение для обмена данными закрывается, но управляющее соединение остается открытым, позволяя продолжить FTP - сессию и создать новый сеанс передачи данных.
Протокол FTP может использоваться не только для передачи данных между клиентом и сервером, но и между двумя серверами. В данном случае, клиент FTP устанавливает управляющее соединение с обоими FTP - серверами, переводит один из них в пассивный режим, а второй - в активный, создавая между ними канал передачи данных.
FTP- клиент является программой, которая выполняет подключение к FTP- серверу и выполняет необходимые операции для просмотра содержимого каталогов сервера, приема, передачи и удаления файлов или папок. В качестве такой программы может использоваться обычный браузер, компоненты операционной системы или специально разработанные программные продукты, как, например, популярный менеджер закачек Download Master или многофункциональный бесплатный FileZilla FTP Client .
Протокол FTP разрабатывался еще в те времена, когда клиент и сервер взаимодействовали напрямую, без каких-либо промежуточных преобразований TCP- пакетов, и в стандартном режиме предполагает возможность создания TCP - соединения не только по инициативе клиента, но и по инициативе сервера от TCP порта 20 на TCP - порт клиента, номер которого передается в процессе создания сеанса передачи данных.
Реалии же сегодняшнего дня таковы, что подобное TCP - соединение от сервера к клиенту в подавляющем большинстве случаев невозможно, или очень непросто реализовать по причине того, что в большинстве случаев, для подключения к Интернет используется технология с трансляцией сетевых адресов NAT (Network Address Translation) , когда клиент не имеет сетевого интерфейса, доступного для создания прямого TCP- соединения из Интернет. Типовая схема стандартного подключения к Интернет выглядит следующим образом:
Подключение к Интернет выполняется через специальное устройство - Router (маршрутизатор с функцией NAT), имеющее, как минимум два сетевых порта - один подключенный к сети провайдера, имеющий сетевой интерфейс с маршрутизируемым IP-адресом (так называемый, "белый IP"), например 212.248.22.144, и порт с сетевым интерфейсом для подключения устройств локальной сети с приватным, немаршрутизируемым IP-адресом, например 192.168.1.1 ("серый IP"). При создании соединений от сетевых устройств локальной сети к внешним сетевым узлам, IP-пакеты направляются на маршрутизатор, который выполняет трансляцию адресов и портов таким образом, чтобы, адресом отправителя стал его белый IP-адрес . Результаты трансляции сохраняются и при получении ответного пакета, выполняется обратное преобразование адреса. Таким образом, маршрутизатор обеспечивает пересылку TCP/IP - пакетов от любых устройств локальной сети во внешние сети и обратную пересылку полученных ответных пакетов. Но в тех случаях, когда на вход сетевого интерфейса, подключенного к сети провайдера, принимается пакет, который не имеет отношения к ответным TCP-пакетам, возможны следующие варианты реакции программного обеспечения маршрутизатора:
Пакет игнорируется, так как нет сетевой службы, которая могла бы его обработать.
Пакет принимается и обрабатывается сетевой службой самого маршрутизатора, если такая служба существует и ожидает ходящее соединение ("слушает") порт, номер которого указан в принятом пакете.
Пакет пересылается серверу в локальной сети, ожидающему данный вид входящих соединений в соответствии с правилами перенаправления портов (port mapping) заданными настройками маршрутизатора.
Поэтому, в настоящее время, основным режимом работы по протоколу FTP стал так называемый "пассивный режим", при котором TCP - соединения выполняются только от клиента на TCP-порт сервера. Активный же режим, используется в тех случаях, когда существует возможность TCP - подключения от сервера на порты клиентов, например, когда они находятся в одной локальной сети. Выбор режима FTP-соединения производится специальными командами:
PASV - клиент передает команду, чтобы выполнить обмен данными в пассивном режиме. Сервер вернет адрес и порт к которому нужно подключиться чтобы принимать или передавать данные. Пример фрагмента FTP- сессии с установкой пассивного режима:
PASSV - команда на переключение в пассивный режим, передаваемая FTP - клиентом FTP-серверу
227 Entering Passive Mode (212,248,22,144,195,89) - ответ FTP-сервера, где 227 - код ответа, текстовое сообщение о переходе в пассивный режим и в скобках IP-адрес и номер порта, которые будут использованы для создания канала передачи данных. Адрес и номер порта отображаются в виде десятичных чисел, разделяемых запятой. Первые 4 числа - это IP-адрес (212.248.22.144), оставшиеся 2 числа задают номер порта, который вычисляется по формуле - первое число умножается на 256 и к результату прибавляется второе число, в данном примере номер порта 195*256 +89 = 50017
PORT IP адрес клиента номер порта - клиент передает команду, чтобы организовать сеанс в активном режиме. IP-адрес и номер порта задаются в том же формате, как и в предыдущем примере, например PORT 212.248.22.144,195,89 Для организации передачи данных сервер сам подключается к клиенту на указанный порт.
Установка и настройка FileZilla FTP Server.
Скачать инсталляционный пакет FileZilla Server для вашей версии операционной системы можно на
Установка сервера выполняется стандартным образом, за исключением пункта с выбором настроек панели управления сервером :

Это основное средство управления сервером, через которое выполняются все необходимые настройки. По умолчанию, панель управления работает на петлевом интерфейсе без доступа по паролю. При необходимости, например, если потребуется удаленное управление FTP-сервером, эти настройки можно будет изменить.
После завершения установки откроется окно приглашения для подключения к серверу:

После ввода IP-адреса, номера порта и пароля (если вы задавали их в процессе установки) открывается панель управления FileZilla Server:

В верхней части окна находится основное меню и кнопки панели управления. Ниже располагаются две области - информационных сообщений сервера и статистической информации. В целом, панель управления FTP FileZilla Servver довольно простая и удобная в использовании. Пункты основного меню:
File - режимы работы панели управления FTP-сервером. Содержит подпункты
- Connect to Server
- подключиться к серверу
- Disconnect
- отключиться от сервера
- Quit
- завершение работы панели управления.
Server - управление FTP-сервером. Содержит подпункты:
- Active
- запустить/остановить FTP-сервер. При установленной галочке FTP-сервер запущен, при снятой - остановлен.
- Lock
- запретить/разрешить подключения к серверу. При установленной галочке новые подключения к серверу запрещены.
Edit - редактирование настроек. Подпункты:
- Settings
- основные настройки сервера.
- Users
- настройки пользователей FTP-сервера
- Groups
- настройки групп пользователей.
В качестве примера, выполним настройки сервера для следующих условий:
Решение проблемы динамического IP-адреса.
Данная проблема не требует решения в тех случаях, когда при подключении к интернет используется статический IP - адрес, или же динамический, но в соответствии с настройками провайдера, практически всегда один и тот же. В противном случае, можно воспользоваться технологией, получившей название Динамический DNS ( DDNS ) . Данная технология, позволяет почти в реальном масштабе времени обновлять информацию об IP-адресе на DNS-сервере, и получать доступ к маршрутизатору (и службам за ним) по зарегистрированному имени, не обращая внимание на изменение динамического IP.
Для бесплатной реализации данной технологии потребуется регистрация на каком-нибудь сервисе динамического DNS и установка клиентского программного обеспечения для обновления записи DNS в случае изменения соответствующего IP-адреса. Поддержку динамического DNS, как правило, осуществляют производители сетевого оборудования (D-Link, Zyxel и др.), некоторые хостинговые и специализированные компании, как например, широко известная DynDNS . Однако, после того, как во второй половине 2014 года, все услуги, которые предоставлялись зарегистрированным пользователям бесплатно для некоммерческого использования, стали платными, наиболее популярным решением, пожалуй, стало использование динамического DNS на базе сервиса No-IP.org , который в бесплатном режиме предоставляет услуги по поддержке 2-х узлов с динамическим IP. Для бесплатного использования сервиса потребуется регистрация, и периодическое (приблизительно 1 раз в месяц) посещение сайта для обновления информации об используемых узлах с динамическим IP. Эсли пропустить обновление данных об узле, то услуга приостанавливается, и соответственно, подключиться к узлу по имени станет невозможно. При платном использовании сервиса обновление не требуется.
Практически все современные маршрутизаторы (модемы) имеют встроенную поддержку динамического DNS-клиента. Его настройка обычно очень простая, - заполняются поля с именем пользователя и паролем, а также с именем узла, полученные при регистрации на сервисе DDNS . Пример для Zyxel P660RU2

Использование клиента DDNS, встроенного в маршрутизатор/модем предпочтительнее по сравнению с утилитой обновления данных DNS, работающей в среде ОС, поскольку позволяет реализовать дополнительные возможности, как например, управление маршрутизатором через Интернет при выключенном компьютере и удаленное включение электропитания компьютеров за NAT по технологии Wake On Lan .
В тех же случаях, когда нет возможности использования встроенного клиента DDNS, придется обходиться прикладным программным обеспечением - программой-клиентом поддержки динамического DNS. Такая программа периодически подключается к серверу, поддерживающему зарегистрированное доменное имя, связанное с маршрутизатором, через который выполняется подключение к Интернет, и вызывает процедуру обновления IP, при его изменении. Настройки сервера выполнены таким образом, что сопоставление DNS-имени и IP-адреса интернет-подключения выполняется за очень короткое время, и динамический характер адреса практически никак не сказывается на работоспособности сервисов, связанных с DNS-именем.
Порядок действий следующий:
Идем на сайт No-IP.org . Для работы с уже имеющейся или новой учетной записью используется кнопка "Sign In" (в верхней правой части страницы).
Создаем, если она еще не создана, свою учетную запись - жмем "Create Account" . Форма регистрации периодически меняется, но обязательными являются ввод желаемого имени пользователя, пароля и вашего E-mail. На указанный при регистрации e-mail приходит письмо с ссылкой для подтверждения регистрации. При регистрации выбираем бесплатный доступ - жмем кнопку Free Sign Up после заполнения всех требуемых полей формы. После успешной регистрации входим на сайт и добавляем запись для своего узла - жмем кнопку "Add Hosts"

Фактически, необходимо ввести только выбранное имя узла, в данном случае - myhost8.ddns.net . Остальные параметры менять не нужно. Затем необходимо скачать и установить специальное программное обеспечение - Dynamic Update Client (DUC), ссылка на который размещена на главной странице сайта. После завершения установки DUC выполнится его запуск и откроется окно авторизации, где нужно ввести имя пользователя или E-mail и пароль, полученные при регистрации на сайте no-ip.org. Затем нажать кнопку Edit Hosta и поставить галочку напротив созданного ранее имени узла (myhost8.ddns.net) . Теперь, выбранному имени узла будет постоянно соответствовать "белый IP-адрес" вашего подключения к Интернет. При возникновении проблем с обновлением IP-адреса, проверьте, не блокируется ли сетевая активность клиента DUC брандмауэром.
Настройка FTP-сервера
Использование нестандартных номеров портов для FTP-сервера совсем не обязательно, если провайдер не использует фильтрацию трафика, или вам безразлично сканирование портов на уязвимости и попытки подбора паролей. В данной статье, использование FTP-сервера с нестандартными TCP-портами, представлено в качестве одного из возможных вариантов.
Настройки FileZilla Server выполняются через меню "Edit" -"Settings"

Окно General Settings предназначено для общих настроек FTP-сервера.
В поле "Listen on this port" можно указать номер порта для входящих TCP-соединений. По умолчанию в данном поле установлено значение 21 , и для использования нестандартного номера нужно указать выбранное значение, например - 12321 . Использование нестандартного TCP-порта имеет некоторое неудобство, поскольку требует обязательное указание его значения при создании сеанса:
Если сервер планируется использовать как с доступом из Интернет, так и в локальной сети, есть смысл оставить стандартное значение 21, а нестандартный номер порта использовать для подключений из Интернет, настроив перенаправление пакетов, пришедших на порт 12321 маршрутизатора, на порт 21 FTP-сервера в локальной сети. При такой настройке, для FTP-сессий внутри локальной сети указывать номер порта не нужно.
Прочие параметры предназначены для настройки производительности и таймаутов сессий. Их можно оставить без изменений. Остальные разделы общих настроек можно также оставить по умолчанию:
Welcome Message - текст, который передается клиенту при подключении.
IP Binding - на каком сетевом интерфейсе будут ожидаться клиентские подключения. По умолчанию - на любом, но можно указать конкретный, например - 192.168.1.3.
IP Filter - настройка правил фильтрации IP-адресов клиентов. По умолчанию - разрешены подключения для любых IP.
Раздел Passive mode settings служит для настроек пассивного режима FTP и потребует изменения практически всех параметров, принятых по умолчанию.

Номера портов, которые будут использоваться для передачи данных в пассивном режиме, нужно задавать вручную, поскольку потребуется настройка маршрутизатора для перенаправления их на слушаемый сервером сетевой интерфейс. Поэтому нужно установить галочку на разрешение режима "Use custom port range" и задать диапазон - например от 50000 до 50020 . Количество портов, слушаемых сервером, определяет предельное число одновременных сеансов передачи данных.
Подраздел IPv4 specific определяет IP - адрес, который будет отправляться сервером в ответ на команду PASV. В данном случае, это должен быть не собственный IP сервера 192.168.1.3, а "белый IP" нашего подключения к Интернет. Поэтому нужно установить режим "Use the following IP" и вместо IP-адреса ввести имя, полученное при регистрации на сервисе динамического DNS - myhost8.ddns.net . В качестве альтернативы, можно использовать режим определения внешнего IP-адреса средствами проекта FileZilla, включив. "Retrieve external IP Address from:". Данный вариант можно выбрать в тех случаях, когда нет возможности использовать средство динамического DNS. Если предполагается использование FTP - сервера в своей локальной сети, нужно установить режим "Don"t use external IP for local connections" (не использовать внешний IP-адрес для соединений внутри локальной сети)
Остальные настройки сервера можно оставить без изменений или, при необходимости, выполнить позже: Security settings - настройки безопасности. По умолчанию - запрещены соединения, которые могут быть использованы для реализации DDoS-атак
Miscellaneous - настройки размеров буферов и прочих параметров журналов и некоторых команд FTP.
Admin Interface settings - настройки панели управления сервером. Можно указать сетевой интерфейс, номер слушаемого порта, IP-адреса, с которых разрешено подключение к панели управления и пароль.
Logging - настройки журнала событий сервера. По умолчанию, запись в файл не выполняется.
Speed Limit - настройки ограничения скорости передачи данных. По умолчанию - без ограничений.
Filetransfer compression - настройки сжатия файлов при передаче. По умолчанию - без сжатия.
SSL/TLS settings включение режима шифрования передаваемых данных. По умолчанию - без шифрования.
Autoban - включение автоматической блокировки пользователей, подбирающих пароль для подключения. По умолчанию, автоматическая блокировка выключена.
Настройка перенаправления портов и брандмауэра
Для того, чтобы FTP-сервер был доступен из Интернет, необходимо выполнить настройки маршрутизатора таким образом, чтобы входящие соединения, пришедшие на определенные TCP-порты внешнего интерфейса, перенаправлялись на TCP - порты, слушаемые FTP-сервером внутренней сети. Для различных моделей маршрутизаторов настройки могут отличаться терминологией, но смысл их один и то же - принятый на внешнем (WAN) интерфейсе TCP-пакет с определенным номером порта переслать в локальную сеть на нужный IP-адрес и порт. Пример настроек маршрутизатора D-Link DIR-320NRU для перенаправления портов, используемых для пассивного режима FTP:

Пакеты, принятые на интерфейсе с "белым IP" и имеющие номера портов в диапазоне 50000-50020 будут перенаправляться на IP-адрес, задаваемый полем "Внутренний IP" (в нашем случае - 192.168.1.3). Аналогичным образом создается перенаправление для порта 50021, если вы изменили номер стандартного порта, или на порт 21 FTP-сервера, если вы оставили его без измененния.
После применения данных настроек, FTP-сервер будет доступен по URL ftp://myhost8.ddns.net:50021 или, для соединения внутри локальной сети:
ftp://192.168.1.3 - если вы не изменяли стантартный номер порта (21) в настройках FTP-сервера.
ftp://192.168.1.3:50021 - если используется нестандартный номер порта.
Вместо IP-адреса можно использовать имя компьютера, если оно может быть разрешено в IP-адрес
ftp://comp1
ftp://comp1.mydomain.ru
Диагностика проблем
Если подключение к FTP - серверу не происходит, то возможно, возникли проблемы с блокировкой брандмауэром соединений, необходимых для работы созданного FTP-сервера. Если используется встроенный брандмауэр Windows, то необходимо добавить правило, разрешающее сетевую активность для службы "FileZilla FTP server". Если используется сторонний брандмауэр или антивирус с фильтрацией трафика, то необходимо создать соответствующее правило имеющимися средствами настроек для разрешения сетевых соединений. Возможны варианты, когда настройки делаются для разрешения любой сетевой активности конкретной программы, или для разрешения выбранных адресов и портов, применяемых ко всем программам.
Начать диагностику лучше всего на самом FTP-сервере. В качестве средства диагностики, можно использовать стандартный telnet - клиент (утилита telnet.exe ) . Все брандмауэры не блокируют соединения на петлевом интерфейсе и для проверки правильности настроек сервера можно подключиться к нему введя команду:
telnet localhost 21 - если используется стандартный номер порта.
telnet localhost 50021 - если был изменен стандартный номер порта.
При выполнении данной команды происходит подключение к FTP-серверу по петлевому интерфейсу и в окне telnet должно отобразиться приглашение сервера (Welcome Message). Если этого не происходит, возможно, сервер остановлен, имеет место конфликт портов, или слушается не порт 21 (50021) . Для диагностики можно использовать команду netstat :
netstat –nab
Параметры командной строки означают:
n - использовать числовые номера портов и адреса IP
a - отображать все соединения и слушаемые порты
b - отображать имена программ, участвующих в создании соединений.
Пример отображаемых результатов выполнения команды:
Активные подключения
Имя Локальный адрес Внешний адрес Состояние
TCP 0.0.0.0:21 0.0.0.0:0 LISTENING
TCP 0.0.0.0:135 0.0.0.0:0 LISTENING
RpcSs
В колонке Локальный адрес имеется значение 0.0.0.0:21 , которое говорит о том, что программа с именем FileZilla Server.exe слушает (состояние LISTENING ) TCP порт с номером 21 на всех сетевых интерфейсах. Если в настройках FTP-сервера был указан конкретный интерфейс и другой номер порта, то это значение будет содержать IP:порт , например – 192.168.1.3:50021
Для вывода результатов в постраничном режиме, можно воспользоваться командой:
netstat -nab | more
Или использовать поиск результатов по номеру порта: netstat -nab | find ":21"
Если сервер недоступен на непетлевом интерфейсе, и доступен на петлевом - нужно разбираться с настройками брандмауэра.
Настройка пользователей и групп.
Настройка пользователей и групп выполняется через меню "Edit" - "Users" ("Groups"). Группы создавать необязательно, но иногда удобно, для тех случаев, когда имеется большое количество пользователей, и их права по отношению к FTP-серверу различаются. Настройки и групп и пользователей практически идентичны:

В данном примере отображен результат добавления пользователя FTP-сервера с именем user1 имеющего полные права на запись, чтение, удаление и слияние файлов, а также на просмотр содержимого, удаление и создание подкаталогов в каталоге C:\ftp\public
На странице General
выполняется добавление, удаление и изменение свойств пользователей.
На странице Shared Folders
выполняются настройки, определяющие перечень каталогов файловой системы, которые будут использоваться FTP-сервером для предоставления доступа к ним по протоколу FTP. Каждому пользователю или группе пользователей может предоставлен свой каталог с определенными правами по отношению к его содержимому.
На странице Speed limits
можно задавать ограничения по скорости обмена данными.
На странице IP Filter
можно задать правила фильтрации для IP - адреса пользователя, указав адреса с которых запрещено или разрешено подключение к серверу.
Список основных команд FTP
ABOR - Прервать передачу файла
CDUP - Сменить директорию на вышестоящую.
CWD - Сменить текущую директорию.
DELE - Удалить файл (DELE filename).
HELP - Выводит список команд принимаемых сервером.
LIST - Возвращает список файлов директории. Список передается через соединение данных (20 порт).
MDTM - Возвращает время модификации файла.
MKD - Создать директорию.
NLST - Возвращает список файлов директории в более кратком формате чем LIST. Список передается через соединение данных (20 порт).
NOOP - Пустая операция
PASV - Войти в пассивный режим. Сервер вернет адрес и порт к которому нужно подключиться чтобы забрать данные. Передача начнется при введении команд RETR, LIST и т.п.
PORT - Войти в активный режим. Например PORT 12,34,45,56,78,89. В отличие от пассивного режима для передачи данных сервер сам подключается к клиенту.
PWD - Возвращает текущую директорию сервера.
QUIT - Отключиться
REIN - Реинициализировать подключение
RETR - Скачать файл. Перед RETR должна быть команда PASV или PORT.
RMD - Удалить директорию
RNFR и RNTO - Переименовать файл. RNFR - что переименовывать, RNTO - во что.
SIZE - Возвращает размер файла
STOR - Закачать файл на сервер. Перед STOR должна быть команда PASV или PORT.
SYST - Возвращает тип системы(UNIX, WIN,)
TYPE - Установить тип передачи файла(A- текстовый ASCII, I - двоичный)
USER - Имя пользователя для входа на сервер
Пример FTP-сессии
FTP-клиент подключается к серверу с именем пользователя user1 , пустым паролем и скачивает файл с именем cpu-v . Красным цветом выделены сообщения FTP-сервера, синим - FTP-клиента. Обмен директивами и параметрами может незначительно отличаться для разных версий программного обеспечения FTP-клиента и FTP-сервера.
После подключения, сервер передает клиенту сведения о себе:
220-FileZilla Server version 0.9.45 beta
220-written by Tim Kosse ([email protected])
220 Please visit http://sourceforge.net/projects/filezilla/
Клиент передает имя пользователя:
USER user1
Сервер запрашивает ввод пароля:
331 Password required for user1
Клиент передает пустой пароль:
PASS
Сервер проверяет учетную запись пользователя и сообщает о начале сеанса:
230 Logged on
Клиент запрашивает тип операционной системы на сервере:
SYST
Сервер сообщает, что тип Unix
, эмулируемый Filezilla-сервером:
215 UNIX emulated by FileZilla
Клиент запрашивает перечень параметров, поддерживаемых сервером:
FEAT
Сервер отвечает перечнем поддерживаемых параметров:
211-Features:
MDTM
REST STREAM
SIZE
MLST type*;size*;modify*;
MLSD
UTF8
CLNT
MFMT
211 End
Клиент запрашивает текущий каталог сервера:
PWD
Сервер сообщает, что текущий каталог – корневой ("/"):
257 "/" is current directory.
Клиент сообщает, что будет передавать двоичные данные:
TYPE I
Сервер подтверждает тип передаваемых данных:
200 Type set to I
Клиент сообщает, что будет использовать пассивный FTP-режим:
PASV
Сервер сообщает о переходе в пассивный режим и передает IP и порт для пассивного FTP-режима.
227 Entering Passive Mode (212,248,22,114,195,97)
Клиент запрашивает прием файла с именем cpu-v
из текущего каталога сервера
RETR cpu-v
Сервер сообщает о начале передачи данных:
150 Opening data channel for file download from server of "/cpu-v"
По завершении, сервер сообщает об успешной передаче:
226 Successfully transferred "/cpu-v"
В заключение добавлю, что проект Filezilla включает в себя не только разработку и поддержку качественного бесплатного FTP-сервера, но и популярного бесплатного FTP-клиента
Статья с кратким описанием бесплатного FTP клиента для Linux, Mac OS и Windows. Данный FTP клиент поддерживает множество прикладных протоколов передачи данных - FTP, FTP поверх SSL/TLS (FTPS), SSH File Transfer Protocol (SFTP), HTTP, SOCKS и FTP-Proxy. Другими словами, Filezilla FTP Client - это универсальное программное обеспечение для приема и передачи файлов по всем современным прикладным протоколам между узлами на различных платформах.