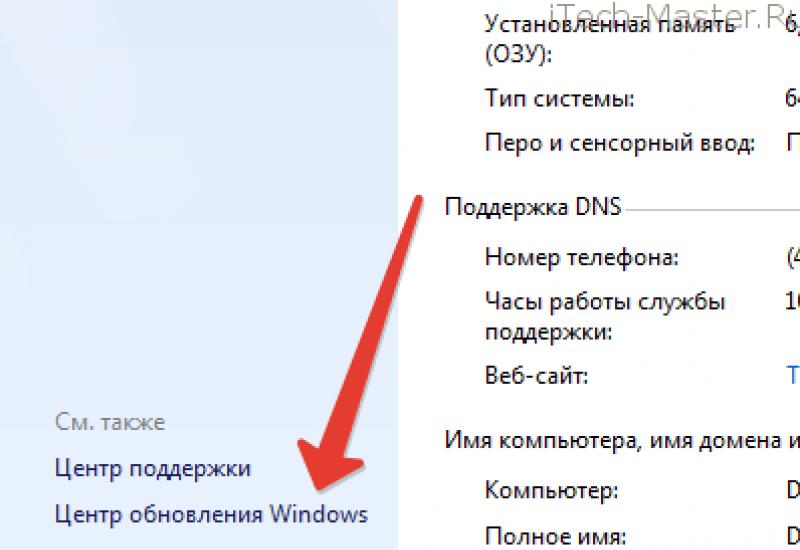Установка линукс рядом с виндовс 7. Устанавливаем Ubuntu рядом с Windows. Работа с дисковым пространством с помощью средств Ubuntu LiveDisk
Часто пользователи персонального компьютера задаются вопросом - как установить две операционные системы Windows и Linux . В этом материале мы опишем процесс установки самой популярной операционной системы семейства Linux с названием Ubuntu рядом с новой ОС от Microsoft Windows 10 . Для примера возьмем образ последней версии Ubuntu с порядковым номером 16.04. Эта версия Ubuntu является самым последним дистрибутивом от Canonical Ltd. К тому же в этой версии Ubuntu используются такие нововведения, как файловая система ZFS , новое ядро v.4.4 и новая версия установщика пакетов Apt 1.2 .
Установка Ubuntu рядом с Windows
Первым делом, для установки Ubuntu 16.04 нам потребуется компьютер с установленной на нем ОС Windows 10. Для примера мы возьмем ноутбук с десяткой. После этого нам потребуется ISO-образ Ubuntu 16.04 . Загрузить последнюю версию ISO-образа можно на официальном сайте www.ubuntu.com. На сайте представлены образы, как для 32, так и для 64 разрядных систем. В нашем случае мы будем использовать 64 разрядный образ. Скаченный нами образ ISO-диска с дистрибутивом необходимо записать на оптический диск. Это можно сделать с помощью таких программ, как Ashampoo Burning Studio или Nero Burning ROM 2016 .
Если у вас нет оптического привода, то вы можете воспользоваться утилитой для создания загрузочного накопителя с ОС Linux под названием UNetbootin .
После записи диска мы перезагрузим ноутбук и при старте системы загрузимся с диска. Чтобы загрузиться с диска, во многих ноутбуках и стационарных компьютерах используется специальное загрузочное меню для выбора загрузочного устройства с помощью клавиш F11 или F12 . В нашем случае загрузочное меню вызывает клавиша F12 .

Выбрав наш диск, начнется загрузка установщика Ubuntu 16.04, после чего мы попадем в меню загрузчика.

В окне установщика выбираем правую кнопку Установить Ubuntu , после чего мы попадем в окно, в котором мы можем выбрать вариант установки, а также локальный диск, куда будет производиться инсталляция.

В нашем случае нас интересует первый вариант установки. Другие варианты позволяют полностью отформатировать локальный диск и зашифровать его, выбрать или создать новый локальный диск.
Поэтому будьте внимательны, выбирая другие варианты установки Ubuntu, так как при этом можно потерять важные данные, хранящиеся в Windows 10.
Двигаемся дальше. Выбираем первый вариант и нажимаем кнопку Продолжить . Это действие перебросит нас в окно, где мы можем распределить место на диске для Ubuntu. Поскольку Linux ОС будет ставиться на один локальный диск с Windows 10, из этого следует, что распределять место для Ubuntu мы будем также на одном диске.

Как видно на изображении выше, Windows 10 находится на одном локальном диске размером 48,3 ГБ. Сама десятка на диске занимает 27,7 ГБ, а вот ОС Linux предлагает откусить от нашего одного локального диска 20, 1 ГБ. Если для вас автоматически распределяемый размер под ОС Linux слишком велик, вы можете всегда его уменьшить, перейдя по нижней ссылке «расширенный редактор разделов ». Определившись с размером локального диска для ОС, продолжим установку нажатием кнопки Установить сейчас .

Выполнив это действие, мы попадем в окно выбора часового пояса.

Выбрав часовой пояс, установщик перебросит нас в окно выбора языковых параметров.

После выбора языка мы перейдем в окно настроек пользователя Ubuntu. На этой странице вводим имя пользователя, имя компьютера и пароль. Заполнив данные пользователя, нажимаем кнопку Продолжить .

Это будет последним действием настройки установщика ОС Linux и после него начнется процесс инсталляции Ubuntu на один диск с Windows 10.

В завершающем окне мы увидим сообщение об успешной установке, а также кнопку на нем Перезагрузить , которую мы и нажмем.

После перезагрузки мы увидим, что установился стандартный загрузчик операционной системы Linux под названием .

В меню загрузчика GNU GRUB видно четыре пункта, два из которых нам известны. Первый пункт запустит саму ОС Ubuntu. Второй и четвертый предназначены для проверки оперативной памяти с помощью утилиты Memtest86+ . Четвертый же пункт запустит ОС Windows 10. Двигаясь дальше, выберем для пуска вторую установленную ОС Ubuntu. На этапе загрузки мы попадем в окно ввода пароля.

После ввода пароля операционная система загрузится на одном компьютере с Windows 10.

Поскольку ОС Linux установлена на одном локальном диске вместе с десяткой, мы загрузим Windows 10 и посмотрим, где она находится. Загрузив десятку, запустим надстройку «». В надстройке мы увидим несколько локальных дисков. Два диска на 14,72 ГБ и 4 ГБ относятся к операционной системе Ubuntu. Из этих двух дисков видно, что десятка не распознала файловую систему ОС Linux в отличие от своих двух дисков.

Из примера видно, что установить вторую ОС Ubuntu 16.04 на один диск вместе с Windows 10 способен даже начинающий пользователь ПК.
Загружаем Ubuntu 16.04 с загрузочного USB-накопителя
В предыдущем примере мы пользовались для установки ОС Linux оптическим диском. В этом примере мы опишем вариант загрузки установочных файлов ОС Linux с загрузочного USB-накопителя . Для примера нам понадобится один USB флеш-накопитель размером от 2 ГБ. Чтобы создать загрузочный накопитель из флешки, нам потребуется утилита UNetbootin . Эту утилиту можно скачать на ее официальном сайте https://unetbootin.github.io. UNetbootin распространяется для нескольких операционных систем, поэтому вы сможете создать загрузочную флешку, как в Windows, так и на Linux с Mac OS. После загрузки утилиту можно сразу же запустить, так как она портативная.

Теперь используем один из двух образов 32 или 64 разрядной ОС Ubuntu, скаченных на официальном сайте. Для этого в блоке «Образ диска » выбираем один из загруженных образов. Также в блоках «Тип » и «Носитель » выберем флешку. В нашем случае флеш-накопитель имеет букву «D:\ »

После проделанных настроек нажимаем кнопку OK , после чего начнется создание загрузочного USB-накопителя с операционной системой Ubuntu.

Установка виртуальной Ubuntu 16.04 рядом с Windows 10
Если вы не хотите заморачиваться с установкой Ubuntu на тот же локальный диск с десяткой, то вы можете воспользоваться возможностями утилиты VirtualBox . Утилита распространяется с лицензией GNU GPL 2 , поэтому любой желающий может ее бесплатно скачать с официального сайта www.virtualbox.org.
Благодаря этой утилите пользователь сможет пользоваться всеми возможностями операционной системы Ubuntu прямо на компьютере с запущенной Windows 10. Для этого примера нам понадобится один из образов Ubuntu и сама программа VirtualBox. Установка утилиты довольно проста, поэтому с ней разберется любой пользователь.
После установки запустим утилиту.

В запущенном окне кликнем по кнопке Создать с голубым значком. После этого появится мастер создания виртуальной машины. В окне этого мастера введем настройки, как показано ниже.

После ввода настроек переходим к следующему окну мастера, который позволит нам выбрать объем ОЗУ.

На следующем этапе создаем один жесткий диск или подключаем ранее созданный. К виртуальной машине можно подключить не только один жесткий диск, а несколько, что расширяет ее возможности. После создания или подключения жесткого диска, виртуальная машина будет создана. Теперь запустим виртуалку кнопкой Запустить . В появившемся окне укажем, где находится наш ISO-образ.

Выбрав образ, продолжим установку операционной системы. Также, кроме образа, можно выбрать виртуальный или физический оптический привод с записанным образом на болванку. Дальнейший процесс установки запустит загрузчик установки Ubuntu 16.04. Исходя из этого, дальнейшее описание процесса установки не нужно, так как весь процесс описан в первом примере.
Единственной разницей будет установка операционной системы не на одном диске с Windows 10, а на абсолютно чистом, который представляет собой виртуальный файловый контейнер. По сути, используя такой вариант запуска Ubuntu, мы используем виртуальный компьютер, с которого и производим запуск ОС на Windows 10. Такой пример использования будет особенно удобен для тех, кто хочет сначала опробовать ОС, не устанавливая ее на жесткий диск, и если она не понравится, удалить ее без ковыряния загрузчика.
Вывод
В этом материале мы рассмотрели, как просто можно установить вторую ОС Ubuntu 16.04 рядом с Windows 10. Также в материале описан процесс создания загрузочного USB-накопителя для запуска на компьютерах без оптического привода. Еще мы разобрали, как запустить и установить Ubuntu 16.04 в виртуальной среде на Windows 10, вовсе не инсталлируя ее в систему. Исходя из вышеизложенного, можно сказать, что после прочтения данной статьи вы легко сможете установить Ubuntu 16.04 как вторую операционную систему на компьютере с Windows 10.
Видео по теме
Прежде, решиться на установку Ubuntu в качестве второй системы, протестируйте восстановление ОС Windows, чтобы, если что-то пойдет не так, не обнаружить непригодность резервных копий.
Причина столь больших усилий: при параллельной установке Ubuntu к Windows могут возникнуть проблемы, связанные не только с системой Linux. К примеру, сложности, связанные со взаимодействием современных вариантов реализации UEFI.
Каждый производитель материнских плат ведет себя на свой лад и проводит тестирование только на совместимость с Windows. Дополнительными барьерами, которые необходимо принять во внимание, могут стать подписанные загрузчики, быстрый запуск и механизмы энергосбережения.
BIOS или UEFI?
На современном оборудовании вашего компьютера, вероятно, стоит прошивка UEFI, и Windows установлена в режиме UEFI. Если же ПК или ноутбук у вас уже давно, там может быть и классический BIOS. Для установки Ubuntu важно точно знать расклад, поскольку необходимо выбрать режим UEFI или BIOS.
Чтобы это проверить, введите в строку поиска Windows запрос «Сведения о системе» и найдите строчку «Режим BIOS». Если там стоит «Legacy» (устаревший), систему Ubuntu следует устанавливать в режиме BIOS. В этом случае в BIOS необходимо отключить как Secure Boot, так и опцию Fast Boot и режим нельзя будет перевести на «UEFI».
Если в сведениях о системе указано «UEFI», Ubuntu следует устанавливать в режиме «UEFI» и использовать 64-разрядную версию. Чтобы запускать Ubuntu параллельно Windows в режиме UEFI, пользователи Windows 8 и 10 должны отключить быстрый запуск. Это осуществляется в настройках электропитания через пункт «Действие кнопки питания».
В разделе «Параметры завершения работы» убедитесь, что перед опцией «Включить быстрый запуск» не стоит флажка. Пользователи Windows 7 должны отключить из меню Пуск режим гибернации командой «powercfg /h off». И в завершение отключите опцию Fast Boot из прошивки UEFI.
Подготовка пространства для Ubuntu
Чтобы установить Ubuntu параллельно Windows, потребуется достаточно места. Установщик Ubuntu способен сократить пространство существующей Windows. Вы можете сделать это заранее, вручную и напрямую из Windows. Для этого зайдите в «Управление дисками», которое вызывается через меню Пуск командой «diskmgmt.msc».
 Как правило, Windows занимает диск целиком, однако может освободить место для Ubuntu
Как правило, Windows занимает диск целиком, однако может освободить место для UbuntuДаже если вы пользуетесь только Windows, на жестком диске зачастую располагаются различные разделы, в том числе Recovery, UEFI Boot и, разумеется, Windows System. Чем сложнее начальные условия, тем выше вероятность, что впоследствии диспетчер загрузки Ubuntu сломает себе зубы о вашу систему.
Чтобы сократить существующий раздел C системы Windows, нажмите по нему правой кнопкой мыши на главном экране утилиты и выберите «Сжать том». Теперь нужно указать размер сжимаемого пространства требуемого места в МБ. Если вы введете «20000», Windows освободит 20 ГБайт для Ubuntu. Этого достаточно, чтобы начать работу с Linux. Для бронирования места нажмите на кнопку «Сжать».
Установка Ubuntu
Снова запустите компьютер с DVD или USB-накопителя, как описано на стр. 85. В режиме Live CD нажмите на иконку Рабочего стола «Установить Ubuntu 16.04 LTS». Следуйте указаниям Мастера, выбрав сначала язык. Подключитесь через LAN или Wi-Fi к Интернету, чтобы сразу же получить обновления.

Ключевым моментом при установке станет «Тип установки». В данном случае следует выбрать «Установить Ubuntu рядом с Windows Boot Manager». Далее задайте стандартные установки, например местоположение и учетную запись.

В завершение установки вам предлагается два варианта: оставаться в режиме Live CD или перезагрузить компьютер. Выберите «Продолжить знакомство» и откройте командную строку комбинацией клавиш «Ctrl+Alt+T».

Командой «sudo apt-get install efibootmgr» запускается небольшой инструмент для настройки порядка загрузки. Команда «efibootmgr» позволит вывести информацию о загрузочных записях. Помимо строчки «Windows Boot Manager» должна появиться запись «Ubuntu». Командой «sudo efibootmgr –o x,y» измените порядок загрузки, где «x» предназначена для цифр перед записью Ubuntu, а «y» — для цифр перед Windows Boot Manager.
Первые шаги в Linux
Эта операционная система предлагает лишь базу для работы с программами и веб-службами. Чтобы все проходило гладко, следует познакомиться с системой.
1. Знакомство с Рабочим столом
 Ubuntu использует так называемый рабочий стол Unity. Он выглядит просто, с левой стороны отображается программная панель – панель запуска. Кроме того, сверху расположилась панель меню, подобно реализации в Mac OS X от Apple. При открытии программы Ubuntu сворачивает меню в эту панель наверху экрана, а не в окно. Чтобы почувствовать себя как в Windows, перенесите панель запуска вниз экрана. На данный момент для этого требуется ввести команду в терминале. «gsettings set com.canonical.Unity.Launcher launcher-position Bottom» переносит панель вниз. Аналогом известной Панели управления из Windows в Ubuntu являются системные настройки.
Ubuntu использует так называемый рабочий стол Unity. Он выглядит просто, с левой стороны отображается программная панель – панель запуска. Кроме того, сверху расположилась панель меню, подобно реализации в Mac OS X от Apple. При открытии программы Ubuntu сворачивает меню в эту панель наверху экрана, а не в окно. Чтобы почувствовать себя как в Windows, перенесите панель запуска вниз экрана. На данный момент для этого требуется ввести команду в терминале. «gsettings set com.canonical.Unity.Launcher launcher-position Bottom» переносит панель вниз. Аналогом известной Панели управления из Windows в Ubuntu являются системные настройки.
2. Проверка наличия обновлений
 Как и для Windows, для Linux существуют регулярные обновления безопасности. Их необходимо устанавливать
Как и для Windows, для Linux существуют регулярные обновления безопасности. Их необходимо устанавливать
После установки Ubuntu система считается обновленной, если позволить Мастеру выполнить обновление. Для любителей ускорить процесс существует команда «sudo apt-get update && sudo apt-get upgrade». Первая часть команды запрашивает последний пакет с серверов Linux, вторая запускает обновления. Чтобы перейти на новую версию Ubuntu, к примеру с Beta 2 с премиум-DVD на финальную, введите еще «sudo apt-get dist-upgrade». Если командная строка вас пугает, найдите в менеджере обновлений соответствующий графический интерфейс.
3. Установка программ
 Для Linux существует множество программ, знакомых вам по Windows. Командой «sudo apt-get install vlc» вы можете, к примеру, установить VLC media player. Gnome предлагает для Ubuntu графическую утилиту, похожую на магазин App Store. В ней найдите «vlc» и нажмите на кнопку «Установить».
Для Linux существует множество программ, знакомых вам по Windows. Командой «sudo apt-get install vlc» вы можете, к примеру, установить VLC media player. Gnome предлагает для Ubuntu графическую утилиту, похожую на магазин App Store. В ней найдите «vlc» и нажмите на кнопку «Установить».
Решение проблем с Ubuntu
Параллельная установка Ubuntu 16.04 рядом с Windows сама по себе проблем не создает, что подтвердили наши тесты при установке в режиме BIOS. Однако дьявол кроется в деталях, как выяснили наши эксперименты с различными ПК и ноутбуками с UEFI. При этом кажется, что все идет как по маслу, однако потом снова загружается Windows, а об Ubuntu ни слуху ни духу.
Если вы тоже столкнулись с подобной проблемой, поищите решение в Google с указанием точной модели ПК или ноутбука в сочетании с Ubuntu. Быстрее всего найдутся советы по специфической настройке BIOS/UEFI или особая адаптация загрузчика. Так, мы потерпели неудачу с ноутбуком Sony Vaio Pro и диском SSD с поддержкой NCQ. Только после отключения этой функции Ubuntu запустилась. В целом, рекомендуется использовать последнюю версию UEFI.
Вместо того чтобы довериться автоматике Ubuntu в отношении настройки жесткого диска или твердотельного накопителя, при возникновении ошибки вы можете прибегнуть к ручной разбивке на разделы. Соответствующий пункт меню в «Типе установки» называется просто «Другой вариант». Здесь необходимо создать три раздела: «/boot» на 250 МБайт (файловая система ext2), раздел swap на 4092 МБайт, а оставшееся место вы можете отдать под корневой раздел «/». Позвольте загрузчику записаться на раздел «/boot».
Безопасность Linux под контролем
Даже Linux не является неуязвимой. В феврале 2016 года хакеры взломали сервер проекта Linux Mint и изменили размещенные на нем ISO-файлы. В установочных файлах они скрыли бэкдор для кражи паролей. Но вы можете себя защитить.

Проверка контрольной суммы. Манипуляции с дистрибутивами Linux всплывают сразу же, если контрольные суммы не совпадают. Такие утилиты для Windows, как md5sums отображают значения для ISO-файлов. Они должны совпадать с данными от разработчиков.
Фото: компании-производители
Многие полагают, что установка Linux - сложнейшая задача для начала работы с этой ОС. Но на самом деле установка Убунту оказывается не особо сложнее Windows, достаточно лишь иметь немного знаний о порядке действий. Сразу скажем, что в статье будет рассматриваться установка Убунту второй системой рядом с Windows, хотя информация полезна и для обычной инсталляции.
Системы Linux сегодня представлены в разнообразии платформ на выбор, в зависимости от индивидуальных задач и требований пользователя. Наиболее распространённый и популярный вариант - Убунту, один из самых прогрессивных дистрибутивов . В течение последних лет платформа была дополнена многочисленными новшествами, значительно расширив возможности пользователей.
Среди других распространённых дистрибутивов можно отметить Linux OpenSUSE и Linux-mint, отличаясь простотой работы, хотя и возможностей значительно меньше.
Как установить Ubuntu- переходим к основному процессу инсталляции
Как поставить Ubuntu- подготовительные шаги
Прежде всего, нам предстоит создать загрузочный диск либо флешку, с которых будет производиться установка платформы. Их подготовка - тема отдельной статьи, которую можете найти на нашем сайте или в Сети.
Будем рассматривать работу, когда у нас уже имеется. В таком случае перезагружаем компьютер с диска или флешки.
Переходим к процессу установки
В появившемся при загрузке с диска либо флешке окне следует выбрать русский язык и нажать «Установить Ubuntu».

С этого момента и начинается весь процесс инсталляции. Здесь пользователю будет сообщено, достаточно ли места для установки, определяется наличие подключения к интернету.

Необходимо такое подключение к интернету для обновления системы. При безлимитном интернете рекомендуем выбрать это подключение и нажать «Скачать обновления при установке».
Нажимаем «Продолжить», после чего нам будет предложено определиться с подходящим типом установки:

Перед нами появляется структура жёстких дисков, разделов на них. Как правило, в появившейся таблице мы видим один жёсткий диск (/dev/sda), и в нём один раздел (/dev/sda1) типа NTFS. Этот раздел на самом деле аналогичен «Диску C» в Виндовс. Возможно, что у вас будет ещё один либо несколько разделов. Главное - выбрать в числе имеющихся раздел, который подходит для уменьшения размера на 10 Гб, чтобы в освободившемся месте создать разделы под Ubuntu.

Следовательно, выбираем такой раздел, а затем нажимаем Change (Изменить). Здесь мы указываем новый размер диска, который выделяем для Убунту, также тип диска. Не включаем пункт «форматировать раздел», поскольку лишимся всех ранее имевшихся данных, в том числе файлов Виндовс.
Многих новичков удивляет пункт «точка монтирования» - что же он собой подразумевает. На самом деле в линуксовых системах файловая структура предполагает наличие корневой папки, где и размещается ОС. Все другие диски, папки и остальные устройства будут подключаться уже внутрь неё. Если после этих слов ничего не поняли, не пугайтесь - просто в качестве точки монтирования в выпадающем списке выбираем «/windows», чтобы иметь доступ ко всем папкам и файлам в этом разделе для дальнейшей работы.

После выбора всех параметров запускаем «ОК». При этом будет выведено автоматическое уведомление, что отменить это действие в дальнейшем будет невозможно.
Соглашаемся и нажимаем продолжить. Здесь нельзя универсально сказать - ожидание может потребовать и нескольких минут, и пары-тройки часов. На это влияет объём свободного пространства на выбранном диске. В любом случае стоит дождаться, не выключая компьютер - поскольку в противном случае можете потерять важные данные.

После выделения «свободного места» нажимаем кнопку с «плюсиком» - для «Добавления». После этого появляется новое окно, в котором указываем «раздел подкачки». Для начала вполне подойдёт 1 ГБ.

Теперь видим, что создали свой раздел подкачки, но ещё есть свободное место. Нажимаем кнопку с «плюсиком» («Добавить») вновь. Теперь мы создаём основной раздел для установки Убунту.

Если будет предложен выбор типа нового раздела, выбираем «логический». Местоположением устанавливаем «Начало этого пространства». Размер указываем максимально возможный, он обычно установлен уже по умолчанию. Далее нам остаётся задать точку монтирования - для установки Убунту в корневую папку.
Остаётся нажать «ОК», а в появившемся окне «Установить сейчас» - начнётся процесс изменения структуры разделов, файлы Убунту будут копироваться на компьютер.
Как установить Убунту на компьютер - завершение инсталляции и настройка
Во время установки система предложит ответить на ряд сопутствующих вопросов. В том числе «Где вы находитесь» - чтобы выбрать подходящий часовой пояс.

Во время установки Убунту спросит и о подходящем способе входа пользователя в систему:
- Автоматический вход. Во время запуска ОС не будут спрашиваться логин и пароль, сразу увидите рабочий стол.
- Запрашивать пароль. Более безопасный вариант, который особенно ценен для компьютеров с конфиденциальными данными, при работе с платёжными системами и пр.
На самом деле весь процесс на этом практически завершается - после инсталляции будет предложена перезагрузка для компьютера, чтобы запустить новую систему.
Нужна ли установка Убунту на компьютер?
На самом деле риторический вопрос, если уже решили устанавливать. Стоит признать, что современные Линукс системы открывают важные преимущества для работы, хотя о недостатках тоже забывать не стоит. Главное преимущество - полностью бесплатная платформа, позволяя сэкономить около 100 долларов на покупке, да и с меньшей подверженностью вирусам.
А вот существенным недостатком становится меньшее количество доступного программного обеспечения. Безусловно, доступно множество программ-аналогов для Убунту. Во многих функциях они немного уступают. Также доступны для Убунту некоторые программы, работающие на Windows - за счёт своих Linux-версий.
А, если рядом с Убунту будет установлена Windows, либо позаботиться об эмуляторах на виртуальной оболочке Виндовс, проблема недостатка ПО практически полностью решается.
Подводя итоги, отметим - установка Убунту при своей кажущейся сложности может быть доступной каждому. Безусловно, может потребовать времени и немного усердия. В своей статье мы рассмотрели универсальный принцип инсталляции платформы, однако в зависимости от её модификаций и версий возможны некоторые индивидуальные отличия в порядке действий. При появлении дополнительных пунктов или вопросов в процессе установки не бойтесь искать информацию в сети, чтобы завершить установку корректно и безопасно для данных на своём компьютере.
В этой статье будет рассмотрена установка дистрибутива Ubuntu Linux 14.04 LTS на компьютер где уже установлена Windows 7. По этой же статье можно устанавливать и более ранние релизы Ubuntu, например 12.04. Это достаточно простая инструкция как установить Linux Ubuntu 14.04 поверх Windows 7 или 8. Вам ничего не нужно знать ни о мультизагрузке, ни о разметке дисков - просто смотрите на картинки и повторяйте.
Подразумевается, что на вашем компьютере Windows 7 уже установлена в одном из самых распространенных вариантов:
- Один сплошной раздел (диск C:) на весь жесткий диск.
- Два раздела - системный Windows и второй для данных.
Если у вас Windows 8.1 или Windows 7 c UEFI загрузкой, тогда дополнительно прочитайте новую статью - "Ubuntu Linux 12.04 вместе с Windows 8.1 ". Быть может вам придется устанавливать 64-х битную версию Убунту для того чтобы использовать UEFI загрузку.
Шаг первый - скачать Ubuntu 14.04
Для того, чтобы установить Убунту, сначала нужно скачать дистрибутив Ubuntu Desktop (образ диска ubuntu-14.04-desktop-i386.iso или ubuntu-14.04-desktop-amd64.iso) с сайта www.ubuntu.com . Затем записать этот образ на лазерный диск или на USB флешку. Если вы пользуетесь Windows, то приготовить загрузочную флешку из образа Ubuntu можно программой Universal-USB-Installer .
Для этой статьи использовался 64-х битный дистрибутив Ubuntu Desktop, но для 32-х битного установка будет такая же.
Шаг второй - загрузиться в Ubuntu Live
Дистрибутив Ubuntu Desktop это так называемый "живой" дистрибутив - ОС которая загружается с лазерного диска или USB флешки, почти с такой же функциональностью как если бы она была установлена на компьютере. .
Загрузиться с лазерного диска или USB флешки можно двумя способами. Либо войти в настройки BIOS и там указать первичную загрузку с лазерного привода или USB устройства, либо при включении компьютера вызвать boot menu . Почти на всех современных компьютерах и ноутбуках есть такая функция - вы нажимаете особую клавишу на клавиатуре и через некоторое время открывается список устройств с которых можно выполнить загрузку ОС. На компьютерных материнских платах Asus, такая клавиша F8, но на ноутбуках Asus, это клавиша Esc или F2. У других производителей это могут быть клавиши Esc, F9, F10, F11, F12.
Шаг третий - узнать сколько свободного места на жестком диске
Запускаем GParted и там смотрим тип диска, количество разделов и наличие свободного места:
На скриншоте-примере можно видеть следующее:
- Тип разметки диска традиционный - MBR (msdos).
- Тип загрузки обычный (не UEFI). Загрузочный (первый) раздел диска имеет файловую систему NTFS.
- Под Windows 7 уже используется 3 первичных раздела. При том, что лимит на первичные раздели для такой разметки - 4 раздела.
- Крайний (от начала диска) раздел имеет размер 340 Гб и на нем занято 125 Гб. То есть освободить для Ubuntu можно более 200 Гб.
Место для установки Ubuntu есть, но поскольку для Ubuntu нужно два раздела, а создать на этом диске можно только еще один (лимит в 4 раздела) то придется создавать расширенный раздел и в нем уже создавать разделы для Ubuntu.
Для того, чтобы установить Ubuntu поверх Windows, необходимо как минимум 14-15 Гб свободного места. Примерно 10 Гб для Убунту и несколько гигабайт нужно для раздела swap - для более точного определения размера swap раздела нужно узнать объем оперативной памяти компьютера. Дело в том, что Ubuntu, в спящем режиме, записывает содержимое оперативной памяти на раздел swap.
Шаг четвертый - создание разделов для Ubuntu 14.04
Вначале нужно уменьшить размер третьего раздела на диске, чтобы освободить место для Убунту. В этом примере освобождено 25 Гб. После этого, в неразмеченной области диска нужно создать расширенный раздел:



И раздел для Ubuntu:

Вот окончательная разметка диска:

И можно устанавливать Убунту.
Примечание . Желательно перезагрузить компьютер и войти в Windows - при старте Windows будет выполнена проверка диска, поскольку размер диска был изменен.
Шаг пятый - установка Ubuntu 14.04
После того, как Ubuntu Live загрузится (если вы делали перезагрузку на шаге 4), нужно кликнуть ярлык "Install Ubuntu 14.04 LTS " который будет на Рабочем столе:

В первом окне нужно выбрать русский язык:

Следующее окно, можно указать опцию "Установить MP3", а опцию "Скачать обновления" лучше не включать:

В последующих шагах Установщик Убунту даст запрос на тип установки, нужно выбрать "Другой вариант":


В нем нужно выделить раздел ext4 и указать параметры для этого раздела:


И нажать кнопку "Установить сейчас".
В последующих окнах указываете остальные параметры установки:

Выберите раскладку клавиатуры:

Укажите имя пользователя и пароль под которыми вы будете входить в Ubuntu:

На этом сбор параметров установки завершен. Теперь нужно только дождаться пока установщик завершит свою работу:

Весь процесс установки может занять примерно 10-15 минут. Конечно в том случае если на жестком диске много свободного места и за счет этого быстро происходит перераспределение места для новых разделов.
После завершения установки будет запрос на перезагрузку компьютера. Далее при включении компьютера будет выведено меню в котором можно будет выбирать операционную систему для загрузки или Ubuntu или Windows 7.
При первой загрузке Windows будет запущена проверка файловой системы на разделе Windows, это связано с тем что размер этого раздела был изменен. Нужно просто дождаться когда Windows выполнит эту проверку.
Воспроизведение mp3, wma, dvd video, avi, wmv в Ubuntu 14.04
Во всех дистрибутивах Ubuntu "из коробки" нет поддержки воспроизведения проприетарных аудио и видео форматов, таких как mp3, wma, dvd video, avi, wmv. Это связано с тем, что компания Canonical придерживает строгих правил в отношении лицензионной формы программного обеспечения. Все программы, с точки зрения компании, делятся на "хорошие" и "плохие". Хорошие это программы распространяемые под лицензией GNU GPL или очень близкий к ней по смыслу, то есть свободные программы. Плохие это программы имеющие какие-либо лицензионные ограничения.
Так, вот в дистрибутивы компания Canonical включает только "хорошие" программы. А "плохие" нужно устанавливать самостоятельно. Это не означает, что установка таких программ представляет собой какой-то сложный процесс. Если программа есть в репозитариях Ubuntu, то она может установлена несколькими кликами мыши. .
В частности для воспроизведения mp3, wma, dvd video, avi, wmv нужно установить два "плохих" пакета: gstreamer-plugins-bad и gstreamer-plugins-ugly .
Возможные проблемы
После завершения установки, при включении компьютера, нет меню выбора операционных систем (Ubuntu или Windows). Сразу грузится Убунту. Таким образом невозможно загрузить Windows.
Проблема в том, что установщик Убунту не "подхватил" раздел Windows. Решается эта проблема просто. После загрузки Ubuntu нужно открыть терминал и в нем выполнить команду:
Если вы решили установить Ubuntu на свой компьютер и собираетесь сделать это впервые, или делали раньше, но не до конца уверены в своих силах, данная статья поможет вам.
Хоть со стороны установка Ubuntu (и не только) может казаться чем-то сложным и непонятным, на самом деле это не так. Она не сложнее . Самыми сложными для новичка бывают в основном только смена порядка загрузки компьютера и разметка жесткого диска. Остальное, по большей части, сводится к нажатию кнопки «Продолжить».
В статье будет рассмотрена установка Ubuntu 18.04 рядом с Windows 10 на компьютер, в котором базовой системой вода-вывода является BIOS.
Для того, чтобы установка Ubuntu не была для вас простым повторением инструкции, а осознанными действиями, в статье, в некоторых местах, я буду делать отступления для пояснения или справки. И если вы готовы, давайте начинать!
Установка Ubuntu 18.04: Подготовка
Перед установкой Ubuntu, сначала необходимо скачать «.iso» образ системы и записать его на диск или . Для этого переходим на страницу загрузки Ubuntu на официальном сайте и выбираем версию дистрибутива.
Caninical выпускает новую версию ОС каждые полгода — в апреле и октябре, от этого получается и номер версии: год.месяц . То есть: Ubuntu 18.04 это выпуск апреля 2018 года. Кроме того, у каждого выпуска имеется кодовое имя состоящее с двух слов: имени животного и его качества, которые начинаются на одну букву. Например, кодовое имя будущей Ubuntu 18.10 — Cosmic Cuttlefish (Космическая каракатица).
Каждые два года, апрельский выпуск Ubuntu получает длительный период поддержки, который обозначается аббревиатурой LTS (Long Term Support). Период поддержки LTS релиза 5 лет. Остальные версии Ubuntu поддерживаются 9 месяцев. В LTS релизы разработчики стараются не включать новых недоработанных компонентов, чтобы версия была максимально стабильной. Поэтому все важные нововведения получают обычные выпуски и потом это дорабатывается до нового LTS. Так, не LTS релизы, в какой-то степени можно назвать экспериментальными.
Ввиду того, что между Ubuntu 18.04 и бета 18.10 принципиальных различий нет, а первая является LTS релизом, я бы рекомендовал устанавливать Ubuntu 18.04. Впрочем, если вы желаете пользоваться последними наработками Canonical, можно выбрать Ubuntu 18.10, но учтите, что это еще не стабильная версия.
Когда определитесь с выбором, нажмите «Download». Вас перекинет на страницу пожертвований. Если у вас нет желания отблагодарить разработчиков за их работу, просто ничего не делайте — загрузка начнется автоматически. Также на странице загрузки можно видеть ссылку на «Alternative downloads», где доступны старые версии Ubuntu, а также скачивание через торрент и т.п.
После загрузки образа его необходимо будет записать на диск или флешку. В итоге мы получим «Live CD» или «LiveUSB» в зависимости от того, какой носитель вы выберите.
LiveCD — это операционная система, которая загружается со сменного носителя и не требует установки на диск. То есть, тот диск который вы запишите, можно использовать не только для установки Ubuntu, но и для работы, в случае если у вас не будет возможности загрузить ОС с жесткого диска. Live системы получают свое название от типа носителя на котором они установлены: CD — LiveCD , DVD — LiveDVD , флеш накопитель — LiveUSB и т.д.
Когда LiveCD будет готов, остается только компьютер на загрузку с CD диска. Соответственно, если вы используете LiveUSB — USB.
Установка Ubuntu 18.04: Настройка BIOS
Смена приоритета загрузки производится в BIOS. К сожалению, из-за того, что его версий существует много и на разных материнских платах используется своя, описать эту процедуру для каждого компьютера невозможно.
Если в общих чертах, то во время загрузки компьютера, в первые несколько секунд, необходимо нажать специальную клавишу или комбинацию клавиш, зачастую это: F2, F10, Esc, Del, для того, чтобы открыть настройки BIOS. Часто, во время загрузки, внизу экрана отображается надпись, в которой указано, что нужно нажать. Дальше необходимо найти раздел Boot и в нем список доступных вариантов для загрузки. Необходимый пункт нужно поставить на первое место и сохранить настройки. После этого можно загружаться.
Приведу пример смены приоритета загрузки одного из моих ноутбуков:
Как только ноутбук начинает загружаться, на две секунды появляется логотип производителя и в нижнем левом углу появляется строчка: Press F2 to enter Setup . После нажатия F2 открываются настройки BIOS. Вверху находятся пять вкладок: Information , Main , Security , Boot , Exit . С помощью клавиш влево-вправо переходим на вкладку Boot. Здесь находится список Boot priority order и доступные варианты: IDE, HDD, CD/DVD, PCI LAN, USB HDD, USB CDROM .
Для того, чтобы ноутбук загрузился с CD, необходимо клавишами вверх-вниз перейти на пункт CD/DVD и с помощью клавиши F6 переместить его на первое место. После этого нажимаем F10 для сохранения настроек и выхода из BIOS. Появиться всплывающие окно, для подтверждения жмем Enter . Ноутбук начнет загружаться.
Когда BIOS будет настроен, можно начинать установку Ubuntu 18.04 рядом с Windows 10. Запускаем компьютер.
Установка Ubuntu 18.04: Установка
Установщик Ubuntu
Появится пиктограмма в низу экрана:

Нажимаем любую клавишу на клавиатуре, чтобы выбрать язык установщика и нажимаем «Enter».

Появиться меню загрузчика:

Нам нужна установка Ubuntu, поэтому выбираем соответствующий второй пункт. Начнется загрузка:

Через некоторое время система загрузится, запустится окно установщика:

Он сразу же предложит выбрать язык будущей системы. Выбираем русский и нажимаем «Продолжить».

Выбираем, и жмем «Продолжить».
Затем предлагают выбрать набор ПО — стандартный либо минимальный, установку обновлений, что вышли с момента выпуска Ubuntu и кодеки, которые по умолчанию не включены в дистрибутив из-за лицензионных соглашений:

ПО выбирайте как вам будет лучше: получить стандартный набор (плееры, офис.пакет, игры) и после удалять ненужное, либо выбрать минимальный набор и установить все необходимое самому. Я оставлю выбор по умолчанию. Также, если у вас есть подключение к интернету, можно отметить установку обновлений и кодеков. Нажимаем «Продолжить».
Следующим шагом будет выбор типа установки Ubuntu. Установщик предлагает нам три варианта:

- Установить Ubuntu рядом с Windows 10 — программа выберет один из разделов на жестком диске и предложит нам выбрать количество памяти под Ubuntu. После этого на выделенном месте будет создан один раздел, на который и будет установлена ОС. При этом Windows и все файлы будут сохранены. Этот вариант может подойти вам, если вы не желаете мучатся с разметкой дисков в ручную. Но размещать систему и файлы пользователя на одном разделе не есть хорошо. Поэтому этот вариант не рекомендуется использовать.
- Стереть диск и установить Ubuntu — все, что есть на жестком диске будет удалено. Тоже создастся один раздел и на него будет установлена система. Этот вариант тоже лучше не использовать
- Другой вариант — нам самим необходимо будет создать разделы для Ubuntu. Самый сложный вариант из предложенных трех, но и самый лучший, так-как мы сами можем указать что и куда необходимо установить. Его и выбираем. Жмем Продолжить .
Разметка диска
Запустится программа разметки. Мы видим что сейчас весь диск разбит на три ntfs раздела, это томы Windows:

- sda1 — скрытый раздел, который был создан автоматически, во время установки Windows;
- sda2 — раздел, на который установлена сама Windows (диск C);
- sda3 — здесь находятся файлы пользователя (диск D);
Для Ubuntu мы создадим два раздела:
- / — корневой. На нем будет находится сама Ubuntu;
- home — домашний каталог. В нем будут храниться ваши файлы: изображения, музыка, видео и т.д. Так же здесь будут храниться пользовательские настройки программ.
Раньше рекомендовалось еще создавать раздел подкачки (swap), он использовался в том случае, когда компьютеру не хватало ОЗУ. Но в Ubuntu 18.04 вместо swap раздела по умолчанию используется файл подкачки, поэтому swap раздел мы создавать не будем.
Сначала необходимо освободить место для будущих разделов. Будем это делать за счет уменьшения размера диска D .
Перед любыми манипуляциями с жестким диском, делайте копию важных данных на другой носитель, чтобы в случае возникновения ошибок вы не потеряли их.
Выделяем раздел sda3 и нажимаем кнопку «Изменить».

Откроется окно «Изменить раздел»:

- Размер — я хочу уменьшить данный раздел до 40Гб. Остальное место будет отдано Ubuntu. Обратите внимание, что сюда вводиться размер диска D, а не размер, который мы хотим освободить.
- Использовать как — Журналируемая файловая система NTFS: так как это Windows раздел, оставляем ее родную файловую систему.
После выбора файловой системы стал активным пункт форматировать и появилось поле «Точка монтирования».

- Форматировать раздел — не отмечаем. В противном случае все данные с этого раздела будут потеряны.
- Точка монтирования — должна быть /windows но сейчас в выпадающем списке ее нет. Это папка, в которой этот том будет подключатся в Ubuntu. Пока оставляем поле пустым
Нажимаем OK .
Появится окно с предупреждением, которое означает, что если продолжить, то все изменения будут выполнены без возможности отмены:

Жмем «Продолжить» и видим, что появилось свободное место на 44Гб:

Еще раз выберем раздел sda3 и нажмем «Изменить». В открывшемся окне в поле «Точка монтирования» теперь выберем /windows и жмем «ОК»:

После этого, на против раздела появится соответствующая метка:

Создадим корневой раздел. Выделяем свободное место и нажимаем плюс под ним:

Появится диалог создания раздела:

- Размер — для Ubuntu нужно около 5Гб, плюс к этому добавятся установленные вами программы и файл подкачки. В итоге получится где-то 15Гб. Для перестраховки, если у вас есть возможность, я бы рекомендовал 20Гб.
- Тип нового раздела — логический. Из-за ограничения таблицы разделов, в которой хранится информация о разметке диска, на жестком диске нельзя создать больше 4 первичных разделов. Логических же можно создать множество.
- — начало этого пространства. Чтобы рздел был ближе к началу жесткого диска а не к концу.
- Использовать как — журналируемая файловая система ext4. Ubuntu умеет работать с файловой системой Windows, но так-как все же это не родная Linux ФС, лучше выбрать что-нибудь более подходящее. На данный момент это ext4.
- Точка монтирования — /. Слешем обозначается корневой раздел.
Нажимаем OK. Операция выполнится.
Те же шаги проделываем для создания домашнего каталога и выставляем такие настройки:

- Размер — под домашний каталог отдаем оставшееся место.
- Тип нового раздела — логический.
- Местоположение нового раздела — начало этого пространства.
- Использовать как — журналируемая файловая система ext4.
- Точка монтирования — /home.
Нажимаем OK. В итоге у нас получилось пять разделов.

На этом разметка диска окончена, можно продолжать установку. Нажимаем Установить сейчас .
Появится окно для подтверждения внесения изменений:

Нажимаем «Продолжить» и начнется копирование файлов. В это время нужно будет указать дополнительную информацию.
Часовой пояс:

И данные о пользователе:

Обратите внимание на Имя пользователя , это ваш логин . В отличии от вашего имени, его нужно писать латинскими буквами.
«Ваше имя » может быть написано и кириллицей, но поскольку во время установки сменить раскладку нельзя, пишем его латинскими буквами.
Также сейчас можете настроить автоматический вход в систему, если не желаете при каждом входе вводить свои учетные данные. Когда заполните все поля нажмите «Продолжить».
На этом настройка Ubuntu закончена, осталось дождаться когда все файлы будут скопированы и установлены на жесткий диск. А пока вы ожидаете, нам покажут небольшую презентацию новой Ubuntu.


После того, как установка Ubuntu 18.04 завершится, появится окно с предложением перезагрузить компьютер.

Соглашаемся.
На этом установка Ubuntu 18.04 рядом с Windows завершена. Когда компьютер будет выключаться откроется CD привод. Достаньте диск, закройте привод и нажмите «Enter». Компьютер начнет перегружаться. Зайдите в BIOS и поставьте назад загрузку с жесткого диска на первое место, сохраните настройки и загрузите Ubuntu.