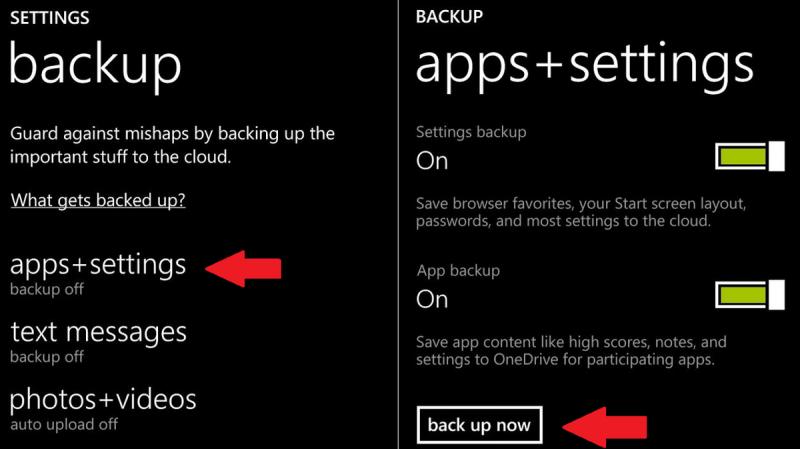Запуск полноценных ОС на Android. Как запустить приложения и игры для Android в Linux Можно ли запустить андроид игру на убунту
Запуск Linux на Android возможен! И для этого не нужно устройство с root-правами: всё необходимое ПО доступно в официальном магазине Google Play. Всего за 10–15 минут вы сможете получить операционную систему, отличающуюся от Android расширенной функциональностью.
Примечание: если вы последуете нашей инструкции, ОС Linux будет запущена в виртуальной среде. Android будет по-прежнему работать в фоновом режиме. Назвать такую систему полноценной было бы неверно. Тем не менее со списком стандартных задач она справляется хорошо.
Перед установкой закройте все ненужные приложения и очистите оперативную память Android-девайса.
1. Из магазина Google Play установите GNURoot Debian и XServer XSDL.
2. Перед началом установки Linux убедитесь, что ваш девайс подключён к стабильной сети Wi-Fi. Запустите GNURoot. Начнётся загрузка необходимых пакетов среды.
Установка занимает от 30 секунд до нескольких минут в зависимости от скорости вашего интернет-подключения. Не обращайте внимания на бегущие строки до появления следующей надписи:
root@localhost:/#
Знакомых с понятием « » эта строка пусть не пугает: приложение не причинит никакого вреда устройству, поскольку работает в «песочнице».
3. Введите следующую команду:
apt-get update
Дождитесь окончания загрузки пакетов. Об этом скажет строчка Reading package lists…Done.
4. Теперь введите ещё одну строчку:
apt-get upgrade
На вопрос «Do you want to continue?» введите английскую букву Y и нажмите Enter. Начнётся установка пакетов.

В этот раз процедура установки займёт немного больше времени. Терпеливо ожидайте окончания инсталляции до появления заветной строки:
root@localhost:/#
Среда Debian Linux установлена, и теперь можно перейти к разворачиванию графической оболочки.
5. Установка всех пакетов дистрибутива Linux выполняется следующей командой:
apt-get install lxde
Есть и вариант установки ядра системы с использованием строки:
apt-get install lxde-core
Подтвердите установку, повторно введя Y и нажав на клавишу Enter. Начнётся процедура загрузки пакетов.
Во время установки убедитесь, что успешно загрузились все файлы, а при распаковке на вашем девайсе не кончилось свободное пространство. В противном случае запуск системы окончится ошибкой.
6. Для завершения установки операционной системы необходимо загрузить три дополнительные утилиты:
- XTerm - для доступа к терминалу из графической оболочки Linux;
- Synaptic Package Manager - для управления пакетами apt и загрузки приложений;
- Pulseaudio - для установки драйверов звука.
Все три утилиты устанавливаются с помощью одной команды терминала GNURoot:
apt-get install xterm synaptic pulseaudio
На устройство будет загружено около 260 МБ данных.
7. Теперь сверните приложение GNURoot и откройте ранее установленное XServer XSDL. Согласитесь с загрузкой дополнительных шрифтов. После окончания установки несколько раз тапните по экрану (приложение предложит выбрать разрешение и размер шрифтов - тут всё зависит от ваших предпочтений), пока не увидите заставку с синим фоном и белым текстом.

Повторно запустите GNURoot и поочерёдно введите следующие две команды:
export DISPLAY=:0 PULSE_SERVER=tcp:127.0.0.1:4712
startlxde &
Последовательность дальнейшего перезапуска системы (когда вы захотите открыть Linux повторно) выглядит так: запускаете XServer XSDL и ждёте появления синего экрана, открываете GNURoot и вводите две указанные выше команды, возвращаетесь к XServer XSDL.
Если терминал ругается на недопустимую команду, вернитесь к пункту 5 данной инструкции и попробуйте установку «голого» ядра. Проверьте состояние памяти Android-устройства.
8. Теперь откройте XServer XSDL, подождите несколько секунд - и перед вами готовая к работе Linux.

Для установки приложений в нижнем левом углу откройте меню Start и выберите Run. Введите Synaptic и нажмите Enter.

В открывшемся окне воспользуйтесь поиском и установите нужные приложения. Это может быть браузер Firefox, редактор изображений GIMP, офисный пакет Libre и прочие совместимые с Linux программы.


Разумеется, такой вариант установки Linux нельзя назвать полноценным запуском операционной системы на Android. Виртуальная Linux имеет несколько ограничений, но при использовании беспроводных мыши и клавиатуры (возможно и подключение с помощью OTG-переходника и USB-хаба) вы сможете превратить смартфон или планшет в портативный компьютер с функциональностью взрослой ОС.

Canonical создаёт среду исполнения Android, которая позволит запуск андроид программ в Убунту.
Android - это основанная на linux платформа от Google. Каждая новая версия улучшает платформу и позволяет больше возможностей для производителей телефонов и мобильных операторов. Есть даже порт Android для x86 платформы, что даёт некоторым людям надежду на занятие рынка нетбуков. Но некоторые аналитики считают, что Андроид плохо подходит для нетбуков.
Проект от Intel под названием Moblin, Canonical проект Ubuntu Netbook Remix, Google Chromebook лучше вписываются в рамки нетбуков, благодаря оптимизированному и дружественному интерфейсу и лучшей совместимости с чипами Atom.
Android использует ядро Linux, но он не совсем Linux платформа. Нет простого и лёгкого способа портировать программы Java с десктопного Linux"а на Android. Java программы, написанные для работы в Dalvik андроида, так же не могут работать в обычных Java машинах. Всё это делает Android какой-то "островной" платформой.
Canonical создаёт специализированную среду исполнения Android, которая позволит запуск андроид программ в Убунту так же как осуществляется запуск обычных, родных программ.
Некоторые технические детали о данной среде исполнения Андроида были представлены разработчиками Canonical Майклом Фреем (Michael Frey) и Debbie Beliveau. Разработчики создали рабочий прототип и успешно скомпилировали Ubuntu libc вместо Android libc и запустили всё на обычном ядре Ubuntu.
Так же планируется вырезать всё специфичные для Андроида компоненты, не нужные для запуска программ в Убунту.
Сложная андроидная система для межпроцессного взаимодействия (Inter-Process Communication) под названием Binder требует специальный драйвер, чтобы работать корректно. Этот драйвер проблематично перенести и поэтому в прототипе используется временный обходной манёвр, чтобы обойти Binder, но разработчики надеются, что необходимые патчи вскоре помогут исправить ситуацию и среда исполнения будет работать ещё корректнее.
Другая важная проблема, которая маячит перед разработчиками, состоит в том, что нужна прослойка, помогающая среде исполнения Android получить доступ к родным сервисам и железу. Частично работа начата в обёртке libwrap.
Так же разработчики решают каким образом сделать файловую систему Убунту доступной для программ Android, чтобы пользователи смогли получить доступ к папкам и файлам.
На пути разработчиков множество ограничений и проблем и, хотя проект ещё в начальной стадии и еще предстоит много работы, но уже проделанная работа представляет собой значительное достижение.
Исходный код проекта пока не доступен, но разработчики планируют опубликовать его в самое ближайшее время. Они надеются, что сообщество поможет ускорить развитие и увеличить обороты.
Платформа Андроид весьма привлекательна для коммерческих поставщиков программного обеспечения и возможность использовать данное ПО в обычном дистрибутиве Linux может быть очень полезной для пользователей.
От себя лично хочется добавить то, что по моему мнению осталось за кадром. Не хочет ли Canonical для Ubuntu Touch обеспечить запуск программ Android? Если это так, то это будет бомба! Родные, нативные программы Ubuntu Touch и возможность юзать накопленный багаж программ Android!
Операционная система Android является несколько иной Linux системой, в которой запускаются кроссплатформенные приложения, написанные на языке Java , в среде виртуальной машины ART (Android Runtime ) в новых версиях и Dalvik в старых.
Не будем углубляться в тонкости архитектуры и взаимодействия компонентов системы, главное знать - Android базируется на Linux , но имеет некоторые отличия .
Сегодня телефоны android прочно вошли в нашу жизнь и очень многие ими активно пользуются. Вместе с самими устройствами становятся популярны и мобильные приложения. Иногда они могут полностью заменить простые функции ПК - просмотр почты, проигрывание музыки, фильмов, чтение новостей.
Наверняка кто-то задавался вопросом - можно ли использовать мобильные приложения android на ПК ? Ответ - можно , но с некоторыми ограничениями .
В статье рассматривается вопрос как это сделать. Есть ли в этом смысл каждый решает для себя.
Описание процесса не является призывом немедленно это делать в своей операционной системе и приводится в рамках тезиса "jast for fun
" т.е ради интереса.
Нам понадобится:
Операционная система LINUX (версия дистрибутива не принципиальна)
Браузер Google Chrome 64 bit (Chromium и хромиум браузеры типа Opera , Vivaldi , Yandex и т.д не подходят ),
32
битные сборки уже не выпускаются.
- расширение
для Google Chrome
ARChon
.
В linux невозможно напрямую запустить файл apk приложения android , даже если установлено расширение ARChon .
Для запуска необходимо специальным образом его сконвертировать
и установить
так же как расширение
ARChon
.
Способов конвертации приложений несколько. Вы можете выбрать наиболее работоспособный для ваших условий.
Установить Node.JS
Воспользуйтесь своим пакетным менеджером.
Предупреждение ! В Ubuntu репозиторий Node.JS не работает т.к разработчик перестал его поддерживать.
Дистрибутивы на базе Arch прекрасно ставят из AUR .
Далее ставим chromeos-apk также из AUR .
Проводим само преобразование APK файла командой в терминале :
Chromeos-apk /путь/до/.apk
У кого не Arch дистрибутив, то используем другие методы, описанные ниже.
3 . Используем расширение Twerk для Google Chrome из Google Web Store
4 . Программу apk2archon на питоне. Ссылка github
Подробнее можно прочитать на сайте 4pda , где подробно описывается как изменить размер приложения, какие параметры задать при запуске.
Установленные приложения вы сможете найти в меню приложений . В разделе "Приложения Chrome ".
Путем редактирования можно изменить значок запуска .
Сами приложения- расширения будут храниться в папках вида com.twitter.android.android , в эту папку можно скопировать нужный значок icon.png (для запуска приложения и отображения в меню).

Также, не так давно один разработчик нашел способ, как запустить Android приложения на ПК в браузере Chrome.
Скрипт chromeos-apk Влада Филипова, вместе с расширением ARChon Android Runtime сделали возможным запуск Android приложений в браузере Chrome на Windows, Mac и Linux ПК.

Приложения работают не очень гладко через расширение. А уж о попытках запустить Dead Trigger 2 или какие-либо другие требовательные игры следует вовсе забыть.
Также, поскольку это неофициальный репак официального расширения и запускается он вне системы Chrome OS, системный функционал (например веб камера, динамики и т.д.) будет не доступен.
Данная инструкция является достаточно экспериментальной, поэтому не дает никаких гарантий. Можете потешить свое любопытство и последовать ей, но не стоит возлагать больших надежд.
Как запустить Android приложения на Linux
Для того, чтобы вы смогли запустить Android приложения на Linux через Chrome, вам естественно понадобится сам браузер Chrome. Версия должна быть 37 или выше.
Уже установлена нужная версия Chrome? Тогда вы можете установить версию для разработчиков через командную строку:
sudo apt-get install google-chrome-unstable
Теперь вам необходимо установить пользовательское расширение - не имеющую официального статуса и непризнанную компанией Google или Chromium - Android Runtime, созданное Владом Филипповым. Оно сильно отличается от официальной версии, главным образом тем, что его можно устанавливать в версиях браузера для ПК.
Скачать ARChon v1.1 (для 32bit Chrome) с GitHub Скачать ARChon v1.1 (для 64bit Chrome) с GitHubКогда расширение скачается, вам нужно будет разархивировать содержимое в папку ~/Home.
Теперь устанавливаем ARChon. Откройте Google Chrome и зайдите в меню. Выберите раздел Инструменты > Расширения и, сверху, поставьте галочку ‘Включить режим разработчика’.
И в конце, нажмите кнопку ‘загрузить нераспакованное расширение’ и выберите папку, которую вы заранее поместили в директорию ~/Home.

Само расширение расширение само по себе не сможет сделать всю работу само, поэтому вам придется наладить совместимость Android приложения с расширением.
Существует несколько способов, как это можно сделать: вручную, на вашем ПК, или с помощью бесплатного Android приложения. Мы расскажем как сделать это вручную, но КСТАТИ! Существует также программа для ПК под названием ‘Twerk’, а также Archon Packager tool для мобильных устройств.
Чтобы сконвертировать APK фаилы вручную - то что делать совсем не обязательно, если вы воспользуетесь одним из приложений, упомянутых выше - вам нужно будет установить ‘chromeos-apk’ через командую строку утилиты JavaScript. Все это можно сделать в менеджере Node Packaged Modules (npm).
Сначала выполните:
sudo apt-get install npm nodejs nodejs-legacy
Пользуетесь Ubuntu 64 ? Тогда выполите еще и это:
sudo apt-get install lib32stdc++6
А теперь выполните команду, чтобы установить сам скрипт:
npm install -g chromeos-apk

Ну вот и все. Отправляйтесь на сайт Google и найдите APK приложения, которое хотите опробовать, но помните, что не все Android приложения запустятся, а те что запустятся могут быть багнутыми или лагать.
Таково уж человечество, что ему всё время хочется больше и больше. Менее века назад люди вообще не знали ни о компьютерах, ни о сети Интернет. Когда первые персональные десктопы поступили в продажу, нам очень захотелось изобрести что-нибудь, с помощью чего можно было бы быть на связи в любой точке земного шара. И вот, в наши дни, уже никого не удивишь ни мобильником, ни умным смартфоном, ни планшетом. Чего же мы хотим теперь? Теперь нам нужны устройства, которые объединяли бы в себе функционал нескольких операционных систем. Планшетники, которые работают под управлением двух операционных систем, Windows и Android, правда, уже есть в продаже. Но что же делать тем, кто до сих пор пользуется планшетом, купленным три или четыре года назад?
Положение оказалось вовсе не безвыходным. К вашим услугам разработаны десятки виртуальных машин для работы практически любых операционок или приставок. Представьте себе, как приятно любителям Windows XP увидеть родной рабочий стол на экране новенького смартфона или планшета. Однако, на самом деле всё обстоит не так хорошо, как казалось. Для запуска многих версий Windows у устройств может просто не хватить мощности или после старта они будут работать так медленно, что у вас пропадёт всякое желание связываться с эмуляторами. В таком случае я могу посоветовать вам запустить на вашем Android-устройстве операционную систему Linux.
Ни для кого не секрет, что в основе Android’а как раз и лежит ядро Linux. Поэтому система должна без особого труда запускаться на телефонах и планшетах. Запустить её можно несколькими способами, из которых для нас приемлем лишь один. Остальные слишком сложны и понятны лишь программистам. Простым смертным же повезло – в свободном доступе вы легко найдёте программу Ubuntu Installer. Благодаря этой проге Linux можно легко и быстро запустить прямо из меню приложений.
С помощью этого приложения можно запустить две версии Ubuntu Linux: минимальную, которая занимает всего около 500 мегабайт и содержит лишь самые необходимые программы, или полную, она уже весит около 1,5 гигабайт. После распаковки первая версия будет занимать около 2,5 гигабайт, а вторая – 3,5. Поэтому желательно будет установить карту памяти минимум на 8 гигабайт.
Для работы Ubuntu Installer вам понадобится:
Сама программа. Для того, чтобы установить её, запустите установочный пакет и нажмите кнопку «установить».
Скачать и разархивировать в папку ubuntu на карте памяти скрипт, предназначенный для запуска системы.
Скачать и скопировать в эту же папку образ системы.
Установить программы VNC viewer и эмулятор терминала.
Когда все приложения установлены, запустите эмулятор. При запуске он выдаст запрос на получение прав суперпользователя, на что вам нужно дать положительный ответ. Следующим шагом будет ввод следующих строк:
su
cd /sdcard/ubuntu
sh ubuntu.sh
Далее выберите разрешение экрана и тип среды рабочего стола. После этого (по прошествии нескольких минут) вы увидите надпись «/:localhost:/». Это означает, что Ubuntu установлена и запущена. Далее запустится программа VNC viewer, в коне которого вам попросят указать пользовательские данные – имя, пароль и IP-адрес. В первых двух полях введите «ubuntu», а в третьем — «localhost». После выполнения всех этих процедур запустится Linux.
Конечно, никогда нет полной уверенности, что та или иная виртуальная система заработает на вашем устройстве. Но иногда так хочется попробовать что-либо новое или испытать дежа-вю от чего-либо старого.