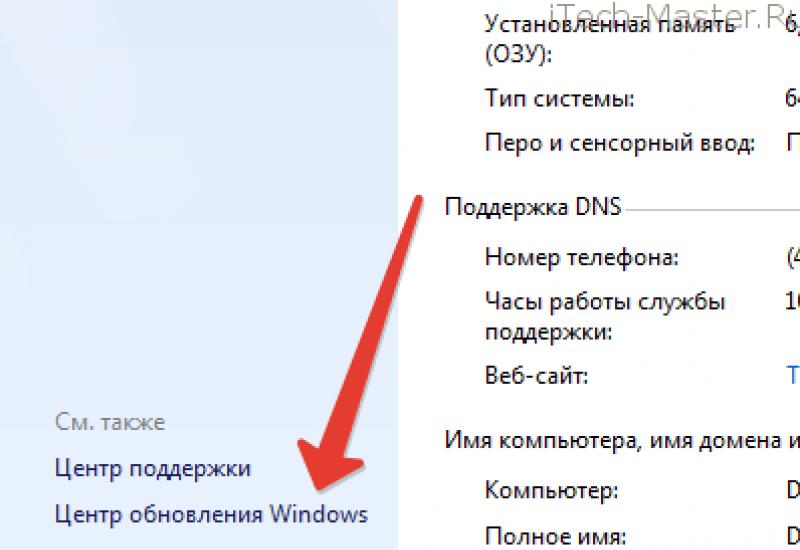1с 8.3 розница удаление помеченных объектов
Бухгалтеры в своей работе часто встречают ненужные файлы. При этом версия 1С:Предприятие 8.3 не дает возможности сразу удалить справочные элементы и документы. Это вполне объяснимо - программа подстраховывает вас от ошибочных решений, но такой запрет не всегда устраивает пользователя.
Сегодня остановимся на этой теме подробнее. Итак, как правильно и безопасно удалить помеченные объекты из 1С?
Этапы удаления объектов в 1С
Процесс проходит двумя этапами вне зависимости от версии конфигурации - будь то программный продукт для бухгалтерии или кадровой службы, для управленцев крупного предприятия или торговой сети.
1. Необходимо указать программе с каким именно документом надо «расстаться», для этого ставим специальную пометку на удаление. В процессе удаления проверяется есть ли ссылки в базе данных на этот документ. По окончанию сверки ПП дает разрешение или наоборот запрещает эту процедуру.
Далее приступаем к удалению обозначенных материалов. В 1С не сложно сделать соответствующую пометку, главное - в перечне найти требуемый документ. Правой кнопкой мыши активируем "Пометить на удаление/Снять пометку" или просто нажимаем на «Delete».
Рис 1. Как пометить объект на удаление?
ПП 1С подстраховывается - выплывает окно, где он просит подтвердить ваше намерение "удалить объект". Как только вы согласитесь продолжить процесс - в журнале появится знак «X», а значит пришло время второго этапа.

Рис 2. Где находится обработка "удаление помеченных объектов"?
2. ПП 1С предоставит выбор: удалить все объекты в автоматическом режиме, либо выборочно. Если останавливаетесь на первом варианте, то программа автоматически удалит все документы, которые вы пометили ранее.
Это не всегда удобно, так как контролировать процесс вы уже не сможете, он станет не управляемым. Большинство, по этой причине, выбирают второй способ – вы сами вручную выбираете объекты на удаление. Ставим курсор и переходим к команде «Далее», ПП 1С сделает анализ справочника и предъявит документы, которые помечены на утилизацию.
Следующий шаг - надо обозначить конкретный объект к удалению. Ставим курсор на «Снять все флажки», находим требуемый документ (при необходимости его следует раскрыть), помечаем один объект, либо большее количество и жмем «Удалить».

Рис 3. Возможность выборочного удаления помеченных объектов
Объект удален, причем без каких-либо сложностей. Казалось бы, что процесс успешно завершился, но ПП 1С заявляет о возникновении проблемы, и в процессе работы становится ясным, что "приговоренный" к утилизации объект продолжает принимать участие в проведённых документах.
Выход один - вместе с элементом рекомендуется удалять и файлы, с которыми он связан. Если описанные объекты представляют важность для организации, то процедуру лучше не запускать во избежании проблем, которые могут возникнуть при сведении данных в будущим.
Разработчики внедрили в 1С:Предприятие 8.3 новый способ, благодаря которому удалять можно автоматически.
Реализована функция через регламентное задание. ПП 1С сам организует процесс по заданному расписанию в течении короткого времени.
Чтобы настроить эту опцию, выполняем следующие действия: переходим в «Администрирование» → «Удаление помеченных объектов». Отмечаем «Автоматически удалять помеченные объекты по расписанию».
Есть возможность настроить расписание на свое усмотрение, либо работать по имеющимся настройкам. Плюс этого способа в том, что удаление отмеченных элементов будет проходить ночью, т. е. во вне рабочее время, когда ПП не задействован.

Рис 4. Настройка удаления объектов по расписанию
Подобный метод подойдет не каждому пользователю. Так как объект или справочник программа удалит без вашего контроля, в соответствии с вашими пометками, которые, кстати, возможно вы поставили ошибочно или по недосмотру. Удаленный программой объект уже вряд ли возможно отследить и восстановить.
Изучив вышеописанное, вы легко сможете убрать все ненужное и ошибочно созданное как вами, так и вашими коллегами. Но не все ситуации столь просто решаются. В повседневной работе можно столкнуться с задачами, которые способны поставить в тупик своей неординарностью и сложностью. Здесь рекомендуем обратиться к профессионалам.
Специалисты МастерСофт имеют большой опыт в решении проблем любого уровня сложности. Если появились вопросы, то оставьте заявку в формах "Заказать звонок" или "Задать вопрос" и мы вам перезвоним.
Инструкция
Для того чтобы в программе 1с Предприятие 8.2 удалить ненужный документ, необходимо пометить его на удаление. Для этого есть несколько способов:
Наведите курсор на документ, кликните по нему правой кнопкой мышки. В подменю выберете «Установить пометку удаления»;
Наведите курсор на документ, нажмите на панели инструментов на значок «удалить» (листок с красным крестиком).
Появится диалоговое окно: «Пометить элемент на удаление?» - да.
После этого документ будет иметь статус «Не проведен», на нем будет установлен красный крестик.
Чтобы восстановить помеченный на удаление документ:
- наведите курсор на документ, кликните по нему правой кнопкой мышки, в подменю выберете «Снять пометку удаления»;
Наведите курсор на документ, нажмите клавишу Delete на клавиатуре;
Появится диалоговое окно: «Снять с элемента пометку на удаление?» - да.

Чтобы уничтожить помеченные на удаление документы, необходимо зайти в пункт меню «Операции». В подменю выбрать «Удаление помеченных объектов».
Появится диалоговое окно: «Подготовка к удалению помеченных объектов может занять продолжительное время! Продолжить выполнение операции?» – да.

Будет открыта опись всех элементов, которые помечены на удаление. Необходимо нажать на кнопку «Контроль», далее на кнопку «Удалить». После этого все элементы удалены, их восстановить невозможно.
Обратите внимание
В информационной базе, при уничтожении помеченных на удаление объектов, может находиться только один пользователь. Другим пользователям информационной базы необходимо выйти из программы.
У пользователя, который хочет уничтожить помеченные на удаление документы, должны быть права на осуществление этой операции. Права для пользователей устанавливает администратор базы данных.
Удаление представляет собой очень ответственную операцию, которая часто приводит к безвозвратной утрате информации. К тому же, есть опасность по ошибке удалить нужные данные. По этой причине разработчики программы 1С подошли достаточно серьезно к реализации этой функции.

Вам понадобится
- - программа «1С: Предприятие».
Инструкция
Запустите программу «1С: Предприятие», откройте нужную базу данных. Выполните настройку режима удаления документа в 1С. Для этого перейдите в меню «Сервис», выберите «Параметры», перейдите в закладку «Общие». В нижней строке можно установить опцию режима удаления объектов. Она может принимать два значения – «Непосредственное удаление» либо «Пометка на удаление». Выберите второй вариант и щелкните «ОК».
Откройте справочник, из которого необходимо удалить документы 1С. Установите курсор на строке с документом, щелкните на клавиатуре клавишу Delete, либо на панели инструментов щелкните по кнопке «Удалить». Пометить документ на удаление вы можете также с помощью соответствующей команды в меню «Действия». После этих действий документы не удалятся, но пиктограмма их состояния перечеркнута крестом. В любой момент вы можете отменить эту пометку теми же способами.
Из данной статьи Вы узнаете как окончательно удалить помеченные на удаление объекты в 1С. Дело в том, что в 1С удаление объектов происходит в 2 этапа:
1. Установка пометки на удаление (в списке у объекта появляется маленький красный крестик)
2. Удаление помеченных объектов.
Такая система необходима, т.к. удаляемые элементы справочников могут быть использованы в каких-нибудь документах. И если бы программа позволяла сразу удалить эти элементы, то они удалились бы и из документов и таким образом был бы нарушен учет.
На этапе удаления помеченных объектов в 1С как раз и происходит проверка на использование удаляемых объектов в других объектах. И если они используются, то программа не позволяет их удалить. Но программа показывает где используются удаляемые объекты и Вы, при желании, можете открыть их и исключить из них удаляемые элементы, после чего повторить операцию удаления помеченных объектов.
Как удалить объекты в 1C 8.3
Рассмотрим детально как окончательно удалить помеченные на удаление объекты в 1С 8.3 на примере конфигурации, на управляемых формах — «Управление торговлей 11.2».
Для начала — 1 — выбираем необходимый для удаления объект, выделяем его и кликаем по нему правой кнопкой мыши, в открывшемся окне
3 — Мы видим, что выбранные нами объекты – помечены красным крестиком (см. рисунок ниже).

4 — В меню «НСИ и администрирование» — «Администрирование». 5 – «Поддержка и обслуживание» (см. рисунок ниже).

6 — В открывшемся подменю «Поддержки и обслуживания» выбираем «Удаление помеченных объектов» и
7 — Ставим «галочку» напротив режима «Автоматическое удаление всех помеченных объектов», после чего нажимаем
8 — Кнопку «Удалить» (см. рисунок ниже).


10 — Здесь мы видим, что удаление помеченных объектов завершено, после чего нажимаем
11 — Кнопку «Закрыть» и можем продолжать дальнейшую работу в программе (см. рисунок ниже).

Как удалить объекты в 1C 8.2
И так, в данной статье «выше» уже было рассмотрено как происходит полное удаление помеченных объектов в 1С 8.3 т.е. в конфигурациях на управляемых формах таких как УТ 11.2
Сейчас для полного раскрытия вопроса «как удалить помеченные на удаление объекты в 1С», будет необходимо пройти снова процедуру полного удаления но уже на примере 1С 8.2, т.е. конфигурации на «обычных формах — «Управление торговлей 10.3».
Для этого нам понадобится пройти 11 шагов:
1 — Для начала выбираем необходимый для удаления объект, выделяем его и кликаем по нему правой кнопкой мыши, в открывшемся окне
2 — Выбираем «Установить пометку удаления» (см. рисунок ниже).

3 — В появившемся окошке нажимаем «Да» (см. рисунок ниже).

4 — Теперь мы видим, что выбранный нами объект стал помечен красным крестиком (см. рисунок ниже).

5 — В меню «Операции» выбираем
6 — Удаление помеченных объектов (см. рисунок ниже).

7 — В открывшемся окне нажимаем «Да» (см. рисунок ниже).

8 — В окошке «Поиск и удаление помеченных объектов» нажимаем кнопку «Контроль» (см. рисунок ниже).

9 — В открывшемся окошке «Удаление объектов» нажимаем кнопку «Удалить» (см. рисунок ниже).

10 — После всех выполненных действий, мы видим, что «Выполнено удаление объектов»,
11 — Нажимаем кнопку «Закрыть» и можем продолжать работу с программой (см. рисунок ниже).

Вы удалили помеченные на удаление объекты. Если Вам нужно удалить все документы из базы, Вы можете воспользоваться
Каждый бухгалтер регулярно сталкивается с необходимостью удалять из учета ошибочно введенные документы, данные справочников и бухгалтерские записи. Удаление помеченных объектов в 1С 8.3 возможно, если их данные не используются в другом документе. Далее мы расскажем о том, как удалить помеченные документы в 1С 8.3 в пять шагов.
Читайте в статье:
Если вы хотите исключить из учета, например, накладную, убедитесь в том, что ее данные не включены в акт сверки. Такое же правило действует и для любых других документов и справочников. Например, если вы хотите исключить товар из справочника «Номенклатура», то убедитесь в том, что этот товар не используется где-нибудь еще, например в накладной. Удаление в 1С 8.3 проводится в пять шагов.
Прежде отметим, что удаление помеченных объектов в 1С 8.3 проходит в два этапа:
- Нужно пометить документ или операцию, которую вы планируете удалить
- Нужно удалить все помеченные объекты
Шаг 1. Пометьте объект для удаления
Кликните мышкой на документ, который хотите исключить из учета. Он пометиться желтым цветом. Нажмите правую клавишу мышки, и в открывшемся окне выберите команду «Пометить на удаление». Далее перейдите ко второму шагу.
Шаг 2. Откройте окно «Удаление помеченных объектов»
Зайдите в раздел «Администрирование» (1) и нажмите на ссылку «Удаление помеченных объектов» (2).

Шаг 3. Выберите режим
Удаление помеченных объектов в 1С 8.3 может проводиться в двух режимах:
- автоматическое удаление всех помеченных объектов;
- выборочное удаление объектов.
При автоматическом режиме программа обработает все помеченные объекты и удалит те из них, которые не связаны с другими документами. Выборочное удаление позволит удалить объекты на выбор из списка. Список будет сформирован программой.
Для автоматического удаления выберите «Автоматическое удаление всех помеченных объектов» (3) и нажмите на кнопку «Удалить» (4). Все помеченные на удаление объекты будут исключены, но при условии, что их данные не используются программой в других местах:

Для выборочного удаления выберите «Выборочное удаление объектов» (5) и нажмите кнопку «Далее» (6):

Шаг 4. Выберите объекты для удаления
Если вы используйте режим выборочного удаления, то после нажатия кнопки «Далее» (6), откроется список всех документов, которые вы пометили на удаление, он выглядит так:

Галочками (7) отметьте все, что вы хотите удалить. После этого нажмите кнопку «Удалить» (8):

Если какие-то документы не удалились, перейдите к следующему шагу.
Шаг 5. Что делать, если удалились не все документы
Объект не получится удалить, если данные из него используются программой где то еще. В этом случае программа покажет список неудаленных объектов. К примеру, если вы попытаетесь удалить имущество (9), которое есть в приходной накладной (10), то увидите такое окно:

В левой половине окна вы видите перечень неудаленных объектов (9), справа перечень документов, в которых есть их данные (10). Именно они не дают исключить объект из программы, поэтому их также нужно пометить на удаление. В нашем случае, чтобы удалить номенклатуру «Аккумулятор….» (9), надо пометить на удаление накладную «Поступление 3 от 25.06.2018г.» (10), и после этого повторить процедуру, начав ее с шага 2.
После того как вы внесли изменения в учет проверьте те или иные отчеты, на которые они могли повлиять. Если в результате поменялись данные бухгалтерского или налогового учета, возможно потребуется предоставить налоговой инспекции уточненные декларации или расчеты. Если корректировка в учете привела к увеличению суммы налогов к уплате в бюджет, то сначала доплатите разницу по налогам и пени, а потом сдайте уточненные декларации.
Программа 1С 8.3 не позволяет удалять справочники и документы в базе данных сразу же, без дополнительных проверок. Это сделано для того, чтобы избежать возможных ошибок. Например, если Вы хотите удалить номенклатуру, которая участвует в документе, — этого делать нельзя.
Рассмотрим, как в 1с 8.3 удалить помеченные на удаление документы и справочники. Удаление в 1С 8.2 немного отличается, но имеет аналогичный алгоритм.
Удаление объектов в 1С происходит в два этапа:
- Пометка на удаление — установка признака, что документ, справочник планируется удалить. Такой элемент ничем не отличается от других, его также можно выбирать в других объектах.
- Непосредственно удаление — специальная процедура, в процессе которой система контролирует, есть ли ссылки на данный объект в базе данных. После ссылочного контроля 1С принимает решение: можно ли удалить помеченный на удаление объект или нет.
Рассмотрим эти два этапа. Инструкция абсолютно универсальна и подойдет для всех конфигурации на 1С 8.3 — Бухгалтерия, ЗУП, Управление торговлей, ERP, Управление небольшой фирмой и так далее.
Установить пометку на удаление в 1С очень просто. Достаточно выбрать в списке интересующий нас документ или справочник и нажать кнопку «delete»:
После чего нужно подтвердить своё намерение. В журнале теперь можно увидеть особую пометку:

Это значит, что при следующем удалении объектов через специальную обработку система предложит удалить этот элемент номенклатуры.
Как в 1С 8.3 удалить помеченные на удаление объекты
Второй этап — непосредственно удаление того, что уже помечено в базе 1С. Делается это с помощью специальной служебной обработки «Удаление помеченных объектов». Расположена она на вкладке «Администрирование»:
Получите 267 видеоуроков по 1С бесплатно:

При открытии 1С даст нам на выбор два варианта — автоматическое удаление всех объектов и выборочное:

Выборочное может пригодится, чтобы удалить какой-то конкретный объект. Для примера выберем «Автоматический режим» и нажмем «Удалить». Запустится удаление всех помеченных на удаление объектов в системе. По окончании работы система выдаст конфликтные ситуации — объекты, которые помечены на удаление, но участвуют в учете:

Тут нужно сделать выбор. Например, «Доска 4000х200х20» мы пометили на удаление, но она участвует в документах «Операция» и « «. Если эти документы нам тоже не нужны, просто помечаем их на удаление и нажимаем на кнопку «Повторить удаление». Если документы нужны, стоит задуматься, возможно, эта номенклатура не должна быть помечена к удалению.
В нашем примере я решил, что эти документы мне в базе тоже не нужны, установил пометку на них. В результате система удалила и мешающую номенклатуру, и ненужный документ:

Вот и всё, теперь и Вы знаете, как удалить документы и справочники из 1С 8.3.