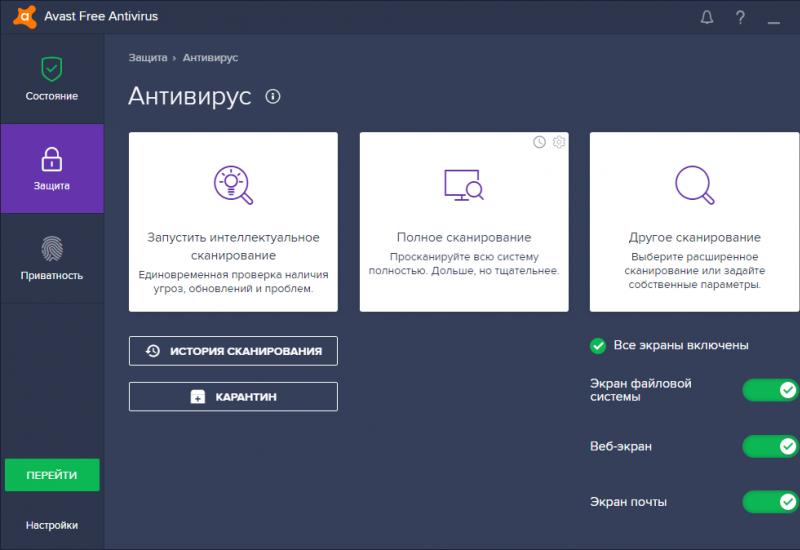Как вставить презентацию в презентацию powerpoint. Как вставить видео в презентацию PowerPoint. Наиболее полное руководство Как вставить презентацию
При создании презентации в PowerPoint далеко не всегда получается отобразить все необходимое с помощью текста и графических элементов. В таких случаях решением может стать небольшое видео, вставленное прямо в слайд презентации.
К счастью, реализовать такую идею достаточно просто. В данной статье мы рассмотрим сразу два способа, как можно вставить видео в презентацию PowerPoint. Инструкция будет актуальна для PowerPoint 2007, 2010, 2013 и 2016.
Вставка видео из Интернета в презентацию PowerPoint
После того как HTML-код скопирован переходим в PowerPoint. Здесь открываем вкладку «Вставка », нажимаем на кнопку «Видео » и выбираем «Видео с видео-сайта ».

После этого появится окно для вставки видео. В это окно нужно вставить скопированный ранее HTML-код и нажать на кнопку «Вставка ». В результате в презентации PowerPoint появится нужное вам видео из Интернета.

Нужно отметить, что данный способ вставки видео в презентацию PowerPoint имеет ряд недостатков. Во-первых, такое видео нельзя запускать автоматически, воспроизведение данного видео будет начинаться только после нажатия на кнопку «Play », а во-вторых, для воспроизведения видео нужен доступ к Интернету.
Если во время показа презентации у вас пропадет Интернет или скорость соединения будет слишком низкой, то запустить показ видео не получится. В общем, данный способ вставки видео в презентацию PowerPoint достаточно рискованный и его следует использовать только в том случае, если вы уверены, что подключение к Интернету будет стабильным.
Вставка видео из файла в презентацию PowerPoint
Второй способ вставки видео в презентацию PowerPoint это вставка из файла. Для того чтобы вставить видео из файла нужно открыть вкладку «Вставка », нажать на кнопку «Видео » и выбрать вариант «Видео из файла ». После выбора нужно файла, видео появится в презентации PowerPoint.

Нужно отметить, что в PowerPoint можно вставить далеко не каждое видео, некоторые популярные форматы видео не поддерживаются. Это особенно актуально для старых версий PowerPoint, например:
- PowerPoint 2003 поддерживает только AVI и WMV;
- PowerPoint 2007 поддерживает AVI, MPEG, WMV и ASF;
- PowerPoint 2010 поддерживает AVI, MPEG, WMV, ASF и FLV;
Если вы не знаете, в каком формате сохранено ваше видео, то вам нужно кликнуть по нему правой кнопкой мышки и перейти в «Свойства» . Здесь на вкладке «Общие» будет указан тип выбранного файла. Больше информации об характеристиках видео-файла можно получить на вкладке «Подробно» .

Несмотря на поддержку разных форматов видео, компания Microsoft на своем сайте рекомендует использовать следующие форматы:
- WMV — для PowerPoint 2010;
- MP4 с видеокодеком H.264 и аудиокодеком AAC — для PowerPoint 2013/2016;
Настройка вставленного в презентацию видео
После того как видео вставлено в презентацию PowerPoint, его можно настроить. Для настройки внешнего вида видео выделите его мышкой и перейдите на вкладку «Формат ». На этой вкладке доступны инструменты, с помощью которых можно изменить то как выглядит вставленное видео в презентации.
Например, на вкладке «Формат» вы можете обрезать видео. Для этого нужно нажать на кнопку «Обрезка» и изменить размер видео. Также здесь можно сделать коррекцию яркости и цвета видео, добавить к видео тень или рамку, изменить форму видео или повернуть его в нужном направлении.

Для настройки воспроизведения видео, выделите его мышкой и перейдите на вкладку «Воспроизведение ». Здесь можно настроить различные параметры, которые касаются воспроизведения видео в презентации PowerPoint.

Например, на на вкладке «Воспроизведение» можно изменить способ запуска воспроизведения видео. Для этого нужно открыть список «Начало» и выбрать один из предложенных вариантов:
- По щелчку . Способ воспроизведения по умолчанию. Видео запускается только после того как пользователь кликнет по нему. Это означает, что после открытия слайда вам нужно будет сделать дополнительный клик для запуска воспроизведения вставленного видео.
- Автоматически . Воспроизведение видео запускается автоматически. Это происходит сразу после перехода на слайд с вставленным видео.
Также на на вкладке «Воспроизведение» есть и другие полезные настройки, например:
- Непрерывно . Вставленное видео будет воспроизводиться непрерывно. После окончания ролика воспроизведение будет начинаться сначала.
- Во весь экран . Вставленное видео будет воспроизводиться на весь экран.
- Скрывать, пока не воспроизводится . Вставленное видео будет скрыто, до тех пор пока пользователь не запустит его воспроизведение.
Вы готовите выступление или презентацию. Собрали большое количество сведений, данных. Но в последний момент понимаете, что выступление может затянуться. В таких случаях сообщение сокращается, остаются только самые яркие моменты, ключевые положения, выводы.
Однако, любое сжатие информации может привести к тому, что не всем слушателям станут понятны некоторые моменты, и во время презентации могут появиться дополнительные вопросы. Конечно, если вы ориентируетесь в материале, вам не составит труда ответить на них, но лучше, если и эти ответы будут аргументированы. Для таких случаев, в одну папку собираются все дополнительные документы, а можно создать еще одну Презентацию с данными и поместить ее внутри основной Презентации. Такой прием избавит вас от суеты, во время выступления не придется суматошно переключать один документ за другим. Предположив, какие у слушателей могут возникнуть вопросы, вы можете в свою презентацию вставить 2-3 дополнительных слайд-фильма и во время выступления решать, стоит ли их открывать.
А теперь расскажем, как вставить презентацию в презентацию powerpoint.
Создаем основную презентацию (Выступление). Создаем Презентацию с дополнительными материалами. В нашем примере мы собрали все эти документы в одну папку:
Открываем основной документ. Находим слайд, где будем вставлять дополнительную.
Открываем вкладку Вставка, находим кнопку Объект:

Отмечаем пункт Создать из файла, с помощью кнопки Обзор, находим нашу папку с материалами к выступлению, выбираем:

Устанавливаем еще один флажок (назначим внешний вид документа Как значок), в появившемся диалоговом окне вписываем название документа, можно изменить вид значка:

Получаем результат. Документ Графики теперь находится внутри Презентации:

Пока Презентация находится в режиме конструктор, значок внутренней презентации можно открывать, вносить изменения.
А во время показа, если вы нажмете на этот значок, презентация тоже откроется в режиме показа. Закрыть внутренний слайд-фильм можно клавишей Esc.
Если есть необходимость, действуя по такому же алгоритму на слайд можно поместить все дополнительные документы:

Сегодня вы освоили новый, интересный прием работы с Презентациями. Вы узнали, как вставить презентацию в презентацию powerpoint, надеемся урок был полезен и вы найдете достойное применение новым знаниям в своей работе.
Сначала давайте определим, что называть внешними объектами. Ведь рисунки и звуки, которые мы уже вставили в презентацию, тоже были вставлены извне. Но после вставки, все эти объекты остаются в презентации без изменения. А как вставить файл и иметь возможность изменять его так, чтобы изменялась и презентация.
Внедренные объекты позволяют создавать сложные документы, например, в формате.ppt (PowerPoint), со встроенными (внедренными) в основной документ таблицами, рисунками, презентациями, созданными средствами других программ (Word, Excel, Adobe). Документ PowerPoint в таком случае будет являться своеобразным контейнером, в котором в нужном месте находятся необходимые файлы. Это экономит место, время поиска, систематизирует информацию, делает удобным использование документа для разных случаев.
Различие между связанными и внедренными объектами
Главное различие между связанными и внедренными объектами состоит в том, где хранятся данные и как они обновляются после их помещения в конечный файл.
Например, отчет о состоянии работы может содержать данные, которые независимо поддерживаются на слайде PowerPoint. Если связать отчет со слайдом, данные отчета будут обновляться всегда, когда будут обновляться данные исходного файла. Если внедрить слайд в отчет, то отчет будет содержать статическую копию данных.

Связанные объекты
Когда объект связан, данные при изменении исходного файла могут обновляться. Связанные данные хранятся в исходном файле. Конечный файл, хранит только путь к исходному файлу и отображает представление связанных данных. Если размер файла имеет значение, пользуйтесь связанными объектами.
Связывание полезно также, когда нужно включить в документ данные, которые поддерживаются независимо, как, например, данные, собираемые другим отделом, или когда необходимо поддерживать в документе PowerPoint новейшие данные.
Внедренные объекты
Когда объект PowerPoint внедрен, данные в файле Word при изменении исходного файла PowerPoint не изменяются. Внедренные объекты становятся частью файла Word, и после того как они вставлены, объекты больше не являются частью исходного файла.
Поскольку вся информация полностью содержится в документе Word, внедрение полезно, когда не нужно отображать ее изменение в исходном файле или когда нежелательно, чтобы получателям документа пришлось обновлять связанные данные.
Обновление связанных объектов
По умолчанию связанные объекты обновляются автоматически. Это значит, что PowerPoint обновляет связанную информацию каждый раз, когда открывается файл PowerPoint, или одновременно с внесением изменений в исходный файл, если файл PowerPoint в этот момент открыт. Однако для отдельных связанных объектов эти параметры можно изменить так, чтобы связанный объект не обновлялся, или так, чтобы он обновлялся только тогда, когда пользователь документа самостоятельно выбирает способ его обновления по запросу.
Действия приложения PowerPoint по автоматическому обновлению связей во всех открываемых документах можно предотвратить. Это можно рассматривать как меру безопасности, предотвращающую обновление документов с использованием файлов, которые имеют ненадежное происхождение.
Важно. При открытии документа, содержащего связанные объекты, PowerPoint предлагает его обновить, используя данные из связанных файлов. Если есть подозрение, что связанные файлы происходят из ненадежного источника, щелкните Нет в этом сообщении.
Кроме того, можно полностью разорвать связь между связанным объектом и исходным файлом. Когда эта связь разорвана, объект в документе PowerPoint уже недоступен для редактирования; он становится описанием содержимого файла PowerPoint.
Изменение связанных или внедренных объектов
- Щелкните объект правой кнопкой мыши и выберите в контекстном меню команду для работы с объектом.
Тип команды зависит от того, является ли объектом слайд или целая презентация, а также связан объект или внедрен. Например, если объект представляет собой связь с презентацией, выберите команду Связанный объект презентации , а если им является внедренный слайд, выберите команду Объект-слайд .
- В зависимости от того, является ли объект внедренным или связанным, щелкните Открыть или Открыть ссылку , а затем внесите требуемые изменения.
Если объект внедрен, изменения вносятся только в копию, находящуюся в документе. Если объект связан, изменения вносятся в исходный файл.
Связывание или внедрение слайда PowerPoint
Когда требуется создать динамическую связь между содержимым документа и содержимым презентации PowerPoint, вставьте это содержимое как объект. В отличие от процедуры обычной вставки (нажатием клавиш CTRL+V) вставка содержимого как связанного или внедренного объекта позволяет работать с ним в исходной программе.
Когда слайд вставляется в документ как объект PowerPoint, из приложения Word можно, дважды щелкнув слайд, запустить PowerPoint и использовать команды приложения PowerPoint для работы со слайдом.
При вставке в качестве объекта всей презентации PowerPoint документ отображает только один слайд. Чтобы отображать другие слайды, следует дважды щелкнуть объект PowerPoint, после чего нажать клавишу ВВОД для запуска демонстрации слайдов.
Предполагаемое действие:
Вставка связанного или внедренного объекта из презентации PowerPoint
Можно связать или внедрить один и более слайдов или можно внедрить целую презентацию. Когда презентация PowerPoint внедрена в документ, приложение Word в ответ на двойной щелчок объекта презентации запускает демонстрацию слайдов PowerPoint. В документе редактирование презентации невозможно. Объект презентации может быть только внедрен, но не связан.
- Откройте документ Word и презентацию PowerPoint, содержащую слайды, из которых нужно создать связанный или внедренный объект.
- Переключитесь в PowerPoint и выделите целую презентацию или необходимые слайды.
Примечание. Слайды выбираются в представлении Сортировщик слайдов . Чтобы выделить ряд слайдов, щелкните первый и последний слайды ряда, удерживая нажатой клавишу SHIFT. Чтобы выделить определенные слайды, щелкните их, удерживая нажатой клавишу CTRL.
- Нажмите сочетание клавиш CTRL+C.
- Переключитесь в документ Word и щелкните то место, где эти данные должны быть отображены.
- На вкладке Начальная страница в группе Буфер обмена щелкните стрелку в группе Вставить , а затем выберите пункт Специальная вставка .

- В списке Тип объекта выделите объект Microsoft Office PowerPoint .
- Выберите параметр Вставка , чтобы вставить внедренный объект, или Связать , чтобы вставить связь с объектом.
Задание:
Вставьте кроссворд в готовую презентацию проекта как объект OLE. Проверьте связи.
Как всегда, способов сделать это несколько, вы можете:
- Просто перетащить мышью картинку из папки в лист открытой презентации.
- Воспользоваться панелью «Вставка», и в группе «Изображения», выбрать «Рисунки».
Здесь же, в группе «Изображения» есть и очень удобный инструмент для создания скриншотов – снимков экрана, он называется «Снимок». Откройте любое приложение, например, MS Word, затем переключитесь назад в PowerPoint, раскройте инструмент «Снимок» и увидите «фотографию» только что открытого Word. Теперь щелкните на неё и вуаля – она появится на вашем слайде.
Скриншот делается для любого другого окна или приложения открытого под текущим слайдшоу PowerPoint.
Если же вам не нужно делать снимок всего экрана, а нужна только какая-то его часть, при раскрытом списке «Снимок» выберите инструмент «Вырезка экрана», после чего с помощью появившегося курсора «обведите» место которое вы «фотографируете».

Видно что в окне просмотра автоматически сформированы скриншоты всех открытых в этот момент окон
Как повернуть или уменьшить/увеличить картинку в PowerPoint?
Когда вы выделяете изображение вокруг него появляется белая рамка с опорными точками – потянув за верхние или боковые точки вы растянете или сплющите свое изображение, а за угловую – сможете увеличить или уменьшить его, не нарушая исходных пропорций.
Если же поднести курсор мыши к фигурке в виде стрелки, над изображением, а затем нажать левую кнопку мыши и удерживая её поводить мышью из стороны в сторону, изображение начнет вращаться, изменяя угол наклона. Просто отпустите кнопку, когда достигнете нужного угла.

Все просто — выделил и перетаскивай в нужную сторону
Как обрезать картинку в PowerPoint?
Выделите изображение и на открывшейся панели «Формат» в группе «Размер», выбрать «Обрезка». Обратите внимание, что режимов обрезки изображения несколько:
- Простая прямоугольная обрезка – вам нужно просто перетащить границы появившейся рамки до нужного размера и часть картинки, оставшаяся за рамкой будет удалена.
- Пропорциальная обрезка – по шаблону обрезает вашу картинку до сазадного соотношения сторон.
- Фигурная обрезка – самая интересная. При выборе любой из предложенных фигур, ваше изображение (вернее, то, что от него останется) примет заданную форму – хоть звезды, хоть стрелки.

Как редактировать изображение в PowerPoint?
На той же панели «Формат», слева, есть группа «Изменение». Здесь содержится набор интересных (хотя и весьма спорных) инструментов, которые помогут вам украсить вашу картинку или немного улучшить её качество.
- Коррекция – поможет выправить баланс яркости, немного затемнить слишком светлый рисунок или осветлить темный.
- Цвет – позволит выровнять цвета рисунка или даже полностью её перекрасить. В этой же группе (если развернуть её нажатием на правый уголок) есть инструмент, который можно назвать действительно полезным: «установить прозрачный цвет». Выбрав его и щелкнув на любом участке вашего изображения с однородным цветом, вы сделаете этот участок прозрачным. Элементы других цветов не пострадают.
- Художественные эффекты – имитирует некоторые техники живописи, преображая вашу картинку до неузнаваемости. Собственно, «художественный эффект» этой группы инструментов весьма посредственный и применим скорее для развлечения.
Самое главное, что есть в группе «Изменения», это инструмент «Восстановить рисунок». Одно нажатие на него уберет все «красивости» с вашего изображение и вернет его к исходному виду. Будьте внимательны – инструмент удаляет только эффекты, если вы использовали обрезку, изображение восстановлено не будет.

Редактирование изображений в Powerpoint — для примера оригинал и его копия после простой цветовой коррекции
Как уменьшить размер презентации PowerPoint?
Обычно электронная презентация «неприлично» раздувается из-за включенных в неё изображений. Чтобы уменьшить её размер, проделайте следующие действия:
Пройдите по пути: «Файл» -> «Параметры» -> «Дополнительно», в открывшемся окне найдите строку «Удалить данные о редактировании» и поставьте галочку. Ниже этой строки в пункте «Качество вывода по умолчанию» поставьте 96 пикселей на дюйм. Примените изменения.
По умолчанию PowerPoint хранит фотографии в их исходном качестве, и выставление данной настройки позволит программе принудительно «сжимать» фотографии. На качестве это не отразится – для электронной презентации 96 пикселей на дюйм это оптимальное соотношение.
Если Вы докладываетесь по определенной теме уже не в первый раз, и у зрителей могут возникнуть вопросы, которые будут касаться Ваших предыдущих выступлений, то, чтобы не стоять и судорожно не вспоминать, какие слайды Вы делали раньше, идеальным решением будет добавление прошлых презентаций в текущую. Это поможет Вам быстро сориентироваться и ответить на все задаваемые вопросы, опираясь на нужный материал.
Пригодиться это может, когда Вы докладываетесь на конференции – показываете Вашу улучшенную или доделанную модель, когда демонстрируете рост компании – в сравнении с предыдущими годами и много-много других ситуаций.
Итак, давайте разберемся, как можно вставить одну презентацию в другую в PowerPoint. Для примера возьмем две готовые работы. В текущую — Презентация №1, по которой планируется доклад, будем вставлять прошлую №2.
Через вставку объекта
Открывайте работу №1, перейдите на вкладку «Вставка» и в группе «Текст» нажмите на кнопочку «Вставить объект» .

Поскольку наша вторая презентация уже готова, выбираем маркером пункт «Создать из файла» . Нажимаем «Обзор» и через Проводник ищем на компьютере работу №2. Жмем «ОК» .

В Презентацию №1 будет добавлено окошко с работой №2. Вы можете перетащить его в любое место на слайде и изменить размер. Чтобы перейти в режим редактирования Презентации №2, кликните по ней два раза мышкой. Используя ползунок, перемещайтесь по слайдам. Лента программы также изменится – теперь любые действия, которые Вы будете на ней выбирать, будут применены к выделенной работе.
Чтобы вернуться к редактированию Презентации №1, кликните по ней левой кнопкой мышки два раза.

Теперь во время показа слайдов, при наведении и клику курсора на вставленный объект, будет открываться Презентация №2. Чтобы прервать ее просмотр и вернуться к показу первой, нажмите «ESC» .

В виде значка
Вставить одну презентацию в другую можно и в виде значка. Снова на вкладке «Вставка» в группе «Текст» нажимаем «Вставить объект» . В уже знакомом окне, повторяем все действия и ставим галочку в поле «Как значок» . Чтобы изменить его вид, нажмите на кнопочку «Значок» .
Откроется окошко «Изменение значка» . Выберите любой из списка. В поле «Надпись» введите текст, который будет отображаться под значком на слайде основной работы №1. Нажмите «ОК» . В предыдущем окне тоже нажимаем «ОК» .

Мой значок имеет вот такой вид. При двойном клике мышкой по нему, открывается окно для редактирования вставленной работы.
Во время показа слайдов Презентации №1, нужно просто кликнуть по нему мышкой, чтобы начать просмотр второй.

Создание новой работы в текущей
При необходимости, Вы можете создать новую презентацию в текущей презентации PowerPoint. Перейдите на вкладку «Вставка» – группа «Текст» – кнопочка «Вставить объект» . В следующем окне отметьте маркером «Создать новый» и выберите из списка нужный «Тип объекта» . Вид она может иметь или дополнительного окошка, или вид значка. Нажмите «ОК» .

Дополнительная презентация будет вставлена. Редактируйте ее, кликнув по ней два раза мышкой. При необходимости, можете вставлять слайды с работы №2, например. Для этого, копируем нужный слайд в работе №2, затем в режиме редактирования дополнительной презентации, на ленте нажимаем на черную стрелочку под словом «Вставить» , и в «Параметрах вставки» выбираем «Сохранить исходное форматирование» .

С помощью гиперссылки
Для того чтобы открыть Презентацию №2 во время доклада из работы №1, можно воспользоваться и вставкой гиперссылки в PowerPoint . Подробно прочитать об этом можно в статье, перейдя по ссылке.
Объясню вкратце. В первой работе выделите нужное слово или объект, затем на вкладке «Вставка» нажмите на кнопочку «Действие» .
В следующем окне на вкладке «По щелчку мыши» – переход по гиперссылке будет выполняться после клика на ней мышкой – отметьте маркером пункт «Перейти по гиперссылке» . Из выпадающего списка выберите «Другая презентация PowerPoint» . Через Проводник найдите ее на компьютере и нажмите «ОК» . Затем выберите слайд, с которого будет начинаться показ страниц.


Как видите, вставить любую другую презентацию в текущую презентацию, которую Вы создаете в PowerPoint, совсем не сложно. Следуйте рекомендациям в статье, и у Вас все обязательно получится.
Оценить статью: