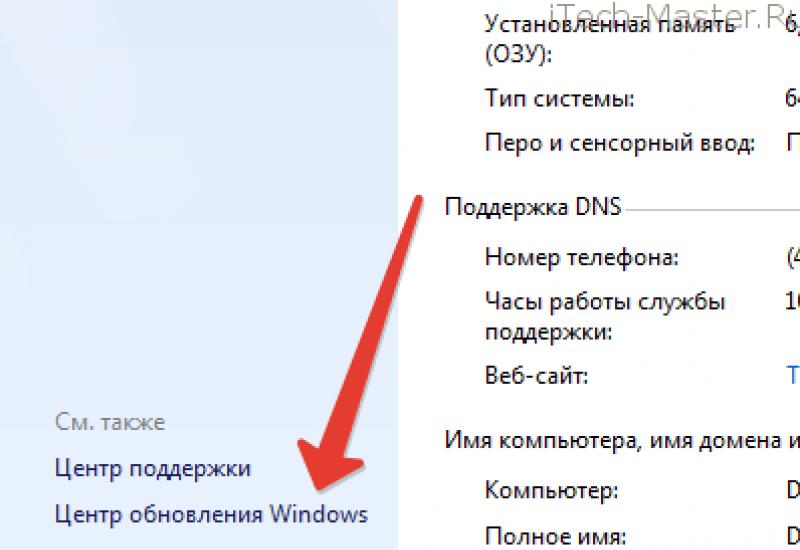Программа для стабилизации фпс. Как повысить FPS: способы от игромана
Увеличить FPS нужно в основном в играх. Часто это понятие путают так, что называют "уменьшить FPS". На самом деле нужно именно повышать данный показатель.
Для чего именно увеличивать? Это исходит из самого понятия FPS, а именно - это количество кадров в секунду. Соответственно чем больше кадров в секунду Вам будет отображено, тем игра (и картинка в целом) будет плавнее.
Повышение ФПС похоже на то, что описано в статье . Пинг же так же влияет на скорость отображение картинки, но в нём больше "замешана" скорость интернета, а в ФПС производительность компьютера и системы в целом, но обо всём этом теперь подробнее...
1) Обновление комплектующих.
Самый действенный и стопроцентный способ. Схож с тем, как поменять провайдера или тарифа для увеличения скорости интернета, что даст более меньший пинг.
Вот только для уменьшения ФПС нужно будет менять и процессор и как минимум.
Соответственно чем новее и мощнее эти комплектующие, тем ФПС будет больше.
Так же неплохо заменить с более высокой частотой обновления т.к. она так же влияет на показатель FPS.
Вот только не всем хочется ради этого менять комплектующие, потому идём дальше.
2) Обновление драйверов.
Как и в случае с пингом, чем новее , тем лучше себя чувствует система и раскрывает свой потенциал. Тем самым увеличивается производительность.
Акцентрировать внимание нужно на для видеокарты.
3) Настроить видеокарту.
На сайте есть статья в которой описано как в этих видеокартах нужно настраивать. Вот только старайтесь настраивать так, чтобы качество картинки было похуже.
Простая истина - чем больше FPS, тем хуже качество картинки. Правда если железо мощное и справляется, то "картинкой" жертвовать не придется.
4) Настроить игру.
В настройках самой игры, в которую играете, существуют параметры отображения и графики. Где-то их больше и расширенные, а где-то и вовсе пару пунктов. Однако нужно настроить игру так, чтобы картинка была хуже. Как уже писалось выше, нужно жертвовать качеством картинки для того, чтобы поиграть без "лагов" и "тормозов".
Советую обратить внимание на параметры с разрешением и сделать его меньше. Хотя и выйдет так, что всё в игре станет "квадратиками" и однотипным, но Вы заметите так же что скорость игры возросла.
5) Настроить Windows.
Настройка сводится к тому, чтобы уменьшить нагрузку на производительность системы.
Первым делом нужно отключить и закрыть ненужные приложения. Например , и всё остальное.
Ведь чем больше открыто программ, тем больше выделяется ресурсов на них и меньше остается на игру, в которой у Вас низкий FPS.
Так же можете зайти в Пуск -> Панель управления -> Система (или ПКМ по "Моему компьютеру" -> Свойства) и в Дополнительных параметрах
Быстродействия
установить Наилучшее быстройдействие
.
Этим самым Вы уберете все визуальные эффекты системы. Вид получится очень уж древний , зато ОС не будет тратить ресурсы на них.
Так же можно попробовать отключить некоторые службы, но это редко когда помогает.
Можно отключить так же антивирус и файервол.
В общем как можно лучше сделайте так, чтобы система тратила ресурсы только на игру.
Можете воспользоваться разгоном (если позволяет процессор и видеокарта), только будьте осторожны.
Вот так в принципе легко можно увеличить FPS в играх. Если у Вас есть свои способы повышения ФПС, то пишите в комментариях.
Быстродействие игры — залог успеха. Чем шустрее ваша система, тем лучше. Но если у вас слабый ПК, можно повысить ФПС в ПУБГ и поставить оптимальные настройки для лучшей видимости — так вы будете замечать противников в два счета, и, следовательно, получите преимущество.
FPS (Frames per Second) — это параметр показывает, сколько кадров в секунду выдает ваша система. Чем он выше, тем более гладко идет игра. В основном, чем лучше параметры вашей системы, тем лучше и быстрее идет игра.
Если хотите получить честное преимущество над другими игроками, стремитесь к самому высокому показателю — невозможно хорошо воевать, когда на экране все лагает и глючит.
В это статье мы подробно рассмотрим, как увеличить ФПС в PUBG разными методами: как с помощью настроек игры, так и при использовании сторонних программ. Также вы узнаете, что работает, а что нет. Так, если вы ищите параметры запуска PUBG для повышения ФПС, то вас ждет разочарование — разработчики прикрыли эту лазейку.
Как узнать свой FPS?
Сперва нужно включить счетчик ФПС в игре, чтобы вы могли отслеживать данный показатель. Сделать это просто:
- Нажмите на кнопку «Steam» в левом верхнем углу программы;
- Выберите «Настройки», затем «В игре»;
- Отыщите плашку «Отображение частоты кадров» и выберите место, где вам удобно будет вывести эту цифру.
С помощью этой процедуры вы можете сделать, чтобы показывало ФПС в ПУБГ — но посмотреть можно будет и в Доте, и в CS:go, и остальных играх, которые будете запускать через Стим.
Также можно использовать сторонние программы — к примеру, Fraps. Это не запрещено правилами античита. Особенно этот метод понравится тем, кто играет с версии Mail.ru.
Как ограничить ФПС
У кого-то может возникнуть необходимость в том, чтобы ограничить ФПС в PUBG. Сделать это можно, отредактировав файл конфигурации:
- Пройдите в папку «C:\Users\*Имя_пользователя*\AppData\Local\TslGame\Saved\Config\WindowsNoEditor». По-умолчанию, «AppData» скрыта. Чтобы увидеть ее, прочтите этот гайд . Либо посмотрите видео;
- Откройте файл «GameUserSettings.ini» с помощью блокнота;
- Отыщите значение «FrameRateLimit=ХХХ». У меня вместо иксов стояла тысяча;
- Ставьте нужное вам значение.
Проводите эту манипуляцию на свой страх и риск. Как ответит на подобное действие новые античит — неясно.
Настройки NVidia для всех игроков
Прежде чем мы полезем в игру, стоит поработать с возможностями, которые предлагает видеокарта. Тем, кто использует Radeon, очевидно, в этом разделе ловить нечего.
Сперва откройте панель Nvidia — сделать это можно, кликнув правой клавишей на рабочем столе и выбрав соответствующий пункт. Там откройте ссылку «Управление параметрами 3D», а после вкладку «Программные настройки».
В выпадающем списке нужно выбрать PUBG. Если его там нет, то жмите кнопку «Добавить». Дальше укажите путь к.exe файлы игры — он лежит в папке «F:\Games\Steam\SteamApps\common\PUBG\TslGame\Binaries\Win64». Либо просто выберите «TslGame», если система предлагает.

- Вертикальный синхроимпульс — выключить;
- ГП рендеринга OpenGL — автовыбор;
- Заранее подготовленные кадры — 4;
- Кэширование шейдеров — выключить;
- Максимально количество заранее… — 1;
- Потоковая оптимизация — включить;
- Режим управления электропитанием — предпочтителен режим максимальной производительности;
- Тройная буферизация — выключить;
- Фильтрация текстур — анизотропная… — включить;
- /**/ — качество — высокая производительность;
- /**/ — трилинейная… — выкл.
Подробные настройки в виде картинок (нажмите, чтобы увеличить):



Эти пункты увеличат быстродействие системы и позволят вашему компьютеру не сильно напрягаться из-за текстур и шейдеров. Для обладателей слабой видеокарты подобные меры станут спасательным кругом.
Настройки в игре — что за что отвечает?
Теперь давайте поглядим на настройки графики PUBG, изменить которые можно в самой игре. Разработчики выкатили довольно обширный список, поколдовав над которым, можно значительно повысить ФПС.
Вкладка «Графика» и ее подраздел «Дополнительные настройки» — наше все. Все, что здесь находится, самым прямым образом влияет на качество картинки. И, следовательно, на производительность.

- Сглаживание — влияет на «лесенки», что появляются на краях текстур. Чем ниже значение, тем страшнее — и угловатее — окружающий мир, но тем больше FPS.
- Тени — определяет качество теней. Чем ниже значение, тем более расплывчатыми и угловатыми они будут. Убрать их совсем нельзя. Не пытайтесь сделать это через конфиг, так как с новым античитом любые изменения в файлах игры могут привести к бану аккаунта.
- Текстуры — определяет разрешение текстур.
- Эффекты — влияет на красоту взрывов, попадания пуль и так далее.
- Листва — качество отображаемых на деревьях листьев. Заметить врага при низком значении гораздо проще. На траву не влияет.
- Дальность видимости — меняет расстояние, с которого система начинает прорабатывать объекты в 3Д.
- Размытие движения — активирует и отключает размытие картинки при повороте камеры. Если в одиночных играх добавляет кинематографичности, то в сетевом шутере лишь снижает обзор, отключать определенно.
На некоторых параметрах остановимся подробнее.
Масштаб экрана
Эта настройка влияет на разрешение кадра, которое будет рендерить ваш компьютер.
Допустим, ваше основное разрешение — 1600×900. Если вы поставите масштаб экрана в PUBG равный 100%, то картинка будет рендерится при таком же разрешении. Если 120% — то и разрешение рендера будет 1920х1080, а потом система сожмет картинку до 1600х900.
Такой подход уберет лесенки, улучшит общее качество изображения, но увеличит время проработки и ударит по быстродействию.
Если же поставить меньше ста процентов, то нагрузка на видеокарту сильно упадет — и вырастет ФПС. Но и картинка будет казаться мыльной.
Постобработка — убираем «мыло»
Если вы хотите знать, как убрать мыло в ПУБГ, то этот раздел вам поможет. Также обязательно прочтите предыдущий подраздел про масштаб экрана.
Постобработка в PUBG влияет на процессы, происходящие с изображением уже после того, как оно прорендерилось: то есть, это дополнительные украшения — природные эффекты, лучи света и замыливание заднего фона (станет заметно при значении «Высоко» и «Ультра»).
Если вам нужны красивые солнечные лучи и кинематографические эффекты — активируйте. В других случаях это просто прожорливый поедатель FPS.
Опция, которая синхронизирует частоту монитора с ФПС, который выдает видеокарта. В большинстве случаев использовать не стоит. Включайте, если у вас есть подобные нарушения картинки:

Часто данная настройка создает лаги, увеличивает задержку мыши и лишает вас преимущества.
Если вертикальная синхронизация в PUBG не работает, то посмотрите это видео:
Нужно будет перейти в настройки Nvidia для ПУБГ и включить там параметр «Вертикальный синхроимпульс». Подробная инструкция есть в самом первом разделе данной статьи.
Учтите, что изменения в файлах игры могут привести к бану — скажем «спасибо» новой античит-системе.
Настройки для слабых ПК
Оптимальные настройки графики ПУБГ для слабых ПК — это самые низкие параметры, а «Дальность видимости» — просто «низкий». Текстуры лучше поставить средние, но только если это не сильно влияет на быстродействие.
- Размытие движения и вертикальную синхронизацию отключаем без сомнений — нам они не нужны.
- Сглаживание — отключение данного параметра практически не влияет на FPS, зато включает лесенки. Рекомендую поэкспериментировать.
- Масштаб экрана лучше оставить на сотне. Если же ФПС все равно значительно проседает, то попробуйте опустить ползунок до 80-90 — оцените вид графики и прикиньте, сможете ли так играть, замечать соперников.
- Постобработку ставьте на самый минимум.
- Такие ресурсоемкие параметры, как эффекты, тени и листву стоит убрать на минимум — на геймплей это не повлияет, а замечать атакующих станет, может быть, даже проще. Правда, «низкие» тени выглядят очень странно в помещениях. Но если вы хотите настроить PUBG на слабом компе, то должны быть готовы к жертвам.
- Дальность видимости — здесь все зависит от вашего стиля игры. Если любите прицелы 4х, то ставьте среднее значение. Если играете без прицелов с увеличением, то можете поставить минимум.
Оптимальные настройки для видимости
Нужно лучше видеть врагов? Или же просто хотите найти оптимальные настройки для комфортной и приятной игры? Давайте разбираться. Кстати, для тех, кто хочет замечать попадания по противникам, есть специальная команда, которая позволит .
Если советы для людей с «ведрами» довольно просты — вырубай все и играй — то подобрать рекомендации для людей с машинами помощнее довольно тяжело, потому что с каждым случаем нужно разбираться отдельно. Но давайте посмотрим в сторону топ-стримеров, которые однозначно понимают толк в игре.
Анализ настроек графики для лучшей видимости в PUBG будем проводить на основе конфигурации Shroud — уж он-то точно легко замечает всех и вся, а потом также легко и уничтожает. Параметры других топовых игроков есть в статье по ссылке.
- Вертикальная синхронизация вам не нужна — отключайте ее вместе с размытием. Эти функции только снизят вашу эффективность в бою.
- Сглаживание почти не оказывает влияния на производительность. Зато может помешать наслаждаться миром Эрангеля или Мирамара. Ставим высокое значение.
- Масштаб экрана оставляйте на сотне — ниже будет мыло, значение выше отрицательно скажется на ФПС.
- Постобработка и эффекты — самая низкая.
- Тени и листва — тоже самые низкие. Этот финт ушами поможет замечать врагов на большом расстоянии.
- Яркость — тут ориентируйтесь на свой вкус. Шрауд ставит 50, другие игроки рекомендуют значение от 60 до 70.
Дальность видимости в PUBG
Этот параметр отвечает за расстояние, на котором система начинает рендерить трехмерные дома и деревья. На траву, тени и игроков он не влияет. Ставьте на «низкий».
Shroud предпочитает значение «Low». Он постоянно занимает топовые места, так что поверьте — вы начнете замечать противников только влет.
Убрать траву
Наверняка вы хотели бы узнать, как убрать траву в Playerunknown’s Battlegrounds. Это бы не только увеличило ФПС — причем, весьма существенно — но и позволило бы замечать крадущихся и ползущих в вашу сторону супостатов.
Но вам придется закатать губу. Разработчики стараются привести свое детище к стандартам киберспортивного мира, поэтому убирают любую возможность получить нечестное преимущество.
Правда, трава все равно рендерится на довольно небольшом расстоянии. Так, с помощью четырех-восьмикратного прицела вы без труда заметите, как какой-то шкет крадется в поле — он будет считать, что скрыт от вражеских глаз, потому что будет видеть траву вокруг себя; для вас же трава вокруг врага не прорендерится, что сделает уничтожение супостата лишь делом техники.
Поле зрения от первого лица
На английском языке этот параметр называется FOV. Увеличение приведет к тому, что угол вашего обзора увеличится, что позволит следить за тем, что происходит по бокам — но также это может снизить ФПС.

На картинках отображено, как влияет изменение FOV в игре. Нужно ли это вам или нет — решайте сами. Шрауд ставит значение в 102.
Улучшение видимости и четкости без Reshade
Как вы знаете, теперешний античит считает программу Reshade читом (так что быстренько ), поэтому использовать ее нельзя. Зато можно увеличить четкость графики с помощью утилиты Nvidia Freestyle — она безопасна, потому что не вмешивается в конфиги игры.
- Сперва поставьте самый новые драйвера NVidia;
- В настройках активируйте пункт «Включить экспериментальные функции»;
- Заходите в игру и жмите клавишм Alt+F3;
- Появится меню с тремя возможными пресетами — выбирайте любой из них и тестируйте. Также никто не мешает использовать вам свои настройки — здесь, главное, умение экспериментировать.

Дополнительные улучшения
Параметры запуска 2018
Пока игра была в стадии «Early Access» люди повышали FPS с помощью манипуляций в параметрах запуска игры. Не спорю, в мае 2017 года это был отличный метод — но сейчас большая часть команд не работает! Так что и не пытайтесь вводить в поле слова вроде «-refresh какое-то число», «maxMem=ХХХ», «malloc=system» — это никак не скажется на производительности игры.
Знаете, что скажется? Команда «-sm4». Она понижает уровень шейдеров, что значительно поднимет ваш ФПС.
Чтобы применить этот параметр запуска в PUBG, откройте Steam, нажмите на игре правой кнопкой мыши, выберите «Свойства», затем — «Установить параметры запуска». В поле вводите «-sm4» без кавычек. В итоге все должно выглядеть как на картинке:

Как включить оконный режим
Сперва обратите внимание на пункт «Режим отображения» — именно с его помощью можно запустить PUBG в оконном режиме. Достаточно выбрать соответствующее значение в выпадающем меню.
Также можете понизить разрешение. В давности, когда новые игры на моем старом компе шли со скрипом, я именно так и делал — ФПС вырастала, но страдало качество картинки: все казалось слишком большим, размытым. Для сетевой игры это может быть критично, поэтому я бы не рекомендовал.
Отключить масштабирование
- Зайдите в папку, где хранится «.exe» файл игры — «Steam\SteamApps\common\PUBG\TslGame\Binaries\Win64»;
- Кликните по «TslGame.exe» правой кнопкой мыши, выберите «Свойства», «Совместимость»;
- Поставьте галочку в поле «Отключить масштабирование изображения при высоком разрешении экрана». Внизу появится выпадающее меню. Выберите первый пункт.
Некоторым игрокам такой ход придает от 10 до 20 дополнительных кадров в секунду.
Отключите оверлей Steam
- Откройте Steam.
- Нажмите правой кнопкой на PUBG.
- Выберите «Свойства».
- Снимите галочку с «Включить оверлей Steam в игре».
Вы не сможете чатиться с друзьями, но зато будете играть более комфортно.
Выключите рендер персонажа в инвентаре
- Зайдите в настройки игры, вкладка «Ход игры»;
- Выберите пункт «Отображение персонажа на экране инвентаря»;
- Ставьте «выкл».
Теперь при открытии вашего рюкзака, не будет наблюдаться просадки кадров. Этот шаг не поможет увеличить фпс в ПУБГ очень сильно, на сделает игру чуток приятнее, особенно в те моменты, когда вы снаряжаете своего героя.
Оптимальные настройки графики PUBG для слабых ПК — как поднять ФПС в 2018, улучшить видимость и графику
5 (100%) 2 votesВсе привет! С вами NeGamer и сегодня мы поговорим о вечной проблеме, с которой сталкивается любой рядовой компьютерный игрок — как поднять FPS, когда банально нет средств для покупки суперсовременного железа.
Если у вас с баблом все в поряде и вы можете позволить себе топовое железо всегда, то дальнейший текст читать вам не имеет смысла. .Ну а для тех, кто остался я предлагаю свои рецепты по программной оптимизации вашего железного зверя.
Итак, погнали!
Объяснять буду на примере Windows 7 Максимальная х64
Системные решения
Контроль пространства
Информационная оболочка должна быть четко распределена по дискам и/или разделам. На диске С: не должно лежать ничего, кроме ОС и фаервол и/или антивирус, если вы их используете. Соответственно под игры и софт выделяем еще один раздел, к примеру диск D: . То же самое совершаем для рабочих файлов и мультимедиа, чтобы позволить не захламлять систему фалами разного рода назначения. Если читая этот материал, у вас все совсем не так, то не поленитесь и перебейте винду с рекомендуемым разделением дисков и разделов.
Отсекаем не нужные задачи в Панели управления
Если не пользуетесь опцией Восстановления системы от отключаем ее к чертям через ПКМ на «Компьютер»-Свойства — Защита системы — Настроить — Отключить защиту системы
Тем самым вы освободите место и закроете лишние процессы. Я лично на практике ни разу не юзал данную опцию, поэтому не вижу смысла ее оставлять, но если вдруг вы все же пользуетесь восстановлением системы, то данный пункт смело пропускайте.
Обновления WINDOWS
На вкладке меню Пуск — Панель управления — Центр обновления Windows — Настройка параметров отключаем автоматическое обновление, тем самым не загружая систему на постоянной основе. Лишь время от времени проводя загрузку в ручном режиме.

Электропитание
Чтобы ваш «верный друг» работал в максимально хорошо, его необходимо правильно запитывать, т.е. на Пуск — Панель управления — Электропитание ставим галочку на Высокой производительности, чтобы все системы охлаждения перешли в постоянно активное положение, а состояние ключевых узлов (графическое ядро, процессор) стали на максимальную отметку быстродействия
Файл hiberfill.sys
Поскольку спящий режим отключен, то появляется отличная возможность дополнительно расширить пространство на диске С: , ликвидировав не нужный системный файл hiberfill.sys, который равен объему оперативы и служит для выгрузки от туда инфы при переходе в спячку. Для его отключения в командной строке (Пуск — Выполнить — CMD) набрать powercfg -h off
Корзина
Здесь особо сказать нечего — уменьшаем размер корзины до чисто символических (у меня например 500мб)
Файл подкачки
Файл подкачки имеет особо серьезное значение. В Windows файл подкачки представляет собой выделенное место на диске, куда из оперативной памяти временно выгружаются менее приоритетные задачи для ускоренного выполнения более приоритетных в тех случаях, когда необходимо больше ОЗУ, чем у вас имеется. Т.е. файл подкачки дополняет оперативку и решает продуктивность ее работу. Настраивать объем этого файла будем в ПКМ на «Компьютер»-Свойства — Дополнительные параметры системы — вкладка Дополнительно — пункт Быстродействие — Параметры — Дополнительно — Изменить

В третьем окне ставим файл подкачки на самый быстрый диск (если их несколько) или на системный раздел (диск С:). Убираем все галочки на автоматически определять, по выбору системы и т.д. Ставим Указать размер и задаем нужные цифры. У меня небольшой диапазон, у некоторых фиксированное значение и в Исходном и Максимальном. При небольшом разлете цифр, разницы почти нет. Большой разлет ставить не рекомендую — уж сильно тогда не стабильно все может работать.
Процесс контроля UAC
Продолжаем отсекать прожорливые задачи и отключаем контроль учетными записями через меню Пуск, прописав туда UAC и сдвинув ползунок в самый низ.
ВАЖНО! Для тех, кто не особо печется о безопасности можно ставить не задумываясь, а тем кто сильно обеспокоен безопасностью советую ознакомиться с сутью данного пункта на специализированных ресурсах и тогда принимать решение отключать или не отключать UAC.
Драйвера
Господа, актуальные и свежие драйвера всегда будут являться актуальным средством решения проблем с запуском и быстродействием многих приложений. Поэтому, пожалуйста, следите за своевременным обновлением всех компонентов своего компа. Дрова качайте на официальных сайтах или через приложение Driver Pack Solution. Да, софтина весит 11Гб, но оно того по настоящему стоит. Особенно, если у вас могут быть перебои с интернетом, настоятельно рекомендую прогу.
Антивирус
Достаточно спорный пункт, поскольку, кроме как оперативного выявления всякой гадости (имею в виду только вирусы), антивирус сам по себе сжирает достаточно места у вас на компьютере, поэтому если нет угрозы заражения (например, вы играете в игру), то предлагаю вам отключать его.
А вообще в современном мире достаточно не лазить по всякого рода сомнительным ресурсам, качать только с проверенных источников и периодически запускать сканер и все. Но безопасность в сети это тема нескольких статей и здесь явно обсуждать нет смысла. Если кому то будет интересно, сделаю целый цикл материалов, ибо опыта предостаточно в этой сфере.
Автозагрузка и конфиг
Прежде всего у вас не должно быть лишних фоновых процессов, которые будут подгрызать работу вашего компьютера. Так что открываем Пуск-Выполнить-msconfig. На вкладке Автозагрузка снимаем галочки с не нужных для автозагрузки программ, оставляя звук, видео. Если сомневаетесь в отключении того или иного пункта — гуглите и да прибудет с вами сила!
На вкладке Службы, ставим галку Не отображать службы Майкрософт (чтобы ненароком не снести что-то важное) и далее поступаем по аналогии с предыдущим пунктом.
Программные решения
CCleaner
Одна из самых популярных программ для очистки компьютера от не нужного мусора, чистки реестра, удаления программ и прочего. Думаю нет того, кто бы не знал про нее. Я пользуюсь и меня все устраивает!
MSI Afterburner
Софтина для контроля скорости вращения кулеров графического адаптера. С помощью нее перед запуском игры вы можете выкрутить больше оборотов для улучшенного охлаждения. Также поставив в автозагрузку или по температуре.
Razer Game Booster (Cortex)
И наконец последний, но очень значимый герой этого подраздела — программаRazer Game Booster (Cortex). Софт предназначен для автономного повышения мощности компьютерного железа. Программа предельно просто, поэтому сильно рассусоливать не буду — три вкладки, но интересуют нас всего 2:
- Игры. Добавляем игрушки и ПО, которые необходимо разгонять программулиной. Как плюшка, каждое окошко приложения можно стилизировать на свой вкус.
- Утилиты. Именно здесь идет настройка конфигурации ускорения. В первом окне по умолчанию задан Рекомендуемый режим, но мы ставим Пользовательский и начинаем шерстить ручками. В Процессы оставляем только службы, относящиеся к аудио и видео. Во вкладке Ненужные службы сносим Темы оформления и Диспетчер окон рабочего стола. Если что-то есть в Службах, не относящихся к Windows, то также смело отключайте. На вкладке Прочее советую выжать максимум из того что есть.
Более подробно не вижу особого смысла объяснять, ибо программа предельно просто и можно вполне самостоятельно разобрать минут за 5-10.
Вот и все, други мои! Не лишним будет, думаю, упомянуть, что данный комплекс процедур не является панацеей для вашего ПК и, конечно же, не может дать больше, чем может ваше железо.
Но в моем случае, обладая совершенно не топовым железом, я получил существенный прирост в играх.
Спасибо за просмотр!
С вами был NeGamer!
Играйте в удовольствие!
Просмотрено: 5 661
За сегодня: 1
В отличие от таких платформ, как Xbox и Sony Playstation, графические конфигурации компьютеров всегда подстраиваются под новые шедевры игровой индустрии. С одной стороны, это позволяет пользователю постоянно довольствоваться максимально красочной и живой картинкой, но с другой, устаревшие компоненты системы могут «не вытягивать» проекты следующего поколения. Именно поэтому вопрос о том, как увеличить FPS, встречается в геймерских сообществах все чаще и чаще.
Производители компьютерного оборудования не заинтересованы в создании вспомогательного программного обеспечения, позволяющего устаревшим образцам видеокарт, материнских плат и карт памяти лучше справляться с новыми задачами. Однако сами пользователи составили немало инструкций и изготовили специальные приложения, позволяющие заниматься точечной настройкой возможностей отдельных частей компьютера.
Если вы не знаете, как увеличить FPS в новых играх, проведите тщательную диагностику своей видеокарты, ведь именно она в основном отвечает за количество кадров в секунду и качество изображения. В первую очередь следует удостовериться в наличии последней версии драйверов. Этот тип ПО управляет большинством действий устройства, увеличивая КПД за счет упрощения громоздких процессов. Таким образом, актуальные обновления зачастую позволяют работать видеокарте в несколько раз эффективнее.
После такой подготовки необходимо приступить к выбору основных параметров видеокарты. Откройте главное меню графического адаптера и перейдите в специальную вкладку, отвечающую за включение/выключение дополнительных свойств. и сглаживание являются основными элементами, значительно снижающими производительность в играх, поэтому постоянно выставляйте минимальное значение этих показателей, либо вовсе убирайте их.

Для упрощения понимания вспомогательных программ, позволяющих повысить количество кадров в секунду, рассмотрим такую игру, как Minecraft. FPS в этой знаменитой песочнице зачастую невероятно низкое, даже при использовании сравнительно мощного оборудования. Проблема этой ситуации кроется в неполноценности платформы Java и недостаточной оптимизации кода. Но выход из такого затруднительного положения возможен при использовании специальной утилиты OptiFine, упрощающей текстуры практически всех деталей, не ухудшая, а в некоторых случаях и улучшая их внешний вид.
Но случай с Minecraft - скорее исключение из правил. И если вы всерьез задумались о том, как увеличить FPS, приготовьтесь к замысловатым манипуляциям с операционной системой. Практически все существующие вирусы довольно сильно влияют на производительность, поэтому всегда используйте лицензионные антивирусные программы, осуществляющие проверку не только корневых каталогов системы, но и других папок, в которых также могли притаиться вредоносные элементы.
Невероятно популярными на сегодняшний день являются игры типа MMO - Massively Multiplayer Online. FPS в крупнейших представителях этой ветви игровой индустрии также порой заставляет своих владельцев пережить немало негативных моментов. Стоит помнить, что в этом случае помимо характеристик вашего персонального компьютера на производительность будет влиять и скорость соединения с сетью Интернет.

Как видите, найти ответ на вопрос о том, как увеличить FPS, не так уж и сложно, и с этой задачей справится даже рядовой пользователь. Просто воспользуйтесь минимальными настройками графики и специальными оптимизаторами системы, такими, как Game Booster, которые проделают за вас все необходимые действия. Но будьте готовы столкнуться с тем фактом, что даже после использования всех существующих «костылей» картинка в столь желанной игре все равно будет тормозить. Это значит, что пришла пора задуматься о замене видеокарты, оперативной памяти, процессора или даже монитора.
Наверное, каждый пользователь компьютера сталкивался с “торможением” в разных играх. Провоцировать торможение может что-угодно :
- недостаточное количество оперативной памяти;
- перегрузка компьютера запущенными приложениям;
- малая производительность видеокарты.
Производительность и fps в играх
Вообще, в чем измеряется производительность видеокарты? Если говорить на понятном языке, без технических подробностей, то для большинства геймеров производительность выражается в количестве показанных кадров за секунду, это и есть fps .
Чем выше значение этого показателя – тем плавнее и качественнее картинка на экране. В качестве измерительного прибора fps
можно использовать программу Fraps
. Она предназначена для записи видео с экрана. Даже если вы ничего записывать не собираетесь, она будет отображать fps
в любой игре, в углу экрана.
Как повысить фпс в играх – установка драйверов на видеокарту
Перед тем, как перейти к настройке параметров видеокарты, вам нужно обновить драйвера. Именно от драйверов зависит производительность видеокарты. Устаревшие драйвера изменяют картинку до неузнаваемости.

Как повысить фпс в играх – настройка NVIDIA
Если на вашем компьютере установлены драйвера NVIDIA, то для их настройки необходимо щелкнуть правой кнопкой мыши на любом месте рабочего стола и в открывшемся контекстном меню выбрать “панель управления NVIDIA”.
Нас интересует вкладка “управление 3d параметрами”. Она должна находиться в левой части колонки настроек. Именно в этом окне мы и будем устанавливать оптимальные настройки.
Обратите внимание, порядок указанных ниже опций может отличаться и угадать, как что откроется у вас, нереально. Поэтому рассмотрим только основные опции, которые доступны во всех драйверах NVIDIA.
- Вертикальная синхронизация V-Sync . Этот параметр очень сильно влияет на производительность видеокарты. Его рекомендуется отключить.
- Анизотропная фильтрация. Она напрямую влияет на качество отображения текстур. Ее необходимо выключить.
- Сглаживание – выключить.
- Ограничение расширения – выключить.
- Тройная буферизация – включить.
- Включить масштабируемые текстуры – нет.
- Фильтрация текстур (оптимизация ) – включить.
- Фильтрация текстур (качество) – переводим в положение “наивысшая производительность”.
После завершения задания настроек, все это сохраняем и выходим. Зайдя в игру, вы обнаружите, что fps
примерно увеличится на 20%. Это позволит без проблем играть в игры, которые раньше ваш компьютер не “тянул”. Кстати, качество
изображения после внесения изменений в настройки, может
немного ухудшиться, но картинка станет двигаться равномернее и быстрее, чем раньше.

Полезный софт для повышения fps в играх
В этом разделе мы рассмотрим полезный софт, использование которого позволит правильно настроить ОС.
- Starter – программа , позволяющая убирать/добавлять программы автозагрузки и контролировать запущенные процессы. С ее помощью также можно запускать и отключать службы Windows – для оптимизации системы это очень важно.
- Антивирус Касперский – является лучшим антивирусом в мире. Единственный недостаток – максимальное использование ресурсов компьютера. Его использование будет только тормозить игры.
- Advanced SystemCare Pro – очень мощный инструмент, предназначенный для оптимизации системы. Предназначен для чистки реестра, чистки дисков и увеличения производительности.


Чистка системы для повышения fps в играх
Чистка системы заключается в:
- Дефрагментации дисков и реестра.
- Удалении не используемых программ из авто загрузок .
- Очистке и исправлении ошибок дисков.


Лицензионные игры – залог качественной графики на слабых ПК
Как вы могли заметить, игры могут выходить сырыми, с глюками и багами. Существует 1 действенный способ решить эту проблему – приобрести лицензионную версию игры. Здесь и вирусов нет и последний патч всегда сам скачается. Одни удобства. Стоимость таких игр не такая и большая, главное – покупать их в правильном месте.

В заключении хочется отметить – чем больше вы поднимаете fps в игре, тем больше загружается процессор. Не стоит злоупотреблять нагрузкой компьютера в игре. Все должно быть в меру.