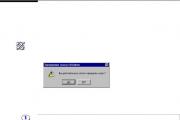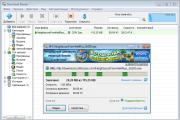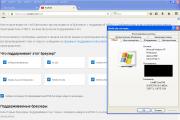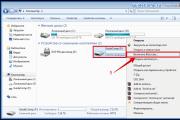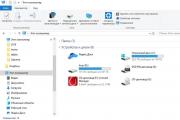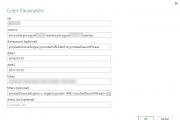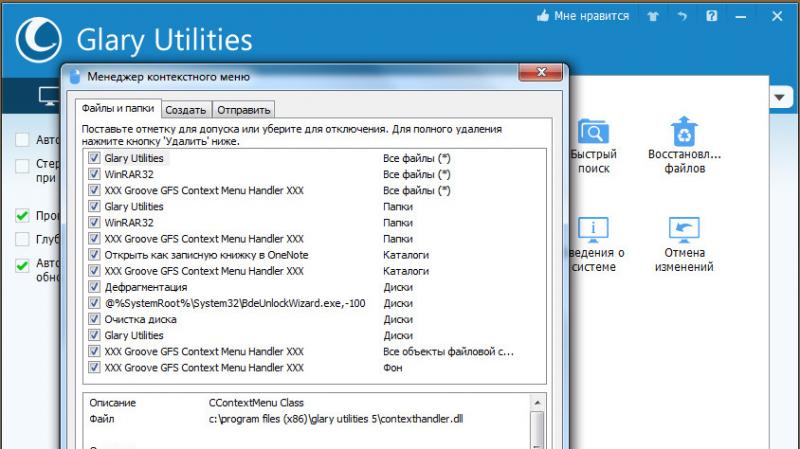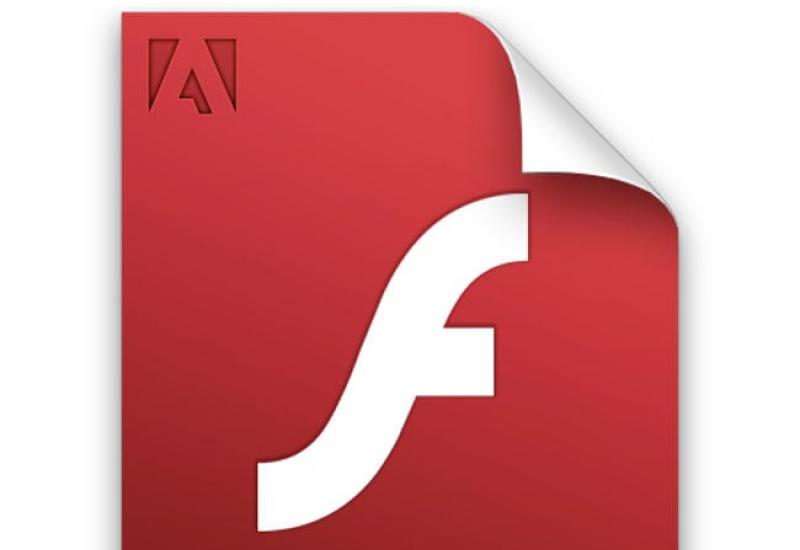Проверка сканирование антивируса фрее аваст. Сканирование ПК на наличие вирусов с помощью Avast Antivirus. Зачем в программе avast! целых восемь "экранов"
Здравствуйте, дорогие друзья!
Сегодня поговорим о бесплатном антивирусе «Avast» , а точнее о том, как устранить проблему его запуска. Итак!
На днях я получил сразу десяток писем с просьбой помочь устранить следующую проблему этого антивируса. Цитирую: «Здравствуйте! У меня вот такая проблема: я пользуюсь бесплатным антивирусом „Avast“ уже не первый месяц и всё было нормально. но вот три дня назад столкнулся с проблемой, которую до сих пор не понял. Проблема вот в чем: при старте системы, внизу монитора (в трее) значок „Аваста“ перечеркнут красным крестом. Навел курсор и увидел, что система не защищена. При попытке запустить защиту ничего не происходит! То есть, вообще ничего! Я уж и систему перезагружал раз десять, и вручную чего-то там крутил — ноль! Что делать? Неужели придется сносить антивирус? Подскажите, можно ли его как-нибудь запустить снова?».
Вам не знакома эта ситуация? С «Авастом» так происходит довольно часто и вот почему. При посещении неких Интернет-ресурсов, «Аваст» нередко сообщает вам о том, что сайт, который вы собираетесь посетить, несет угрозу вашему компьютеру. В подтверждение своих «слов» система даже показывает вам баннер, с подробным адресом и названием возможного «трояна» или вируса. И тут же успокаивает вас, дескать, не бойтесь, система заблокировала доступ к вредоносному сайту. Но на деле это не так! В 80% случаев вирус или «троян» уже «поселился» в вашей системе и быстренько прописался под каким-нибудь безобидным псевдонимом. (От автора: большинство «троянов» невозможно определить не только «чайнику», но и бесплатному антивирусу «Аваст». Максимум, на что он способен — это поймать и убить несколько «вшивеньких» «руткитов». Пенять на слабость этого антивируса не стоит: ведь вы же пользуетесь халявной версией! Что же вы хотите за бесплатно? Просто запомните: «Аваст» — это далеко не самый лучший антивирус , тем более — его бесплатная версия. И наконец, последняя версия «Аваста» нередко вступает в конфликт с системой и блокирует многие веб-сайты, на которые ранее вы входили без проблем. Скажу сразу: данный отчет — это не «черный пиар» «Аваста», а просто информация к размышлению). Но продолжим. Поселившись где-то в бескрайних недрах системы «троян» легко и просто блокирует работу вашего антивируса «Аваст», в результате вам запрещен доступ к управлению вашим же антивирусом. Парадокс? В какой-то мере да.
А теперь поговорим о главном: можно ли как-то столкнуть антивирус с мертвой точки и запустить его вновь? Что же, попробовать можно: в конце-концов, удалить ваш «Аваст» вы всегда успеете. Итак, выполняем следующий алгоритм: «Пуск» — «Панель управления» — «Установка и удаление программ». В меню находите ваш «Аваст» и кликаете на виртуальную кнопку «Заменить/Удалить». Вы увидите окно, в котором будут отображены три действия на выбор. Выбираете действие «Обновить». Увидите окно, в котором будет происходит обновление — загрузка какого-то файла (пакета). Подождите окончания загрузки и нажмите на кнопку «готово». После этого откройте интерфейс «Аваста» и увидите там кнопку «Исправить». Жмите на неё и антивирус заработает! Чудеса? Нет, друзья: просто вы устранили следствие системного или программного сбоя. Однако, всё-же советую задуматься над сменой халявного антивируса: халява до добра не доводит! По крайней мере, вы можете установить какой-нибудь другой бесплатный антивирус, и посмотреть на его работу.
Всего вам доброго и до новых встреч!
© Внимание! Полное или частичное копирование этой статьи строго запрещено и будет преследоваться всеми возможными способами, включая написание жалоб регистратору вашего домена.
Меню программы - это восемь групп-вкладок (Состояние, Сканирование, Инструменты, Магазин, Мои устройства, Справка, Статистика, Настройки). Чтобы увидеть подробную информацию о содержании той или иной вкладки, щелкните на ее названии. По умолчанию открыта вкладка Состояние, которая дает общую информацию о текущей защите и позволяет запустить сканирование компьютера (кнопка Экспресс-сканирование, см. рис 4.10).
Если полноценной работе антивируса что-либо угрожает, в области уведомлений появится значок . Сигнализировать о проблемах с защитой будет и вкладка Состояние (рис. 4.14).

Рис. 4.14. Устранение неполадок Чтобы нормализовать работу антивируса, нажмите кнопку Устранить все.
Обратите особое внимание на вкладку Сканирование: именно здесь вы будете запускать различные варианты проверок (рис. 4.15).

Рис. 4.15. Вкладка Сканирование
Меню вкладки Инструменты содержит дополнительные опции, позволяющие повысить безопасность компьютера (рис. 4.16). Рассмотрим их подробнее.

Рис. 4.16. Меню вкладки Инструменты
Software Updater отображает информацию о состоянии программ, инсталлированных на компьютере, avast! проверяет установленные приложения, ищет информацию о последних версиях и выдает результаты в виде рекомендаций.
Примечание
Программное обеспечение постоянно совершенствуется: добавляются новые функции, устраняются недоработки и ошибки, становится более практичным интерфейс и т. д. Для удобства пользователей разработчики установили функцию обновления: при наличии подключения к Интернету программа сама произведет необходимые изменения.
Secureline доступно только в платной версии и содержит функцию защиты интернет-подключения через общедоступные сети Wi-Fi. При использовании Secureline никто не узнает, что вы просматриваете в Сети.
Очистка браузера удаляет всю информацию о вашей интернет-активности.
AccsessAnywhere предоставляет удаленный доступ к компьютеру.
Аварийный диск создает специальный загружаемый диск для автономного сканирования и очистки компьютера.
Вкладка Магазин (рис. 4.17) позволяет приобрести дополнительные инструменты безопасности.

Рис. 4.17. Вкладка Магазин
Используя вкладку Мои устройства, можно удаленно управлять телефоном или планшетом.
Вкладки Справка, Статистика и Настройки позволяют получить помощь при возникновении различных проблем, узнать подробную информацию о работе антивируса, а также настроить его для решения конкретных задач.
ПРОВЕРКА КОМПЬЮТЕРА
Avast предлагает пять основных вариантов сканирования данных (рис. 4.18).

Рис. 4.18. Выбор варианта сканирования
Экспресс-сканирование - быстрая проверка компьютера без загрузки оперативной памяти на наличие вирусов системного диска, где установлена операционная система (по умолчанию это диск С:), а также всех основных приложений и запущенных процессов.
Полное сканирование - проверка всей имеющейся на компьютере информации. Рекомендуется произвести эту операцию сразу после установки и обновления вирусных баз. Проверка может занять много времени.
Сканирование съемных носителей - проверка USB-флеш-накопителей, переносных винчестеров и других носителей информации, периодически подключаемых к компьютеру. Проще заранее исключить возможность заражения вирусом, чем после ликвидировать последствия. Не пренебрегайте этой функцией.
Выберите папку для сканирования - сканирование выборочной папки. Отличный вариант, если вы скачиваете что-либо из Интернета в отдельный каталог или подозреваете наличие вируса в определенном файле или папке.
Сканирование при загрузке ОС - вариант проверки для случая, если вы полагаете, что на компьютер проник вирус, и хотите уменьшить его вредоносное воздействие. Нажав кнопку Запланировать, вы запустите проверку до загрузки операционной системы, а значит, до того как запустится вирус. Разработчик позиционирует эту функцию как одно из основных ударных средств программы avast! для очистки компьютера.
Если вас по каким-либо причинам не устраивают предложенные варианты сканирования, всегда есть возможность сконструировать свой. Для этого щелкните на ссылке Задать особый вид сканирования (рис. 4.19).

Рис. 4.19. Настройки собственного варианта сканирования
Под описанием выбранного варианта сканирования есть ссылка Настройки (см. рис. 4.18), щелкнув на которой вы попадете в окно настроек сканирования (рис. 4.20).

Рис. 4.20. Настройки сканирования (меню Действия)
Слева выберите меню Действия и установите флажок Автоматически применять действия во время сканирования. После этого в окне появятся три вкладки: Вирус, ПНП (потенциально нежелательные программы) и Подозр. файл. В раскрывающемся списке каждой вкладки вы сможете выбрать действия, которые будет выполнять avast! при обнаружении конкретных объектов:
Исправить автоматически;
Переместить в карантин;
Удалить;
Никаких действий.
Существуют программы, которые по принципу работы напоминают вирусы, но не являются таковыми, а также файлы, ложно определяемые антивирусами как зараженные. Чтобы исключить возникновение ложной тревоги или неприятной ситуации с удалением личных данных, используйте функцию Исключения окна настроек сканирования (рис. 4.21).

Рис. 4.21. Исключения
С помощью этой простой функции вы запретите антивирусу сканировать выбранные объекты. Можно также исключить из сканирования папки, где хранятся только изображения, чтобы сократить время проверки компьютера. Чтобы это сделать, выполните команду Настройки Исключения , нажмите кнопку Обзор и укажите нужный каталог.
Мы рассмотрели стандартные виды сканирования, но существуют еще два варианта, заслуживающих внимания.
Сканирование из проводника Windows позволяет проверить любой выбранный файл. Для этого щелкните на нем правой кнопкой мыши, выполните команду Сканировать.
Сканирование заставкой будет производиться в то время, когда компьютер не используется, то есть во время отображения экранной заставки. Как только вы вернетесь к работе, сканирование будет остановлено. Чтобы задействовать этот вид проверки, щелкните правой кнопкой мыши на Рабочем столе, выполните команду Персонализация Заставка . В окне Параметры экранной заставки в раскрывающемся списке выберите avast! antivirus и нажмите ОК (рис. 4.22). Все результаты проверок отображаются на вкладке Статистика .

Рис. 4.22. Сканирование заставкой
ОБНОВЛЕНИЕ
Один из важнейших компонентов защиты любой антивирусной программы - антивирусные базы. В avast! они называются Определения вирусов.
Постоянное поддержание антивирусных баз в актуальном состоянии позволит свести к минимуму возможность заражения компьютера. Разработчики заранее позаботились об этом, настроив автоматическое обновление определений вирусов. В этом случае антивирус обновляет базы самостоятельно по мере необходимости. Если вас не устраивает такой вариант, измените его: выполните команду Настройки Обновить , в области Настройки установите переключатель в нужное положение (рис. 4.23).

Рис. 4.23. Обновление антивирусных баз
Кроме удобного интерфейса антивируса avast! хочется отметить его незаметность в системе - ресурсы практически не затрагиваются. Помимо высокой эффективности при борьбе с известными угрозами приложение проводит мощный эвристический анализ, который позволяет обнаружить новые, еще неизвестные вирусы.
Здравствуйте, уважаемые читатели данного блога:) Продолжаю свою серию статей о защите компьютера от различного типа угроз, и в данной статье я расскажу вам о защите вашей системы от вирусов при помощи бесплатного антивируса Avast! Free.
Систему всегда нужно поддерживать в хорошем состоянии. Вот представьте, что вы зарабатываете в интернете. А на жестком диске компьютера хранятся важные данные для этого заработка. При этом очень важна каждая минутка времени, которую вы уделяете заработку. И в один прекрасный момент, из-за того что вы не соблюдаете элементарные рекомендации по безопасности, ваша система заражается и становится неработоспособной.
Вы потратите много времени, чтобы переустановить систему или восстановить её работоспособность . А бывает и так, что важные данные будут уничтожены или хуже того украдены каким-нибудь вирусным шпионом. При всём этом вы останавливаете на время свой заработок в интернет и ставите под угрозу сохранность важных данных, относящихся к этому делу. Всё это лишь потому, что, к примеру, вовсе не было установлено антивирусной защиты, либо базы антивируса были устаревшими, либо не обновлялась сама операционная система.
Также всё было бы гораздо проще восстановить, если бы делались регулярно резервные копии. Ну это так, небольшое отступление от главной темы статьи с целью привлечь всех читателей (особенно новичков в компьютерной грамотности) соблюдать хотя бы минимальные рекомендации по безопасности вашего компьютера:)
Переходим к полному рассмотрению бесплатной и очень неплохой альтернативы Касперскому – антивирусу Avast! Free. Антивирус является совершенно бесплатным для некоммерческого использования и включает в себя большое количество различных компонентов защиты, которые блокируют самые разные угрозы. При этом антивирус не сильно нагружает систему, имеет очень гибкую настройку и множество дополнительных прибамбасов:)
Сейчас перейдём к рассмотрению процесса установки антивируса Avast.
Установка антивируса Avast! Free
В первую очередь, перед тем как приступить к установке антивирусного продукта (любого), необходимо удалить уже установленный на данный момент в вашей системе. Два одновременно работающих антивируса (именно полноценных комплексных антивируса. Бывают также отдельно — антишпионы) – могут конфликтовать друг с другом и привести к системным сбоям. Обязательно удалите ваш текущий антивирусный продукт перед установкой нового.
Итак, начинаем установку:
Антивирус удобнее всего скачивать с официального сайта, поскольку так вы всегда скачаете самую последнюю версию. Переходим на сайт:
avast
На сайте переходим в меню вверху «ДЛЯ ДОМА», после чего выбираем пункт «Avast! Free Antivirus».
Пролистываем страничку примерно вниз до середины, пока не увидим сравнение 3-х версий антивируса и кнопки «Скачать». Нас интересует бесплатная версия «ОСНОВНАЯ Avast! Free Antivirus» и нажимаем на кнопку «Скачать» под ней:
Хотел бы сразу ответить на возможный вопрос: «Но ведь в таблице сравнения видно, что бесплатная версия неполноценная и в ней нет многих функций. Зачем тогда ставить такую версию?» .
Сейчас мы говорим именно о защите от вирусов, шпионов, троянов и подобных угроз и поэтому давайте рассмотрим, чего же не хватает в этой бесплатной версии согласно таблице:
Вот это всё будет отсутствовать в бесплатной версии. Теперь разберёмся, что к чему.
SafeZone – не относится к защите от вирусов, и это скорее относится к дополнительному компоненту. Для защиты платежей и всего прочего достаточно иметь надёжный антивирус + фаервол + соблюдать другие рекомендуемые меры безопасности при работе на компьютере. А для надёжного хранения паролей, визиток и подобного применять специальный менеджер паролей, которых полно бесплатных. Об одном из них я рассказывал вот в этой статье .
Автоматический брандмауэр . Тот, что встроен в Avast не заслуживает нужного доверия, по сравнению с завоевавшим популярность и имеющим отличную защиту – Comodo Firewall. Его рекомендую ставить отдельно, и об этом я обещал написать статью:)
Защита от спама . Опять же для такой защиты достаточно иметь все, что выше я написал, и нет смысла лишь для этой функции покупать платную версию антивируса. Можно воспользоваться, в крайнем случае, отдельно установленным анти-спамером.
Software Updater . Каждая установленная программа на компьютере итак имеет свои функции обновления, поэтому данный инструмент является совершенно бесполезным. И, тем более, что в бесплатную версию всё же встроен этот инструмент, но отличие от платной лишь в том, что его нужно запускать вручную:) А в платной версии обновления сторонних программ идут автоматически. Думаю это совершенно не принципиально для нас.
AccessAnywhere . Для получения полноценного удалённого доступа удобнее всего использовать отдельную бесплатную программу – TeamViewer, которая имеет все нужные функции и даже более. Если будет интерес у читателей, относительно данной программы, её работы и настройке, то напишу отдельную статью на эту тему:)
Шредер данных . Позволяет безвозвратно (без возможности восстановления) удалять данные при помощи специальных алгоритмов. Опять же программу, предназначенную для этого можно установить отдельно, если это необходимо.
Вот мы прошлись по всем дополнительным инструментам, которые доступны только в платном варианте антивируса Avast и, я думаю, сумел объяснить почему платить ради этого совершенно нет никакого смысла:)
Откроется новая страница, и сразу же должна начаться автоматическая загрузка установщика антивируса на ваш компьютер. Если же загрузка не начнётся автоматически (это зависит от браузера и его настроек), то начните загрузку вручную, кликнув по ссылке «нажмите здесь»:
Начнется скачивание файла на ваш компьютер в выбранную вами папку, либо автоматически в папку, которая указана в настройках вашего браузера.
Для начала установки, запускаем только что скачанный файл «avast_free_antivirus_setup_online.exe» .
Запустится первое окно установщика Avast. Рекомендую снять галочки «Да, установите Google Chrome как мой браузер по умолчанию» и «Да, установите панель инструментов Google для Internet Explorer». Всё это, если необходимо, вы поставите отдельно, скачав бесплатно с интернета.
Что касается выбора типа установки, то я рекомендую выбирать «Выборочная установка». Это позволяет более тонко настроить установку антивируса. Щелкаем мышью по этой кнопке:
В следующем окне установщика предлагают выбрать папку (путь) для установки антивируса. Я всегда оставляю путь, заданный по умолчанию и рекомендую делать также при установке любых программ. Нажимаем кнопку «Продолжить»:
На следующем этапе установки предлагается выбрать самостоятельно, какие компоненты защиты антивируса, дополнительные инструменты и языки будут установлены. Компоненты защиты (экраны) устанавливаем все в обязательном порядке! Это и есть самая главная составляющая в защите. Инструменты рекомендую оставить те же, что включены по умолчанию (см. изображение ниже), но при этом лучше отключите инструмент «Гаджет Avast!», который не играет важной роли, но будет мешаться и нагружать систему. Языки выбирайте по собственному усмотрению, а я оставил только Русский.
Нажимаем кнопку «Продолжить» после того как всё настроите на данном этапе.
В следующем окне нас ещё раз уведомляют о том, какие мы произвели настройки во время установки. Нажимаем кнопку «Продолжить»:
На следующем этапе нужно снова просто нажать кнопку «Продолжить» и тем самым, мы принимаем условия лицензионного соглашения:
Запустится процесс установки. На этом этапе никаких действий от нас не понадобится:
После завершения установки, нажимаем кнопку «Готово» и будет запущено быстрое сканирование системы на вирусы.
Вы можете дождаться, пока сканирование завершится, а можете прервать его, нажав кнопку «Стоп». Это на ваше усмотрение:
На этом, все шаги по установке антивируса Avast завершены, и он уже готов к работе. Но я говорил о том, что буду в статьях рассказывать, как настраивать антивирусы на максимальную защиту. Поэтому теперь переходим к разбору настроек антивируса.
Настройка антивируса Avast! Free на максимальную защиту
Если рабочее окно антивируса не открылось сразу после его установки и быстрого сканирования, то скорее всего вы его закрыли. Открыть его можно из трея (системная область со значками, где расположены системные часы). Для этого нужно щелкнуть 2 раза левой кнопкой мыши по значку Avast:
Итак, для начала активируем нашу бесплатную версию:

Теперь переходим непосредственно к настройкам:
В данный момент будет открыта самая первая вкладка – «Сканирование при выполнении». В окне справа просто проверяем, чтобы были активны все функции (стояли все 3 галочки):
Переходим к следующей вкладке «Сканирование при открытии». Для максимальной защиты включаем две функции: «Сканировать документы при открытии» и «Сканировать все файлы»:
Включение последней функции может сказаться на быстродействии компьютера, если он у вас слабоват. На официальном сайте не указывается системных требований Avast (по крайней мере, я хотел найти, чтобы добавить в эту статью и не нашёл), но по собственным тестам на разных машинах могу точно сказать, что требования эти далеко не высокие и справятся даже «слабые» на сегодняшний день компьютеры.
Галочку «Сканировать с пользовательскими расширениями» можно поставить в случае, если функцию «Сканировать все файлы» вы включать не стали. Тогда в специальном окне вы можете сами задать расширения файлов, которые антивирус будет сканировать.
Следующая вкладка «Сканирование при записи». Тут я рекомендую поставить 4 галочки, как указано на изображении ниже. Пункт «Сканировать файлы с пользовательскими расширениями» опять же можно включить, если по какой-то причине не включили «Сканировать все файлы».
Функция «Не сканировать файлы на удалённых общих ресурсах» включена, поскольку сканирование папок и файлов на других ПК возлагается уже не на нас и при этом будет сильно понижать производительность, если удалённых папок будет много, и там часто будут производиться различные изменения.
Поскольку функция «Не сканировать файлы на съёмных носителях» выключена, то при вставки флешек и других носителей, будет возможность сразу просканировать файлы и это очень важно! Просто потому, что на съёмных носителях очень часто находится много разнообразных вирусов, если данный носитель подключается к другим компьютерам. Это настроим как раз в следующей вкладке.
Вкладка «Сканирование при подключении». Проверяем чтобы тут стояли обе галочки, как на изображении ниже. Первая функция позволит проверять подключаемый носитель сразу же, чтобы не допустить заражения системы, в случае если заражён сам носитель.
Вторая функция сканирует дискеты. Хоть они и можно сказать уже нигде не применяются, всё равно не стоит выключать данную функцию.
Переходим на вкладку «Исключения». Тут мы можем задать файлы, папки и расширения, которые антивирус сканировать не будет. Я всегда снимаю все файлы исключений, заданные по умолчанию, потому как в указанных файлах всё же может быть вредоносный код, и они могут подвергаться изменению. Поэтому лучше снять все галочки в этом окне, а добавить при необходимости только те файлы и папки, которые антивирус по ошибке принимает за угрозу, и вы точно знаете, что эти файлы угрозы не представляют. К таким файлам, например, часто относятся различные активаторы для программ.
Вкладка «Дополнительно». В окне настроек я рекомендую отключить функцию «Не сканировать проверенные системные DLL-файлы», которая включена по умолчанию, поскольку системные файлы могут заражаться и их периодически нужно сканировать.
Функцию «Использовать постоянное кеширование» отключаем, иначе антивирус не будет сканировать второй раз файлы (даже после перезагрузки), которые уже были просканированы и оказались «чистыми».
Галочки «Использовать кратковременное кеширование» и «Оптимизировать сканирование при копировании файлов» оставляем.
Переходим к очень важной вкладке – «Действия». Здесь можно настроить поведение антивируса при обнаружении угроз и подозрительных файлов.
Наилучший вариант – установить во всех 3-х подразделах (Вирус, ПНП, Подозр.файл) значения действия Avast так как на изображении ниже:
Т.е. если будет обнаружен вирус, подозрительный файл или потенциально-нежелательная программа (ПНП), антивирус сначала спросит вас что делать с обнаруженным объектом, и вы сами сможете выбрать действие. Если по какой-то причине он не смог выдать окно с выбором действия, то антивирус попытается сам выбрать самое правильное действие над объектом и если и так сделать не получилось, то точно отправит файл на карантин. На самом деле, 1-е действие (Спрашивать) можно сказать, что будет выдаваться в 100% случаев, а остальные мы задаём лишь для подстраховки.
Выставив действия во вкладке «Вирус», тоже самое выставляем в «ПНП» и «Подозр.файл».
Ниже в разделе «Параметры» оставляем обе галочки включёнными.
В параметре «Обработка заражённых архивов» лучше всего включить второй вариант – «Пытаться извлечь только архивированный файл; если не получается, удалить весь архив». В таком случае заражённый архив будет удалён целиком, если вы подтвердите это действие.
Теперь отправляемся на вкладку «Архиваторы». Данный раздел позволяет отметить те форматы архивов, которые Avast будет открывать при проверке на вирусы.
Поскольку я показываю, как настроить антивирус на максимальную защиту, то мы просто отмечаем галочкой пункт «Все архиваторы»:
Предпоследняя вкладка «Чувствительность». Она тоже отвечает за степень защиты антивируса. Ставим чувствительность на уровень «Высокий», т.е. – отмечаем все полоски (см.изображение ниже). Все галочки в этом окне включаем.
На последней вкладке «Файл отчета» ничего особенно важного нет. Тут задаются настройки отчётов, которые создаются после сканирования. Опции, заданные здесь по умолчанию вполне оптимальны.
На этом настройки экрана файловой системы (это сканирование, которое производится в режиме реального времени) завершены. Нажимаем кнопку «ОК» в данном окне.
Нам осталось настроить последний экран – «Веб-экран». Запускаем его настройку:

Перемещаемся на вкладку «Антивирус» и начинаем рассматривать список настроек тут.
В подразделах «Службы репутации», «Deepscreen», «Усиленный режим» уже по умолчанию установлены нужные параметры и тут лучше всего всё оставить без изменений. Функция Deepscreen позволяет узнать о содержимом неизвестного файла ещё до его запуска и это повышает безопасность. Усиленный режим включать не нужно, поскольку мы итак выкручиваем настройки на максимальную защиту, а данная функция рекомендована для неопытных пользователей и гибко настроить вы не сможете.
Ниже на этой же вкладке будет подраздел «Исключения», в котором можно добавить общие исключения сразу для всех рассмотренных выше экранов. Зачем нужны исключения я уже расписывал выше и добавляйте их только при острой необходимости.
Ещё ниже будет подраздел «Предупреждения», который позволит отправить уведомления кому-либо по почте, в случае если на компьютере обнаружена угроза. Функцией никогда не пользовался и вряд ли буду и почему-то уверен, что вы тоже:) Поэтому тут можно не прописывать никаких адресов.
Ну и перед ним — подраздел «Особые виды сканирования». Тут немного задержимся. «Сканирование заставкой» мы трогать не будем, так как данная функция по умолчанию настроена оптимально. Такое сканирование производится в то время, когда включается экранная заставка на компьютере и производится незаметно для пользователя. А вот второй тип сканирования – «Сканирование в проводнике» лучше настроить. Нажимаем кнопку «Настройки» рядом с соответствующим пунктом:
И снова видим ряд вкладок:)
Но пройтись по ним я рекомендую, потому как сканирование в проводнике является не редко очень удобным. Оно позволяет проверить любую папку или файл, щелкнув по нему правой кнопкой мыши и выбрав пункт «Сканировать». Именно такой вид сканирования мы сейчас настроим.

Теперь продолжаем проверку настроек на предыдущем окне. Идём на вкладку «Внешний вид». За безопасность компьютера настройки тут никак не отвечают, а вот на производительность и удобства могут влиять:) Пройдёмся по настройкам из этой вкладки.
Рекомендую в первую очередь отключить опцию «Анимация значка при сканировании». Анимация в любом случае требует хоть не значительно, но больше системных ресурсов при том, что смысла в этой опции нет никакого. Также я всегда отключаю звуки, какой бы антивирус не использовал. Тут на усмотрение каждого, но мне удобнее просто получать текстовые уведомления, нежели постоянно слышать и отвлекаться на звуковые оповещения.
Спускаемся ниже по настройкам в той же вкладке и видим подраздел «Мониторинг активности». Данный мониторинг отвечает за вывод вам данных о состоянии защиты, а галочками ниже можно отметить какие компоненты и параметры учитывать при выводе этих данных. Если с одним из выбранных параметров / компонентов будет не в порядке, например – отключен, то мониторинг выдаст предупреждение о том, что защита не совершенна. К примеру, вирусные базы сильно устареют, и он выдаст предупреждение о состоянии защиты, поскольку у меня отмечен пункт «Версия определений вирусов».
По умолчанию тут всё настроено хорошо, поэтому лучше так всё и оставить:
Ещё ниже имеется подраздел «Всплывающие сообщения», отвечающий за длительность показа окон с уведомлениями. Тут я ничего не настраиваю, но вы при желании можете изменить длительность.
Ещё ниже – подраздел «Приветствие». Галочка тут совершенно не нужна и если стоит, смело её снимайте.
В подразделе «Результаты сканирования» также галочка не нужна. После сканирования результаты будут так и так открыты в том случае, если будут какие-то важные моменты, например — обнаружена угроза.
И, наконец, в самом низу данной вкладки, в последнем подразделе «Функции сообщества» по умолчанию включена функция «Показывать рекомендационные функции avast!». Лучше оставить её включенной, чтобы были доступны дополнительные опции.
Ниже на скриншоте показаны последние 3 подраздела с нужными настройками:
Теперь переходим к следующей вкладке «Обновить». Здесь мы можем вручную обновить вирусные базы, нажав кнопку «Обновить» под заголовком «Определения вирусов».
Определения вирусов обновляются автоматически. А вот при выходе новой версии самого антивируса, он обновляться автоматически не будет. Поэтому раз в недели 2 заглядывайте в этот раздел и нажимайте кнопку «Обновить» под заголовком «Программа». Если новая версия выходила, то она загрузится и установится.
Здесь рекомендую поставить галочку «Мой компьютер постоянно подключён к интернету». Также здесь вы можете изменить частоту проверки обновлений вирусной базы. По умолчанию – каждые 240 минут, и я считаю это нормальным промежутком и не меняю данное значение. В настройках прокси-сервера оставьте включённым пункт «Прямое соединение (без прокси)». Только в том случае, если вы используете прокси-сервер для выхода в интернет, то тогда тут указываете данные этого сервера, включив соответствующую функцию.
Следующая вкладка – «Регистрация». Тут нет ничего важного для нас и просто показываю для ознакомления:) Здесь можно просмотреть активирована ли ваша бесплатная лицензия, а также количество дней до её окончания. После окончания можно снова получить новую лицензию.
Также на этой странице можно активировать платную версию, щелкнув по соответствующей ссылке, если вы её вдруг приобрели.
Далее идём на вкладку «Инструменты». Тут мы увидим дополнительные бесплатные инструменты, которые не относятся к самой антивирусной защите. Эти функции являются бесполезными и удобнее использовать полноценные отдельные программы, предназначенные каждая для своих нужд. Наша задача просто отключить оба этих инструмента:) Щелкаем кнопку «Настройки» рядом с инструментом «Software Updater»:
В новом окне просто снимаем галочку рядом с пунктом «Software Updater», после чего нажимаем «ОК», тем самым вернувшись в предыдущее окно.
Данный инструмент может проверять новые версии всего установленного на компьютере программного обеспечения. Но это лишь растрачивает ресурсы при том, что каждая установленная программа итак может проверить для себя обновления.
Теперь отключим использование «GrimeFighter»:
В новом окне снимаем единственную галочку сверху «Always test this computer for Grime». После чего нажимаем «ОК» и возвращаемся назад:
Инструмент Grime служит для очистки системы от мусора. Для этого лучше всего использовать отдельную утилиту, например – CCleaner, которая и реестр почистит, и ненужные файлы удалит и ошибки исправит. Кстати, если читателям будет интересна тема про очистку системы для увеличения производительности и исправления ошибок, то я могу написать статью и по этой теме:)
А подобный инструмент, встроенный в Avast совершенно бестолковый и не обладает всеми нужными для этого функциями.
Наконец-то переходим к последней вкладке в данном большом окне настроек:) Вкладка называется «Устранение неисправностей». Честно говоря, по моему мнению, разработчики неправильно перевели данную вкладку, поскольку я не вижу тут ни единой функции, которая позволила бы устранить какую-то неисправность:) Ну, собственно, не будем придираться. В данной вкладке самыми оптимальными и лучшими с точки зрения максимальной защиты антивируса, являются настройки, которые выставлены по умолчанию. Именно такие настройки выставлены у меня на скриншоте ниже:
Выставив настройки, нажимаем кнопку «ОК» и наконец-то покидаем это самое большое окно с настройками, да и в общем это все настройки! :)
В окне Avast открываем вкладку «Настройки» в списке слева.
Откроется новое окно, где будет ещё множество вкладок, по каждой из которых мы пройдёмся. Сразу будет открыта вкладка «Общие». Рассмотрим настройки на этой вкладке.
Функцию «Участвовать в сообществе Avast» рекомендую оставить включённой. Некоторые данные об использовании Avast будут передаваться на серверы, но вы при этом будете получать статистическую информацию о содержимом и рейтинге сайтов и другую информацию. Поскольку версия у нас официально бесплатная, то нам не страшны всякие блокировки и прочее, связанное с тем что программа будет отправлять данные на серверы антивируса:)
Опустившись на странице чуть ниже увидим раздел «Пароль». Здесь можно задать пароль для защиты различных функций программы. Сделать это можно и даже нужно по 2-м причинам. 1-я – защита настроек антивируса и его работы в том случае, если компьютером пользуется другой человек помимо вас. И 2-я причина, которая на мой взгляд даже важнее чем первая – защита паролем главных функций программы для того чтобы некоторые типы вирусов сами не могли ничего поменять и отключить. Поверьте мне, такое на практике встречается.
Итак, ставим галочку «Защитить Avast! Паролем» и ниже 2 раза указываем какой-нибудь простенький пароль. Ниже открываем ещё дополнительный раздел «Защищённые области». Здесь нам предлагают выбрать: при доступе к каким областям программы будет запрашиваться пароль. Тут на ваше усмотрение, и зависит от того по какой из 2-х причин вы установили пароль или по обеим:)
Если вы защищаетесь паролем только от особенных умных вирусов, то рекомендую оставить галочки как на изображении выше. То есть пароль будет запрашиваться при доступе к основным настройкам программы, при включении / отключении защиты и при работе с угрозами, которые находятся на карантине.
Спускаемся ещё ниже и видим раздел «Обслуживание». Тут расположены настройки хранения отчётов, журналов антивируса и карантина. Тут настроено всё оптимально, но если вы хотите продлить срок жизни каких-то отчётов, вы можете указать большее количество дней, а также указать другой объем карантина. Я оставляю всё, так как есть:
Если спустимся ещё ниже, то увидим последнюю функцию на данной странице – «Резервное копирование настроек». Но применять это имеет смысл, когда все настройки будут проделаны, поэтому вернёмся сюда позже.
С первой вкладкой разобрались и теперь переходим в настройки следующей вкладки «Активная защита». В окне проверяем, чтобы были включены все 3 экрана защиты, после чего нажимаем на кнопку с изображением шестерёнки напротив «Экран файловой системы», чтобы перейти к его настройкам:
И тут нас снова ожидает множество вкладок:)
В итоге мы вернёмся во вкладку «Активная защита» и теперь приступаем к настройке следующего экрана – «Экран почты». Открываем настройку, нажав на такую же кнопку в виде шестерёнки:

Поздравляю, антивирусная защита в режиме реального времени настроена на самую высокую защищенность! :) Согласен, настроек в Avast просто очень много. Но такая гибкость настроек и в целом защита и выводят его в лучшие бесплатные антивирусные продукты.
Теперь дело за малым и осталось рассказать о вариантах ручного сканирования системы и их настройках.
Ручное сканирование компьютера на вирусы при помощи антивируса Avast! Free
Пусть я и упоминал уже в предыдущей статье (про Антивирус Касперского), но повторюсь на всякий случай, поскольку не все читатели изучают каждую статью на блоге. А повториться мне совсем не трудно:)
Хоть антивирус и защищает ваш компьютер в режиме реального времени, но какая-то зараза всё равно может по случайности проникнуть на ваш компьютер. Да и тем более всё же защита, как ни крути — уступает платному Касперскому.
В связи с этим, необходимо регулярно полностью проверять компьютер на вирусы вручную. Я делаю это еженедельно. Компьютер у меня производительный, и поэтому процесса полного сканирования я даже никак не замечаю. Рекомендую не менее раза в месяц, чтобы не пренебрегать безопасностью вашей системы.
Итак, начинаем разбираться с ручным сканированием системы:
В главном окне антивируса Avast! переходим во вкладку «Сканирование».
Справа мы увидим раскрывающийся список с вариантами сканирования, ссылку на настройки и кнопку запуска.
Из всех вариантов сканирования мы рассмотрим только 2 самых важных: «Полное сканирование» и «Сканирование при загрузке ОС».
Начнём с настройки полного сканирования:
Этот тип сканирования производит тщательную, углублённую проверку всей вашей системы, всех локальных дисков и именно им я пользуюсь постоянно.

Для запуска сканирования теперь нужно просто перейти в меню «Сканирование», выбрать тип «Полное сканирование» и нажать кнопку «Пуск».
Вот так будет выглядеть запущенный процесс сканирования:
Нам остаётся просто дождаться его завершения. А если по какой-то причине нужно прервать сканирование, то сделать это можно просто нажав кнопку «Стоп» либо «Пауза» (по обозначениям).
Второй отмеченный мной тип сканирования производит сканирование ещё до запуска операционной системы. Такой тип сканирования может пригодиться, если по какой-то причине система всё же заразилась какой-то непонятной заразой, и вы не можете устранить эту угрозу при помощи обычного ручного полного сканирования из системы. Тогда вероятнее всего угроза будет найдена именно во время сканирования при загрузке ОС.
Приступаем к настройке сканирования во время загрузки ОС:

На этом настройки сканирования при загрузке ОС завершены:) Если нажать «Пуск» в данном типе сканирования, то оно запустится при следующей загрузке системы. Т.е. достаточно нажать «Пуск» и перезагрузить компьютер.
Ну вот и разобраны все самые важные настройки и функции антивируса Avast! Free.
Остальные вкладки не являются такими важными, чтобы затрагивать их подробно. Например – «Магазин» — нужен лишь если вы хотите приобрести какие-то платные версии антивируса. Во вкладке «Инструменты» расположены дополнительные к антивирусу программы, например, упомянутый ранее «Software Updater», «GrimeFighter» и так далее. Вкладка «Мои устройства» имеет смысл только в расширенной версии антивируса, поскольку подразумевает удалённый доступ к другим компьютерам с антивирусом Avast!, но данная функция не доступна в нашей бесплатной версии.
Вкладка – «Статистика» позволяет посмотреть статистику по сканируемым файлам; какой процент заражений, какой процент вылечено за разные периоды. Но я не пользуюсь этой функцией:)
Ну вот собственно и всё:) Статья итак получилась огромного размера, но зато я затронул главное – как настроить антивирус на максимальную защиту:)
Буду рад любым комментариям:) На этом всё, всем желаю удачи в своих делах! ;)
Программа Avast Antivirus предлагает ряд сканирований для защиты ПК от вредоносного ПО. Кроме того, можно создать собственное сканирование с указанными вами параметрами. Подробнее о сканированиях антивируса можно узнать в разделах, перечисленных ниже.
Выбор типа сканирования
Планирование сканирования
Можно запланировать начало нужного сканирования на удобное для вас время. Чтобы запланировать сканирование, выполните следующие действия.
Создание настраиваемого сканирования
Чтобы создать настраиваемое сканирование, выполните следующие действия.
Можно воспользоваться вкладками на левой панели, чтобы задать расширенные параметры своего сканирования. Для получения более подробной информации см. статью ниже.
Ваше новое сканирование отобразится в виде плитки рядом с элементом Задать параметры сканирования . Щелкните значок корзины, чтобы удалить сканирование, значок часов, чтобы перейти к настройкам планирования, или значок шестеренки, чтобы открыть настройки сканирования.
Обработка результатов сканирования
После запуска сканирования в результатах отобразится информация об обнаруженных проблемах и возможных способах их решения.
Интеллектуальное сканирование
Интеллектуальное сканирование показывает сведения о каждой проблеме и предлагает возможность исправить ее немедленно, щелкнув элемент Решить проблему , или сделать это позже, нажав Пропустить .
Антивирусные сканирования
Если сканирования программы Avast Antivirus обнаружили проблемы, при помощи выпадающего меню можно выбрать действие, которое выполнит антивирус. Доступны следующие действия.
- Авто : попытка исправить файл. В случае неудачи файл будет помещен в Карантин. Если и это действие выполнить не удастся, он будет удален.
- Удалить : безвозвратное удаление файла с вашего ПК.
- Исправить : удаление вредоносного кода, если заражена только часть файла. Это действие выполнить невозможно, если весь код является вредоносным.
- Карантин : отправка файла в Карантин , откуда он не сможет навредить системе (рекомендуется).
- Игнорировать : содержимое и расположение файла не меняются (не рекомендуется).
Если вы не хотите, чтобы программа Avast выполняла какие-либо действия сейчас, щелкните Назад , чтобы выйти с этого экрана. Перейти к управлению нерешенными обнаруженными проблемами можно в любое время, выбрав Защита ▸ Антивирус ▸ История сканирования .
Особые случаи
Для незавершенных сканирований в столбце Состояние отображается сообщение об ошибке, указывающее причину, по которой завершить сканирование не удалось. Хотя существует множество различных причин, делающих завершение сканирования невозможным, некоторые из наиболее распространенных вариантов приведены ниже.
- Arhiv zashishen parolem. : для доступа к файлу необходимо ввести пароль. Некоторые программы используют защищенные паролем архивы для хранения своих данных, даже если вы не задавали для них пароль. В зависимости от настроек сканирования проверяется только «внешний» файл, содержимое архива при этом не затрагивается.
- Arhiv povrezhden. : файл может быть поврежден в результате частичного скачивания или сохранения на вашем жестком диске либо являться архивом особого типа.
- Процесс не может получить доступ к файлу, так как он занят другим процессом : другой процесс (или программа) работает с файлом во время сканирования.
- Etot fail javljaetsja konteiynerom dlja raspakovki. : файл не удается распаковать для проверки на наличие вредоносного ПО, так как он имеет слишком большой размер. Распаковка объемных файлов создает слишком объемный массив данных, что может сделать работу системы нестабильной или вызвать сбой.
Файлы, которые хранятся в архивах, не могут навредить системе до того, как будут распакованы.
Изменение настроек сканирования
Хотя изменяемые настройки доступны и для некоторых видов сканирования антивируса, мы рекомендуем вносить изменения только в разделе «Настраиваемое сканирование». Чтобы задать настройки сканирования, выполните следующие действия.
Подробнее о настройках сканирования можно узнать в статьях ниже.
- Изменение настроек сканирований антивируса в программе Avast Antivirus
- Avast Ultimate 17.x
- Avast Premier 17.x
- Avast Internet Security 17.x
- Avast Pro Antivirus 17.x
- Avast Free Antivirus 17.x
- Microsoft Windows 10 Home / Pro / Enterprise / Education - 32- или 64-разрядная версия
- Microsoft Windows 8.1 / Pro / Enterprise - 32- или 64-разрядная версия
- Microsoft Windows 8 / Pro / Enterprise - 32- или 64-разрядная версия
- Microsoft Windows 7 Home Basic / Home Premium / Professional / Enterprise / Ultimate - SP 1, 32- или 64-разрядная версия
- Microsoft Windows Vista Home Basic / Home Premium / Business / Enterprise / Ultimate - SP 2, 32- или 64-разрядная версия
- Microsoft Windows XP Home / Professional / Media Center Edition - SP 3, 32-разрядная версия
Если вы подозреваете, что ваш ПК содержит вредоносное ПО, то можете запланировать Сканирование при загрузке в программе Avast Antivirus , которое начнется при следующей загрузке компьютера. Эта функция позволяет проверить ПК на наличие всех известных типов вредоносного ПО и удалить угрозы еще до запуска операционной системы и других служб. Сканирование во время загрузки повышает шансы обнаружить и удалить вредоносное ПО до того, как оно получит возможность действовать.
Сканирование при загрузке - это усовершенствованная функция, разработанная для проверки системы на наличие угроз. На ее выполнение обычно требуется некоторое время. Она рассчитана на запуск по необходимости, а не на регулярное использование.
Планирование и запуск сканирования при загрузке
Чтобы запланировать и запустить Сканирование при загрузке в программе Avast Antivirus
Обычно сканирование занимает несколько минут, но его длительность зависит от скорости работы системы и количества файлов, которые необходимо проверить. После выполнения или пропуска сканирования загрузка ОС Windows продолжится.
Чтобы пропустить сканирование, нажмите клавишу Esc на клавиатуре.
Изменение настроек сканирования при загрузке
Чтобы изменить стандартные настройки функции Сканирование при загрузке , выполните указанные далее шаги.
Внимательно выбирайте автоматические действия для сканирования при загрузке. В случае ложной тревоги важный системный файл может быть определен как зараженный и удален во время сканирования при загрузке, если установлено такое автоматическое действие. Хотя в программе Avast предусмотрено множество мер для предотвращения подобных ситуаций, ложная тревога все же может произойти.
- Avast Ultimate 17.x
- Avast Premier 17.x
- Avast Internet Security 17.x
- Avast Pro Antivirus 17.x
- Avast Free Antivirus 17.x
- Microsoft Windows 10 Home / Pro / Enterprise / Education - 32- или 64-разрядная версия
- Microsoft Windows 8.1 / Pro / Enterprise - 32- или 64-разрядная версия
- Microsoft Windows 8 / Pro / Enterprise - 32- или 64-разрядная версия
- Microsoft Windows 7 Home Basic / Home Premium / Professional / Enterprise / Ultimate - SP 1, 32- или 64-разрядная версия
- Microsoft Windows Vista Home Basic / Home Premium / Business / Enterprise / Ultimate - SP 2, 32- или 64-разрядная версия
- Microsoft Windows XP Home / Professional / Media Center Edition - SP 3, 32-разрядная версия