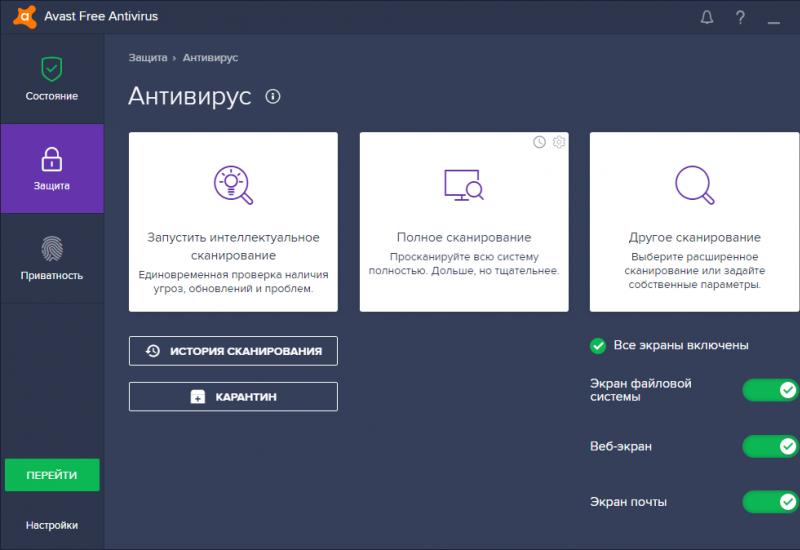Восстановление силикон повер. Восстановление USB накопителей Silicon Power. Как найти программу для ремонта флешки
Ни для кого не секрет, что съемные USB-устройства в виде обычных флешек иногда доставляют их владельцам массу проблем из-за своей неработоспособности. И информация на них может быть утеряна. В частности, это касается устройств Silicon Power. Восстановление USB-накопителей 16 Gb, меньшей или большей емкости имеет свои особенности. На них и будет сделан основной упор. Но для всех остальных съемных носителей, поддерживающих интерфейс передачи данных USB и подключение к соответствующим портам, такая методика может подойти в равной степени.
Первые признаки повреждения носителя
К сожалению, именно накопители этого производителя зачастую отказываются работать в нормальном (стационарном) режиме, когда должно производиться чтение, редактирование или перемещение данных.
И тут возникает самая первая проблема, связанная с Silicon Power. Восстановление USB-накопителей 16 и более гигов оказывается невозможным только лишь по той причине, что операционная система их не распознает.
С другой стороны, возможным является появление сбоев и более серьезных проблем, связанных и с программным обеспечением, которое зачастую может отсутствовать в Windows-системах, и с повреждениями самих носителей, когда не определяется не только USB-девайс, но и контроллер, за него отвечающий.
Silicon Power: восстановление USB-накопителей. Общие принципы
Тем не менее будем исходить из того, что флешка повреждений физического характера не имеет, равно как и не подвергалась перегреву или воздействию электромагнитного или другого излучения, способного вызвать сбои и на физическом, и на программном уровне.
Для этого используются специальные утилиты и программные апплеты. В системах Windows восстановить флешку Silicon Power на 16 Gb можно только путем задания сканирования диска через командную консоль. Идем далее.
Восстановление USB-накопителей Silicon Power: особенности
Самая главная беда состоит в том, что устройства этого производителя не всегда определяются компьютерами, к которым они подключаются. Иными словами, установленная операционная система, будь то Windows, Mac OS или Linux, не может идентифицировать файловую систему.

Устройства Silicon Power, в принципе, изначально поставляются форматированными, но только на уровне совместимости с картами памяти (ext2/3/4), а системы Windows на это не рассчитаны. Даже пресловутая версия десятой модификации не всегда способна определить такой накопитель.
Форматирование
Самым простым методом устранения проблемы, как считается, является форматирование носителя.

При этом нельзя задействовать только очистку оглавления, нужно произвести полное форматирование, которое вроде бы полностью уничтожит данные. Не вопрос - восстановить информацию можно даже после этого. Для Silicon Power восстановление USB-накопителей должно производиться с применением специальных программ.
Программы восстановления
В данном случае программы идентификации удаленных файлов и папок вроде Recuva (одной из самых популярных утилит) в расчет не берутся только потому, что являются абсолютным фейком в мире программного обеспечения и не способны восстанавливать абсолютно ничего!!!

Намного более приемлемой выглядит программа R.Saver или ее аналог R-Studio. Интерфейс, конечно, несколько разнится, но зато обе программы занимаются тем, что восстанавливают файловую систему независимо от того, какого формата данные были сохранены на носителе изначально.
Интересно и то, что изначально запущенный процесс сканирования любого съемного устройства, будь то карта памяти или обычная флешка, просканирует девайс настолько глубоко, что по результатам многие пользователи просто не верят своим глазам. Они видят файлы, удаленные лет 5-10 назад!!!
Восстановление работы контроллера
Более сложным для Silicon Power восстановление USB-накопителей выглядит в тех случаях, когда неполадки возникают непосредственно с контроллером (основной микросхемой). Если он не имеет физических повреждений, что обычно и наблюдается, суть сводится к тому, чтобы ее «перепрошить».

Для этого нужно будет скачать соответствующею прошивку, предварительно задав значения идентификаторов VEN и DEV, которые можно увидеть в разделе свойств драйвера в стандартном «Диспетчере устройств», как показано на картинке выше. Но в этом случае придется обратить внимание на то, что процесс восстановления работы контроллера может занимать достаточно много времени, а информация, находящаяся на носителе, практически всегда уничтожается.
Если же и такие процедуры не помогают, контроллер придется заменить, хотя в данном случае будет проще купить новую флешку и не заниматься глупостями. Вопрос восстановления актуален только в том случае, когда на носителе находится особо важная информация. Вот тут как раз и помогут утилиты восстановления USB-носителей вроде R.Saver или подобных программных продуктов, которые способны считывать данные таким образом, что запросто определяют любую удаленную информацию даже после полного форматирования носителя, будь то жесткий диск компьютера, флэшка или карта памяти. В остальных случаях подобные методы, хоть и применимы, но не рекомендованы. И вмешательство в работу контроллера может вызвать множество проблем, до этого отсутствовавших.
Заключение
Таким образом, исходя их всего вышесказанного, можно сделать единственный вывод о том, что проблемы именно с USB-носителями этого типа устраняются совершенно просто при условии, что сбои в работе были связаны исключительно с программными проблемами. Что применять? Не бойтесь производить даже полное форматирование. Во-первых, это избавит вас от проблем с файловой системой и распознаванием носителя на уровне системы. В-вторых, после применения программных продуктов вроде R.Saver информацию все равно восстановить будет можно. Некоторые «умы» утверждают, что это не так. Судя по отзывам юзеров и специалистов, дающих рекомендации на разного рода форумах в интернете, именно такая последовательность действий выглядит наиболее предпочтительной, если, конечно, не говорить о физических повреждениях носителя. В такой ситуации, если у пользователя нет крайне важных данных, сохраненных на поврежденном носителе, проще купить новый, чем заниматься процедурами восстановления.
24.03.2017
Почти каждый человек держит при себе USB накопитель, на котором хранятся различные документы, фото или аудиозаписи. Иногда случается, что флешка не отображается в Windows или не дает записать новую информацию. Подобные ошибки часто встречается на накопителях с двумя чипами памяти. У известной компании Silicon Power флешки на 16, 32, 64 гб иногда перестают читаться на компьютере или появляется надпись «Диск защищен от записи» . Подобные проблемы легко устраняются специальными программами.
Причины и признаки возникновения ошибки
Всего различают 5 причин, из-за которых может нарушиться работоспособность устройства:
- логические ошибки;
- физическое повреждение деталей;
- электрическая перегрузка и перегрев носителя;
- повреждение прошивки контроллера памяти;
- износ или сбой NAND памяти.
Логические ошибки появляются при:
- неправильном форматировании;
- внезапном извлечения устройства во время обмена информацией;
- использовании неправильной файловой системы.
При физическом повреждении, перегреве или неожиданном скачке напряжения чаще всего повреждаются контакты на плате. Их можно восстановить при помощи пайки. Но если поврежден микроконтроллер, то его уже не починить.
При нарушении логической программы контроллера наблюдаются следующие неполадки на флешке:
- не определяется в компьютере (звук подключения есть, но диск не отображается);
- запрет на запись новых данных;
- нет доступа к диску;
- размер накопителя указывается неверно.
Чтобы восстановить работоспособность устройства, потребуется перепрошить микроконтроллер. Но после выполнения этой операций все данные с диска будут безвозвратно утеряны.
Способ 1: SP Toolbox
Фирменные программы наиболее эффективны для восстановления накопителей Silicon Power. SP Toolbox объединяет в себе различные компоненты для диагностики флешки.


После проведения диагностики можно приступать к восстановлению носителя.
Способ 2: D-soft Flash Doctor
Как правило, на флешках хранится важная информация, которую не хотелось бы удалять. Чтобы не потерять ее можно создать образ диска. D-soft Flash Doctor позволяет сканировать накопители, создавать и записывать образы дисков. Также софт позволяет восстановить флешку, для этого выполняется полное форматирование.


Чтобы выполнить восстановление, следуйте инструкции:
- Выберите поврежденный диск.
- Нажмите «Восстановить носитель» .

Способ 3: SP G50 FW Update Program
Для обновления прошивки Silicon Power создана специальная утилита SP G50 FW Update Program ее можно скачать на официальном сайте . На странице найдите раздел «USB накопители» и нажмите скачать.
![]()
Софт загружается в архиве, внутри которого находится.EXE файл и английская инструкция по использованию. После запуска приложения появится окно с несложным интерфейсом.

В главном окне написано, что перед нажатием на кнопку «Update» надо сделать резервную копию данных, так как все файлы после перепрошивки исчезнут. Восстановить информацию будет невозможно.
- Запустите программу.
- Вставьте флешку Silicon Power.
- В окне «Device» появится буква устройства.
- Если появилось окно «Проводника» Windows, то обязательно закройте его.
- Нажмите «Update» .

Дождитесь окончания процесса. Как правило, на это уходит около 1 минуты. После обновления прошивки можете продолжать использовать устройство по назначению. Если ранее делали резервное копирование, то восстановите данные.
Способ 4: Форматирование и проверка на ошибки
Если ранее на накопитель записывались сторонние ОС, такие как Ubuntu, Kali Linux и т. п., то довольно часто после этого возникает проблема с распознаванием флешки. Эта ошибка связана с особенностями форматирования данных в Windows и Linux.
Если накопитель определяется в системе, но возникают ошибки наподобие «Отказано в доступе» , «Устройство USB не распознано» и т. п., то проверьте флешку на ошибки. Для этого:


Если ошибки не были исправлены, то отформатируйте накопитель под FAT32 или NTFS.


Вначале попробуйте отформатировать носитель под FAT32, если не помогло, то используйте NTFS.
Способ 5: Diskmgmt.msc
Иногда неправильное чтение может происходить из-за присвоения одинаковых букв разным накопителям. Чтобы исправить эту ошибку:

Вышеописанные действия позволяют восстановить флешку Silicon Power. Чтобы в будущем не появлялись ошибки в работе носителя, старайтесь не прерывать работу USB устройства во время записи или удаления информации. Для восстановления носителя кроме фирменных программ от Silicon Power можно использовать сторонний софт, однако он редко оказывается лучше утилит от производителей.
Компания Silicon Power стала одним из инициаторов введения пожизненной гарантии на флешки и карты памяти. Однако накопители SP тоже подвержены поломкам: неправильное извлечение, действие вирусов, случайное повреждение, системные ошибки могут привести к тому, что съемный диск выйдет из строя. Восстановление MicroSD и флешек можно провести самостоятельно, не обращаясь к специалистам.
Признаки поломки флешки (карты памяти):
- Носитель не определяется компьютером.
- Съемный диск определяется, но не распознается (неизвестное устройство).
- Не выполняются операции чтения/записи.
- Некорректно определяется объем памяти (например, 4 Gb вместо 16 Gb, 8 Gb вместо 32 Gb и т.д.).
- Появляется сообщение о необходимости выполнить форматирование накопителя.
Причины появления проблем такого рода могут быть носить программный и аппаратный характер. В любом случае, восстановление флешки SP 8 Gb, 16 Gb или 32 Gb начинается с применения перечисленных ниже утилит.
Порядок восстановления накопителей Silicon Power
Восстановление проходит по одному алгоритму вне зависимости от объема носителя SP (8 Gb, 16 Gb, 32 Gb и т.д.). Следует понимать, что в большинстве случаев информация, записанная на флешку или карту памяти, будет удалена.
Конечно, если у вас на съемном диске 16 Gb важных данных, то лучше сразу обратиться к специалистам, иначе потом эту информацию восстановить не получится. Если же ваша флешка SP на 16 Gb не содержит в себе ничего такого, что нельзя удалять, то смело применяйте программы для восстановления работоспособности накопителя Silicon Power.
USB Flash Drive Recovery
Сначала попробуйте провести восстановление карты памяти или флешки с помощью утилиты USB Flash Drive Recovery, разработанной специалистами Silicon Power. Скачать утилиту можно на официальном сайте компании, она есть в разделе «Поддержка и сервис».
Программа не требует установки: подключите карту памяти или флешку SP к компьютеру, запустите утилиту и укажите букву накопителя. Нажмите «Recover», чтобы начать восстановление. Этот способ подходит для накопителей Silicon Power с любым объемом – 4 Gb, 16 Gb и т.д.
Silicon Power UFD3.0 Recover Tool
Если ваша флешка работает на контроллере, разработанном компанией Innostor Technology Corporation, то восстановить её можно с помощью другой утилиты – Silicon Power UFD3.0 Recover Tool. Программа работает так же, как и USB Flash Drive Recovery – вы подключаете накопитель SP, запускаете утилиту, выбираете букву и нажимаете кнопку «Start».

Для работы с контроллерами от Innostor Technology Corporation есть и другие утилиты. Например, если у вас флешка Silicon-Power Blaze B10 16Gb, то восстановить её можно с помощью программы Innostor 902 MP Tool. Найти подходящую утилиту можно на сайте Flashboot.ru, используя в качестве фильтра VID&PID накопителя. Посмотреть VID&PID флешки можно через диспетчер устройств или в окне USB Flash Drive Recovery.
Полученные значения нужно ввести на сайте Flashboot.ru в разделе iFlash. После запуска поиска появится отчет таблица с накопителями и утилитами для их восстановления. Обращая внимание на модель флешки и её объем (например, Size 16 Gb), найдите название программы в столбце «UTILS».
Загрузите найденную утилиту и выполните с её помощью прошивку контроллера. Если этот метод не помогает вернуть накопитель в работоспособное состояние, то обратитесь к специалистам по восстановлению флешек.
В нашем мире ломается практически все и флешки фирмы Silicon Power – не исключение. Поломку заметить очень просто. В некоторых случаях с Вашего носителя начинают пропадать какие-то файлы. Иногда накопитель просто перестает определяться компьютером или любым другим устройством (бывает, что она определяется компьютером, но не определяется телефоном или наоборот). Также карта памяти может определяться, но не открываться и так далее.
В любом случае, необходимо провести восстановление флешки, чтобы ею снова можно было пользоваться. К сожалению, в большинстве случаев у Вас не получится восстановить какую-либо информацию и она будет безвозвратно удалена. Зато после этого USB-носителем снова можно будет полноценно пользоваться и записывать на нее информацию без опасений, что она куда-то потеряется. Стоит отметить, что очень редко после восстановления съемные носители от Silicon Power служат долго, их все равно приходится менять.
Восстановить съемные носители Silicon Power можно с помощью тех программ, которые выпустила сама фирма. Кроме этого, есть и другое программное обеспечение, которое помогает в этом вопросе. Мы разберем проверенные способы, которые были испытаны пользователями со всего мира.
Способ 1: Silicon Power Recover Tool
Первая и самая известная утилита от Silicon Power. У нее есть всего одно предназначение – исправлять поврежденные флешки. Silicon Power Recover Tool работает со съемными носителями с контроллерами серии Innostor IS903, IS902 и IS902E, IS916EN, а также IS9162. Использование у нее крайне простое и выглядит следующим образом:
![]()
Способ 2: SP ToolBox
Вторая фирменная программа, которая включает в себя целых 7 инструментов. Нам понадобится всего лишь два из них. Чтобы воспользоваться Silicon Power ToolBox для восстановления своего носителя, сделайте следующее:


Теперь программу можно закрывать.
Способ 3: SP USB Flash Drive Recovery Software
Третья программа от производителя, которая с большим успехом восстанавливает флешки от Silicon Power. Фактически, она выполняет тот же процесс, который обычно осуществляют пользователи с помощью сервиса iFlash. О том, что это такое и как им пользоваться, читайте в уроке по восстановлению флешек Kingston.
Смысл использования данного сервиса состоит в том, чтобы найти нужную программу и использовать ее для восстановления флешки. Поиск осуществляется по таким параметрам, как VID и PID. Так вот, USB Flash Drive Recovery самостоятельно определяет эти параметры и находит нужную программу на серверах Silicon Power. Использование ее выглядит следующим образом:

Использование этого инструмента тоже не дает возможности сохранить данные, содержащиеся в памяти накопителя.
Способ 4: SMI MPTool
Данная программа работает с контроллерами Silicon Motion, которые установлены в большинстве флешек Silicon Power. SMI MPTool отличается тем, что выполняет низкоуровневое восстановление поврежденного носителя. Воспользоваться ею можно следующим образом:
- программу и запустите ее с архива.
- Нажмите на кнопку «Scan USB », чтобы начать сканирование компьютера на наличие подходящей флешки. После этого Ваш носитель должен отобразиться на одном из портов (колонка «Items » слева). Нажмите на него в этой колонке, чтобы выделить. Собственно, если ничего не произойдет, значит, программа Вашему носителю не подходит.
- Дальше нажмите кнопку «Debug ». Если появится окно с требованием ввести пароля, введите число 320.
- Теперь нажмите кнопку «Start » и ждите окончания восстановления.

В некоторых случаях помогает, если проделать вышеописанные действия несколько раз. В любом случае, попробовать стоит. Но, опять же, на сохранение данных не надейтесь.
Способ 5: Recuva File Recovery
Наконец, мы дошли до способа, который позволяет восстановить хотя бы часть поврежденной информации. Уже потом можно будет заниматься и восстановлением работоспособности самого устройства с помощью одной из вышеописанных утилит. Recuva File Recovery не является собственной разработкой SP, но почему-то находится на данной фирмы. Стоит сказать, что это не та самая знакомая всем нам программа. Все это означает только то, что именно Recuva будет наиболее эффективной в работе с флешками от Silicon Power.
Чтобы воспользоваться ее возможностями, прочитайте урок на нашем сайте.
Только когда Вы будуте выбирать, где нужно проводить сканирование на предмет удаленных или поврежденных файлов, выберете вариант «On my media card
» (это шаг 2). Если карта не будет обнаружена или же на ней не будут найдены файлы, начните весь процесс заново. Только теперь выберете вариант «In a specific location
» и укажите свой съемный носитель согласно его букве. Его, кстати, можно узнать, если зайти в «Мой компьютер
» (или же просто «Компьютер
», «Этот компьютер
» — все зависит от версии Windows).
Способ 6: Flash Drive Recovery
Это тоже универсальная программа, которая подходит для большинства современных моделей съемных носителей информации. Flash Drive Recovery не является разработкой Silicon Power и не числится среди рекомендуемых утилит на сайте производителя. Но, судя по отзывам пользователей, она является чрезвычайно эффективной в работе с флешками данного производителя. Использование ее выглядит следующим образом:


Кроме Recuva File Recovery и Flash Drive Recovery для восстановления данных с поврежденного носителя можно воспользоваться TestDisk , R.saver и другими утилитами. Наиболее эффективные подобные программы приведены в списке на нашем сайте .
После того, как восстановление утерянных данных было завершено, воспользуйтесь одной из вышеуказанных утилит для восстановления работоспособности всего накопителя. Также можно использовать стандартное средство Windows для проверки дисков и исправления их ошибок. Как это сделать, показано в уроке по восстановлению флешек Transcend (способ 6).
Наконец, можно отформатировать Ваш съемный носитель с помощью других программ или тем же стандартным средством Windows. Что касается последнего, то Вам нужно сделать следующее:
- В окне «Компьютер » («Мой компьютер », «Этот компьютер ») нажмите на своей флешке правой кнопкой мыши. В выпадающем меню выберете пункт «Форматировать… ».
- Когда откроется окно форматирования, нажмите на кнопку «Начать ». Если не поможет, начните процесс заново, но снимите галочку возле надписи «Быстрое… ».

Также попробуйте воспользоваться другими программами для форматирования дисков. Лучшие из них приведены в списке на нашем сайте . А если и это не поможет, кроме покупки нового носителя ничего посоветуем.
Как восстановить флешку Silicon Power
В нашем мире ломается практически все и флешки фирмы Silicon Power - не исключение. Поломку заметить очень просто. В некоторых случаях с Вашего носителя начинают пропадать какие-то файлы. Иногда накопитель просто перестает определяться компьютером или любым другим устройством (бывает, что она определяется компьютером, но не определяется телефоном или наоборот). Также карта памяти может определяться, но не открываться и так далее.
В любом случае, необходимо провести восстановление флешки, чтобы ею снова можно было пользоваться. К сожалению, в большинстве случаев у Вас не получится восстановить какую-либо информацию и она будет безвозвратно удалена. Зато после этого USB-носителем снова можно будет полноценно пользоваться и записывать на нее информацию без опасений, что она куда-то потеряется. Стоит отметить, что очень редко после восстановления съемные носители от Silicon Power служат долго, их все равно приходится менять.
Восстановить съемные носители Silicon Power можно с помощью тех программ, которые выпустила сама фирма. Кроме этого, есть и другое программное обеспечение, которое помогает в этом вопросе. Мы разберем проверенные способы, которые были испытаны пользователями со всего мира.
Способ 1: Silicon Power Recover Tool
Первая и самая известная утилита от Silicon Power . У нее есть всего одно предназначение - исправлять поврежденные флешки. Silicon Power Recover Tool работает со съемными носителями с контроллерами серии Innostor IS903, IS902 и IS902E, IS916EN, а также IS9162. Использование у нее крайне простое и выглядит следующим образом:
Скачайте утилиту , откройте архив. Затем откройте папку «AI Recovery V2.0.8.20 SP » и запустите из нее файл RecoveryTool.exe.
![]()
Вставьте свою поврежденную флешку. Когда утилита запущена, она должна автоматически определить ее и отобразить в поле под надписью «Device ». Если этого не произошло, выберете ее самостоятельно. Попробуйте несколько раз перезапустить Silicon Power Recover Tool, если накопитель все равно не отображается. Если ничего не поможет, значит, Ваш носитель не подходит для этой программы и нужно использовать другую. Но если носитель отобразился, просто нажмите кнопку «Start
![]()
Способ 2: SP ToolBox
Вторая фирменная программа, которая включает в себя целых 7 инструментов. Нам понадобится всего лишь два из них. Чтобы воспользоваться Silicon Power ToolBox для восстановления своего носителя, сделайте следующее:
Скачайте последнюю версию программы. Для этого зайдите на официальный сайт Silicon Power и внизу, напротив надписи «», нажмите на пиктограмму скачивания. Ниже расположены ссылки на скачивание инструкций использования SP ToolBox в формате PDF, они нам не нужны.

Дальше будет предложено авторизоваться или зарегистрироваться. Удобно, что авторизоваться на сайте можно с помощью аккаунта в Facebook. Введите свой адрес электронной почты в соответствующее поле, поставьте две галочки («Я согласен…» и «Я прочитал… ») и нажмите на кнопку «Продолжить ».

После этого произойдет скачивание архива с нужной нам программой. Файл в нем всего один, поэтому откройте архив и запустите его. Установите SP ToolBox и запустите ее при помощи ярлыка. Вставьте флешку и выберете ее там, где изначально написано «No device
». Сначала проведите диагностику. Для этого нажмите на кнопку «Diagnostic Scan
», а затем «Full scan
», чтобы провести полное, а не быстрое сканирование. Под надписью «Scan result
» будет написан результат проверки. Такая простая процедура позволит Вам узнать, действительно ли Ваш носитель поврежден. Если ошибок нет, вероятнее всего, дело в вирусе. Тогда просто проверьте свой носитель антивирусом и уберите все вредоносные программы. Если же ошибки есть, лучше всего будет отформатировать носитель.

Для форматирования есть кнопка «Secure Erase ». Нажмите на нее и выберете функцию «Full Erase ». После этого с Вашего носителя будут стерты все данные, и он восстановит свою работоспособность. По крайней мере, так должно быть.

Также, для интереса, можно воспользоваться функцией проверки здоровья (она так и называется) флешки. Для этого есть кнопка «Health ». Нажмите на нее и вы увидите состояние Вашего носителя под надписью «Health ».
Critical - означает критическое состояние;
Warming - не очень хорошее;
Good - подразумевает, что с флешкой все хорошо.
Под надписью «Estimated Life Remaining » Вы увидите приблизительный срок службы используемого носителя информации. 50% означает, что флешка уже отслужила половину своего срока.

Теперь программу можно закрывать.
Способ 3: SP USB Flash Drive Recovery Software
Третья программа от производителя, которая с большим успехом восстанавливает флешки от Silicon Power. Фактически, она выполняет тот же процесс, который обычно осуществляют пользователи с помощью сервиса iFlash. О том, что это такое и как им пользоваться, читайте в уроке по восстановлению флешек Kingston.
Смысл использования данного сервиса состоит в том, чтобы найти нужную программу и использовать ее для восстановления флешки. Поиск осуществляется по таким параметрам, как VID и PID. Так вот, USB Flash Drive Recovery самостоятельно определяет эти параметры и находит нужную программу на серверах Silicon Power. Использование ее выглядит следующим образом:
Скачайте USB Flash Drive Recovery с официального сайта фирмы . Делается это точно так же, как в случае с SP ToolBox. Только если система снова потребует авторизации, помните, что после регистрации Вам на почту должен был прийти пароль, который и нужно использовать для входа в систему. После авторизации загрузите архив, откройте его, затем несколько раз откройте единственную папку, которую будете видеть на экране (одна папка в другой). Наконец, когда доберетесь до конечной папки, запустите файл «SP Recovery Utility.exe ».
Дальше все происходит полностью в автоматическом режиме. Сначала компьютер сканируется на предмет флешки фирмы Silicon Power. Если такая обнаруживается, USB Flash Drive Recovery определяет ее параметры (VID и PID). Затем она ищет на серверах подходящую программу для восстановления, скачивает ее и запускает. Вам останется только нажать на нужную кнопку. Скорее всего, скачанная программа будет выглядеть так, как показано на изображении ниже. Если это так, просто нажмите на кнопку «Recover» и ждите конца восстановления.

Если ничего не происходит и все вышеописанные процессы не выполняются, выполните их вручную. Если не запускается сканирование, что весьма маловероятно, поставьте отметку напротив надписи «Scan Device Information ». В поле справа начнет показываться соответствующая информация о происходящем процессе. Затем поставьте отметку напротив надписи «Download Recovery Tool Kit » и подождите, пока программа скачается. Затем распакуйте архив - это отметка «Tool Kit UnZip » и используйте ее, то есть запустите — «Execution Tool Kit ». Дальше запустится утилита для восстановления.
Использование этого инструмента тоже не дает возможности сохранить данные, содержащиеся в памяти накопителя.
Способ 4: SMI MPTool
Данная программа работает с контроллерами Silicon Motion, которые установлены в большинстве флешек Silicon Power. SMI MPTool отличается тем, что выполняет низкоуровневое восстановление поврежденного носителя. Воспользоваться ею можно следующим образом:
Нажмите на кнопку «Scan USB », чтобы начать сканирование компьютера на наличие подходящей флешки. После этого Ваш носитель должен отобразиться на одном из портов (колонка «Items » слева). Нажмите на него в этой колонке, чтобы выделить. Собственно, если ничего не произойдет, значит, программа Вашему носителю не подходит.
Теперь нажмите кнопку «Start » и ждите окончания восстановления.

В некоторых случаях помогает, если проделать вышеописанные действия несколько раз. В любом случае, попробовать стоит. Но, опять же, на сохранение данных не надейтесь.
Способ 5: Recuva File Recovery
Наконец, мы дошли до способа, который позволяет восстановить хотя бы часть поврежденной информации. Уже потом можно будет заниматься и восстановлением работоспособности самого устройства с помощью одной из вышеописанных утилит. Recuva File Recovery не является собственной разработкой SP, но почему-то находится на официальном сайте данной фирмы. Стоит сказать, что это не та самая знакомая всем нам программа. Все это означает только то, что именно Recuva будет наиболее эффективной в работе с флешками от Silicon Power.
Только когда Вы будуте выбирать, где нужно проводить сканирование на предмет удаленных или поврежденных файлов, выберете вариант «On my media card » (это шаг 2). Если карта не будет обнаружена или же на ней не будут найдены файлы, начните весь процесс заново. Только теперь выберете вариант «In a specific location » и укажите свой съемный носитель согласно его букве. Его, кстати, можно узнать, если зайти в «Мой компьютер » (или же просто «Компьютер», «Этот компьютер» — все зависит от версии Windows).
Сканировать » внизу окна программы.

После этого начнется процесс сканирования. В самом большом поле Вы можете видеть все файлы и папки, доступные для восстановления. Слева находятся еще два поля - результаты быстрого и глубокого сканирования. Там тоже могут быть папки и файлы, которые можно восстановить. Чтобы сделать это, выделите нужный файл галочкой и нажмите кнопку «Восстановить» в правом нижнем углу открытого окна.

После того, как восстановление утерянных данных было завершено, воспользуйтесь одной из вышеуказанных утилит для восстановления работоспособности всего накопителя. Также можно использовать стандартное средство Windows для проверки дисков и исправления их ошибок.
Наконец, можно отформатировать Ваш съемный носитель с помощью других программ или тем же стандартным средством Windows. Что касается последнего, то Вам нужно сделать следующее:
В окне «Компьютер » («Мой компьютер», «Этот компьютер») нажмите на своей флешке правой кнопкой мыши. В выпадающем меню выберете пункт «Форматировать… ».
Когда откроется окно форматирования, нажмите на кнопку «Начать ». Если не поможет, начните процесс заново, но снимите галочку возле надписи «Быстрое… ».

Удачи Вам!