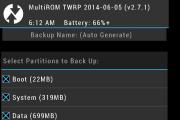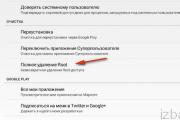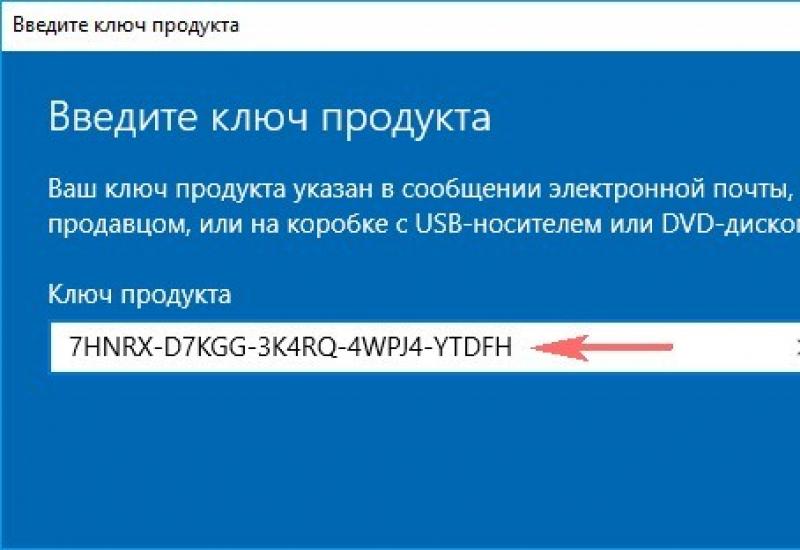Дефрагментация диска. Дефрагментация диска: что это такое? Дефрагментация жесткого диска используется для
Доброго часа! Хочешь - не хочешь, а чтобы компьютер работал побыстрее - нужно время от времени проводить профилактические мероприятия (чистить его от временных и мусорных файлов, проводить дефрагментацию).
Вообще, могу сказать, что большинство пользователей очень редко проводят дефрагментацию, да и в целом, не уделяют ей должного внимания (то ли по незнанию, то ли просто из-за лени)…
Между тем, проводя ее регулярно - можно не только несколько ускорить компьютер, но и повысить срок службы диска! Так как вопросов относительно дефрагментации всегда много, в этой статье постараюсь собрать все основное, с чем сам сталкиваюсь довольно таки часто. Итак …
FAQ. Вопросы по дефрагментации: зачем делать, как часто и т.д.
1) Что такое дефрагментация, что за процесс? Зачем ее делать?
Все файлы на вашем диске, во время записи на него, пишутся последовательно кусками на его поверхность, часто их называют кластерами (это слово, наверное, многие уже слышали). Так вот, пока жесткий диск пустой, то кластеры файла могут быть рядом, но когда информации становиться все больше и больше - разброс этих кусочков одного файла так же растет.
Из-за этого, при обращении к такому файлу, вашему диску приходиться затрачивать больше времени на чтение информации. Кстати, этот разброс кусочков и называется фрагментацией.
Дефрагментация же направлена как раз на то, чтобы эти кусочки собрать компактно в одном месте. В следствии чего, скорость работы вашего диска и, соответственно, компьютера в целом повышается. Если вы долго не проводили дефрагментацию - это может сказаться на производительности вашего ПК, например, при открытии каких-то файлов, папок, он начнет «задумываться» на некоторое время…
2) Как часто нужно проводить дефрагментацию диска?
Довольно частый вопрос, но однозначного ответа дать сложно. Все зависит от частоты использования вашего компьютера, от того, как его используют, какие диски на нем используются, какая файловая система. В Windows 7 (и выше), кстати говоря, есть хороший анализатор, который подскажет, нужно делать дефрагментацию , или нет (так же есть отдельные спец. утилиты, которые могут проанализировать и вовремя вам сообщить о том, что пора… Но о таких утилитах - ниже в статье).
Для этого нужно зайти в панель управления , в поисковой строке ввести «дефрагментация «, и Windows найдет нужную ссылку (см. скрин ниже).
3) Нужно ли дефрагментировать твердотельные SSD диски?
Не нужно! И даже сама Windows (по крайней мере, новая Windows 10, в Windows 7 - это сделать возможно) отключает кнопку анализа и дефрагментации для таких дисков.
Дело в том, что SSD диск - имеет ограниченное число циклов записи. А значит с каждой дефрагментацией - вы уменьшаете жизнь своему диску. К тому же, в SSD дисках нет механики, и проведя дефрагментацию - вы не заметите никакого увеличения в скорости работы.
4) Нужно ли дефрагментировать диск, если на нем файловая система NTFS?
На самом деле, есть мнение, что файловая система NTFS практически не нуждается в дефрагментации. Это не совсем так, хотя и отчасти верно. Просто эта файловая система так устроена, что дефрагментировать жесткий диск под ее управлением, требуется гораздо реже.
К тому же, скорость работы так сильно не падает от сильной фрагментации, как если бы это было на FAT (FAT 32).
5) Нужно ли чистить диск от «мусорных» файлов перед дефрагментацией?
Если вы очистите диск перед дефрагментации, то:
- ускорите сам процесс (ведь придется работать с меньшим количеством файлов, а значит процесс завершиться раньше);
- сделаете более быструю работу Windows.
6) Чем дефрагментировать диск?
Желательно (но не обязательно!) установить отдельную спец. утилиту, которая будет заниматься этим процессом (о таких утилитах ниже в статье) . Во-первых, она это сделает быстрее, чем встроенная в Windows утилита, во-вторых, некоторые утилиты могут проводить дефрагментацию в автоматическом режиме, не отвлекая вас от работы (например, вы запустили просмотр фильма, утилита, не мешая вам, дефрагментировала в это время диск) .
Но, в принципе, даже стандартная, встроенная в Windows программа, делает дефрагментацию довольно таки качественно (хоть у нее и нет некоторых «плюшек», которые есть у сторонних разработчиков).
7) Делать ли дефрагментацию не на системном диске (т.е. на том, на котором не установлена Windows)?
Хороший вопрос! Все зависит опять таки же от того, как вы используете этот диск. Если вы на нем храните только фильмы и музыку - то большого смысла в дефрагментации его нет.
Другое дело, если вы на этот диск устанавливаете, скажем, игры - и в процессе игры, некоторые файлы подгружаются. В этом случае, игра может начать даже притормаживать, если диск не будет вовремя успевать отвечать ей. Как следует, при таком варианте - проводить дефрагментацию на таком диске - желательно!
Как сделать дефрагментацию диска - пошаговые действия
Кстати, есть универсальные программы (я бы назвал их «комбайнами»), которые могут провести комплексные действия по очистке вашего ПК от мусора, удаления ошибочных записей реестра, сконфигурировать вашу ОС Windows и провести дефрагментацию (для максимального ускорения!). Об одной из них можете .
1) Очистка диска от мусора
Программы для очистки Windows -
Могу, например, порекомендовать Ccleaner . Во-первых, она бесплатная, во-вторых, очень простая в использовании и в ней нет ничего лишнего. Все, что требуется от пользователя - это нажать кнопку анализа, а затем очистки диска от найденного мусора (скрин ниже).

2) Удаление ненужных файлов и программ
Программы, кстати, желательно удалять через специальные утилиты: (кстати, можно воспользоваться все той же утилитой CCleaner - в ней так же есть вкладка для удаления программ).
На худой конец, можно воспользоваться стандартной утилитой, встроенной в Windows (чтобы ее открыть - воспользуйтесь панелью управления, см. скрин ниже).
3) Запуск дефрагментации
Рассмотрим запуск встроенного в Windows дефрагментатора диска (т.к. он по умолчанию ест me всех, у кого есть Windows:)).
Сначала нужно открыть панель управления , затем раздел система и безопасность . Далее, рядом со вкладкой «Администрирование » будет ссылка «Дефрагментация и оптимизация ваших дисков » - переходим по ней (см. скрин ниже).
Альтернативный способ запуска дефрагментации в Windows
1. Открываем «Мой компьютер » (или «Этот компьютер «).
3. Затем в свойствах диска, открываем раздел «Сервис «.
4. В разделе сервис нажимаем кнопку «Оптимизировать диск » (все проиллюстрировано на скрине ниже).
Важно! Процесс дефрагментации может занять довольно длительное время (зависит от размера вашего диска и степени его фрагментированности). В это время, лучше не трогать компьютер, не запускать ресурсоемких задач: игр, кодирование видео и пр.
Лучшие программы и утилиты для дефрагментации диска
Примечание! Этот подраздел статьи не раскроет вам все возможности представленных здесь программ. Здесь я остановлюсь на самых интересных и удобных утилитах (на мой взгляд) и опишу их основные отличия, почему именно на них я остановился и почему рекомендую попробовать…
1) Defraggler
Простой, бесплатный, быстрый и удобный дефрагментатор дисков. Программа поддерживает все новые версии Windows (32/64 бит), может работать как с целыми разделами дисков, так и с отдельными файлами, поддерживает все популярные файловые системы (в том числе NTFS и FAT 32).
Кстати, насчет дефрагментации отдельных файлов - это, вообще, уникальная вещь! Далеко не многие программы могут позволить дефрагментировать что-то конкретное…
2) Ashampoo Magical Defrag
Если честно сказать, нравятся мне продукты от Ashampoo - и эта утилита не исключение. Главное ее отличие от подобных в своем роде - это то, что она может дефрагментировать диск в фоновом режиме (когда компьютер не занят ресурсоемкими задачами, а значит то, что программа работает - никак не стеснит и не помешает пользователю).
Что называется - один раз установил и забыл эту проблему! В общем, рекомендую обратить на нее внимание всем, кому надоело вспоминать о дефрагментации и делать ее вручную…
3) Auslogics Disk Defrag
Эта программа может переносить системные файлы (которым нужно обеспечить наибольшее быстродействие) в самую быструю часть диска, за счет чего несколько ускоряется работы вашей ОС Windows. К тому же, эта программа бесплатная (для обычного домашнего использования) и ее можно настроить на автоматический запуск во время простоев ПК (т.е. по аналогии с предыдущей утилитой).
Так же хочу отметить, что программа позволяет дефрагментировать не только конкретный диск, но и отдельные файлы и папки на нем.
Программа поддерживается всеми новыми ОС Windows: 7, 8, 10 (32/64 bits).
4) MyDefrag
Сайт разработчика: http://www.mydefrag.com/
MyDefrag - маленькая, но удобная утилита для дефрагментации дисков, дискеток, USB-внешних жестких дисков, карт памяти и пр. носителях. Пожалуй, лишь поэтому я и добавил эту программу в список.
Так же в программе есть планировщик для детальной настройки запуска. Есть так же версии, которые не нуждаются в установке (удобно с собой носить на флешке).
5) Smart Defrag
Это один из самых быстрых дефрагментаторов дисков! Причем, это не отражается на качестве дефрагментации. Видимо, разработчикам программы удалось найти некие уникальные алгоритмы. К тому же, утилита полностью бесплатная для домашнего использования.
Так же стоит отметить, что программа очень бережно относится к данным, даже если во время дефрагментации произойдет какая-нибудь системная ошибка, отключение электричества или еще что… - то с вашими файлами ничего не должно произойти, они будут так же читаться и открываться. Единственное, придется заново начать процесс дефрагментации.
Так же в утилите предусмотрено два режима работы: автоматический (очень удобно - один раз настроил и забыл) и ручной.
Так же стоит отметить, что программа оптимизирована для работы в Windows 7, 8, 10. Рекомендую к использованию!
Что такое дефрагментация жесткого диска. Вы, наверное, слышали такое выражение – дефрагментация диска? А что это такое, и для чего она нужна? Как вы знаете, вся информация на жестком диске записывается в так называемых кластерах. Кластер – это ячейка определенного размера, в которой храниться какой-то кусочек файла. Именно кусочек, т.к. кластер очень маленького размера. Размер кластера меняется в зависимости от размеров жесткого диска и от типа применяемой файловой системы.
При форматировании жесткого диска происходит разбиение его на кластеры. Без этой процедуры вы не сможете установить на него операционную систему, а значит, и работать с таким диском вы так же не сможете.
Каждый кластер имеет в себе еще и сектора. Если файл большой, то он в кластеры записывается по частям. Если жесткий диск новый или только отформатированный, то запись на него происходит по цепочке (по порядку).
А если вы уже давно работаете с этим диском, то устанавливаете программы или создаете новые файлы, а потом удаляете их, то цепочка из кластеров разрывается. Там где частицы какого-то файла были удалены, образуются дырки (пустые кластеры).
Поэтому запись следующего файла буде разбросана по всем этим «дыркам». Одна часть файла может оказаться вначале диска, вторая в середине, а третья и вовсе где-то в конце его. Такое состояние диска называется фрагментацией .
Мало того что фрагментации компьютер начинает тормозить, так еще и на жестком диске используется не рационально.
В таком случае, когда вы открываете такой файл, то головка жесткого диска начинает усиленно искать все части этого файла по всему диску. Естественно работа его замедляется, а постоянная работа в таком режиме приводит к быстрому износу считывающих головок.
Вся эта работа напоминает проигрыватель с виниловыми дисками. Только там головка идет по спирали и диск (раньше их называли пластинками) проигрывается постепенно от внешнего края к внутреннему.

А тут головка жесткого диска перескакивает с одного сектора или витка на другой, собирая всю «песню» по частям. И таким образом головка может перемещаться то в начало, то в конец, то в середину диска, пока не соберет весь файл по порядку.
А если бы все кусочки файла шли по порядку, то работа была бы намного быстрее, и износ головки также был бы минимальным. Получается, что наш жесткий диск по мере удаления, записи и перезаписи работает на износ, что очень плохо сказывается на его «здоровье».
Можно ли помочь диску работать быстрее и не «болеть»? Можно! Для этого хотя бы раз в месяц необходимо провести профилактическую работу с ним, т.е. дефрагментацию диска . При дефрагментации все части файлов собираются по порядку и перемещаются в начало диска. Поэтому головкам не придется их долго искать и напрягаться.
Как сделать дефрагментацию диска
Если вы начинающий пользователь компьютера, то можете на первых порах провести эту процедуру при помощи встроенной в Windows утилиты Дефрагментация .
В Windows XP она находится по адресу: Пуск – Программы – Стандартные – Служебные – Дефрагментация диска .
В Windows 7 эта программа находится по адресу: Пуск – Все программы – Стандартные – Служебные – Дефрагментация диска . В семерке есть возможность задать время для автоматической дефрагментации диска.
Открываете эту программу, выбираете жесткий диск и нажимаете внизу большую кнопку Дефрагментация диска . И ждете результата. Если вы много «наворотили» на своем жестком диске, то первая процедура может продлиться несколько часов. Все еще зависит от объема диска и скорости вашего компьютера. Лучше такую процедуру затевать на ночь или когда вам не нужен компьютер для работы. Но это уже на ваше усмотрение.
В дальнейшем лучше использовать для дефрагментации сторонние программы, т.к. они намного лучше проводят «лечение» вашего диска, а значит, и «жить» он будет дольше. Таких программ в Интернете очень много. Могу порекомендовать Defraggler и O&O Defrag Free.
Если будете использовать сторонние программы, то там у вас попросят указать размер кластера. Для файловой системы NTFS лучше указать размер 4 кб.
Нельзя!
Производить дефрагментацию флеш-носителей (флешек), карт памяти и дисков SSD. Для них эта процедура губительна.
Видеоролик на тему Что такое дефрагментация жесткого диска:
Надеюсь, что смогла донести до вас нужную информацию.
Наверняка каждый пользователь хоть раз в жизни встречал в меню пуск загадочную надпись дефрагментация и возможно даже задумывался о том, для чего она нужна. Более продвинутые пользователи имеют о ней некоторое представление, но не считают нужным использовать.
Итак, дефрагментация диска – это процесс во время, которого с помощью специальных алгоритмов происходит упорядочивание данных на жестком диске.
Как происходит дефрагментация и для чего она нужна
Любой пользователь компьютера или ноутбука с определенной периодичностью производит установку и удаления программ, а также запись и стирание различных данных. В самом начале использования нового жесткого диска все данные сохраняются последовательно, то есть данные одной программы расположены рядом друг с другом. После каких-либо изменений на диске, новые данные начинают записываться хаотично, то есть что-то попадает в начало, что-то в конец, а что-то оказывается где-то в центре.
Таким образом, при считывании этих данных происходит поиск по всему диску, что снижает быстродействие и приводит к затратам по времени. В процессе дефрагментации система находит кусочки одного файлы и помещает их как можно ближе друг к другу, кроме того все данные она переносит к начальным секторам жесткого диска, что опять же сокращает время на считывание информации.
Процесс дефрагментации занимает много время, особенно если он производится редко. Но после его завершения можно заметить ускорение работы системы, копирование данных производится быстрее, а также можно увидеть прирост производительности в мощных 3D играх. Это объясняется тем, что системе не требуется искать данные по всему жесткому диску, ведь они находятся в одном месте.
Есть множество программ для проведения дефрагментации – одной из них является встроенный инструмент, другие созданы сторонними производителями.
Программы для проведения дефрагментации
 В служебных программах Windows можно встретить встроенный дефрагментатор, который вполне пригоден для использования, однако у него есть существенный минус. С помощью него нельзя качественно провести на процедуру на жестком диске, который активно используется. Родная программа от Windows имеет слабые алгоритмы, которые помогут только начинающим пользователям компьютера, а так же тем людям, которые не хранят много данных на своем жестком диске. Данная программа не способна обнаружить все фрагменты и сложить их максимально близко друг с другом, поэтому особого эффекта от ее использования, как правило, не видно.
В служебных программах Windows можно встретить встроенный дефрагментатор, который вполне пригоден для использования, однако у него есть существенный минус. С помощью него нельзя качественно провести на процедуру на жестком диске, который активно используется. Родная программа от Windows имеет слабые алгоритмы, которые помогут только начинающим пользователям компьютера, а так же тем людям, которые не хранят много данных на своем жестком диске. Данная программа не способна обнаружить все фрагменты и сложить их максимально близко друг с другом, поэтому особого эффекта от ее использования, как правило, не видно.
Defraggler – мощная бесплатная утилита для проведения дефрагментации. Имеет мощные алгоритмы поиска и переноса данных. Позволяет производить работу последовательно с разными логическими дисками или же дефрагментирует весь жесткий диск. Дополнительным плюсом является возможность работы в фоновом режиме, что позволяет пользователю продолжить использовать ПК без ущерба производительности.
Программу можно запрограммировать на автоматическое отключение после завершения работы. Помимо прочего Defraggler предоставляет возможность провести анализ и сделать выводы о целесообразности проведения процедуры. Иногда дефрагментации диска совсем не обязательна и программа об этом сообщит. Процесс дефрагметации сопровождается красивым и наглядным графическим рисунком, в котором разноцветные кубики образуют группы. Программа имеет простой и понятный интерфейс, поэтому особых проблем с ее использованием возникнуть не должно.
O&O Defrag Free – условно бесплатная англоязычная утилита. Бесплатно предоставляется для домашнего использования. Является одной из самых мощных по работе. Проводит качественную дефрагментацию данных и не занимает много ресурсов. Программа имеет большое количество настроек и надстроек, которые достаточно сложно понять без знания английского языка. Умеет работать в фоновом режиме. O&O Defrag Free – отличный инструмент для уверенных пользователей.
Небольшие хитрости, связанные с дефрагментацией диска
 Вообще необходимость дефрагментации диска возникает по причине того, что большинство пользователей неправильно эксплуатируют свою систему. Почти каждый жесткий диск разбивается минимум на два логических диска. Многие считают, что это делается для того, чтобы в случае переустановки системы важные данные остались целыми и отчасти это правильно. Однако, такому разделению есть еще одна причина.
Вообще необходимость дефрагментации диска возникает по причине того, что большинство пользователей неправильно эксплуатируют свою систему. Почти каждый жесткий диск разбивается минимум на два логических диска. Многие считают, что это делается для того, чтобы в случае переустановки системы важные данные остались целыми и отчасти это правильно. Однако, такому разделению есть еще одна причина.
Пользователь вполне самостоятельно без каких-либо программ может фрагментировать свой жесткий диск. Итак, если доподлинно известно, что на жестком диске будут храниться данные для кратковременного использования, частого хранения, а также будет установлено много программ, то лучше всего сделать не два, а три или четыре логических диска.
Первый, как несложно догадаться будет отведен под систему. Сюда можно устанавливать программы, но лучше для них так же отвести отдельный диск, ведь ни одна из них не используется вечно, а значит периодически старые будут удаляться, а новые устанавливаться. Лучше всего диск с системой не трогать вообще, тогда никакой дефрагментации на нем делать не придется. Второй диск следует отвести под данные для длительного хранения, которые будут дополняться, но не будут удаляться.
При этом данные следует копировать на него последовательно. Например, первыми будут идти видео, потом музыка и далее фото. Размеры файлов также имеют значение, ведь заполнение происходит от начала к концу, а значит, меньшего размера файлы следует разместить в конце. В таком случае этот логический диск также не потребует дефрагментации.
Третий диск будет отведен под программы и тут иногда придется пользоваться специальными программами. Последний диск будет предназначен для временных данных. Его можно совместить с диском для ПО. Данная последовательность выбрана не случайно. Получается, что на начальных секторах будут записаны постоянные данные, а на конечных те, которые часто удаляются.
Если жесткий диск уже заполнен, то дефрагментацию можно провести, скопировав все с жесткого диска, а после залив обратно с соблюдением порядка по данным и их размерам.
Посмотрите видео, где процесс дефрагментации описывается еще лучше!
Вконтакте
В этом уроке сначала поговорим о том, что такое дефрагментация диска, для чего она нужна, как она помогает оптимизировать работу компьютера.
Затем разберем стандартную возможность сделать дефрагментацию, которая уже имеется в операционной системе, а также с помощью дополнительной более продвинутой программы.
И в конце выполним практическое задание.
Что такое дефрагментация дисков и зачем нужна
Короткий ответ в справочной информации по дефрагментации такой:
«Высокая степень фрагментации файлов заставляет жесткий диск совершать дополнительные действия, что приводит к замедлению работы компьютера. Программа дефрагментации диска производит упорядочение фрагментированной информации для более эффективной работы дисков ».
Для тех, кому сложно понять это официальное определение, могу объяснить подробнее и нагляднее.
Сам жесткий диск по своей информационной структуре состоит из разных ячеек, в которых содержится информация в виде разных файлов.
 Когда информация записывается на новый жесткий диск, то все файлы сохраняются последовательно, один за одним, равномерно заполняя его.
Когда информация записывается на новый жесткий диск, то все файлы сохраняются последовательно, один за одним, равномерно заполняя его.
При этом, чтобы облегчить поиск нужной информации, она сохраняется на жестком диске в отдельных ячейках, их еще называют кластерами.
 Во время работы компьютера, когда мы используем разные программы, совершаем работу с разными папками и файлами (удаляем их, копируем или переносим), — в общем, во время обычного текущего использования компьютера, информация переносятся с места на место, оказываясь разбросанными по свободным местам жесткого диска.
Во время работы компьютера, когда мы используем разные программы, совершаем работу с разными папками и файлами (удаляем их, копируем или переносим), — в общем, во время обычного текущего использования компьютера, информация переносятся с места на место, оказываясь разбросанными по свободным местам жесткого диска.
Так в жестком диске образуются образные пустоты или так называемые «дыры».
Конечно, сами файлы (наши фотографии, документы, видео и т.п.) остаются без изменений и в самой структуре папок, которую мы видим на своем компьютере, например, через Проводник, никаких видимых изменений не происходит. Об этом можно не беспокоиться.
Но вот для работы самого компьютера со временем возникает лишняя нагрузка.
Так как информациея на самом жестком диске оказывается разбросанной, то, головке жестка диска, которая считывает с него информацию, приходится для поиска нужной информации перемещаться из одного места в другое лишнее кол-во раз, чем могло быть.

Естественно, этот процесс работы головки жесткого диска очень быстрый. Но чем больше информации на жестком диске в процессе его использования становится разбросанной (фрагментированной), тем медленнее компьютер начинает обрабатывать ее.
Особенно это может быть заметно на маломощных компьютерах и там, где мало свободного места на жестком диске.
Для лучшего понимания процесса дефрагментации приведу наглядный пример .
Представьте себе только что открывшуюся пустую городскую библиотеку.

В самом начале туда привезли определенное кол-во разных книг. Библиотекарь разложил по полкам все книги, чтобы ему(ей) было легче их находить по запросам читателей.
Один читатель, два, десять, сто, несколько сотен! Они возвращают книги, и библиотекарь их складывает на столе или где-нибудь на ближайшей пустой полке, чтобы потом, когда будет время, разнести по своим местам.
Также иногда новые читатели спрашивают книги, которые уже находятся не на своем месте, а в одной общей «куче». В таком случае библиотекарю уже приходится тратить больше времени, чтобы найти книгу по запросу читателя, чем если бы эта книга была в известном месте на полке.
И получается, что с книгами все в порядке, — они то целые невредимые, но вот уже находятся в таком месте, что найти их уже не так быстро как могло быть.
Вот нечто похожее и с информацией на жестком диске.
Жесткий диск можно сравнить с самой библиотекой. Библиотекаря можно сравнить с головкой жесткого диска, который занимается поиском и выдачей информации по запросу пользователя (читателя). Полки, это кластеры, в которых информация упорядочена для более быстрого ее нахождения.
Свободный стол для временного складирования прочитанных книг, это свободное место на жестком диске. А процесс разноса прочитанных книг по своим местам на полках можно сравнить с самой дефрагментацией.

Вот так и получается, — регулярное упорядочивание информации с помощью процесса дефрагментации позволяет компьютеру быстрее ее обрабатывать в дальнейшем.

Конечно, это не единственная причина, из-за которой компьютер может работать медленнее. Но, как я уже говорил, для маломощных компьютеров и компьютеров, у которых на Локальных дисках мало свободного места, регулярную дефрагментацию точно необходимо делать.
Как часто делать дефрагментацию?
Если взять по аналогии рассмотренный пример с библиотекой, то у каждого пользователя может быть разная частота необходимости делать дефрагментацию. Кто-то просто раз в неделю включает компьютер, чтобы посмотреть какой-нибудь фильм или почитать новости, а кто-то ежедневно трудится на своем компьютере, постоянно работая с разной информацией.
Так что для каждого пользователя свой вариант, но, на мой взгляд, если выбирать автоматическую дефрагментацию, то для большинства вполне подойдет частота: 1 раз в месяц. Здесь чрезмерно существенной точности не требуется, тем более, что во время процесса дефрагментации можно пользоваться компьютером как обычно.
А сколько времени будет уходить на дефрагментацию, зависит от того, насколько информация фрагментирована. Дефрагментация может занимать от нескольких минут, если мало информации и(или) делается часто, до нескольких часов, если делается очень редко и(или) много информации.
Перейдем теперь непосредственно к тому, как делать дефрагментацию.
Дефрагментация стандартным средством Windows
В состав операционной системы уже входит функция дефрагментации. И, хотя, по мнению большинства опытных пользователей (в том числе и моего мнения тоже) лучше и удобнее для этого пользоваться дополнительными программами (одну из таких программы рассмотрим ниже), тем не менее, как вариант, полезно знать о стандартном дефрагментаторе, который уже есть, т.е. ничего устанавливать дополнительно не нужно.
Он может пригодиться, например, если нет возможности скачать и установить другой дефрагментатор.
Заходим в меню Пуск -> Все программы -> Стандартные -> Служебные -> Дефрагментация диска :

В Стандартном дефрагментаторе можно выполнять дефрагментацию вручную или по расписанию автоматически.
Если не используется автоматическая дефрагментация, то для каждого диска нажимаем на кнопку Дефрагментация диска (1 ). Система сама проанализирует необходимость делать дефрагментацию или нет, и если нужно, — запустит процесс упорядочивания файлов.
Можно также настроить автоматическую дефрагментацию по расписанию (2 ). В таком случае система сама автоматически в заданный период для указанных дисков будет делать упорядочивание информации:

Как видим, все очень просто!
Но дефрагментация таким стандартным средством операционной системы по оценкам многих опытных пользователей делает упорядочивание не так быстро и что самое главное, — не так качественно, как, например, отдельные программы дефрагментации, одну из которых мы рассмотрим далее.
Также стандартная дефрагментация лишена наглядности самого процесса упорядочивания, что тоже не дает дополнительного понимания необходимости этого процесса.
Дефрагментация с помощью программы D efraggler
Программа дефрагментации D efraggler является еще одной программой компании Priform , от которой мы уже пользовались чистильщиком Ccleaner .
D efraggler тоже является бесплатной!
Чтобы скачать D efraggler , заходим на официальный сайт на страницу автоматической загрузки этой программы. Если через несколько секунд автоматического скачивания программы не произойдет, то можно воспользоваться ссылкой или кнопкой для скачивания, как показано на снимке:

Установка D efraggler
В самом начале установки выбираем русский язык:

Затем нужно выбрать или отменить дополнительные параметры:
- Как создавать вручную ярлык на рабочем столе, в случае необходимости, мы рассматривали. Мне лично захламлять рабочий стол лишними ярлыками не хочется, так что галочку снимаю.
- Ярлыки в меню Пуск полезно иметь, чтобы оттуда запускать Defraggler.
- В Проводнике меню программы тоже можно оставить, если будете запускать дефрагментацию через Проводник.
- Если будете использовать Defraggler вместо стандартного вышерассмотренного дефрагментатора Windows, то можете галочку оставить.
- И автоматически проверять или делать это в ручную, это тоже уже на Ваше усмотрение.
Все последние 3 настройки можно отключать и включать уже в самой программе (в Настройках -> Параметры ), в случае необходимости, так что особо голову над этим не «ломайте»:

После установки D efraggler можно запускать через меню Пуск -> Все программы :

Как пользоваться D efraggler
Пользоваться этим дефрагментатором тоже очень просто. Только, в добавок, он прибавляет наглядности своей работе.
Выбираем нужный диск и нажимаем на кнопку Дефрагментация (1 ).
В области Состояние (2 ) будет выдаваться информация по текущей операции дефрагментации, и можно будет наглядно наблюдать процесс упорядочивания информации на данном Локальном диске.
Что означают те или иные квадратики по цвету можно посмотреть во вкладке Карта диска (3 ):

Если же нужно настроить автоматическую дефрагментацию по расписанию, то заходим в Настройки -> Расписание :

Для каждого Локального диска можно выбрать свое собственное расписание, когда делать дефрагментацию.
Так же можно посмотреть дополнительные условия , если нужно остановить дефрагментацию через определенное кол-во часов, запускать ли ее только при бездействии системы, запускать ли, когда работает от батареи или нет, и другие дополнительные параметры, что позволяет гибко использовать данную программу:

Практическое задание к этому уроку
В этом уроке мы рассмотрели возможность делать дефрагментацию дисков стандартным средством Windows и отдельной программой Defraggler.
Задание к этому уроку простое: нужно сделать дефрагментацию всех локальных дисков Вашего компьютера.
Если Вы никогда не пользовались стандартным дефрагментатором, то можно попробовать сначала его, чтобы закрепить полученные знания.
Ну и потом освойте программу Defraggler, так как она более удобная и лучше справляется со своей задачей.
После стандартного дефрагментатора можно следом запускать Defraggler, — ничего страшного!
Ваш отчет по данному уроку
В отчете укажите, получилось ли освоить этот урок и сделать дефрагментацию?
Если осталось какое-то недопонимание этой темы, — задавайте вопросы.
Отправляйте отчет и переходите к следующему уроку.
На жестком диске, флешке и каком-либо другом носителе информации сохраняется, изменяется или удаляется различного рода информация, если это происходит без последующей дефрагментации, то имеет место быть фрагментация. То есть, если между концом одного содержательного блока и началом другого имеется промежуток, то это означает фрагментацию. Под этим понятием следует понимать хаотичный порядок хранения (разбросанность) файлов на носителей.
Это происходит вследствие того, что после первого удаления какого-то файла, ранее занимавшего определенное место на носителе, остается место, которое ничем не заполняется. Новые файлы заполняют последующее пространство. Таким образом получается, что между файлами появляется своеобразный промежуток. Увидеть его без специального программного обеспечения невозможно.
Дефрагментация, в свою очередь позволяет упорядочить файлы на носителе и после завершения процедуры они будут храниться ровно друг за другом, без каких-либо промежутков. Стоит отметить, что существует несколько разновидностей дефрагментации, это: полная (после завершения процедуры файлы будут расположены максимально близко друг к другу) и частичная дефрагментация (между файлами могут оставаться пробелы). Дефрагментировать диск не обязательно в том случае, если этих пробелов между блоками (файлами) не так много.
Программы для дефрагментации
Для дефрагментации диска используется специальное программное обеспечение, которое имеется во всех версиях операционных систем Windows. Для этого достаточно открыть «Мой компьютер», щелкнуть правой кнопкой мыши на том диске, который требуется дефрагментировать и выбрать пункт «Свойства». Далее, следует перейти во вкладку «Сервис», где можно увидеть несколько пунктов: «Проверка диска», «Дефрагментация диска», а также «Архивация». Для начала процедуры дефрагментации требуется открыть соответствующий раздел и нажать на кнопку для старта процедуры.
Кроме того, для этих же целей можно использовать специализированное программное обеспечение, например программу Auslogic Disk Defrag. Ключевой особенностью этой программы является довольно простой и интуитивно понятный интерфейс, с которым справится даже начинающий пользователь ПК. Достаточно скачать эту программу в интернете (распространяется ), установить ее и запустить. Когда откроется окно программы, следует выбрать раздел, который будет подвержен дефрагментации, и начать с помощью кнопки Start. Сам процесс может занимать от получаса до нескольких часов, в зависимости от засоренности и объемов вашего жесткого диска.