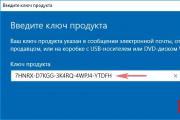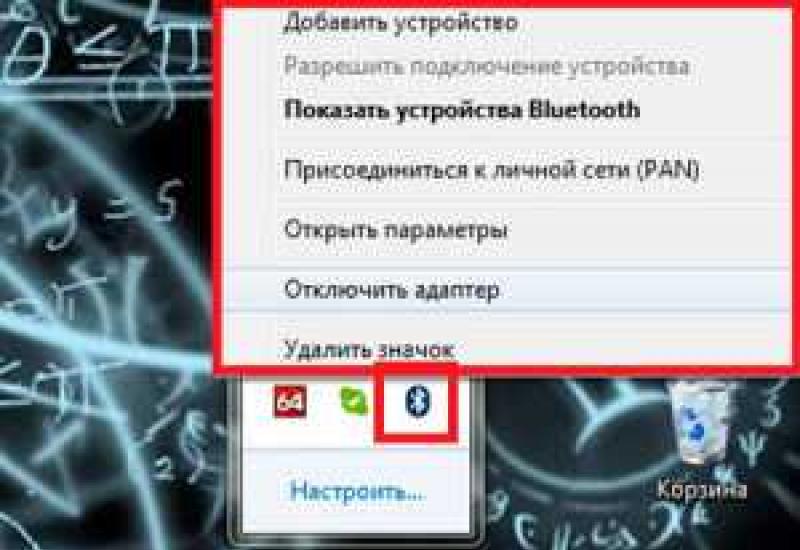Флешка как установка windows xp. Как создать загрузочную флешку windows xp? Пошаговая инструкция. Для установки Windows XP с флешки вам потребуется
В статье описан один из способов установить Windows XP на флэш-диск.
Во время установки операционной системы отключаем физически все жёсткие диски (если это возможно), а также встроенные в материнскую плату устройства (звуковую, сетевую карту и пр., их можно включить уже после установки). В идеале из накопителей должен остаться CD-ROM и флэш диск. USB накопитель (флэш диск или карт-ридер с картой памяти) может быть практически любой.
Объём USB Flash рекомендуется от 2-х гигабайт и выше с поддержкой USB 2.0.
Успех установки во многом зависит от модели материнской платы, а точнее от того, каким образом флэш накопитель будет определён в системе. Некоторые мат. платы позволяют вручную установить тип флэш накопителя (USB-HDD, USB-FDD, USB-ZIP), а некоторые устанавливают тип накопителя в зависимости от объёма памяти флэшки.
Например:
до 1Gb - USB-FDD, USB-ZIP;
от 1Gb - USB-HDD.
По этому, если у вас установка прошла не удачно, попробуйте сменить флэшку с другим объёмом памяти или провести установку на другом компьютере.
1. Подготавливаем флэш диск.
Сначала сделаем так, чтобы флэш в системе определялась как жёсткий диск. Как это сделать описано . Затем, с помощью программ Acronis Disk Director или Partition Magic форматируем флэш в файловую систему FAT32, и делаем основной раздел флэш диска активным.
2. Дистрибутив Windows XP SP2.
Для установки использовался дистрибутив Windows XP SP2 Corporate (на других версиях не проверялось). В случае, если у вас флэш диск размером менее 2-х гигабайт необходимо с помощью программы nLite урезать размер дистрибутива удалив неиспользуемые компоненты (для стандартной установки требуется минимум 1,2 гигабайт свободного места).
3. Установка XP.
Итак, отключаем жёсткие диски, подключаем подготовленный флеш диск, в CD-ROM помещаем диск с дистрибутивом Windows XP.
Перезагружаемся, заходим в BIOS (или используем быстрый выбор загрузочного устройства), включаем загрузку с CD-ROM. Запускаем начальную инсталляцию Windows XP, выбираем установку на флэш диск без изменения файловой системы. Установщик скопирует файлы и перезагрузит компьютер.
Сейчас, если попытаться загрузиться с флэш и продолжить инсталляцию то получим синий экран с ошибкой STOP 0x000007b Inaccessible Boot Device. Это нормально, так и должно быть.
Отключаем компьютер, подключаем жёсткий диск с операционной системой, загружаемся как обычно. USB флэш диск не отключаем. Переходим к пункту №4.
4. Модификация INI файлов и реестра.
Загружаем архив
Распаковываем содержимое архива во временную папку.
Usb.inf
usbport.inf
usbstor.inf
USBBOOT.REG
Запускаем редактор реестра.
Пуск > Выполнить > regedit
Выделяем раздел реестра: HKEY_LOCAL_MACHINE, переходим в меню: Файл > Загрузить куст.
Переходим по пути: Буква_диска_вашей_флэш:\Windows\System32\Config\ открываем файл system
В окне выбора раздела вводим: 123
Щёлкаем правой кнопкой мыши на подключенный раздел: 123
Выбираем пункт меню Разрешения. В появившемся меню отмечаем Администраторы, ниже в окне разрешений отмечаем флажок Полный доступ. Жмём кнопку Применить.
Затем, выбираем Дополнительно, выделяем Администраторы, отмечаем флажок «Зaмeнить paзpeшeния для вcex дoчepниx oбъeктoв зaдaнными здecь paзpeшeниями, пpимeнимыми к дoчepним oбъeктaм». Нажимаем ОК, подтверждаем замену. После изменения выходим из меню разрешений.
Переходим к распакованным файлам, правый клик на файле USBBOOT.REG > Слияние, соглашаемся внести изменения в реестр.
Возвращаемся к редактору реестра. Выделяем раздел: 123. Переходим в меню Файл > Выгрузить куст. Подтверждаем выгрузку.
Закрываем редактор реестра.
Копируем файлы usb.inf, usbport.inf, usbstor.inf в папку
Буква_диска_вашей_флэш:\Windows\Inf (если вы не видите папку Inf включите отображение скрытых файлов и папок).
5. Завершение установки.
Выключаем компьютер, отсоединяем жёсткие диски. Загружаемся с USB флэш, установка должна продолжится как обычно без ошибки STOP 0x000007b. Инсталляция может занять 3-4 часа в зависимости от быстродействия вашего флэш накопителя.
Рекомендации.
- после завершения установки отключить файл подкачки (или установить минимальный размер);
- изменить свойства корзины «Уничтoжaть фaйлы cpaзy пocлe yдaлeния, нe пoмeщaя иx в кopзинy»;
- отключить восстановление системы;
- заменить стандартный драйвер флэш на Hitachi Microdrive из пункта №1;
- в диспетчере задач, в свойствах вашего флэш диска, вкладка Политика выбрать Оптимизировать для выполнения
- установить EWF фильтр, для сохранения ресурса Flash.
Возможно, на вашей конфигурации компьютера установить Windows XP на флэш не получится (несовместимость флэш и материнской платы, различные варианты реализации загрузки с USB на разных моделях материнских плат).
Конфигурация на которой проводилась установка:
процессор - Intel Core Duo 6600 2.4 Ghz
материнская плата - ASUS P5B Deluxe
флэш накопитель - Kingston 1Gb
Можно скачать уже подготовленные образы для простой установки операционной системы на флэшку, например:
Portable Extra Small Windows XP USB Flash Edition 2009
Windows XP 2009 USB Universal Aleks-Minimalistic Embedded SP3 x86
Windows XP Pro SP3 Rus VL x86 USB Universal
ссылки на образы ищем в поисковых системах.
Эта версия операционной системы считается устаревшей, но она все еще пользуется популярностью при необходимости переустановить ОС на старых или слабых нетбуках, стационарных компьютерах. Дисками уже мало кто пользуется, поэтому устанавливать можно с флешки, что требует некоторой подготовки съемного носителя для записи виндоус с него.
Как установить винду с флешки поэтапно
Пользователю, который ранее не сталкивался с этим процессом может показаться, что установка Windows XP с флешки сложнее, чем с диска, но сама процедура не столь трудна. Существует много программ, которые упрощают создание установочного USB накопителя. Особенно полезно знать, как на флешку установить Винду владельцам нетбуков, в которых просто нет дисковода (привода для CD). По ходу процесса установки Windows XP нужно:
- подготовить дистрибутив (образ) ОС;
- скачать утилиты для подготовки USB-накопителя, записи виндовс;
- настроить BIOS для запуска съемного носителя для установки.
Большинство этих шагов необходимые программы сделают без вашей помощи, нужно лишь их запустить и указать место расположение необходимых файлов. Процесс подготовки одинаков для всех марок ноутбуков: Асус, Леново, Асер и т.д. При отсутствии флешки можно использовать карту памяти. Этот способ актуален и для всех последующих версий операционных систем от Microsoft (Win 7, Vista). Ниже расписано более подробное руководство, как установить Виндовс ХР с флешки.
Подготовка дистрибутива
Первое и обязательное, что необходимо для установки Windows XP с флешки – установщик Виндовс. Встречаются разные сборки этой версии ОС, но для предотвращения разных ошибок лучше использовать чистую версию, без дополнительных программ, называется она Windows XP SP3 MSDN. Установщик может быть в формате архива или образа диска, в первом случае все файлы необходимо разархивировать, во втором – ничего дополнительно делать не нужно.
В старых компьютерах использовался интерфейс для подключения жесткого диска формата IDE, а современные модели все уже переведены на SATA. Для правильной установки Windows XP необходимо дополнительно загрузить драйвера для нового формата подключения. В противном случае программа-установщик просто не найдет ваш винчестер. Скачать файлы можно без проблем в интернете. Для их интеграции в дистрибутив выполните следующее:
- Распакуйте образ операционной системы.
- Скачайте, установите утилиту nLite.
- Запустите ее, укажите путь к распакованному образу Windows XP. Если все хорошо, то программа определит дистрибутив.
- Несколько раз нажмите «Далее» пока не появится окно «Выбор Задач». Кликните на кнопку «Драйвера».
- Выберите «Папка драйверов», укажите их место хранения.
- В появившемся длинном списке найдите названия, которые соответствуют вашему компьютеру (марка и модель). После этого нажмите «Да».
- После процесса интеграции просто нажмите «Далее» и «Готово».
Создание загрузочной флешки

После добавления необходимых драйверов подошла очередь записать образ на съемный носитель. Для подготовки к установке Windows XP с флешки необходимо скачать утилиту WinToFLash, которая сделает все необходимые действия при минимальном участии пользователя. Сначала нужно подготовить съемный носитель: скопируйте все важный файлы с него на компьютер, проведите полное форматирование. Далее необходимо запустить программу WinToFlash и выполнить такие действия:
- После запуска утилиты появляется окошко, в котором следует поставить галочку и нажать «Далее».
- На новой вкладке необходимо указать путь к дистрибутиву операционной системы, во втором поле - путь к накопителю.
- Выскочит окно с правилами лицензионного соглашения, подтвердите их принятие.
- После этого появится окно, в нем появится предупреждение о том, что полностью все данные на накопителе будут стерты, нажмите кнопку «Ок».
- На протяжении 15 минут будут копироваться файлы ОС. По окончании процесса нажмите на кнопку «Выход».
Установка винды с флешки через «Мой компьютер»
Если ваша прежняя ОС работает, то есть вариант, как запустить установку Виндовс с флешки без использования настроек в БИОСе. После создания загрузочного носителя необходимо просто зайти, найти в открывшейся корневой папке файл с расширением «exe» и запустить двойным кликом мышки. Появится окно, в нем предложено обновить, восстановить или переустановить систему, выберите нужный вариант и нажмите «Далее». Все дальнейшие действия программа выполнит сама.
Такая установка Windows XP с флешки очень проста в настройке, но имеет свои недостатки, к примеру, нет возможности отформатировать диск С и удалить старую ОС, что может привести в дальнейшем к конфликтам. К тому же, во время загрузки компьютер будет всегда спрашивать, какую из версий операционной системы нужно загрузить (их же будет две). Для корректной переустановки лучше использовать способ с настройкой приоритетной загрузки в BIOS.
Установка виндовс с флешки через Биос

Чтобы выполнить запуск установки со съемного носителя в качестве загрузочного диска, необходимо выставить его первым в приоритете с помощью настроек БИОС. Для этого:
- Перезагрузите компьютер и сразу же нажимайте кнопку «del» – это откроет нужный раздел.
- Найдите в верхнем меню «Boot» и с помощью стрелочек перейдите на него.
- Далее нужен раздел, который называется Boot Priority (на разных компьютерах он может иметь отличающиеся названия, но эти два слова всегда присутствуют).
- На первой строчке нажмите «Enter» и выберите флешку.
- Сохраните изменения и выйдите из BOIS.
После этого компьютер вновь перезагрузится и прямо перед тем, как должна будет запуститься ОС, появится предложение с действиями обновить, переустановить Windows. При нажатии на нужный пункт появится синий фон и начнется копирование файлов. Далее последует несколько шагов, которые следует выполнить:
- Выбрать раздел (диск), на который проведется установка операционной системы.
- Отформатировать диск или установить новую версию поверх старой.
- При желании можно очистить полностью весь винчестер с помощью форматирования.
Вся дальнейшая настройка происходит автоматически, компьютер будет несколько раз перезагружаться – это нормально, доставать из разъема флешку при этом не нужно. Вас попросят ввести лицензионный ключ продукта, но этот шаг можно просто пропустить и выполнить позже. От вас потребуется указать часовой пояс, дать название учетной записи, при необходимости придумать пароль. В конце установки откроется операционная система. После этого не забудьте извлечь флешку и вернуть в приоритете загрузки БИОСа вновь винчестер ПК.
Видео: установка XP с флешки
Если есть рядом второй ПК, то можно посмотреть видео, как установить Виндовс с флешки на ноутбук. На них подробно рассматривается процесс создания загрузочного накопителя, вероятные проблемы и ошибки, возникающие во время подготовки или при установке ОС.
Как создать загрузочную флешку
Ошибки при установке
Пошаговая инструкция
Нашли в тексте ошибку? Выделите её, нажмите Ctrl + Enter и мы всё исправим!
Уже много времени прошло с того момента, когда Windows xp вышла в серию. Тем не менее, не все пользователи нуждаются в капитально современном программном обеспечении. В самом деле, зачем вкладывать большие деньги в новые мощности, когда есть возможность создать на слабом железе достойный функционал? Самый простой и легкий способ установки – это создать флешку для операционной системы.
Создание загрузочной USB можно легко реализовать при помощи специальных программ. Самая популярная из них – это UltraISO, но есть и другие альтернативные достойные варианты. О некоторых из них и способах установки поговорим далее.
WinToFlash
Нужно скачать данную программу из сети и вставить загрузочную USB карту в компьютер. После того, как пройдут все рекламные ролики, приложение выведет свое главное окно:
Эта утилита предлагает два варианта для записи загрузочной флешки:
- Специальный мастер;
- Расширенный режим.
Мастер – это автоматическая настройка и установка загрузчика Windows xp. А вот расширенный режим предлагает ввести свои настройки в запись флешки:
- Открываем специальную вкладку под названием Расширенный режим.
- Выбираем пункт Перенос программы …., который и так установлен по умолчанию.
- Щелкаем по кнопке Создать.

- Указываем путь, по которому расположены файлы Windows xp. Подобным файлом может быть закаченный виртуальный образ диска Windows xp, цельный физический диск с Windows xp или установочная папка.

- Выбираем именно ту флешку, которая будет записана в загрузочную. Следует понимать, что приложение, перед тем как создать очередную загрузочную USB карту, начисто её затрет.
- Ожидаем записи на загрузочную флешку.
И тот, и другой способ создать flash в данной программе одинаково прост и удобен. Можно использовать мастер или расширенную установку. Расширенный режим, тем не менее, предоставляет дополнительные возможности:
- Определить тип загрузчика флешки;
- Исправить типичные ошибки при старте загрузочной флешки.
Следует помнить, что никакие дополнительные программы загрузки для скачивания из сети устанавливать не требуется. Подобные приложения могут содержать в своем коде вредоносные элементы.
WinSetupFromUSB
Есть и другие программы, которые позволяют записать загрузочную USB карточку без особых усилий. Например, это WinSetupFromUSB, которую также легко скачать из глобальной сети.

Чтобы создать загрузочную USB, надо:
- Вставить флешку в компьютер и запустить программу.
- Выбрать путь к USB, на которую будет записываться Windows xp.
- Открыть окно Bootice и нажать на кнопку Perform format.
- Выбрать пункт в этом окне под названием USB-HDD mode (Single Partition) и подтвердить.
- Как только форматирование флешки будет завершено, щелкнуть по кнопке Process MBR и выбрать GRuB for DOS.
- Нажать по кнопке Install / Config.
- Закрыть программу Bootice.
- В поле Windows 2000/XP/2003 указать путь к установочным файлам Windows xp.
- Нажать по кнопке GO и ждать окончания записи.
Также опытные пользователи могут найти для себя много дополнительных настроек, для того чтобы создать более адаптивную загрузочную USB карту для конкретных задач и конфигураций.
UltraISO
UltraISO – это наиболее популярная программа, которая помогает создать загрузочную USB флешку для Windows xp. Самое важное здесь – это возможность переводить обычные файлы установки в требуемый для загрузки формат ISO. Допустим, если есть физический диск с Windows xp, а ISO образа нет, то можно его легко создать:
- Вставляем диск в привод.
- Выбираем физический диск в программе.
- Жмем по Инструменты.
- Открываем Создать образ CD.
- Нажимаем кнопку Сделать и ждем несколько минут, пока создается виртуальный образ.
- Вставляем загрузочную USB в компьютер.
- Жмем по пункту Открыть в меню Файл программы UltraISO.
- Открываем виртуальный образ диска Windows xp.
- Нажимаем сверху Самозагрузка и выбираем Записать образ Жесткого диска.
- Щелкаем по кнопке Записать.
- Нажимаем Да.
Всех этих процедур вполне достаточно для того, чтобы создать флешку загрузки. Далее её нужно вставить в компьютер, в BIOS выбрать загрузку с USB, и процесс инсталляции запустится. Для каждого компьютера предусмотрена специальная кнопка для входа в меню BIOS. Можно прочитать при загрузке, что требуется нажать, чтобы попасть туда. Естественно, каждый производитель подразумевает свой порядок действий. Следует помнить, что после загрузки с флешки нужно опять вернуть загрузку в BIOS на жесткий диск. Иначе каждый раз компьютер будет начинать свою работу с USB носителя.
Принцип программ для записи одинаков. Нужно выбирать образ системы и носитель, на который требуется записать. Так что, поняв алгоритм работы, например программы UltraISO, можно легко разобраться и в аналогичных приложениях. Загрузка с USB позволяет избежать проблем, связанных с поломкой привода дисков или вообще его отсутствием. Теперь не нужно искать затертые диски, чтобы поставить себе операционную систему Windows xp. Достаточно запустить, например, UltraISO, и за пару минуть создать любую загрузочную флешку с нужными параметрами работы.
Не у всех ноутбуков, а также персональных компьютеров есть СD/DVD привод. Нетбуки вообще идут без приводов. Также может случиться что ваш СD/DVD привод сломался,а вы не хотите покупать новый. И если это как раз ваш случай,а вам необходимо установить или переустановить систему,то загрузочная флешка с Windows придет вам на помощь. Сам процесс установки Windows c флешки проходит значительно быстрее чем с диска CD или DVD. Прочитав эту статью вы узнаете: как сделать загрузочную флешку с Windows XP, как и почему нужно интегрировать SATA в дистрибутив с операционной системой Windows XP, как установить Windows XP с флешки.
Нам потребуются:
1. Программа nLite - .
2. Драйвера SATA - .
3. Пакет Microsoft.NET Framework 2.0 - . (Microsoft.NET Framework 2.0 необходим для работы программы nLite. Его нужно устанавливать тем пользователям которые собираются интегрировать драйвера под операционной системой Windows XP.).
4. Программа Winsetupfromusb - .
5. USB-флешка или карта памяти емкостью от 1 Гб.
6. Диск или образ Windows XP.
Интеграция драйверов SATA в дистрибутив Windows XP
При установке операционной системы Windows XP пользователи ноутбуков/нетбуков сталкиваются с проблемой когда программа установки Windows XP не обнаруживает жестких дисков. В этом случае Вы можете увидеть синий экран с ошибкой или на экране где должен значиться (разделы жесткого диска) вы увидите только свою usb-флешку/карту памяти.
Почему это происходит? В состав оригинального дистрибутива Windows XP не входят драйвера для SATA контроллеров жесткого диска. Объясняется это тем что SATA контроллеры были произведены позже чем Windows XP. Все современные ноутбуки и нетбуки оборудованы жесткими дисками с интерфейсом SATA, поэтому необходимо интегрировать драйвера SATA в дистрибутив Windows XP.
Перед тем как интегрировать драйвера SATA нужно распаковать образ Windows XP. Для распаковки образа можно воспользоваться например таким бесплатным архиватором как 7Zip - . Если у вас диск с Windows XP, то вам нужно сделать образ диска в формате ISO, а потом распаковать образ в какую-нибудь папку. Допустим,папка в которую мы распаковали дистрибутив будет находиться на диске D и называться Windows_XP, а распакованная папка с драйверами будет находиться на диске D и называться SATA_DRIVERS.
Запустите программу nLite
, нажав одноименный ярлык на рабочем столе. Выберите русский язык. Нажимаем кнопку Далее
.

Нажмите кнопку Обзор...

В окне Обзор папок выберите папку куда вы распаковали образ Windows XP. В привиденном примере эта папка называется Windows_XP которая расположена на диске D. После того как вы указали папку с Windows нажмите кнопку OK .

Немного подождите.

Нажмите кнопку Далее .

Нажмите кнопку Далее .

Нажмите на кнопку Драйвера . Кружочек на кнопке поменяется на зеленый. Нажмите кнопку Далее .

Нажмите на кнопку Добавить .

Выберите Папка драйверов .

В окне Обзор папок нужно выбрать папку с драйверами. Для 32-х разрядной операционной системы выбираем папку 32-bit, для 64-х разрадной операционной системы выбираем папку 64-bit. Будьте внимательны при выборе папки с драйверами. Если интегрировать в 32-х разрядную операционную систему 64-х разрядные драйвера или наоборот, то у вас при установке Windows выйдет ошибка.
После того как вы выбрали папку с драйверами нажимаем кнопку OK .

Щелкните по строчке в которой указан путь к драйверам и нажмите кнопку OK .

Здесь мы выбираем драйвер SATA-контроллера.
Если вы не знаете какой драйвер выбрать, то удерживая левую кнопку мыши, выделяем все драйвера и нажимаем кнопку OK .

Если вы интегрируете драйвера для SATA контроллеров AMD, то для 32-х разрядной операционной системы выделяем вторую строчку, для 64-х разрядной операционной системы выделяем первую строчку. Нажимаем кнопку OK .

Нажимаем кнопку Далее .

Нажимаем Да .

Пойдет процесс интеграции.

Нажимаем кнопку Далее .

Все, процесс интеграции завершен. Выходим из программы.

Если у вас возникают проблемы с интеграцией драйверов в дистрибутив, то вы можете установить Windows XP в IDE режиме.
Для этого перед установкой Windows XP нужно зайти в BIOS и включить режим эмуляции IDE, а драйвера SATA установить после установки Windows. Но не все материнские платы поддерживают режим эмуляции IDE. В некоторых случаях надо обновить BIOS чтобы этот параметр появился. На скриншоте ниже видно как включить этот режим в BIOS. В зависимости от производителя BIOS опция отвечающая за установку этого режима может значиться как: SATA Mode , SATA Сonfiguration , IDE Сonfiguration и т.д. Ее нужно искать на вкладке Main или Advanced .

Если Вы читали статью то можете не раскрывать спойлер, если не читали, то откройте щёлкнув мышкой.
Создание загрузочной флешки с Windows XP
Инструкция по старой программе, версии 1.0 по ссылке выше новая версия, но смысл остается тем же.
Распакуйте архив WinSetup-1-0-beta7.
Вставьте флешку в ноутбук.
Важно
! Перед созданием загрузочной флешки скопируйте все важные данные с флешки на другие носители информации,так как в процессе форматирования все данные на флешке будут уничтожены.
Запустите программу Winsetupfromusb, щелкнув по файлу WinSetupFromUSB_1-0-beta7.
В Windows 7 и Windows Vista запуск программы нужно осуществлять так - щелкнуть правой кнопкой мыши по значку программы и выбрать пункт "Запуск от имени администратора".

В поле USB disk selection and format должна значиться ваша флешка.
Важно ! Если флешка не определяется,то отформатируйте ее утилитой PeToUSB или HPUSBFW.
Также флешка может не определяться если она вставлена в ноутбук после того как была запущена программа Winsetupfromusb 1.0 Beta7 и для того, чтобы она определилась, достаточно нажать кнопку Refresh .
Нажмите на кнопку RMPrepUSB .

Отмечаем такие строчки как: XP/BartPE bootable, NTFS . Ставим галочку напротив Boot as HDD (C: 2PTNS) . Нажимаем кнопку 6 Prepare Drive .

Нажимаем кнопку OK .

Нажимаем кнопку OK .

После этого появится вот такое Dos окно.
Предупреждение ! Не закрывайте это окно. Оно должно закрыться автоматически.

После того как Dos окно закроется нажимаем кнопку Exit .

Ставим галочку напротив поля Windows 2000/XP/ 2003 Setup .
Указываем путь к папке с распакованным образом Windows XP, нажав на квадратик справа.

Появится окно Обзор папок в котором указываем папку с Windows XP. После того как вы это сделали нажимаем кнопку OK .

Нажимаем кнопку GO . Начнется процесс записи файлов Windows XP на флешку.

После того как запись завершится появится такое маленькое окно. Нажимаем OK .

Закрываем программу.

Все. Мы создали загрузочную флешку с Windows XP. Нам остается только зайти в BIOS и выставить в приоритете загрузки флешку, установить Windows XP с флешки.
Включение загрузки с флешки
Перед тем как приступить к установке Windows XP нам нужно зайти в BIOS и включить загрузку с флешки. Чтобы зайти в BIOS нужно нажать определенную клавишу при загрузке компьютера. На настольных компьютерах это клавиша Del . На ноутбуках чаще всего используется клавиша F2 . Обычно при включении ноутбука появляется экран,на котором в самом низу есть строчка, в которой написано какую клавишу нужно нажимать для того чтобы зайти в BIOS. Если у вас нет такой строчки, то информацию о том как зайти в BIOS нужно посмотреть в Руководстве Пользователя идущего с ноутбуком или ПК.
Вставляем флешку в ноутбук,если она не вставлена.
Включаем ноутбук,если он включен,то перезагружаемся.
Заходим в BIOS.

Идем на вкладку Boot . В ней в порядке загрузки надо поставить нашу флешку на первое место, используя клавишы со стрелками и клавишы F5 и F6 . То есть клавишами-стрелками выбираем нашу флешку, а клавишей F6 ведем ее на самый верх. Чтобы узнать какие клавишы вам нужно использовать для выставления порядка загрузки смотрите подсказки справа. Название флешки должно значиться в строчке USB HDD . Также флешка может значиться в строчке USB KEY . Чтобы сохранить изменения и выйти из BIOS надо нажать клавишу F10 . (В зависимости от производителя BIOS клавиша может быть другой. Смотрите подсказки справа или снизу).

Появится окно в котором спрашивается Сохранить изменения и Выйти? Нажимаем Yes . После этого произойдет перезагрузка и запустится процесс установки Windows XP.

Установка Windows XP с флешки
Вначале должен появиться зеленый экран. Выбираем Windows XP/2000/2003 Setup
.Нажимаем Enter
.

Далее вот на этом экране выбираем .

Запустился процесс установки Windows XP.

Нажимаем Enter .

Соглашаемся с лицензионным соглашением. Нажимаем клавишу F8 .

Указываем раздел диска на который будете устанавливать Windows XP.
Будьте внимательны, не поставьте windows на скрытый раздел для восстановления windows если такой имеется.
После того как вы выбрали диск на который будете устанавливать Windows нажмите Enter .

Нажимаем клавишу С .

Выбираем Форматировать раздел в системе NTFS . Нажимаем Enter .

Нажимаем клавишу F .

Идет форматирование.

После форматирования начнется процесс копирования файлов.

После того как файлы с флешки скопируются на жесткий диск произойдет перезагрузка.
Если вы не хотите ждать 15 секунд,то нажмите любую клавишу.

После перезагрузки появится вот такой экран. Выберите Windows XP/2000/2003 Setup и нажмите Enter .

А на этом экране выберите . Нажмите Enter .

Далее появится черный экран со списком операционных систем. Нажмите Enter .

Продолжится процесс установки Windows XP.

Нижимаем Далее .

В поле Имя можно ввести любое имя. Нажимаем кнопку Далее .

Здесь мы вводим лицензионный ключ. Чтобы переключиться на английский язык надо нажать комбинацию клавиш Alt и Shift.
После того как мы ввели лицензионный ключ нажимаем кнопку Далее .

В поле Имя компьютера вводим любое имя. Нажимаем кнопку Далее .

Здесь вы можете поменять дату и время, часовой пояс. То же самое можно сделать и после установки Windows.
После того как вы выставили нужные настройки нажимаем кнопку Далее .

Нажимаем кнопку Далее .

Нажимаем кнопку Далее .

Нажимаем кнопку Далее .

Нажимаем кнопку ОК .

Нажимаем OK .

Нажимаем кнопку Далее .

Можно отметить строчку Защитить компьютер сейчас , включив автоматическое обновление. Нажимаем Далее .

Нажимаем Далее .

Отмечаем строчку Нет, этот компьютер не будет подключен к интернету напрямую . Нажимаем кнопку Далее .

Здесь отмечаем строчку Нет, как-нибудь в другой раз . Нажимаем кнопку Далее .
Внимание
! Изменять файл boot.ini нужно не во всех случаях. В каких именно случаях - написано ниже.
Изменение файла boot.ini - способ первый
Вы установили Windows XP, но перед загрузкой операционной системы появляется такой вот список операционных систем.

Вы установили Windows XP,но после перезагрузки или при следующем включении ноутбука вместо загрузки Windows вы получаете ошибку hal.dll или
Во всех этих случаях нужно изменить файл boot.ini.
Если у вас не загружается Windows из-за ошибок указанных выше, то вам нужно:
1. включить в BIOS загрузку с флешки с Windows XP.
2. выбрать Windows XP/2000/2003 Setup
и нажать Enter
.

3. выбрать Second part of 2000/XP/2003 setup / Boot first internal hard disк и нажать Enter .

Чтобы отредактировать файл boot.ini щелкните правой кнопкой мыши по значку Мой Компьютер - выберите - Свойства . Нажмите на вкладку Дополнительно . В группе и восстановление нажмите на кнопку Параметры .

В появившемся окне нажмите на кнопку Правка .

Уберите строчку с несуществующей операционной системой. Проверьте чтобы в параметре (rdisk) стояло значение 0

После того как вы внесли изменения в файл boot.ini щелкните по меню Файл и выберите пункт Сохранить .

Пользователям у которых включена загрузки с флешки при следующем включении ноутбука или перезагрузке нужно будет зайти в BIOS и включить загрузку с жесткого диска.
Изменение файла boot.ini - способ второй
Вы устанавливаете Windows XP и в процессе установки получаете ошибку Не удается запустить Windows из-за аппаратных ошибок настройки диска...
Что делать в это случае? Вам нужно внести изменения в файл boot.ini через консоль восстановления Windows XP. Ниже написано как это сделать.
1) Загрузитесь с флешки с Windows XP.
2) Выберите Windows XP/2000/2003 Setup . Нажмите Enter .

3) Выберите First part of Windows XP Professional SP3 setup from partition 0 . Нажмите Enter .

4) Запустится программа установки Windows XP. Нажмите клавишу R
Компьютер уйдет на перезагрузку. Зайдите в BIOS и включите загрузку с жесткого диска. Перед загрузкой Windows появится список операционных систем. Выберите первый вариант из списка. После загрузки Windows XP cтрочки с несуществующими операционными системами можно убрать, изменив файл boot.ini, как написано в первом способе.
В этой статье я расскажу Вам, как выполняется установка Windows XP с флешки или с любой карты памяти, на ноутбук, компьютер и нетбук. Особенно этот вопрос будет актуальным для владельцев нетбуков, где отсутствует оптический привод для дисков.
Общее сведения об установке Windows XP
Как уже говорилось выше, в этой статье будет рассказано о том, как можно установить Windows XP используя флешку или карту памяти с картридером. Данная статья в первую очередь рассчитана на начинающих пользователей, которые ещё мало что знают в компьютерах.
В интернете существует множество статей, которые рассказывают о том, как правильно устанавливать Windows XP c CD или DVD дисков, которые замечательно раскрывают данный процесс. Но порой встречаются такие случае, что по каким-либо причинам в нетбуке, компьютере или ноутбуке нет встроенного CD-DVD привода или привод попросту сломался, что же тогда делать? Конечно, можно купить внешний USB-привод, но не каждого такой вариант устроит из-за того, что подобные приводы достаточно дорого стоят. Так же можно поискать у знакомых подобный привод или установить Виндоус через жесткий диск ноутбука, но все эти варианты опять же неудобны.
Остаётся только одно, установить Windows используя флеш-накопитель или карту памяти. К счастью флешки сейчас есть у всех, а если даже у кого и нет, то её можно купить, цены нынче на них невысокие. И так у нас есть флеш-накопитель или карта памяти на которой расположился Windows, дело остаётся за малым, установить этот Windows на компьютер.
Каков процесс установки Windows XP с флешки или карты памяти?
Установка Windows XP через флешку проходит в пять этапов:
- Следует подготовить флеш-накопитель или карту памяти с дистрибутивом Wondows XP.
- На этом этапе вам потребуется установить в BIOS загрузку системы с флеш-накопителя или карты памяти.
- Приступить к установки Windows.
- После того, как Windows будет установлен, найдите и обновите все имеющиеся драйвера.
- Этот этап завершающий, на нём вам потребуется установить фирменные утилиты и прикладные программы.
Теперь остановимся на каждом пункт подробней.
1. Подготавливаем флеш-накопитель или карту памяти с дистрибутивом Windows XP
Сразу хотелось бы сказать, что осщуствлять подготовки флешки или карты памяти для установки под Windows XP будет несколько сложней, чем аналогичная подготовка для Windows 7 и Windows Vista. Сложность вызвана тем, что между этими Виндоусами существует различия в загрузчике.
И так, чтобы подготовить флешку нам потребуется:
- Скачать все необходимые утилиты, которые помогут нам модифицировать дистрибутив Windows XP для дальнейшего его установки на компьютер, ноутбук или нетбук.
- Так же нам понадобится диск с Windows XP или же iso-образ с дистрибутивом.
- Разумеется флешка или карта памяти объёмом более 1 Гигабайте (в идеале хорошо иметь 4 гигабайта).
Хотелось бы сразу предупредить, что лучше использовать сборки Windows XP, которые небыли тронуты умельцами, с добавлением в них различные программы. Это поможет вам избежать множества проблем при установке и дальнейшей работе. Для того, чтобы найти в интернете такой Windows достаточно вбить в поисковик «Windows XP SP3 MSDN». Ни в коем случае не используете сборки на подобие Zver, Loner, Game, Black и другие. С такими сборками проблемы при работе и установке гарантированы, а с ними гарантирована и трата времени.
Вернёмся к установке. Качаем следующие утилиты 7-zip, nlite, usb_prep8, bootsect, sata, hp_format_tool и windows98. Если они заархивированы, то извлекаем их в папку Flash на диске D, которую предварительно нужно создать.

Затем вам требуется запустить программу 7-zip и открыть ей образ с Windows XP, все открывшиеся файлы требуется выделить и копировать в папку D:\WimXp\.

После чего подтверждаем копирования, нажатием кнопки “OK”.

По завершению этой процедуры папка D:\WinXp\ должна содержать в себе все скопированные файлы.
Если ваш ноутбук или нетбук работает на чипсете от Intel, то вам потребуется переключить BIOS режим работы жёсткого дискана IDE Mode или интегрировать драйвера SATA. Если вы этого не сделаете, то пытаясь установить Windows XP установщик не сможет обнаружить жёсткий диск.
Далее мы разберем, как можно интегрировать драйвера SATA в дистрибутив Windows XP. Для того, чтобы это сделать нам понадобится программа nLite, которую можно найти в папке D:\Flash\nlite\. Для того чтобы ее запустить вам так же понадобится пакет Microsoft.NET Framework 2 (скачать можно на сайте www.microsoft.com).

Затем нам требуется установить и запустить nLite.

Нажимаем кнопку «Обзор» и выбираем папку D:/WinXP.

Если все сделано правильно, nLite отобразит всю информацию о дистрибутиве Windows XP.


Перед нами открывается новое окно, в котором вам следует отметить пункт Драйвера.


В появившимся меню следует выбрать “Папка драйверов”.

Указываем путь D:\Flash\sata. Там находятся SATA-драйвера для чипсетов Intel.

Если вы обладатель 64 битной версии Windows XP, то программа отобразить пункт с этой версией и разумеется вам потребуется выбрать именно её.

После этого, от вас требуется выбрать нужные драйвера для вашего южного моста. Если вы не знаете, какая именно строка отвечает за эти драйвера, то вы можете выбрать всё.


Для того, чтобы начать процесс интеграции следует нажать «Да».

Теперь начнётся процесс интеграции.

По его завершению нажимаем кнопку «Готово» и тем самым мы выйдем из nLite.
Как только вы завершите эту процедуру, можно начать создание карты памяти или флешки с Windows XP.
Для этого нам понадобится вставить флешку в ноутбук или компьютер и скопировать с нее всю нужную информации. В последствии она будет отформатирована и вся информация с флешки будет удалена.


После того, как вы запустите этот файл откроется системное окно (чёрного цвета), которое нельзя закрывать до тех пор, пока оно не закончит создание карты памяти или флешки с Windows XP.

По завершению этого процесса должно открыться окно утилиты PeToUSB.
Для тех у кого флешка объёмом менее 4 Гигабайт
В верхнем окне следует выбрать вашу флешку. Для того, чтобы запустить форматирование необходимо нажать кнопку Start, после этого должно открыться окошко с предупреждением.

Нажимаем кнопку «Да».

После чего появится ещё одно окно, которое сообщит о том, что все данные будут утеряны, но так как все данные с флешки мы скопировали ранее можем смело нажимать кнопку «Да».

После этого начнётся процесс форматирования.

Как только форматирование будет завершено, утилита выдаст сообщение об этом.

Теперь можно закрыть утилиту PeToUSB.
Для тех у кого объём флеш-накопителя или карты памяти превышает 4 гигабайт

Для начала следует закрыть программу PeToUSB. Затем начинаем установку HP USB Disk Strorage Format Tool, которую можно найти по пути D:\Flash\hp_format_tool\, после установке её следует запустить.

Когда программу будет запущена, в верхнем окне требуется выбрать вашу флешку, а в нижнем указать путь к ней D:\Flash\windows98. Затем требуется нажать кнопку Start.

Программа запросит подтверждение, после чего начнётся форматирование.

Через несколько минут откроется сообщение о завершении форматирования.
Дальнейшие шаги по подготовки флешки или карты памяти

И так после проделанной работы нам понадобится запустить командную строку Windows.

Затем вести в ней команду D:\Flash\bootset\BootSect.exe/nt52 g (буква g означает букву флешки или карты памяти, так что ставить нужно свою букву).

Затем нажимаем Enter, после чего должно появится сообщение, говорящее о том, что всё прошло хорошо. Окно можно смело закрывать.

Возвращаемся к окну, которое мы запустили до начала процесса подготовки флешки. Вбиваем туда цифру «1», нажимаем Enter.

Указываем путь к файлам Windows(D:\WinXP) после чего нажимаем «OK».


Снова нажимаем «Enter» и вводим цифру «4».

Начинаем процесс. После этого следует вести «Y» и снова нажать «Enter».



Чтобы запустить процесс копирования следует нажать «Да».

Немного ждем.

Несколько раз понажимать на любые клавиши.
По завершению всех этих процессов у вас будет готовая флешка для установки Windows XP. Можно приступать к следующему этапу.
2. Как включить загрузкуи с флешки или карты памяти в BIOS’е ноутбука
Чтобы начать установку Windows с карты памяти или флешки вам потребуется зайти в BIOS компьютера, нетбука или ноутбука. Простыми словами BIOS — это программа, которая позволяет обеспечивать настройку аппаратной составляющей компьютера или другого подобного устройства. Для того, чтобы войти в BIOS при включении компьютера вам понадобится нажать определённую клавишу. Эта клавишу отображается в левом нижнем углу экрана и чаще всего такой клавишей бывает DEL, F2 и ESC.
После того, как вы окажетесь в меню BIOS, вам потребуется найти меню порядка загрузки. Чаще всего эти настройки находятся во вкладке Boot. Для того, чтобы изменить порядок загрузки воспользуйтесь кнопками F5/F6.

Выставляем свою флешку на первое место в списке загрузок.
Хотелось бы сказать, что не все ноутбуки оказывают поддержку загрузки со встроенного картридера. Если у вас есть такая возможность, то лучше использовать внешний USB-картридер. Это поможет избежать множества проблем, а так же упростит вашу установку Windows XP.

После того, как флеш-накопитель или карта памяти будет установлена на верхнюю позицию, следует сохранить настройки и покинуть BIOS. Чтобы выйти из BIOS следует выбрать пункт Save and Exit Setup или Exit Saving Changes.
После того как ноутбук перезагрузится, и пойдет процесс установки Windows XP.

В появившемся окне вам потребуется выбрать TXT Mode Setup Windows XP и нажать клавишу Enter.

Говорить о том, как установить Windows думаю не стоит, процесс там практически полностью автоматический и не вызывает особых трудностей.
После того, как диск будет отформатирован и все файлы скопированы компьютер или другое подобное устройство перезагрузится.

Снова начнётся загрузка с флеш-накопителя, и на этот раз вам понадобится выбрать функцию GUI Mode Setup Windows XP. Думаю, не стоит и говорить, что во время установки карту памяти или флешку категорически запрещается извлекать .
После того, как установка завершится, следует ещё раз выбрать GUI Mode Setup Windows XP. После чего мы сможем загрузить Windows.

Как только вы установите и запустите Windows, вам понадобится подправить файл boot.ini. Для того, чтобы найти этот файл, вам понадобится зайти в “Мой компьютер”, выбрать диск «С» и в адресной строке вбить boot.ini после чего требуется нажать Enter.

Перед вами откроется блокнот в котором строку с disk (1) следует поменять на disk (0).
4. Находим и устанавливаем драйвера и программы
Для стабильной и комфортной работы нам понадобится найти и установить свежие драйвера. Без драйверов у вас не будет работать звук, видео, подключение к интернету и множество других функций. Конечно, на Windows существуют стандартные драйвера, но толку от них мало и работать с ними практически невозможно. И так, что же нам потребуется для того, чтобы установить драйвера? В первую очередь это интернет (стандартные драйвера Windows должны обеспечить вас к его доступу). После того, как вы войдёте в интернет, вам потребуется найти сайт производителя своего ноутбука и на нём автоматически обновить все драйвера. Если вы владелец персонального компьютера, то вы без труда сможете найти в интернет программы, которые автоматически установят и обновят на вашем компьютере все необходимые драйвера. Разумеется, подобные программы платные, но все они дают возможность несколько раз бесплатно обновить все драйвера, а этого вам будет вполне достаточно. Так же можно найти драйвера самостоятельно. Для этого вам потребуется узнать какая у вас видео карта и другие комплектующие, затем зайти на сайт производителя и благополучно их скачать. Так, например, если у вас видеокарта nVidia вам потребуется посетить официальный сайт, на котором вы без труда найдёте самые свежие драйвера. После этого вы можете комфортно работать на своём компьютере.
Устанавливаем утилиты и программы
Это последний этап, который следует выполнить для комфортной работы на ноутбуке. И так, за что же отвечают утилиты? Утилиты отвечают за работу горячих клавиш, веб камеры, дают возможность управлять беспроводными адаптерами, позволяют работать различным энергозберегающим, отвечают за индексацию нажатий на дисплее и многое, многое другое.
Главной сложностью в установке утилит, заключается в том, что разные ноутбуки требует разные утилиты, так для Acera потребуется всего лишь установить Launch Manager, ноутбуки HP потребуют установку Quick Launch Buttons, а ASUS потребует от вас целый набору утилит ATK. Любые фирменные утилиты вы сможете найти на официальном сайте производителя вашего ноутбука, для это вам всего лишь потребуется посетить сайт.
Последний этап это — установка программ и антивируса. Думаю, про антивирус ни чего говорить не стоит, вы просто берёте любой понравившийся вам антивирус и устанавливаете его на ваш компьютер, ноутбук или нетбук. Что же касается программ, то суть примерна та же, вы всего лишь скачиваете через интернет, те программы, которые вам нужны и просто пользуетесь ими, для этого вы можете посещать, как официальные ресурсы, так и ресурсы типа торрента. Если вы не хотите утруждать себя скачиванием каждой нужной вам программы, то вы можете скачать сборку из самых нужных и чаще всего используемых бесплатных программ, это будет куда проще и быстрее.
Что можно сказать в заключении? Пожалуй, только одно, хочется верить в то, что эта статья будет вам полезна и поможет вам в случае чего установить на ваш компьютер, нетбук или ноутбук Windows XP, на который вы сможете самостоятельно установить все нужные вам утилиты и программы. И работа на компьютере не принесёт вам трудностей, а доставит только самое приятное чувство.