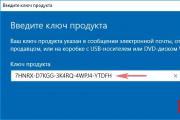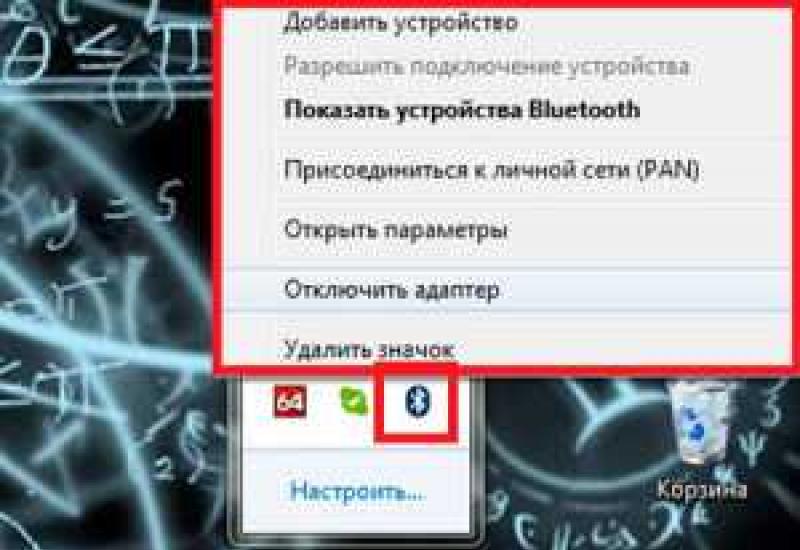Сброс привязки к комплектующим компьютера с помощью Sysprep. Использование утилиты sysprep для автоматизации развертывания виртуальных машин Windows Установка обновлений, приложений и настройка системы
Раньше, чтобы перенести систему на новое оборудование, вам было необходимо произвести кучу рутинных действий, однако в windows 7 есть удобная штука – утилита SYSPREP. Давайте разберем подробнее, что такое SYSPREP в Windows 7 и как пользоваться ей. По традиции, предоставляем вам инструкцию.
Цель создания утилиты SYSPREP
SYSPREP это такое средство, с помощью которого можно очистить всю информацию об ранее установленной системе, без потери пользовательских данных и данных жёсткого диска. Используют ее чаще всего тогда, когда необходимо произвести апгрейд материнской платы. Под очистку попадают драйвера и остальные файлы, которые свидетельствуют наличие ПО того железа, которое будет заменено. Очень просим Вас, перед тем как начать выполнять инструкцию, сохраните образ вашей системы, чтобы при необходимости сделать бекап и не потерять настройки. Отключите антивирусное или любое защитное ПО вашего компьютера и также не забывайте о всяких программах типа Алкоголя 120-того или Daemon Tools. Все фреймы должны быть отключены.
Как пользоваться SYSPREP в Windows 7
Запускайте программу «Выполнить», а затем впишите туда запрос согласно иллюстрации:
Откроется небольшое окошко. В нём вам будет необходимо произвести настройку. Для успешного переноса системы на новое железо, настройте так, как показано на скриншоте:

После нажатия ОК, вы запустите процесс очистки системы от дров, а потом компьютер выключится. Теперь вам необходимо произвести замену старого оборудования на новое. После этого смело запускайте машину.
При первой загрузке вам откроется окно, как при . Не пугайтесь, все данные сохранены. Введите новое имя пользователя и пароль, дату, время и всё остальное.
Теперь вы загрузились с уже новым оборудованием, а только что созданный аккаунт можете удалять и пользоваться старым.
Побочные действия использования утилиты SYSPREP.
После переноса системы, вам будет необходимо ее заново активировать. Как активировать систему вы можете взять . На ноутбуках, где система была предустановлена, необходимо произвести активация с помощью мобильного телефона.
Желаем удачи в использовании утилиты SYSPREP!
– это штатный инструмент развёртывания Windows, утилита, предназначенная преимущественно для OEM
-производителей и корпоративных IT
-специалистов. Используется для подготовки брендовых и, соответственно, корпоративных сборок Windows. OEM
-сборщики и IT
-специалисты на компьютере или виртуальной машине подготавливают эталонный образ Виндовс: в установленную из официального дистрибутива систему внедряют обновления.
А также корпоративный, брендовый или партнёрский софт, удаляют или отключают встроенный в систему функционал, проводят нужные системные настройки. Затем уже настроенную систему отвязывают от комплектующих того компьютерного устройства, на котором проводилась работа, убирают идентифицирующие данные. И, наконец, запаковывают всё это в образ для развёртывания на конечных устройствах пользователей или сотрудников компании. Это может быть либо установочный ISO -файл, либо резервная копия. В этой цепочке действий играет роль механизма отвязки от железа и идентифицирующих данных. В каких случаях эта утилита может пригодиться обычному пользователю, как она работает, какие у неё есть ограничения, и как с ними справиться – об этом всём ниже.
Что такое Sysprep
Утилита удаляет драйверы комплектующих, обнуляет SID , чистит системный журнал событий и папки «Temp» , сбрасывает активацию (до трёх раз) , уничтожает точки восстановления. В общем, заботится о том, чтобы при новом запуске мы получили чистую операционную систему, только с определёнными предустановками.
Области использования
Создание эталонных образов модифицированных сборок Виндовс для развёртывания на множестве клиентских компьютеров – главная задача . Но утилиту также могут использовать обычные пользователи на своих домашних устройствах. К её помощи можно прибегнуть в случае нестабильной работы Windows после замены комплектующих. А ещё лучше – применить её перед тем, как менять эти комплектующие.
– это ещё и инструмент, с помощью которого можно перенести рабочую систему на другое компьютерное устройство с отличными комплектующими. Бэкап -софт профессионального уровня для таких случаев предусматривает функции типа Universal Restore , Adaptive Restore и т.п. Эти функции делают, по сути, то же, что и , только на этапе восстановления. Благодаря чему в эталонный образ можно превратить любой старый бэкап Windows. Но такого рода функции редко когда встретишь на борту бесплатных бэкаперов. К примеру, они есть на борту изначально платного ПО от Acronis и Paragon , а также поставляются только в платных редакциях ПО от AOMEI и EaseUS . Если Windows отвязать от комплектующих с помощью , её можно перенести на другой компьютер с использованием загрузочных носителей бесплатных бэкаперов, например, от тех же разработчиков AOMEI и EaseUS .
Запуск утилиты
Запуск проще всего осуществить с помощью команды Win + R .
Таким образом в проводнике получим непосредственный доступ к файлу её запуска.

Отвязка от комплектующих
Чтобы отвязать Windows от текущих комплектующих перед их заменой или созданием бэкапа системы для переноса на другое устройство, используем «Переход в окно OOBE» и выбираем завершение работы .

При таком раскладе утилита осуществит только сброс драйверов комплектующих. Если же выставить галочку опции «Подготовка к использованию» , будет проведён ряд мероприятий для передачи системы новому пользователю — чистка системного журнала и временных файлов, удаление точек восстановления, обнуление SID , сброс активации и т.п.
Утилита выполнит свою работу, и компьютер выключится. Далее можно приступать к тем или иным действиям – менять комплектующие, бэкапить систему с загрузочного носителя. С новым включением – как на исходном устройстве, так и на том, куда система переносилась с помощью восстановления из бэкапа – сначала будем лицезреть, как устанавливаются драйверы на новые комплектующие, а затем попадём в окно OOBE . Окно OOBE — это не что иное, как экран приветствия системы, который мы обычно видим на завершающем этапе установки Windows, где нужно указать региональные данные и создать свою учётную запись.

И поскольку при замене комплектующих или восстановлении Windows на других компьютерах в создании новой учётной записи нужды нет, спокойно можем сбросить этот процесс клавишами Ctrl + Shift + F3 . Это клавиши входа в скрытую учётную запись администратора. Система попробует подгрузить её, но в доступе откажет. Жмём «Ок» .

И после перезапуска увидим привычный экран блокировки со всеми существующими учётными записями.
Режим аудита предоставляет возможность получить доступ к среде Виндовс без создания учётной записи конкретного пользователя, в режиме упомянутой учётной записи администратора.

В этом режиме, собственно, и проводится OEM -производителями и IT -специалистами компаний настройка эталонного образа системы с нужными драйверами, параметрами и внедрённым софтом. Первичный вход в режим аудита выполняется на этапе установки Windows — той, что впоследствии должна стать эталонным образом, и на которой не должно существовать никаких пользовательских учётных записей и идентифицирующих данных. После этапа подготовки устройств попадём на завершающий этап установки системы, начинающийся с задания региональных настроек. И здесь жмём клавиши Ctrl + Shift + F3 .

После перезагрузки попадём в режим аудита. Последний загружается с по умолчанию запущенным окном для удобства. Вот, собственно, в таком режиме и можно приступать к модификации Windows. Если в процессе внесения правок в систему, например, при установке определённого софта потребуется перезагрузка, всё, что нужно сделать – это закрыть окно утилиты. И осуществить перезагрузку привычным образом. После перезагрузки система вновь запустится в режиме аудита. Завершается работа в этом режиме так, как было рассмотрено в предыдущем пункте статьи – выбором в окне экрана OOBE . И обычно с применением опции подготовки к использованию.

Эталонную модифицированную Windows обычно делают с чистой, только что установленной системы. Но возможен вариант создания эталона на базе наработанной системы. Для этого внутри рабочей Виндовс необходимо запустить и выбрать в её окне переход в режим аудита . Завершающий работу параметр — .

Войдя в режим аудита, можем удалить учётные записи тех пользователей, которые доселе работали с системой, донастроить что нужно, а затем выполнить отвязку от комплектующих (и при необходимости от идентифицирующих данных) с переходом в окно OOBE .
Вот только не с каждой рабочей системы удастся сделать эталонный образ. У этого механизма есть свои ограничения.
Решение проблем с запуском Sysprep
Увы, не сработает, если Windows была не установлена начисто, а обновлена с предыдущей версии, клонирована или восстановлена из бэкапа, созданного на другом железе. В таких случаях при запуске утилиты обычно получим такое вот уведомление.

В таком случае можно кое-что предпринять, правда, без гарантированного успеха во всех 100% случаев.
Создаём бэкап системы или хотя бы запасаемся точкой восстановления, поскольку далее будем работать с системным реестром.
Запускаем его.
Раскрываем путь:
HKEY_LOCAL_MACHINE\SYSTEM\Setup
Если система обновлялась с предыдущей версии, в первую очередь в самом каталоге «Setup» удаляем параметр «Upgrade» .

Затем раскрываем каталог «Setup» , кликаем подкаталог «Status» , здесь нам нужен параметр . Устанавливаем его значение 7 .

Если такого параметра нет, создаём его. В контекстном меню окна реестра жмём «Создать» , затем – «Параметр DWORD (32 бита)» .

Даём имя параметру .

Устанавливаем его значение 7 . После перезагрузки снова пробуем запустить .
Эта документация перемещена в архив и не поддерживается.
Средство подготовки системы (Sysprep ) используется для преобразования универсального образа Windows® в специализированный и наоборот. Универсальный образ можно развернуть на любом компьютере. Специализированный образ предназначен для конкретного компьютера. Прежде чем записывать и развертывать образ Windows, необходимо запечатать его (сделать универсальным). Например, если вы используете средство Sysprep , чтобы подготовить образ к использованию, то средство Sysprep удаляет всю информацию о конкретной системе и восстанавливает исходное состояние компьютера. При следующей перезагрузке ваши клиенты смогут добавить сведения о пользователе и принять условия лицензии на использование программного обеспечения корпорации Майкрософт с помощью средства запуска при первом включении компьютера (OOBE).
Sysprep.exe находится в каталоге %WINDIR%\system32\sysprep во всех установках Windows.
Если вы переносите образ Windows на другой компьютер, то необходимо запустить команду Sysprep с параметром /generalize , даже если этот компьютер имеет такую же конфигурацию оборудования. Команда Sysprep /generalize удаляет из установки Windows уникальные сведения о системе, что делает возможным использование этого образа на другом компьютере. Дополнительные сведения см. в разделе .
В этом разделе
Исполняемый файл Sysprep
Sysprep.exe - основная программа, которая вызывает другие исполняемые файлы, подготавливающие установку Windows. Sysprep.exe находится в каталоге %WINDIR%\system32\sysprep во всех установках Windows. Если вы используете командную строку вместо графического интерфейса средства подготовки системы , нужно сначала закрыть графический интерфейс, а затем запустить Sysprep из каталога %WINDIR%\system32\sysprep . Необходимо также выполнить Sysprep в той же версии Windows, которая использовалась для установки Sysprep .
Важно
В Windows 8.1 не рекомендуется использовать пользовательский интерфейс Sysprep. В этой версии продолжается поддержка пользовательского интерфейса Sysprep, но он может быть удален в следующей версии. Мы рекомендуем обновить рабочий процесс развертывания Windows для использования командной строки Sysprep. Дополнительные сведения о средстве командной строки Sysprep см. в разделе .
Общие сведения о процессе Sysprep
Когда средство Sysprep работает, происходит следующий процесс.
Сохранение конфигурации оборудования
При создании образа этой установки для развертывания на другом компьютере, необходимо выполнить команду Sysprep вместе с параметром /generalize , даже если другой компьютер имеет идентичную конфигурацию оборудования. Команда Sysprep /generalize удаляет из установки Windows уникальные сведения о системе, что делает возможным использование этого образа на других компьютерах. После следующей загрузки образа Windows запускается этап настройки .
Если вам нужно установить образ Windows на компьютерах с такой же конфигурацией оборудования, вы можете сохранить в образе установку драйверов устройств. Для этого в файле ответов укажите параметр PersistAllDeviceInstalls в компоненте Microsoft-Windows-PnPSysprep . Значение по умолчанию - false . Если вы зададите для параметра значение true , устройства Plug and Play остаются на компьютере во время этапа настройки . Вам не потребуется повторно устанавливать эти устройства на этапе настройки . Дополнительные сведения см. в разделе и в справочнике по автоматической установке Windows.
Добавление драйверов устройств
К самонастраивающимся (Plug and Play) устройствам относятся модемы, звуковые платы, сетевые адаптеры и видеоадаптеры. Самонастраивающиеся устройства на компьютере-образце и конечном компьютере не обязательно должны быть выпущены одним производителем. Но в установку вам нужно добавить драйверы для этих устройств. Дополнительные сведения см. в разделах и .
Загрузка в режиме аудита или запуск при первом включении компьютера
При загрузке Windows компьютер запускается в одном из двух режимов.
Запуск при первом включении компьютера
Запуск при первом включении компьютера (OOBE) является первым взаимодействием с пользователем. С помощью запуска при первом включении компьютера пользователи могут настроить свою установку Windows. Пользователи могут создать учетные записи, ознакомиться с условиями лицензионного соглашения на использование программного обеспечения корпорации Майкрософт® и принять их, а также выбрать язык и часовой пояс. По умолчанию все установки Windows начинаются с запуска при первом включении компьютера. Этап настройки непосредственно перед запуском при первом включении компьютера.
Если активация Windows не произошла автоматически с помощью ключа продукта, на экране запуска при первом включении компьютера пользователю будет предложено ввести этот ключ. Если пользователь пропустит этот шаг на экране запуска при первом включении компьютера, то позднее Windows напомнит ему о необходимости ввести действительный ключ продукта. Чтобы автоматически активировать Windows с помощью ключа продукта, укажите действительный ключ продукта в параметре автоматической установки Microsoft-Windows-Shell-Setup\ProductKey во время этапа настройки . Дополнительные сведения см. в разделе .
Режим аудита
Если ваш компьютер работает в режиме аудита для настройки установки с помощью запуска при первом включении компьютера, используйте графический интерфейс Sysprep или команду Sysprep /oobe . Чтобы подготовить компьютер для пользователя, вам нужно настроить его на загрузку запуска при первом включении компьютера при первом запуске пользователем. При установке Windows по умолчанию запуск при первом включении компьютера выполняется после ее завершения, но этап запуска при первом включении компьютера можно пропустить и сразу загрузить компьютер в режиме аудита для настройки образов.
Вы можете настроить Windows на прямую загрузку в режиме аудита с помощью параметра Microsoft-Windows-Deployment | Reseal | Mode в файле ответов. В режиме аудита компьютер обрабатывает параметры автоматического файла ответов на этапах настройки: и .
В режиме аудита вы можете добавить в образы Windows необходимые настройки. Режим аудита не требует применения параметров в запуске при первом включении компьютера. При обходе запуска при первом включении компьютера вы можете быстрее получить доступ к рабочему столу и выполнить необходимые настройки. Вы можете добавить дополнительные драйверы устройств, установить приложения и проверить правильность установки.
Дополнительные сведения см. в следующих разделах:
Определение состояния образа Windows
С помощью средства Sysprep вы можете определять состояние образа Windows. Это означает, что вы можете определить, будет загружен образ в режиме аудита или запуска при первом включении компьютера либо установка образа продолжится. Дополнительные сведения см. в разделе .
Файлы журнала Sysprep
Средство Sysprep регистрирует действия программы установки Windows в разных каталогах в зависимости от этапа настройки. Поскольку этап настройки удаляет некоторые файлы журнала установки Windows, то средство Sysprep регистрирует подготовку к использованию вне стандартных файлов журнала установки Windows. В следующей таблице приведены расположения различных файлов журналов, используемых Sysprep .
Дополнительные сведения см. в разделе .
Создание и использование поставщиков Sysprep
Независимые поставщики программного обеспечения и независимые поставщики оборудования могут создавать поставщиков Sysprep , которые позволяют приложениям поддерживать сценарии создания и развертывания образов. Если приложение не поддерживает операции подготовки к использованию с помощью средства Sysprep , вы можете создать поставщик, который удаляет из приложения все сведения, относящиеся к программному обеспечению и оборудованию.
Для создания поставщика Sysprep необходимо выполнить следующие действия:
Определите, какой этап настройки (cleanup , generalize или specialize ) обрабатывает ваш поставщик Sysprep.
Создайте соответствующую точку входа для поставщика Sysprep в зависимости от выбранного этапа настройки.
Зарегистрируйте поставщик Sysprep для использования средством Sysprep .
Проверьте правильность работы поставщика Sysprep . Обязательно проверьте в файлах журнала наличие ошибок и предупреждений.
Дополнительные сведения о поставщиках Sysprep см. в Руководстве для разработчиков поставщиков средства подготовки системы (Sysprep) .
Утилита Sysprep , основным предназначением которой является подготовка эталонного образа Windows к развёртыванию, на борту операционной системы от Microsoft появилась давно, ещё в версии Windows NT 4.0, увидевшей свет в 1996 году. Такая возможность в состав Windows была включена по большей части для корпоративного сектора. Использование утилиты Sysprep значительно упрощает установку и настройку операционной системы в масштабах работы компаний. Об этой возможности утилиты Sysprep, о прочих областях её применения, а также непосредственно о работе с ней будем говорить детально в этой статье.
1. Принцип работы утилиты Sysprep и области её применения
Утилита Sysprep избавляет систему Windows от привязки к конкретным аппаратным составляющим компьютера. Убираются данные о комплектующих и драйверах, при этом не затрагиваются пользовательские настройки системы, учётные записи, их данные. Всё настроенное в операционной системе ранее – установленный софт, ярлыки на рабочем столе, системные настройки персонализации, сети, проводника, установленные и закреплённые на стартовом экране Metro-приложения в версиях Windows 8.1 и 10 и прочие параметры – останется нетронутым.
Единожды подготовленный эталонный образ Windows – установленная и настроенная в нужном ключе операционная система (с определённым установленным софтом, с проведёнными системными настройками, с заданными правами или ограничениями) в дальнейшем очищается от привязки к текущему оборудованию с помощью утилиты Sysprep, резервируется посредством программ-бэкаперов, а затем вместо процесса обычной установки развёртывается (по сути, восстанавливается из резервной копии) на производственных компьютерах компаний. Дальнейшая работа по настройке компьютеров будет заключаться лишь в установке драйверов на каждое отдельное устройство и активации Windows. Ну и разве что в ряде случаев может потребоваться ещё доустановка определённого софта и настройка Windows уже конкретно под специфику выполнения задач определёнными сотрудниками.
Эталонный образ Windows, очищенный от привязки к оборудованию, можно использовать не только в корпоративной среде, но и домашних условиях, если в доме имеется несколько компьютерных устройств, и все они работают с каким-то определённым набором программного обеспечения. Но даже в ситуации с использованием разного софта на компьютерах домашней группы восстановление операционной системы из универсальной резервной копии будет выигрывать у процесса обычной установки Windows некоторой экономией времени.
Процесс развёртывания эталонного образа Windows состоит из нескольких этапов. Подготовленная операционная система очищается утилитой Sysprep от привязки к оборудованию и выключается. Затем в режиме работы программы-бэкапера со съёмного загрузочного носителя создаётся резервная копия и сохраняется на подключаемый к исходному компьютеру накопитель данных – на дополнительный внутренний HDD, внешний USB-HDD, флешку или SD-карту, сетевой диск и т.п. Некоторые программы-бэкаперы, как, например, популярная Acronis True Image , предлагают возможность резервного копирования в своё облачное хранилище. В числе прочих программ-бэкаперов, которые работают с загрузочными носителями и могут быть использованы для развёртывания образа Windows – рассмотренная ранее на сайте , Paragon Backup & Recovery , EaseUS Todo Backup и т.п. После создания резервной копии накопитель данных подключается к целевому компьютеру, где также в режиме работы программы-бэкапера Windows восстанавливается из этой резервной копии. После запуска такой восстановленной Windows что и останется, так это пройти несколько настроечных окон, они будут рассмотрены чуть ниже.
Утилита Sysprep ещё используется для сброса активации системы, а также в случае замены на компьютере материнской платы, реже процессора, если наблюдаются проблемы, связанные с привязкой Windows к оборудованию. Что касается сброса активации системы с помощью утилиты Sysprep, то такая возможность ограничена лишь тремя разами. Это своего рода защита от злоупотребления пробным 30-дневным периодом активации системы, который имеет место быть в отдельных дистрибутивах Windows версии 8.1 и ниже.
2. Работа с утилитой Sysprep
Для оперативного запуска утилиты Sysprep воспользуемся командой «Выполнить ». Жмём клавиши Win+R , вписываем:

Жмём «ОК» .
В окне проводника увидим системную папку утилиты. Нам нужен исполнительный файл «sysprep.exe» . Запускаем его.

В запустившемся окошке утилиты не трогаем предустановленное действие «Переход в окно приветствия системы (OOBE)» .

В случае сброса активации Windows активируем пункт «Подготовка к использованию» .

Если утилита используется для решения задач с исходным компьютером типа сброса активации или возникновения проблем после замены процессора, в другой настройке окошка «Параметры завершения работы» можно оставить по умолчанию выставленную перезагрузку .

Если утилиту Sysprep запускаем перед процессом замены материнской платы, естественно, для этих действий компьютер необходимо выключить. Соответственно, нужно выбрать «Завершение работы» . Определившись со всеми настройками, жмём «ОК»

и дожидаемся завершения работы утилиты.

Когда создан эталонный образ Windows, и далее планируется загрузка со съёмного носителя программы-бэкапера, параметр выключения выбирается по ситуации. Главное – при перезагрузке не пропустить момент входа в BIOS для выставления приоритета загрузки. Ведь эталонный образ Windows на момент создания резервной копии должен остаться без привязки к оборудованию исходного компьютера. Привязка же к оборудованию компьютера произойдёт при следующем запуске системы.
3. Первый запуск Windows после очистки привязки к оборудованию
Первый запуск Windows после очистки привязки к оборудованию начнётся с установки заново драйверов. После чего нужно пройти несколько настроечных окон системы. В зависимости от версии Windows они будут отличаться, но суть будет той же. Рассмотрим процесс на примере Windows 7.
В первом окне выбираем региональные параметры и язык.

Затем создаём новую учётную запись. Она никак не повлияет на уже существующие в системе учётные записи и их данные. Новая учётная запись может быть временной и подлежать впоследствии удалению.

Если новая учётная запись не будет использоваться, можно пропустить поля ввода пароля.

- Лицензионного соглашения;

- Настроек обновлений Windows;

- Часового пояса;

- Настроек сети.

Наконец, выйдем на экран блокировки Windows, где можем войти в любую из старых учётных записей.

Помогла ли вам данная статья?
С налаженной работой операционной системы Windows, а вместе с ней и с установленными, настроенными, активированными лицензионными программами, прощаться не обязательно, если появилась необходимость в замене материнской платы компьютера. В самой Windows для такого рода событий предусмотрен специальный инструмент – утилита Sysprep. Ниже детально рассмотрим, как с ее помощью не только решить вопрос с работоспособностью операционной системы после замены материнской платы, но и вовсе перенести рабочую активированную Windows на другой компьютер с отличными от текущих аппаратными составляющими.
Переносить на другой компьютер будем самую актуальную версию операционной системы от Microsoft – Windows 10. Помимо встроенной утилиты Sysprep, в этом деле помощником нам будет бесплатная редакция программы для резервного копирования AOMEI Backupper . На ее месте может быть любая иная программа-бэкапер, суть процесса переноса Windows на другой компьютер с другим «железом» не изменится. AOMEI Backupper выбрана из-за простоты в работе и бесплатного использования.
1. Об утилите Sysprep
Утилита Sysprep убирает драйвера и прочие системные данные об аппаратных составляющих компьютера, при этом не затрагивает пользовательские данные – установленные и настроенные программы, файлы на системном диске, ярлыки на рабочем столе и в меню «Пуск». Эта утилита создавалась компанией Microsoft для упрощения установки Windows и программного обеспечения в производственных масштабах. Установленная операционная система с уже внедренными и настроенными программами по завершении работы Sysprep становится эталонным образом, который в дальнейшем развертывается на различных компьютерных устройствах компаний. На каждом из них впоследствии остается установить драйвера на отдельные комплектующие и внешние устройства, которые не устанавливаются автоматически. Ну и, конечно, в отдельном порядке на каждом компьютере нужно активировать Windows.
Утилиту Sysprep можно использовать при замене не только материнской платы, но и процессора. Замена последнего не во всех, но в отдельных случаях может повлечь за собой сбои и ошибки в работе Windows. Если и как только таковые будут обнаружены, можно прибегнуть к помощи Sysprep.
2. Подготовительный этап
Будь то замена материнской платы или процессора, будь то перенос Windows на другой компьютер с иным оборудованием – перед использованием утилиты Sysprep лучше на всякий случай создать точку восстановления. Как альтернатива ей – резервная копия с помощью программы AOMEI Backupper, которую будем использовать для переноса системы на другой компьютер. Перед запуском утилиты Sysprep также желательно отключить антивирус и файервол.
Перечисленных подготовительных шагов хватит для случаев замены материнской платы или процессора, а для переноса Windows на другой компьютер потребуется еще пара вещей.
После удаления утилитой Sysprep привязки к аппаратным составляющим компьютера необходимо будет создать резервную копию Windows. Делать это нужно в предзагрузочном режиме посредством загрузочного носителя с программой-бэкапером. Для создания такового потребуется CD/DVD-носитель или флешка.
Также нужно продумать способ переноса резервной копии Windows. Для этого потребуется внешний HDD, вместительная флешка или доступ к локальному сетевому ресурсу, если компьютеры находятся в одной малой сети. При переносе операционной системы с одной сборки ПК на другую резервную копию можно сохранить на жестком диске первого ПК, а затем на время подключить этот диск ко второму ПК. Если компьютеры находятся на расстоянии, при этом на целевом компьютере есть хоть какая-то операционная система, резервную копию Windows можно сохранить на жестком диске исходного компьютера. А затем перенести ее на компьютер целевой с помощью облачного хранилища. Но даже если на целевом компьютере нет никакой операционной системы, однако жесткий диск размечен, на него можно поместить любые файлы из Интернета, если загрузиться с Live-диска (или с диска с дистрибутивом Linux в режиме без установки системы).
3. Загрузочный носитель AOMEI Backupper
Опускаем этот пункт статьи для случаев замены материнской платы или процессора, в случае же переноса Windows на другой компьютер с другим «железом» приступаем к созданию загрузочного носителя с программой-бэкапером. Средствами программы AOMEI Backupper это делается очень просто. Отправляемся в последний раздел «Утилиты» и кликаем «Создание загрузочного носителя».

Затем выбираем пункт «Windows PE». Жмем «Далее».


Выбираем носитель – CD/DVD-диск, флешку или ISO-образ. Последний нужно выбрать, если работа проводится с компьютером на базе BIOS UEFI. AOMEI Backupper не умеет записывать загрузочные носители UEFI. Но это умеют делать другие программы (например, ). С помощью таковых, используя созданный программой AOMEI Backupper ISO-образ, нужно будет создать загрузочный носитель UEFI.


4. Сброс настроек «железа» утилитой Sysprep
Теперь приступаем непосредственно к удалению привязки к аппаратным составляющим компьютера. Жмем клавиши +R и в поле команды «Выполнить» вводим:
После нажатия «Ок» в проводнике откроется системная папка с исполнительным файлом утилиты Sysprep. Запускаем ее.

Откроется окно с настройками запуска Sysprep. Оставляем выставленную по умолчанию опцию перехода в окно приветствия системы (OOBE). Чтобы не слетела активация Windows, не трогаем галочку опции подготовки к использованию. И, наоборот, выставляем ее, когда нужно сбросить активацию. Зачем может понадобиться сброс активации, будет рассмотрено ниже, в пункте 8 этой статьи. Третья, она же последняя настройка – способ завершения работы. В выпадающем списке предустановленную перезагрузку меняем на выключение компьютера. Жмем «Ок».

Утилита Sysprep проведет свою работу, и компьютер выключится. При следующем запуске Windows будет уже адаптироваться к новому «железу». Потому после выключения компьютера можем приступать к замене материнской платы или к резервному копированию Windows в предзагрузочном режиме. В случае замены материнской платы или процессора пункты по резервному копированию можно опустить и сразу приступить к запуску системы – к пункту 7 статьи.
5. Резервная копия Windows без привязки к «железу» компьютера
Для создания резервной копии Windows, которая после работы утилиты Sysprep не будет привязана к «железу» текущего компьютера, загружаем его с ранее созданного CD/DVD-диска или флешки с программой AOMEI Backupper. Если для сохранения резервной копии используется внешний HDD или вместительная флешка, подключаем их.
В окне AOMEI Backupper заходим в раздел «Архивация» и выбираем «Резервное копирование системы».

Диск с AOMEI Backupper будет определен как 500 Мб зарезервированных системой, системный же диск будет обозначен буквой D. Выбираем последний в шаге 1. В шаге 2 указываем путь к месту хранения резервной копии – внешний носитель, несистемный раздел диска, сетевой ресурс. Жмем «Запуск».

В окне запустившегося процесса резервного копирования воспользуемся опцией выключения компьютера по завершении операции.

После создания резервной копии компьютер выключится сам, а внешний, внутренний HDD или флешку можно будет отсоединить и подключить к целевому компьютеру, куда планируется перенос Windows.
6. Восстановление Windows на компьютере с другим «железом»
Подключив носитель с файлом созданной резервной копии к целевому компьютеру (или скачав с облачного хранилища на его жесткий диск файл резервной копии), теперь на этом компьютере выставляем приоритет загрузки с CD/DVD-диска или флешки с программой AOMEI Backupper.
В окне AOMEI Backupper отправляемся в раздел «Откат». Кликаем внизу графу «Путь».

Указываем путь хранения файла резервной копии, после чего программа предложит из нее восстановить систему. Жмем «Да».

В следующем окне вверху делаем клик на резервной копии, а внизу ставим галочку на опции «Восстановить систему в другое место». И жмем «Ок».

В нашем случае файл резервной копии на целевой компьютер попал вместе с изъятым с исходного компьютера жестким диском (Диск 1). Жесткий диск целевого компьютера (Диск 0), как видим на скриншоте, даже не размечен. Но это и не нужно. Просто выберем его и нажмем «Ок».

При размеченном жестком диске выбираем только системный раздел. Важно: при работе программ-бэкаперов с загрузочного носителя буквы разделов диска могут отличаться от тех, что значатся в системном проводнике. Потому в разделах диска нужно ориентироваться по их размеру.
Если системный раздел, запечатленный в резервной копии, меньше по размеру того раздела, куда будет восстановлена Windows, в окне сводки операции AOMEI Backupper обнаружим опцию «Изменить размер раздела». Жмем ее.

Чтобы Windows из резервной копии восстановилась на весь объем системного раздела, и после нее не оставалось неразмеченного дискового пространства, оттягиваем ползунок визуальной графы разметки диска до конца или до нужного предела. По завершении жмем «Ок».

Для старта процесса восстановления Windows в окне сводки операции жмем «Запуск».

Как и при создании резервной копии, устанавливаем галочку на опции автоматического выключения компьютера после завершения операции по восстановлению системы.

7. Запуск Windows на компьютере с другим «железом»
При включении целевого компьютера устанавливаем приоритет загрузки с жесткого диска. Что после замены материнской платы, что после переноса Windows на другой компьютер, в любом из случаев увидим одну и ту же картину – начнется процесс новой установки драйверов аппаратных составляющих компьютера. После этого последует приветственное окно с параметрами выбора языка, региона, часового пояса. Указываем нужные данные и жмем «Далее».

Если исходная Windows 10 была активирована, в следующем окне нужно принять лицензионное соглашение.

На этом же этапе, если исходная Windows 10 ранее была без активации, будет предложено ввести . Это можно сделать позднее уже в самой системе, если нажать опцию «Сделать позже».

В окне настройки системных параметров в нашем случае выбираем стандартные.

Далее, как и при обычной установке Windows 10, последует процесс создания учетной записи. Не стоит волноваться по поводу существующей учетки с ее настройками и данными. С ней все в порядке, и позднее мы получим к ней доступ. Новая учетная запись будет временной, ее потом можно удалить. Выбираем «Этот компьютер принадлежит мне», жмем «Далее».

Пропускаем предложение создать учетную запись Microsoft.

И создаем локальную (ту самую временную) учетную запись. Вводим имя, оставляем поля пароля пустыми и жмем «Далее».

После этого последует завершающий этап настроек Windows 10.

Наконец, окажемся внутри новой, только что созданной учетной записи. Выходим из нее: жмем клавиши +X и выбираем выход из системы.

Выйдем на экран блокировки и увидим старую учетную запись. Заходим в нее.

И приступаем к проверке, все ли в порядке с данными. Настройки меню «Пуск», ярлыки на рабочем столе, установленные программы, файлы на диске С – все это должно остаться нетронутым.
Теперь осталось только удалить временную учетную запись, если она не нужна. Заходим в приложение «Параметры», открываем раздел «Учетные записи», а в нем – «Семья и другие пользователи». Удаляем ненужную учетную запись.

8. Нюансы активации и запуск исходной Windows
Поскольку один ключ продукта может активировать только одну Windows, соответственно, есть вероятность того, что в перенесенной на другой компьютер системе активация слетит. И произойдет это вскоре после того, как в исходной системе появится доступ к Интернету. Компания Microsoft позволяет переносить активированную операционную систему на другой компьютер, но при условии, что с компьютера первого она будет удалена. Однако если, к примеру, компьютер с исходной Windows передается другому члену семьи, с этой системой не обязательно прощаться. Она попросту может побыть временно без активации, пока в семейном бюджете не появятся деньги на покупку нового ключа активации. Что нужно для этого сделать?
Как упоминалось, при активации настройки «Подготовка к использованию» утилита Sysprep может сбрасывать активацию Windows. Сброс активации ограничен только тремя разами. Этой возможностью в более ранних версиях Windows многие злоупотребляли для продления пробного 30-дневного срока использования лицензионной системы. В нашем случае перенос Windows задумывался вместе с ее активацией, и выше при запуске утилиты Sysprep в ее настройках мы ограничились только удалением привязки компьютера к конкретному «железу». Чтобы не слетела активация перенесенной на другой компьютер Windows, перед включением компьютера с Windows исходной необходимо отключить Интернет. Затем после тех же шагов, что описаны в предыдущем пункте, в исходной Windows необходимо повторно запустить утилиту Sysprep, но уже с настройками сброса активации – т.е., установив галочку опции «Подготовка к использованию».

На этом все.
Отличного Вам дня!