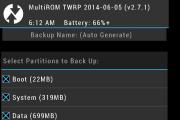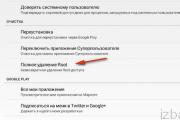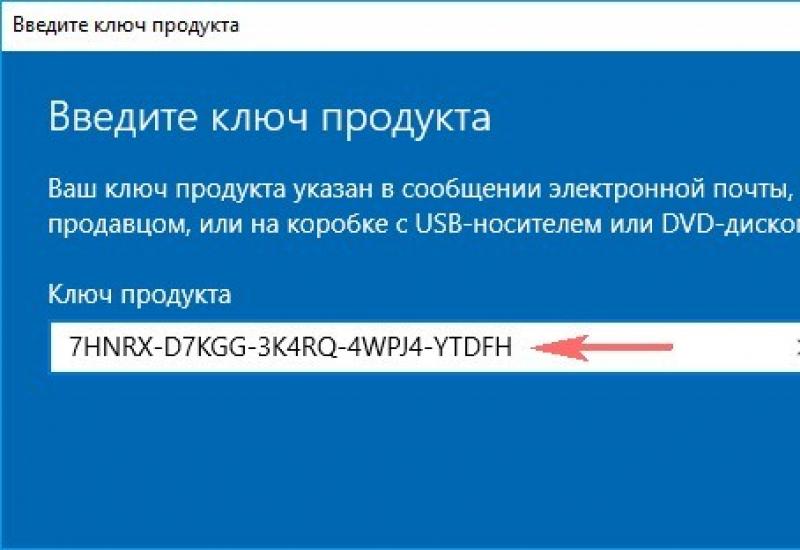Как запустить обновление от имени администратора. Запуск программы требующий права администратора под учетной записью обычного пользователя. Как работает AdmiLink
В интернете можно найти много статей, которые отвечают на вопрос КАК запустить программу от имени администратора, но в то же время, мало кто говорит о том, ЧТО ТАКОЕ запуск от имени администратора. В этой статье мы разберём, что означает функция «Запуск от имени администратора» , которая впервые появилась в Windows Vista.
Что такое «запуск от имени администратора»
Многие пользователи ошибочно считают, что функция «» якобы запускает исполняемый файл от имени встроенной учётной записи Администратор . Это полнейшее заблуждение. Вы можете отключить или даже удалить учётную запись Администратор и убедиться в том, что «» работать не перестанет. Виновата в этой путанице компания Майкрософт, которая намудрила с терминами в ОС Windows.
В Windows 2000, Windows XP и Windows 2003 любая учётная запись, входящая в группу «Администраторы» уже имела наивысшие привилегии в системе и повышать их было некуда. Но, начиная с Windows Vista, был введён новый уровень доступа — доступ с «повышением» прав (в английской терминологии — «elevation»). Теперь для выполнения некоторых операций в Windows НЕдостаточно того, что вы запустите программу, работая под административной учётной записью. Нужно вдобавок включать «повышение».
Запомните: «Запуск от имени администратора» — НЕ означает запуск от имени какой-то конкретной учётной записи. «Запуск от имени администратора» -это запуск программы с повышением прав, т.е. с разрешением на чтение и запись в системные области.
Итак, если вы работаете под учётной записью, которая входит в группу Администраторы , то при запросе повышения прав вы должны будете подтвердить повышение в окне UAC:
Если вы работаете под учётной записью ограниченного пользователя, вы должны будете ввести пароль от учётной записи, которая входит в группу Администраторы :

Чем отличается учётная запись «Администратор»
Локальная учётная запись, которая имеет имя «Администратор» , отличается от других только тем, что ей предоставляется повышение прав БЕЗ запроса UAC.
Зачем нужен запуск от имени администратора
Как известно, самое первое правило по борьбе с вредоносными программами — не работать под учётной записью с административными правами. Только, испокон веков, мало кто этим правилом пользуется. Все привыкли «сидеть под админом» и наслаждаться полными правами. Однако потом, когда компьютер заражается вирусом, редко кто винит себя. В том, что пользователь, сидя под админом с отключённым UAC, скачал под видом игры вредоносный исполняемый файл, сам запустил его с наивысшими правами и вывел систему из строя, виноват будет скорее «плохой антивирус».
Именно поэтому, в компании Майкрософт нашли компромиссное решение:
1) Понизили администраторов в правах. Теперь администратор по умолчанию использует маркер пользователя. Ведь для запуска веб-браузера или, скажем, Скайпа не нужно же обладать административными привилегиями.
2) А для случаев, когда наивысшие права действительно нужны, придумали режим повышения прав — так называемый запуск от имени администратора .
Теперь администратор является пользователем, пока не запросит повышения для выполнения какой-то отдельной задачи.
В качестве моста между режимами пользователя и администратора используется оснастка User Account Control (UAC). Суть её в следующем: когда для запуска приложения требуются наивысшие административные права, UAC выдаёт запрос на повышение права. А пользователь должен принять решение, запускать ли данную программу с наивысшими правами или нет. Подразумевается, что в случае запуска неизвестных и сомнительных файлов, пользователь должен отклонить запрос на повышение прав и тем самым воспрепятствовать запуску неизвестного файла.
Но большинство пользователей всячески стараются свести на нет и это преимущество, отключая UAC. А при отключённом Контроле Учётных Записей (UAC) повышение происходит без предупреждения. Фактически (за исключением некоторых случаев) отключив UAC, пользователь снова имеет доступ к наивысшим правам, чем подвергает риску свой компьютер и данные.
Резюме: запуск от имени администратора нужен для временного повышения прав с целью выполнения определённой чётко осознаваемой операции.
Кто же виноват: пользователь или антивирус
В этой статье уместно будет снова повторить одну вещь, о которой мы часто упоминаем в других статьях.
Во-первых, не отключайте UAC. Возможно, это однажды поможет вам уберечь в сохранности ваши данные.
Включить контроль учётных записей можно зайдя в Панель управления => Учетные записи пользователей и семейная безопасность => Учетные записи пользователей => Изменение параметров контроля учётных записей :



Более-менее продвинутый пользователь должен задуматься, если скачанная «картинка» или «музыка» запросит повышение прав, и отклонить запрос.
Во-вторых, никогда не запускайте файлы, происхождение которых вам не известно, и не скачивайте файлы с непроверенных сайтов.
Сейчас в интернете очень высокий процент сайтов, распространяющих мошенническое и вредоносное ПО. И самое коварное, что не все вредоносные программы являются вирусами.
Простой пример. Дядя Вася создаёт пакетный файл, который содержит команду очистки диска D:. Это вредоносный файл? Нет. Это просто набор команд для выполнения каких-то задач. Теперь представьте, что дядя Вася, переименовывает этот файл в «Рецепт Супа Харчо» и выкладывает на свой сайт. Что происходит дальше? Посетитель сайта скачивает рецепт, а получает форматирование диска. Вирусов нет. Антивирус молчит. Что произошло? Заражение? Нет. Произошёл ОБМАН. Что же делать теперь антивирусу? Блокировать любое действие пользователя, а вдруг оно необдуманное?
Если бы у пользователя был включён UAC, есть хотя бы доля вероятности, что пользователь задумался бы. Да, бесспорно, нашлись бы и те, кто не читая нажал бы «Да», чтобы назойливое окно побыстрее исчезло. Но вы же не собираетесь быть в числе таких вечных пострадавших с «плохими антивирусами» ?
Доброго времени суток уважаемый посетитель. В сегодняшней статье я предлагаю тебе рассмотреть ни как обычно установку и конфигурирование серверов и клиентских станций с самого начала, а обычные будни системного администратора. А рассматривать мы будем запуск определенного приложения из-под имени администратора, рассмотрим какие существуют решения и чем они отличаются. Причиной, по которой администраторы сталкиваются с этой проблемой довольна проста, в нашей практикте ит-аутсорсинга , мы довольно часто сталкиваемся с ситуацией, когда приложение (особенно отечественных разработчиков) не ориентированно на UAC, а почему так, спросите у разработчиков приложения. Тестировать будем в виртуальной среде Hyper-V на виртуальной машине второго поколения с ОС Windows 8.1.
Разнообразие присутствует
Рассматривать мы будем три утилиты:
RunAs - запускает конкретные средства и программы с разрешениями, отличными от тех, которые предоставляет текущая учетная запись. Эта утилита не является сторонней, она входит в поставку ОС Windows. Справка по утилите runas /?
Тестировать будем на встроенной утилите msconfig.exe, которая входит в ОС Windows. Запуск этой утилиты осуществляется только с учетной записи имеющие права администратора.
ВНИМАНИЕ! Запуск утилиты будет осуществляется из-под учетной записи доменного администратора. В реалии не рекомендуется этого делать, лучше создать отдельную учетную запись для подобных моментов.
Итак, попробуем воспользоваться устроенной утилитой RunAs, для этого запустим командную строку и напишем следующее
.jpg)
Попрошу заметить, что вводимый пароль не будет отображаться
.jpg)
После удачного ввода пароля и имени учетной записи, откроется окно msconfig.exe
.jpg)
Теперь создадим ярлык для запуска msconfig.exe из-под учетной записи администратора.
.jpg)
.jpg)
После удачного ввода пароля запустится уже известный msconfig.exe.
Вопрос напрашивается сам собой, позволит ли администратор, пользователю знать пароль от учетной записи имеющей права администратора, имя от которого легко посмотреть в свойствах ярлыка?
И еще, пароль при запуске ярлыка нужно будет вводить каждый раз, что не удобно для пользователя, если вы заходите облегчить жизнь ему, использовав параметр «/savecred», то вы создадите огромную дыру в системе безопасности.
Вот пример для создания огромной дырки:
Вы захотели облегчить жизнь пользователю, добавляем параметр «/savecred»
.jpg)
Запускаем ярлык и вводим пароль, при первом запуске утилита предлагает ввести пароль
.jpg)
Вводим пароль и говорим прощай! При повторном запуске утилита не будет требовать пароль, а точнее она теперь вообще не будет его требовать, вы подумаете «Ну и что!». А давайте попробуем в свойствах ярлыка изменить запускаемую утилиту, например, на cmd.exe.
.jpg)
Пытаемся запустить и ….
.jpg)
«Мать твою! Он только что почистил arp-кэш». Я думаю если вы используете «/savecred», то вы вряд ли знаете, что такое arp-кэш и что для его очистки нужны права администратора.
Утилита ExecAs предназначена для запуска любых программ с правами, отличными от прав текущего пользователя. Можно применять для запуска программы Locker с правами администратора из-под ограниченной учетной записи. Это позволяет запретить операторам доступ к файлам базы данных программы Locker и вообще к запуску любых нежелательных программ кроме Locker-a.
ExecAs очень простая утилита, с которой сможет работать даже школьник.
Положительной чертой является ее простота.
Отрицательной чертой является отсутствие работы с доменными учетными записями.
Итак, после создания локальной ученой записи с ограниченными правами и учетной записи с права администратора, запустим ExecAs.
.jpg)
При первом запуске, приложение сразу предлагает ввести имя учетной записи и пароль, а также указать путь до приложения которое нужно запустить. Будем запускать cmd.exe о имени локального администратора. Попрошу заметить, что вводимая учетная запись указывается без имени машины. Для добавления приложения нажимаем на значок папки, который находится в конце строки «Программа».
.jpg)
Нажимаем «Записать». Наше приложение будет под номером 1.
(1).jpg)
Закрываем ExecAs и снова запускаем.
.jpg)
Как мы видим, cmd.exe сразу запустилось при запуске ExecAs. Дело в том, что если у вас одно приложение в списке запускаемых приложений в ExecAs, то это приложение будет сразу запускаться, это довольно хорошо, но если у вас к примеру, больше одного приложения?
Открываем cmd, переходим в каталог с приложением ExecAs, и запускаем его с параметром ниже
.jpg)
Теперь мы можем добавить еще одно приложение, к примеру калькулятор
.jpg)
Теперь если мы закроем и откроем ExecAs, мы увидим окно выше, этого не должно произойти. Для этого есть параметр NN – номер запускаемой программы.
Создадим два ярлыка, один для запуска cmd, другой для калькулятора.
.jpg)
.jpg)
Запускаем оба ярлыка
.jpg)
Не забываем про номер программы, который можно изменять при добавлении запускаемой программы, и который можно посмотреть в списке запускаемых программ.
AdmiLink
AdmiLink - утилита, при помощи которой Администратор может создать ярлык, дающий возможность пользователям с ограниченными правами запускать конкретную (без возможности подмены!) программу с правами Администратора (или любого другого пользователя) без (интерактивного) ввода пароля.
Типичным применением программы AdmiLink является администрирование защищенных систем, в которых пользователь работает в основном под своей ограниченной учетной записью, и только отдельные, строго ограниченные Администратором функции запускает под Администратором, не зная его пароля и не имея возможности запускать другие, несанкционированные программы.
Другим типичным примером является использование AdmiLink для запуска потенциально опасных программ, например, Web браузера, с пониженными правами без ввода пароля. Так, чтобы избежать заражения машины вирусом, можно запускать Web браузер под учетной записью ограниченного пользователя, что резко снижает вероятность повреждения системы. Чтобы не вводить каждый раз пароль ограниченного пользователя, на Рабочем Столе можно сделать ярлык для запуска Web браузера под ограниченным пользователем.
Как работает AdmiLink
В состав пакета входит две программы: AdmiRun и AdmiLink.
AdmiRun - простая консольная задачка, которая умеет только одно - запускать другие программы от имени Администратора (или любого другого пользователя). При инсталляции AdmiRun копируется в каталог Windows, чтобы быть доступной в любом каталоге. AdmiRun может работать как в пакетном режиме (в командных файлах), так и для интерактивного запуска программ (через ярлык на Рабочем столе). Формат вызова можно получить, набрав AdmiRun /? Разумеется, для запуска программ от имени Администратора нужно знать пароль. С другой стороны, из соображений безопасности открыто передавать пароль нельзя, иначе вся система защиты лишается смысла. Выход состоит в передаче зашифрованной учетной записи (учетная запись = пользователь + домен + пароль). Учетную запись AdmiRun получает демонстративно открыто, через командную строку, однако понять из нее ничего нельзя - учетная запись передается как зашифрованнный ключ. Ключ привязан к конкретному исполняемому файлу, без этого файла AdmiRun просто не сможет расшифровать учетную запись. Поэтому если пользователь попробует запустить другую программу с таким же ключем, он потерпит неудачу. Более того, для того, чтобы сделать жизнь хакеров повеселее, ключи генерируются с использованием случайных чисел и никогда не повторяются.
Итак, после установки AdmiLink, советую при установке убрать галочку с создания всех ярлыков и запускать утилиту только с каталога где она установлена, запускам AdmiLink.
.jpg)
1) В поле «Задать имя исполняемого файла интересующей программы» укажем путь, нажав на значок дискеты. В нашем случае это будет cmd.exe
.jpg)
2) Поле «Задать командную строку для исполняемого файла» оставим пустым.
Этот шаг необязателен, если параметры отсутствуют. Кроме того, имейте в виду, что можно указать привязку шифрования учетной записи к командной строке, чтобы нельзя было получить права Администратора, подменив параметры командной строки в ярлыке.
Например, делая ярлык c:\windows\system32\control.exe timedate.cpl для коррекции системного времени, не забудьте привязать шифрование к командной строке, иначе, отредактировав ярлык, можно будет запустить, например, c:\windows\system32\control.exe nusrmgr.cpl и получить доступ к управлению пользователями, что совсем нехорошо.
3) Поле «Задать стартовый каталог запускаемой программы…» обычно заполняется автоматически
4) Задать режим отображения окна программы.
- SHOW - запускать программу, видимую на экране. Это обычный режим для интерактивных программ.
- HIDE - запускать программу, не видимую на экране. Это режим для служебных программ, работающих в фоновом режиме.
Переходим на вкладку «Accout»
5) В поле «Имя домена» указываем NetBios имя или полное имя домена, в нашем случае test.lan.
.jpg)
6) В поле «Имя пользователя» можем вписать Администратор или нажать «…» для выбора учетной записи.
7) Вводим пароль и его подтверждение и жмем «Тестировать».
.jpg)
Нажимаем любую клавишу. Если появилось сообщение «Account is good to use» значит все хорошо и идем дальше.
8) Жмем «Сгенерировать ключ запуска AdmiRun», без этого ключа запуск приложения пройдет неудачно.
.jpg)
9) Переходим на вкладку «Link» и задаем имя ярлыку
.jpg)
10) Задаем каталог, и не забываем про ту учетную запись из-под которой запущен AdmiLink
11) Задать файл и индекс картинки для ярлыка. Обычно это поле заполняется автоматически. По умолчанию предполагается, что картинка берется из исполняемого файла программы с индексом 0.
12) Нажимаем «Сгенерировать командную строку» и видим волшебную абракадабру
.jpg)
13) Жмем «Создать ярлык сейчас»
.jpg)
После нажатия на «Создать ярлык сейчас» создается ярлык и сбрасываются все поля.
Запускаем ярлык
.jpg)
Попробуем изменить запускаемую программу в свойствах ярлыка, например, на калькулятор
.jpg)
Попытаемся запустить ярлык
.jpg)
Попрошу заметить, что привязка к MAC, IP и командной строке не производилась.
К заключению. Не забывайте, что в запущенной программе с правами администратора, можно открыть вкладку «Файл» если она конечно есть и делать с ОС все что угодно. Это уже проблемы безопасности скорее ОС, так что будьте осторожны.
Все, люди, мир Вам!
В любом предприятии, в котором компьютеры/программное обеспечение обслуживают адекватные люди, обычные пользователи компьютеров не имеют никаких админских прав за ними, что значительно снижает риск удаления важных файлов системы, установку непонятного программного обеспечения и прочих чудес. Однако, некоторые программы упорно не желают работать без прав администратора - и что же делать, если желания давать права администратора компьютера пользователю нет, а необходимость запустить приложение - есть?
В статье пойдет речь о том, как предоставить обычному пользователю возможность запустить приложение, и не выдавать ему права администратора на компьютере. Речь пойдет о двух способах - более-менее безопасном (Выдача прав на папку с программой), и менее безопасном (способ с использованием программы RunAs).
Часто, права администратора требуются программе для проведения каких-либо операций с файлами в своей папке - например некой Programm"e нужно записывать данные в свой файл конфигурации в папку, куда она установлена (допустим этот каталог C:\Program Files (x86)\Programma ). Можно попробовать выдать нужным пользователям полные права на эту папку. Делается это следующим образом:
- Правой кнопкой нажимаете на папке, открываете Свойства
- В Свойствах нужно открыть вкладку Безопасность .
- В зависимости от настроек компьютера там может отображаться либо "Добавить ", либо "Изменить ". В первом случае нужно нажать кнопку "Добавить ", во втором - "Изменить ", после чего скорее всего потребуется ввести данные учетной записи администратора. После этого появится окно с кнопкой "Добавить ", которую и нужно будет нажать.
- После нажатия кнопки "Добавить " добавляем всех нужных пользователей. Для проверки правильность ввода имени пользователя можно воспользоваться кнопкой "Проверить имена ".
- Затем выдаем полные права добавленному пользователю - для этого нужно поставить галочку в поле "Разрешения для.... ", пункт "Полные права ".
Запуск программы под учетной записью админстратора с учетной записи обычного пользователя
Для этой цели сгодится программа RunAs, которая идет в составе Windows. Для удобства её использования проще всего будет создать cmd файл, в который следует поместить следующее:
C:\WINDOWS\system32\runas.exe /user:\ /SAVECRED
Вместо Домена пользователя и Пользователя вводим данные учетной записи пользователя, который обладает правами администратора в домене, или на компьютере (в таком случае, вместо Домена пользователя следует писать имя компьютера). Вместо Путь к программе соответственно пишем путь к нужному exe файлу.
Сохраняем этот файл, и запускаем. Если все прошло верно, то при первом запуске bat файла, будет запрошен пароль для указанного пользователя, однако уже при повторном запуске никакого запроса пароля не потребуется - для этого используется параметр /SAVECRED .
В операционной системе Windows при определенных ситуациях средства необходимо использовать с повышенными привилегиями. Так нужно из-за действий, приводящих к изменениям на системном уровне и обычным пользователям (не админам) это не нужно. В статье я расскажу про запуск от имени администратора любого приложения на компьютере.
При запуске программ с повышенными правами возникает окошко, в котором нужно подтвердить запуск – . Некоторые пользователи отключают эту функцию вообще. Таким образом страдает безопасность компьютера. Ведь не появись предупреждающее окошко UAC, любая вредоносная зараза сможет стартовать с вашего компьютера от имени администратора. «Плохой» код и пиши пропало.
Чтобы облегчить пользователям запуск программ от имени администратора я подготовил парочку методов.
Запуск от имени администратора с помощью контекстного меню
Контекстное меню вызывается правой кнопкой мышки. Жмём по любой программе мышкой и из контекстного меню нажимаем по опции . Так открывается командная строка и прочая программа, где необходимы повышенные привилегии.
Использование сочетания Ctrl+Shift+Enter при поиске
Когда на рабочем столе или в меню Пуск нет какого-либо инструмента мы обращаемся к поиску. Любая версия Windows оснащена им, а в десятой он наиболее удобен. Пропишите какую-нибудь команду, например, cmd – командная строка. Выбрав результат одновременен зажимаем комбинацию Ctrl+Shift+Enter . Простой способ не так ли?

Дополнительные свойства ярлыка
Допустим, вас интересует вопрос, . Значок уже расположен на рабочем столе в качестве быстрого доступа, но вы не желаете всё время запускать контекстное меню. Эту проблемку решить можно.
Заходим в свойства ярлыка (правая кнопка мышки и Свойства ) и идём в раздел «Дополнительно» .

Откроются дополнительные параметры. Там отметьте галочкой параметр «Запуск от имени администратора» . Теперь при обычном запуске программы она всегда откроется с повышенными правами.

Дополнительно! В свойствах на вкладке «Совместимость» есть опция «Запускать эту программу от имени администратора». Тоже полезная вещица.

Программы для запуска от имени администратора
Существует следующие программы: RunAs, AdmiLink, ExecAS.
Инструмент RunAs
Он является частью Windows, поэтому им можно пользоваться. Чтобы её запустить достаточно открыть командную строку и ввести следующую команду:
Скорее всего появится просьба о вводе пароля. Обязательно вводим.

Давайте создадим ярлык на рабочем столе. Нажимаем правой кнопкой мышки на пустой области и выбираем «Ярлык». В качестве расположения прописываем ту самую команду:
runas /user:ИмяПК\ИмяПользователя msconfig.exe
Даем название ярлыку и сохраняем.
После запуска ярлыка откроется командная строка, где надо ввести пароль от учетной записи. При вводе правильных данных сразу же запуститься msconfig или утилита, которую вы выбрали.
При таком раскладе вы или люди, имеющие доступ к ПК, будут каждый раз вводить пароль. Этот момент решается добавлением в команду параметра /savecred, тогда команда будет такой:
runas /savecred /user:ИмяПК\ИмяПользователя msconfig.exe
Если вы думаете о безопасности, то подобные ярлыки с такой опцией лучше не использовать. Лучше каждый раз вводить пароль и не беспокоится, что какой-то нахал воспользуется средствами Windows без пароля в угоду себе и во вред вам.
Использование инструмента ExecAS
Запуск от имени администратора возможен программкой ExecAS . После запуска возникает окошко с предложением ввести информацию об учетной записи (логин и пароль), а еще имя программы и путь. После ввода данных жмём «Записать» .

В окошке ExecAS появился наш подопытный кролик, Закройте программу и откройте заново. Сразу же откроется та программа, указанную нами в ExecAS. Чтобы добавить дополнительное приложение нужно в командной строке прописать ExecAS.exe /S. (При этом нужно находиться в каталоге с утилитой, к примеру, C:\ExecAS).

Запустив ExecAS, добавляем еще какую-либо программку. Закрываем инструмент и опять запускаем. Появляется тоже самое окно. Но так нам не удобно, поэтому перейдем к созданию ярлыков:
Делаем два ярлыка с такими командами:
- C:\ExecAS\ExecAS.exe 1
- C:\ExecAS\ExecAS.exe 2
Числа 1 и 2 отвечают ща номер программы в ExecAS.
Запустив ярлыки, мы видим, что они открылись от имени администратора.
Использование утилиты AdmiLink
Указанная в заголовке утилита является консольной, и после инсталляции будет находиться в каталоге Windows.
Запускаем инструмент и видим вполне удобное окошко с русским интерфейсом, поэтому разобраться будет легко.
- В первом поле вводим путь до файла, который хотим запускать;
- Параметры командной строки во втором поле заполнять необязательно;
- Третья строчка будет заполнена самостоятельно, если это не так, впишите С:\windows\system32
- Режим отображение окна. В 4 строчке есть 2 параметра:
- SHOW – стандартной запуск ПО с видимым окном;
- HIDE – работа ПО в фоновом режиме;
Настраиваем параметры на вкладке Account :
- В качестве имени домена пишем имя своего ПК, либо NetBios и test.lan;
- Имя пользователя – можно выбрать, нажав на кнопку с тремя точками;
- Пароль от учетной записи и подтвердить.
- Введя все данные, нажмите кнопку «Тестировать» .
Утилита проверит работоспособность указанной нами информации. Жмём любую клавишу в CMD.
После удачного теста нажмите кнопочку «Сгенерировать ключ запуска AdmiRun» . Если этого не сделать, то ничего не будет работать.
- Идём на вкладку «Link» и делаем следующее:
- Имя ярлыка – называем любым именем;
- Каталог – указываем, где будет расположен ярлык;
- Картинка – выбираем изображение для ярлыка;
- Жмём кнопку «Сгенерировать командную строку» .
- Теперь нажимаем большую кнопку «Создать Ярлык сейчас!» .
Значок сразу же появится на рабочем столе или каталоге, который вы указали.
Пробуем запустить ярлык. Если всё удачно и программа запустилась от имени админа, то поздравляю. Иначе неверно выполнены действия на каком-то шаге.
Если зайти в свойства ярлыка и изменить программу в поле «Объект» на другую, то она попросту не запуститься. Это небольшая защита от вредоносов.

Планировщик заданий
Запустить программу от имени администратора, достаточно использованием инструмента «Планировщик заданий» . Здесь есть один нюанс – если вы не админ, то воспользоваться им не удастся.
Введите в поиске всего два слова: «Планировщик заданий» и откройте результат. В окне справа выбираем пункт «Создать задачу» .
Назовите её соответствующим именем, допустим, вы запускаете командную строку, тогда можно назвать CMD. Также ставим галку «Выполнить с наивысшими правами» .
На вкладке «Действия» нажмите кнопочку «Создать» .
Выберите действие (в нашем случае запуск программы). Нажмите «Обзор» и выберите запускаемую утилиту. Если вы запускаете командную строку, то путь будет таким: С:\Windows\System32\cmd.exe. Теперь нажимаем ОК.
На вкладе «Действия» появилась новая строчка. Отлично, можно нажать ОК.
Этап создания ярлыка
На рабочем столе делаем ярлык и указываем такую команду:
schtasks /run /tn имя_задачи_в_планировщике
имя_задачи_в_планировщике – это имя, которое вы дали в самом начале процесса создания задачи.
Ура, ярлык мы сделали, но это еще не всё. Перейдите в его свойства.
На вкладке «Ярлык» измените значок. Конечно, делать это вы не обязаны.
Дополнение к способу с планировщиком заданий
Для , можно использовать утилиту Elevated Shortcut . Вы берёте ярлык или исполняемого файла и перетаскиваете на значок Elevated Shortcut.
Запуск программ из командной строки
Если открыть командную строку от имени администратора указанными выше способами, то запуск всех программ из CMD также позволит открывать их с повышенными правами. Как перенести учетную запись на другой компьютер
Выводы
Мы рассмотрели кучу способов по запуску программ от имени администратора. Есть варианты, где требуется ввести пароль – это одно из безопасных решений, ведь каждый раз, когда мы вводим пароль, можно особо не бояться за потерю каких-то данных. Вирусные программы также не смогут запустить инструменты Windows таким способом.
Нередко у начинающих пользователей начинаются проблемы оттого, что они не могут запустить какую-то программу или файл, которые требуют администраторских прав в системе. На самом деле запуск от имени администратора не является чем-то из ряда вон выходящим и в большинстве случаев довольно прост. Для запуска игр или программ с правами администратора есть два пути: или вы даете всей своей учетной записи, или же просто запускаете ее файл с соответствующими системными привилегиями. Сперва следует разобраться с настройками администрирования, для чего потребуется проделать некоторые «магические пассы».
Итак, запуск от имени администратора XP происходит следующим образом. Нажмите на заветную кнопку «Пуск» и отыщите там пункт «Панель управления». Разыскиваем там «Управление пользовательскими учетными записями», после чего щелкаем по значку пользователя. Если вы - администратор, то рядом с будет стоять соответствующая надпись.
А как насчет Windows 7? Запуск от имени администратора в этой операционной системе так же прост. Точно так же разыщите ту самую «Панель управления» и отыщите там пункт с затем щелкните по нему. В конце вы тоже должны щелкнуть по имени своего пользователя.
Если же ваша учетная запись не является администраторской, то придется немного поработать над исправлением этой досадной ошибки. Для этого необходимо изменить тип записи на администраторский. В том же которое открывается по щелчку с именем вашей учетной записи, найдите пункт «Изменение типа своей учетной записи». Щелкнув по нему, вы попадете в следующее окно с настройками, в котором необходимо поставить флажок напротив того типа, который вам необходим.

Все. Отныне запуск от имени администратора в большинстве случаев будет происходит автоматически и без вашего участия. Но если нет, то что делать тогда? О, даже в таком случае каких-то особенных сложностей ждать не стоит.
В старой доброй ХР необходимо выполнить следующие манипуляции. Следует зажать и удерживать на клавиатуре кнопку Shift, а потом кликнуть правой клавишей мыши на ярлыке программы или на исполняемом файле, после чего в выпадающем контекстном меню нужно будет отыскать пункт «Запускать от имени». Щелкнув по этому пункту, выберите администраторскую запись. Если данная учетная запись защищена паролем, то запуск от имени администратора будет возможен только при его знании. В более старших версиях ОС семейства Windows все еще проще.

Итак, в Windows Vista, 7&8 выполните следующие действия. Следует кликнуть правой клавишей мышки по файлу или ярлыку программы, после чего в выпавшем контекстном меню выбрать пункт «Свойства». Там имеется вкладка с названием «Совместимость», которую необходимо искать в верхней части окна. В ней нужно отыскать пункт «Уровень прав». Сразу под ним располагается пустой флажок «Выполнять эту программу от имени администратора», который нужно заполнить, щелкнув по нему левой клавишей вашего «грызуна». После этого кликните на кнопку «ОК».
Как видите, запуск от имени администратора достаточно прост.