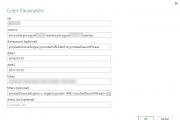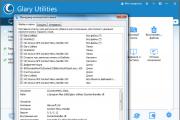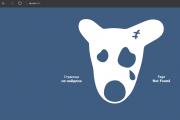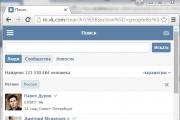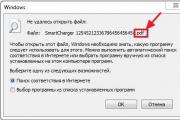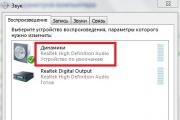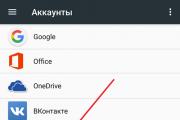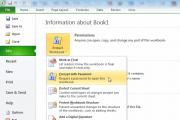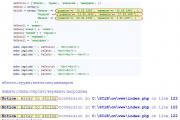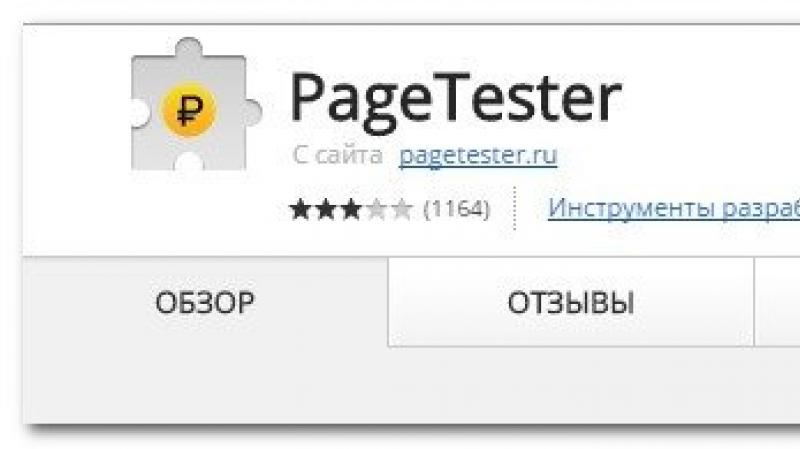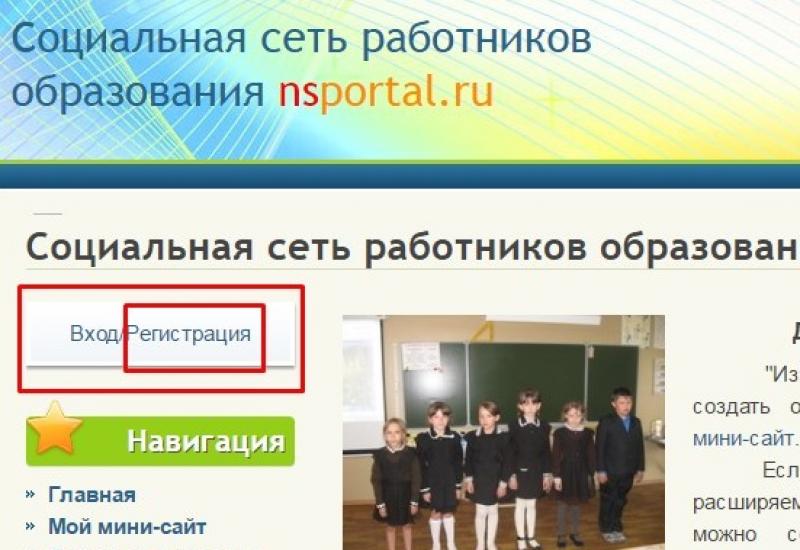Айфон 4 нет памяти хотя все удалил. Не хватает памяти на Айфоне? Попробуйте этот волшебный трюк, чтобы освободить больше места. #1 Иногда перезагружай iPhone

У каждого пользователя iPhone и iPad, каким бы объёмом памяти его девайс ни обладал, наступает момент, когда он читает на экране страшную фразу: «Места почти нет». Что делать? Сейчас я попробую всё рассказать.
Не надо паниковать и бежать в магазин за новым телефоном. Согласна, так некоторые и поступают, но мы не из тех, кто ищет лёгкие пути, поэтому я перечислю десять простых шагов по освобождению памяти, или, как называет его Apple, «хранилища».
1. Проверка объёма хранилища


Чтобы проверить, сколько на iPhone или iPad доступно места и сколько занято, необходимо перейти в меню Основные – Статистика . Верхняя строка отображает объем занятого пространства, нижняя – свободного. В моём случае свободно немного – всего 1,4 ГБ. То есть, нормальный фильм даже из облака iTunes, загрузить уже не получится. Рекомендую делать такую проверку раз в месяц, дабы избежать конфуза в виде переполненной памяти в самый неподходящий момент.
2. Удаление информации через Хранилище


Многие программы сами по себе занимают немного места, зато информация, которую они подкачивают из Сети, заставляет их набрать в объёмах. Так, например, безобидный Twitter в чистом виде весит всего 38,4 МБ, а с сохранённым кэшем 269 МБ.
Тапайте на любое приложение из списка и смотрите, сколько оно реально весит и что именно заставило его прибавить в весе.
3. Удаляйте неиспользуемые игры
Да, мне самой порой не хочется удалять с девайса некогда понравившуюся игру. Ведь там и набранные рекорды, и прокаченные персонажи, и, чего греха таить, купленные инаппы. Но такие игры засоряют хранилище девайса так, что новое и не менее интересное, ставить просто некуда. Delete без сожаления.
4. Удаляйте все старые подкасты, музыку и фильмы


Признайтесь, сколько раз вы переслушивали старые подкасты? Например, сентябрьский выпуск о слухах относительно ещё невышедших девайсах Apple или «Провожаем 2014 год» от радиостанции Маяк? Уверена, ни разу. А они забивают память на телефоне! Самый безобидный подкастик на 5 минут может весить 25 МБ, а если у вас таких десяток или сотня?
Я сознательно сохраняю лишь те старые подкасты, что не несут новостного окраса. Например, истории создания брендов от Брендятины или интересные научно-популярные выпуски подкаста «Не фантастические горизонты». И то, с целью не прослушать это ещё раз, а дать послушать детям.
То же самое касается и загруженного видео. Если вы покупаете его в цифровом магазине iTunes, оно всё равно будет доступно в облаке в любой момент, если нет – всегда можно найти его в сети повторно и пересмотреть на досуге онлайн. Хранить его на девайсе совершенно нет надобности.
5. Срок хранения сообщений


Все, кто юзает iPhone, знают, что смена одного телефона на другой не означает потерю всех смс с предыдущего девайса. Прогресс распорядился таким образом, что все наши некогда волшебные манипуляции с файловыми менеджерами и вытаскиванием папки с SMS, стали не актуальны (хотя опыт, как говорится, не пропьёшь). Их заменила функция восстановления из резервной копии. Не теряются ни фотографии, ни SMS. Даже те, о которых вы давно забыли и хотели бы избавиться.
Выставить время хранения их можно, войдя в меню: Основные – Сообщения – История . Там предлагается три варианта: 30 дней , 1 год и бессрочно . По умолчанию стоит третий пункт, что и засоряет память. Замените его на 1 год, и вы не почувствуете разницу, а места у вас немного освободится.
6. Используйте облако для хранения фото и домашнего видео
Сейчас в меня полетят мокрые тряпки с обвинениями, но задумайтесь и взгляните на статистику использования хранилища своего девайса. На первом месте у 90% из нас стоит именно «Фото и Камера» .
Приведу пример как можно забекапится на Google+ . Загружаете приложение из App Store [скачать] , входите в настройки личного аккаунта и устанавливайте ползунок в разделе ФОТО на автозагрузку .

 Скины приложения Google+ из AppStore
Скины приложения Google+ из AppStore
Следующий шаг – загрузить все фото и видео в облако.
Точно также можно настроить и Dropbox, если обслуживание родного iCloud вас чем-то не устраивает.
7. Прекратите пользоваться фотопотоком
Фотопоток автоматически синхронизирует последние тысячу (!) фотографий между вашими iOS девайсами. Однако вы должны знать, что 1000 фото – это примерно 1ГБ, которые удваиваются. Так что если острой необходимости делиться снимками между гаджетами у вас нет, отключите фотопоток на всех своих девайсах.
Настройки – Фото и Камера – Мой фотопоток


8. Сохраняйте только фотографии в HDR качестве
Если вы настроили автоматический бэкап фотографий через облачный сервис, то вы должны заранее побеспокоиться и о том, чтобы лишнее не улетало на хранение. Под «лишним» я подразумеваю задвоение фотографий обычных и HDR . Зачем вам хранить два одинаковых фото, к тому же если одно ещё и хуже по качеству?
Настройки – Фото и Камера – Оставить оригинал
9. Подпишитесь на потоковой музыкальный сервис


Время долгой возни с загрузкой музыки на iPhone давно прошло. Тот, кто менее скуп, покупает альбомы и синглы непосредственно в iTunes Store, не заморачиваясь на какие-то особенные сервисы. Те же, кто привык быть в тренде, поспешили обзавестись сервисами потокового музыкального вещания.
Многие мои знакомые остановили свой выбор на Google Play Music , предпочтя его всем остальным. Я же пока довольствуюсь Jamendo , найдя его самым удобным для себя. Ещё один фаворит потокового музыкального стрима Spotify (к сожалению, недоступен в нашем регионе). Кстати, некоторые мои друзья «с запада» отказались от музыкального приложения Apple, выбрав именно его. Почему? Да потому что можно загружать нужные песни и альбомы непосредственно по воздуху в любой момент.
10. Исследуйте раздел «Другое» в iTunes и сделайте рестор телефона
«Другое» – это объём ваших e-mail, музыкальный кэш, сохранённые страницы браузеров. Иногда в процессе загрузки страниц или почты, происходят обрывы закачек и тогда данные занимают больше места, чем следовало бы. Самый простой и действенный способ – это резервное копирование и рестор телефона из копии.
Хранилище iCloud - весьма надёжный способ сохранить свой контент в надёжном месте. За хранение всех этих пользовательских данных отвечает компания Apple. Но не следя за заполненностью хранилища iCloud, можно столкнуться с нехваткой свободного места в iCloud.
О заполненности хранилища iCloud
Судите сами: вы, скажем, купили iPhone 6s, завели учётную запись в iCloud при активации iPhone - компания вам даёт 5 ГБ свободного места на одном из серверов iCloud.
По умолчанию гаджет настроен на автоматическую синхронизацию с сервером icloud.com - когда экран iPhone или iPad блокирован, а само устройство подключено к любой известной сети Wi-Fi, в которой есть доступ в Интернет, а устройство подзаряжается, оно, используя незанятую пропускную способность данного Интернет-канала, при обнаружении различий копирует файлы туда и обратно, пока эти различия не будут устранены. В результате получается свежая, обновлённая копия всех данных владельца iPhone. При утере, «переезде» хозяина на другой iPhone или iPad с сохранением текущего аккаунта iCloud все данные могут быть восстановлены из этой «облачной» копии. Согласитесь, вещь весьма удобная!
Что делать и как очистить пространство с любого из устройств Apple
Разные резервные копии управляются с любого гаджета. Все они, вместе взятые, занимают 5 ГБ. Зачастую пространство iCloud быстро «забивается». Всё, что сверх 5 ГБ, может быть докуплено. И если владелец будет неплатёжеспособен - Apple «замораживает» остальные файлы, не вписавшиеся в эти 5 ГБ, и доступ к ним до оплаты платного места на iCloud невозможен. Для этого и нужно оптимизировать свою резервную копию, не закачивая на iCloud лишнего. Также храните свои файлы и настройки на ПК, во внешних носителях или на других «облаках», где бесплатных гигабайт побольше будет.
Современные гаджеты iPhone и iPad обладают встроенной памятью от 64 ГБ - на iCloud же пользователю неизменно отводится 5 ГБ. Завести второй аккаунт с одного iPhone или iPad не удастся - компания Apple оградила сервис iCloud от мошеннических схем со стороны пользователей. Хотите больше - платите!
Как управлять хранилищем
Его можно «подчищать» онлайн, высвобождая «загаженное» не нужным более контентом место в iCloud. Выполните следующие шаги.
Управление iCloud с iPhone
- Откройте меню настроек iPhone.
- Войдите в настройки хранилища iCloud.
- Будет показана информация об общей заполненности хранилища iCloud.
- Перейдите для просмотра подробной информации и управления iCloud.
- На каком из ранее использовавшихся устройств ни были бы созданы резервные копии - выберите нужную и откройте её содержимое. В любой из них всё разграничено по категориям - сохранённые страницы, зашифрованные файлы и т. д.
- Вы увидите список сохранённых при резервном копировании файлов. Для управления ими нажмите клавишу «Изменить».
- Рядом с каждым именем файла из резервной копии появится кнопка «минус» (команда «Удалить»).
- Удаление требует подтверждения - это рубеж защиты от случайного стирания сохранённых файлов.
В течение всего процесса очистки вас сопровождает шкала загруженности хранилища iCloud.
Своевременная ревизия контента в iCloud поможет вам в случае нехватки свободного места.
Ревизия резервных копий iCloud с iPad и iPod
Приёмы навигации по iCloud на iPad и iPod ничем принципиально не отличаются: используется на них, как и на iPhone, одна и та же программная оболочка - iOS. Благодаря чему на всех этих устройствах функционал един (и даже меню почти одинаковые), в том числе и при управлении хранилищем iCloud - всё упирается лишь в размер внутренней памяти и разрешение экрана устройства.
А вот об управлении хранилищем iCloud на компьютерах MacBook и на обычных ПК на базе Windows стоит рассказать особо.
Как освободить место на заполненном iCloud при помощи ПК с Windows
На сайте icloud.com при выходе напрямик с браузера ПК Рабочий стол ваших устройств отображается в стиле Apple iDevices (как на реальном iPhone или iPad).
Ваши действия с Windows таковы.
- Скачайте,установите и запустите приложение iCloud для Windows.
- Войдите в систему iCloud.
- Отобразится информация о заполненности вашего хранилища iCloud.
- В этом окне можно настроить учётную запись от хранилища iCloud, изменить настройки сохранения фото на «облаке» iCloud и т. д. На iCloud Drive хранится вся ваша информация о резервных копиях, сделанных с iPhone и iPad. Расширенные настройки резервного копирования на сервисе iCloud доступны в iTunes. Для отображения более подробных сведений нажмите клавишу «Хранилище».
- Перейдите для переноса ваших файлов с ПК в соответствующие папки, хранящиеся в программной системной папке iCloud, находящейся в пользовательской папке Windows.
- Перенос нужных файлов из других папок компьютера позволяет при следующем подключении к Сети и входе в iCloud закачать их в хранилище iCloud на сервере, после чего они будут доступны с iPhone или iPad. С любого устройства вы также сможете их удалить, если они вам больше не нужны.
Синхронизация двусторонняя - при обнаружении разницы в структуре файлов все ваши записи копируются туда и обратно на всех устройствах, включая и ПК. Таким образом, ваша коллекция будет доступна в любое время, в любом месте при наличии безлимитного соединения с Интернет.
Настройка iCloud для Windows XP
Хотя Apple рекомендует использовать версию Windows не ниже Vista, можно запустить установку iCloud и в Windows XP. Для этого применяют программы WinRAR и Orca MSI Editor, с помощью которых настраивается «исходник» iCloud - удаляется блокировка инсталляции iCloud для Windows XP. В Сети есть и готовый, «перепакованный», настроенный под версию XP установочный файл iCloudSetup.exe.
Настройка iCloud в системе MacOS
Как на ПК Apple с предустановленной MacOS - так и на обычных компьютерах на базе платформы x86/x64, где также можно установить версию MAC (специально для таких ПК) - работа приложения iCloud аналогична, т. к. графическая оболочка MacOS везде практически одна и та же. Работа приложения iCloud мало отличается от Windows-версии: те же функции. В качестве примера - человек, установивший французскую версию iCloud на ПК с операционной системой MacOS и купивший 55 ГБ места в хранилище iCloud.
Как видите, сориентироваться нетрудно даже в версиях iCloud, переведённых хоть на китайский или арабский - каждый пункт меню сопровождается значком, по которому сразу понятно, с чем мы работаем. В этом компания Apple также безупречна.
Итак, к делу.
- Для начала авторизуйтесь.
- Отметьте, хотите ли вы синхронизировать данных стандартных приложений вашего MacBook с iCloud.
- Важное значение имеет функция «Найти устройство» - в случае утери. Особенно если вы держите на ПК свои денежные реквизиты - клиенты платёжных систем и банков, биржевые инструменты, личные данные и т. д. (например, приложения WebMoney, «Сбербанк Онл@йн», Forex4you, Alpari Invest, «сканы» документов).
- Как видно, можно включить синхронизацию закладок браузера Safari, своих «денежных» паролей (виртуальная связка ключей), телефонный справочник и т. д. - всё это включено в резервную копию, которая создастся на сервере iCloud при первой же возможности. Если заранее не включать то, чем вы не пользуетесь - у вас будет больше свободного места в хранилище iCloud.
- Для удаления ненужных «бэкапов» из iCloud зайдите в управление резервными копиями iCloud.
- Это же относится к любым приложениям, работающим на вашем компьютере Apple. Каждое из них создаёт свои данные - их также можно удалять.
Что вообще можно очистить на iCloud
Удалить с iCloud можно устаревшие данные следующих категорий:
- заметки;
- напоминания в календаре;
- письма, присылаемые по e-mail;
- данные установленных приложений, загруженных с AppStore (например, история звонков и сообщений в Skype, Zello, WhatsApp);
- закладки и историю сёрфинга в Safari;
- диктофонные записи;
- данные приложения «Здоровье» (виртуальная медкарта на устройстве);
- загруженная в iTunes музыка (саундтреки, подкасты);
- сообщения SMS/MMS;
- рисунки, фотографии и видеозаписи (клипы).
В качестве примера - iPhone, которому дана инструкция, что сохранять в iCloud. Приложений может быть хоть сотня - каждым из них можно управлять.
Копированием в iCloud можно управлять как полностью, так и частично. Это доступно, легко и просто.
Аналогично настраивается и iPad, и MacBook.
Как расширить пространство в iCloud через ПК, айфон и т.д.
Если вы не намерены создавать отдельные учётные записи для каждого вашего устройства Apple - можно докупить дополнительные гигабайты в iCloud.
Покупка гигабайт с iPhone или iPad
Все действия одинаковы для iPhone и iPad. Выполните следующие шаги.
Как купить дополнительное место в Айклауд с MacBook
План действий следующий. Аналогичен.
- Дайте команду: Apple - Системные настройки - iCloud - Управлять
- Выберите тариф и перейдите на сервис icloud.com для совершения оплаты со счёта своего аккаунта.
Покупка гигабайт iCloud на компьютере с Windows
Сделайте следующее.
- Запустите приложение iCloud для Windows, выберите пункт «Хранилище».
- Выберите «Купить ещё место» («Сменить план хранилища»).
- Выберите тариф хранилища и перейдите на сервис iCloud для его оплаты.
Как видим, функционал предельно прост. Никаких трудностей у потребителя возникнуть с оплатой iCloud не должно.
Другие методы, выходящие за рамки сервиса Айклауд
Бывает, что места на iCloud не хватает - а покупать дополнительное не хочется. Тут помогут альтернативные методы:
- резервное копирование на ПК с помощью iTunes (локально);
- сторонние сервисы: «Облако Mail.ru», GoogleDrive, «Яндекс-Диск», Dropbox и т. д.
- жёсткие диски или устройства CardReader с Wi-Fi (на iPhone или iPad требуется специальное приложение, нужен также работающий Wi-Fi роутер);
- семейный доступ - объединение техники Apple iDevices всех членов семьи (каждый пользователь такой группы хранит что-то конкретное, чтобы избежать дублирования точно такого же контента на других гаджетах в семье).
Про «расчистку» на iCloud свободного пространства. Что делать, если диск iCloud переполнен?
Вышеприведённые меры помогут вам оптимизировать работу iCloud. Применив эти инструкции, вы можете быть уверены, что свободного места вам всегда хватит. Желаем вам никогда не терять важную для вас информацию - даже в случае смены десятка гаджетов и компьютеров!
Несмотря на то, что современные смартфоны iPhone и планшеты iPad имеют большой объём постоянной памяти, рано или поздно, но большинство их владельцев сталкиваются с нехваткой свободного пространства на устройстве. Особенно обидно, когда надо скачать или сохранить на телефоне что-то очень важное и тут, как назло, Айфон пишет «Места почти нет».
Что делать в этом случае? Ответ прост — удалять ненужное. Многие пользователи неосмотрительно кидаются «во все тяжкие», удаляя всё подряд. Часто такое заканчивается плачевно ибо под горячую руку могут попасться системные файлы или просто что-нибудь важное для Вас.
В этой статье я хочу рассказать как освободить память на Айфоне без риска удалить что-нибудь нужное или вообще вывести из строя операционную систему на Вашем iPhone и iPad.
1. Тотальная чистка браузера Safari
Самое первое, с чего стоит начать освобождение памяти iPhone — это веб-браузер. В некоторых случаях он раздувается как надувной шарик.
Начнём с очистки кеша Сафари, cookie и удаления временных файлов. Для этого заходим в настройки мобильного гаджета и находим раздел Safari
:
Попав внуть, находим пункт Очистить историю и данные сайтов .
После этого переходим в раздел «Дополнительно»>>»Данные «сайтов:
Кликаем на кнопку «Удалить все данные» для того, чтобы удалить всю сохранённую информацию о сайтах и тем самым хоть немного, но освободить память на Айфоне.
Не стоит забывать и про отдельную функцию «Офллайн-список», которая служит для отложенного чтения страниц в Safari и тем самым тоже занимает пространство в ПЗУ. Причём, иногда занятый под это объём может достигать гигабайта и даже больше.
Для того, чтобы его очистить, зайдите в раздел «Настройки»>> «Основные»>>»Статистики»>>»Хранилищ»>>»Safari». Здесь надо тапнуть на кнопочку «Удалить» чтобы полностью снести весь офлайн-список. Имейте ввиду, что очистка кэша не повлечет удаления объектов из списка для чтения.
2. Поиск ненужных приложений
У тех, кто увлекается различными играми на мобильнике или планшете, память часто забита старыми играми, которые давненько не используются, а удалить их забыли. Чтобы это исправить и расчистить свободное место на iPhone и iPad — открываем «Настройки» >> «Основные» >> «Статистика» >> «Хранилище»:
Здесь Вы увидите отсортированный по мере использования памяти список приложений. Выбираем те из них, которые не нужны и не используются Вами и удаляем:
Так же, как вариант, можно попробовать полностью переустановить и «тяжелые» приложения, которые Вы используете. Дело в том, что для отката в случае сбоя, у них могут параллельно с актуальной версией сохранятся и предыдущие, устаревшие версии, которые так же занимают нужное Вам пространство диска. Переустановка попросту удалит всё ненужное. После этого Ваш iPhone скорее всего больше не будет писать «Места почти нет».
3. Правильная настройка iCloud
В операционной системе всё тесно завязано на фирменный сервис от Apple, который называется iCloud. Тут и облачное хранилище, и потоковое вещание аудио и видео контента, и резервное копирование информации и многое-многое другое. Его правильная настройка и использование позволят освободить память на Айфоне под нужные данные. Итак, что нужно сделать?!
— Включаем Медиатеку iCloud . Смысл работы данного сервиса даёт пользователям возможность синхронировать весь своё мультимедиа-контента с облачным хранилищем Эпл. Включив его, Вы можете все свои фото и видео выгрузить в облако в полном объёме, удалив из из своего iPhone или iPad. Делается это в разделе «Настройки» >> «iCloud» >> «Фото»:
Cдвигаем поззунок «Медиатека iCloud» в значение «Вкл» и снимаем галочку «Сохранение оригиналов».
Кстати, музыку после этого лучше слушать в потоковом режиме через Айклауд, а сами треки не хранить в телефоне а попросту удалить. Айфон умеет принимать подкасты загруженного в iTunes контента. Так же, я бы порекомендовал подключить какой-нибудь стриминг-сервис. Очень неплох в этом смысле сервис Яндекс.Музыка.
— Отключаем Фотопоток . В яблочных девайсах есть одна очень интересная и большинству пользователей абсолютно ненужная фича, которая называется «Фотопоток». Это альбом создаётся сервисом Айклауд. В него автоматически копируются все фотографии из альбома «Фотоплёнка». Это делается с целью автоматически выгружать новые фотографии в облако, чтобы они были доступны на других Айфонах и Айпадах, подключенных к этой учётной записи.
А нужно ли Вам это? Большинство пользователей о этой функции даже не догадываются в то время, как она активно отжирает место в ПЗУ гаджета. Чтобы отключить Фотопоток — сдвиньте в разделе «Настройки»>>»iCloud»>>»Фото» соответствующий переключатель в положение «Откл».
4. Обновление операционной системы
Не забывайте обновлять операционную систему iOS до последней и актуальной версии.
Дело в том, что в обновлениях, как правило, исправляются старые баги о огрехи. В том числе, связанные и с использованием постоянной памяти смартфона. К тому же, в последних версиях разработчики значительно улучшили производительность iOS и стабильность её работы на iPhone 4, 5 и 5S. Проверить наличие и доступность новой версии ОС можно в разделе «Настройки»>>»Основные»>>»Обновления ПО».
5. Очистка памяти iPhone с помощью сторонних утилит
Честно говоря, сейчас в магазине AppStore полным-полно программ, предлагающих провести оптимизацию Айфона, позволяющую ускорить его работу и провести очистку памяти девайса. Больше половины из них не приносят никакого положительного эффекта. От себя, могу порекомендовать пару удачных программ.
Первое — приложение PhoneExpander
.
Оно отлично может почистить следы работы программ, удалив их временные файлы на iPhone, iPad и даже на медиаплеере iPod touch. Помимо этого, утилита умеет удалять ненужные приложения, видео и музыку.
Очень часто многие владельцы iPhone делают скриншоты. Эти снимки хоть и небольшие по размеру (в среднем 200-300 КБ.), но их скапливается много и объём занимаемый ими в памяти очень сильно увеличивается. Можно, конечно, лазить по хранилищу самостоятельно и выискивать все подобные картинки. Но есть и более быстрый способ почистить память на Айфоне от таких ненужных изображений — воспользуйтесь утилитой Screeny .
Оно специально разработано для поиска и удаления скриншотов на яблочных устройствах. Она просканирует все картинки на аппарате и выдаст прогнозируемый размер свободного места. Если Вас всё устраивает — нажимаете на кнопку «Delete» и смотрите результат!
Похоже, что память в Айфоне всегда в дефиците, особенно если у вас модель начального уровня с 16ГБ (из-за желания сэкономить при покупке). Редкий пользователь не знает ту душевную боль, когда пытаешься загрузить новое приложение или снять ещё несколько фотографий и видишь страшное сообщение "не достаточно памяти".
Вы, наверное, уже слышали все обычные советы по освобождению места, но я готов поспорить, что этот вы не слышали. Это по-настоящему магический трюк, тот, который может наполнить вас радостью, одновременно заставляя немного злиться на Эпл.
Не нужно будет делать джелбрейк телефона, и это не аннулирует гарантию и не связано с какой-либо опасностью. Попробуйте, и посмотрите, что произойдёт. Вот последовательность шагов.
Шаг 1: Откройте приложение "Настройки", а затем нажмите "Основные> О телефоне", чтобы увидеть, сколько памяти доступно. Обратите внимание, что это количество "До".
Шаг 2: Откройте приложение iTunes Store, перейдите к фильмам, и найти действительно большой файл. "Властелин колец: Две крепости" подойдёт, он весит 6.83ГБ. (Вам просто нужно найти фильм, который требует больше места для загрузки, чем вы имеете в наличии на телефоне.) Нажмите кнопку "Прокат фильма" дважды, но вы не будете на самом деле в конечном итоге брать его в прокат (и, следовательно, ничего не будете платить).
Шаг 3: После того, как вы увидите сообщение, что у вас недостаточно места для загрузки на прокат, откройте "Настройки". Затем перейдите обратно в раздел "Основные> О телефоне", и вы должны увидеть, что у вас стало доступно дополнительно пару сотен мегабайт - возможно, даже больше.
Шаг 4: Повторите этот процесс! (То есть, вернитесь в приложение Магазин iTunes и попробуйте еще раз взять фильм на прокат.) Каждый раз, вы должны видеть освобождение дополнительного пространства. Продолжайте до тех пор, пока вы либо не увидите достаточного прироста свободного места (это означает, что вы на самом деле можете скачать этот фильм) либо доступное пространство перестанет расти.
Не сразу понятно, почему это работает, но оно работает. Я только что проверил трюк на iPhone 5с (под управлением iOS 9.1), который имел 4 ГБ свободного пространства. Результат после первой попытки - 4.4 ГБ.
Увы, это был максимум, чего я смог получить. Повторные попытки не добавили свободного места. Но судя по постам в на форумах, посвященных этой теме, вы увидите, что многие пользователи освободили места на сотни мегабайт много раз, и некоторые из них смогли восстановить гигабайты пространства. Пока никто не заметил недостатков этого метода. Не похоже, что iOS тайно уничтожает какие-либо важные данные.
Вероятно, при этом методе происходит очистка кэшей, которые не должны бы заполняться, в первую очередь предполагая, что это проблема хранения (если вообще не ошибка), которую Эпл хорошо бы исследовать.
С проблемой нехватки свободного места на айфоне сталкивались все пользователи. Не имеет значения, забит смартфон под завязку или памяти еще много, вооружись моей подборкой рекомендаций о том, как освободиться от мусора в iPhone и освободить память.
#1 Иногда перезагружай iPhone
Когда перезагружаешь iPhone все процессы завершаются и оперативная память очищается, что дает заметный прирост в производительности, это очень заметно на iPhone 4S и iPhone 5. К тому же, перезагрузка очищает кэш на айфон, который накопился в браузерах и других приложениях.
#2 Удали приложения, которыми не пользуешься

Соблюдай бесхитростное правило - не используешь приложение - удали его . Тем самым «убиваешь двух зайцев», наведешь в айфоне порядок и освобождаешь место.
#3 Иногда переустанавливай приложения

Иногда в приложениях накапливается такое количество кеша и временных файлов, что они «весят» в разы больше самих приложений. Эта проблему можно легко решить, переустановив приложения. Есть еще один способ .
#4 Обновляй прошивку на iPhone только через программу iTunes

Когда обновляешь iPhone «по воздуху», создается большое количество временные файлов, и после установки обновления некоторые из них не удаляются.
Чтобы избежать такого программного мусора лучше обновлять айфон через . Она сначала скачивает прошивку на компьютер, а потом загружает ее в iPhone.
#5 Почисти файлы в iMessage

Отправленные фотографии из приложения «Фото» дублируются в iMessage. Переписки через какое-то время становятся не актуальными и к ним ты не возвращаешься, а фотографии продолжают занимать место. Однако есть удобный способ очистить память на iPhone, не удаляя переписку полностью.
- Открываешь диалог с файлами, которые надо удалить
- Нажимаешь пункт «Подробно», долгим тапом на любом фото вызови контекстное меню и нажми «Ещё»
- Выбери фотографии для удаления и нажми на корзину расположенную справа-внизу.
#6 Почисть «Фото» от старых фотографий
Еще один хороший способ очистить память на iPhone - удалить ненужные фотографии и изображения. Галерея будет почище, а память увеличится.
Для удаления старых фотографий:
- Зайди в приложение «Фото»
- Перейди в альбом с фотографиями
- Нажми на иконку «Выбрать» в правом верхнем углу
- Выбери фотографии, которые надо удалить
В iOS 9 значительно упростили процесс выделения фото. Нет надобности жать на каждую фотографию как в прошлых версиях, сейчас ведешь пальцем по серии фотографии, а они отмечаются. Есть возможность выделять группы фотографии в разных местах альбома.
Помни, что удаленные фотографии, по правде не удалились с iPhone, а переместились в альбом «Недавно удаленные» и в течении месяца будут занимают память. Очистить этот альбом можно полностью, для этого нажми на кнопку «Удалить все» или же «Удалить выборочно», выделяя каждую фотографию.
#7 Не пользуйся фотопотоком

Фотопоток синхронизирует фотографии между iMac, Macbook, iPhone и iPad, сделанные за последний месяц. Если функция не очень нужна, есть смысл ее выключить, чтобы не засорять айфон ненужными изображениями и снимками.
- для этого зайди на айфоне в в Настройки - iCloud - Фото
- переведи тумблер «Выгрузить в Мой фотопоток » в положение выключить
#8 Отключи общий доступ к фотографиям iCloud
Общий доступ к фотографиям iCloud достаточно удобен, когда надо собрать все фото с корпоратива или другого праздника с разных устройств, разных пользователей. В этом случае создается альбом, а в него приглашают пользователей. Если набралось много старые альбомы или же просто не используешь функцию, лучше отключи ее.
- зайди на айфоне в Настройки — iCloud — Фото
- переведи тумблер «Общий доступ к фото iCloud » в положение выключить
#9 Отключи сохранение дубликатов HDR

Когда снимаешь в режиме HDR, в iPhone сохраняется две фотографии - обработанная и оригинальная. В настройках есть возможность, отключить эту функцию, тем самым освободив немного памяти.
- для этого зайди на айфоне в Настройки - Фото и Камера
- переведи тумблер «Оставлять оригинал » в положение выключить
#10 Пользуйся медиатекой iCloud
Медиатека iCloud сохраняет все фотографии и видео и синхронизирует их устройствами Apple. У тебя есть возможность выбрать опцию где хранить оригиналы фотографий на айфоне или их оптимизированные версии в облаке. При большой количестве фотографии и маленьком объеме памяти (8 Гб или 16 Гб) лучше выбрать второй вариант.
- для этого зайди на айфоне Настройки — Фото и камера
- выбери пункт «Оптимизация хранения на iPhone «

Электронные книги, в особенности с иллюстрациями или прочим медиаконтентом, иногда занимают несколько гигабайт на айфоне, а про фильмы и говорить не стоит. А подкасты даже не удаляются автоматически после воспроизведения, для этого надо активировать специальную опцию.
Активировать эту функцию можно в Настройках - Подкасты . В меню нужно выключить тумблер в пункте Удалить воспроизведенные .
#12 Пользуйся Apple Music

Подписываясь на Apple Music у тебя появляется возможность перенести свою аудиотеку, которая обычно, занимает очень много места, в облачное хранилище. А новые треки можно слушать через интернет без надобности сохранять на смартфоне.
В России стоит 169 рублей в месяц индивидуальная и 269 рублей — семейная (до 6 пользователей), и к тому же первые три месяца бесплатно.
#13 Почисть кэш Списка чтения в браузере Safari

Функция «список чтения» в Safari дает возможность сохранять странички сайтов, чтобы потом открыть их без Интернета. Если не используешь эту функцию постоянно, то мог нечаянно добавить странички в «Список чтения». Проверь и почисть.
- для этого зайди на айфоне в Настройки - Основные - Хранилище и iCloud
- найди Safari и выбери его
- удали офлайн-список

Кеш файлы и история браузере Safari тоже могут занимать много места на айфоне. Чтобы удалить их, зайди на айфоне в Настройки → Safari и нажми на кнопку «Очистить историю и данные сайтов «.