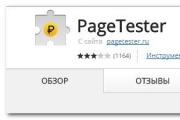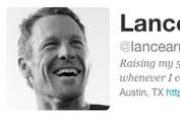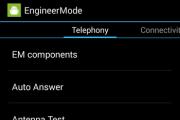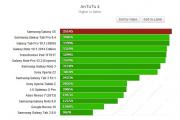Режим гарнитуры на андроид. Обзор Android-приложений для мобильных гарнитур, или Ушастая софтинка. Как подключить Airpods и любые беспроводные наушники к iPhone
Не все мобильные аппараты одинаково громко воспроизводят звук – у одних звучание звонка вызова слишком тихое, а у других – переключаемый на наушники звук превышает все допустимые пределы. Как справится с этим дисбалансом, и выровнять звучание? Можно ли это сделать, не посещая сервисный центр? Давайте разбираться.
У любых гаджетов на ОС Android настолько гибкая система управления, что их можно изменять до неузнаваемости – кастомизировать, открывая тем самым широчайший спектр скрытых возможностей, и настраивать под себя любой функционал системы, в том числе и звуки. Не все базовые сборки идеальны, порой воспроизведение звука динамиков устройства работает некорректно – в одних приложениях он может достигать максимального значения, а в других – еле слышно. Отрегулировать динамики можно самыми различными способами – как стандартными, так и с использованием меню особых настроек или приложений.
Во всех устройствах присутствует стандартная клавиша для регулирования звука – обычно она расположена на боковой панели. Нажимая на нее можно установить нужный параметр. Но если это не устраивает, то можно сделать это из главного меню настроек. Здесь можно провести настройки для любого приложения, настроить мелодию вызова для того или иного контакта.
Чтобы изменить стандартное звучание, нужно сделать так:
- Открыть главное меню настроек и перейти в раздел «Мелодии и звук» ;
- В правом углу нажать на иконку с шестеренкой – вы окажитесь в нужном разделе настроек;
- Выставьте нужные параметры звучания.
Это приведет к одинаковой высоте звука для всех приложений и вызовов. Но если нужно изменить конкретные значения, например, для входящих голосовых вызовов или сообщений, то сделать это нужно в разделе «Профиль звука» в каждом из нужных приложений.
Через функционал инженерного меню
Этот способ подойдет продвинутым пользователям, которые в случае неудачи смогут вернуть все стандартные настройки обратно. Но! Для каждой модели существуют свои команды для вызова этого специального меню настроек:
- Для моделей от компании Samsung: *#*#8255#*#* или *#*#4636#*#* ;
- Для гаджетов от НТС: *#*#3424#*#* или *#*#4636#*#* или *#*#8255#*#* ;
- Комбинация для аппаратов производства Sony: *#*#7378423#*#*
- Для устройств производства Fly, Alcatel, Philips: *#*#3646633#*#* ;
- И для гаджетов от производителя Huawei комбинация будет такой: *#*#2846579#*#* ;
- Для устройств на МТК: *#*#54298#*#* или *#*#3646633#*#* .
После набора и нажатия кнопки дозвона вы попадаете в инженерное меню, где и можно отрегулировать нужные параметры.


Есть и другие параметры, но их лучше совсем не трогать:
- Debug Info – системная информация о возможной отладке;
- Speech Logger – настройка записи разговоров, если активировать эту позицию, то в корневой папке можно найти файл примерно такого вида: Wed_Jun_2014__07_02_23.vm, с указанием даты и времени записи;
- Audio logger – отвечает за поиск записанных разговоров.
В каждом из указанных режимов есть свои тонкие настройки, и чтобы понять, что к чему, приводим стандартный список регулировки звучания Type :
- Sip – позволит отрегулировать звонки, например, через Skype;
- Кнопка Mic отвечает за регулировку отзыва микрофона;
- Sph – позволит установить нужный параметр динамика разговоров, то есть тот, который подносят к уху;
- Sph2 – этот параметр доступен не на всех устройствах, но если он есть, то с его помощью настраиваться второй разговорный динамик;
- Sid – эту строчку лучше не трогать – иначе можно во время разговора слышать только себя, а не собеседника;
- Media – это регулировка звучания мультимедийных файлов, например, видео;
- Ring – возможность установки нужного уровня громкости для входящих вызовов;
- FMR — отвечает за высоту звука в приложении Радио.
Существует несколько настроек для установки нужного звучания – от level 0 до level 6 . С каждым нажатием уровень увеличивается, и чтобы сохранить выставленное значение, его стирают из ячейки и прописывают новое, которое вы видите во время настройки. Но! Соблюдайте диапазон: он может быть в пределах от 0 до 255 , и чем цифра ниже, тем ниже будет воспроизводиться звук. После внесения изменений нажмите на кнопку Set – она расположена на одной строке с изменяемой ячейкой, и выйдите из настройки нажатием кнопки дозвона.
Советы: перед тем, как изменять стандартные настройки, запишите все значения на бумажке – это может вам пригодится, если вы переусердствуете и выставите не тот параметр, например, слишком низкое воспроизведение звуков.
Примеры
У многих пользователей при записи видео звук получается некорректным, то есть либо слишком тихим, либо громким. Чтобы это исправить, переходим в инженерное меню, набором команды для вашего смартфона (см. выше):
- Перейдите к строке LoudSpeaker Mode (настройка громкоговорителя);
- Выставьте чувствительность микрофона на позиции mic .
- Здесь можно установить в пункте level например, значение 240 . Сохраните изменения кнопкой Set , и выйдите из меню. Нажимать эту кнопку следует после каждого проведенного изменения, не забывайте об этом!
С использованием специального софта
Если нет желания заморачиваться с тонкими настройками устройства, то можно воспользоваться специальными приложениями. И в магазине Google, и на просторах интернета их можно найти множество. Что примечательно, звуковое сопровождение можно увеличить примерно на треть, и динамики будут работать абсолютно нормально, без хрипов и надрывов.
Самыми популярными признаны утилиты , а для настройки низких частот лучше всего подходит .
Но версия ОС Андроид должна быть выше 2,3, иначе они не смогут исполнять свои функции.
Все очень просто, софт работает по одному и тому же принципу – на экране появляется эквалайзер, где и можно провести нужную настройку звучания.
Теперь вы знаете, как увеличить громкость на Андроиде или при необходимости настроить звук и чувствительность динамиков.
Пожалуй, самое популярное и востребованное дополнение к смартфону — наушники. Ими пользуются все — от подростков до пенсионеров. Кто-то слушает через них в транспорте музыку, кто-то ведет телефонные беседы, не занимая при этом руки. Производители мобильных устройств часто включают гарнитуру в комплектацию смартфонов, признавая удобство и практичность этого аксессуара.
Использование наушников — дело нехитрое, нужно просто вставить штекер в гнездо на корпусе смартфона, планшетного ПК или другого мобильного устройства. Это умеют даже дошкольники. Однако мало кто знает, что наушники порой умеют больше, чем просто передавать звук. С помощью программного обеспечения их можно научить разным интересным фокусам. Сегодня мы расскажем о том, как можно «прокачать» популярный аксессуар с помощью приложений для вашего Android-смартфона.
Но перед тем как мы перейдем к обзору программного обеспечения, стоит упомянуть о некоторых подводных камнях. В мобильном мире царит неразбериха, связанная с несовместимостью проводных гарнитур. На первый взгляд, почти все смартфоны имеют одинаковое подключение — через разъем, предназначенный для мини-джека стандарта TRRS 3,5 мм. Но на самом деле ситуация выглядит запутанной.

Этот штекер имеет четыре металлических контакта (четырехпиновый коннектор) и используется как на гарнитурах для устройств с iOS, так и для подключения мобильных гарнитур, совместимых с платформой Android. И в том и в другом случае коннектор один и тот же, но распайка и принцип идентификации управляющих сигналов различаются. Поэтому, подключив гарнитуру для iPhone к смартфону под управлением Android, вы, скорее всего, не сможете воспользоваться всеми ее функциями. В некоторых случаях можно прибегнуть к специальным переходникам или, вооружившись схемой, попробовать самому поколдовать с паяльником и припоем. Обычную же игровую компьютерную гарнитуру во многих случаях можно подключить к смартфону при помощи простого переходника. Технические подробности, информацию о стандартах подключения и схемах подключений разных стандартов TRRS можно найти, например, .
⇡ Philips Headset : обучаем пульт мобильной гарнитуры

Любая модель гарнитуры индивидуальна — обладает особенной посадкой, имеет определенный запас мощности и звучит характерным тембром. А недостатки звучания могут быть завуалированы с помощью частотной коррекции звука. Тем более что некоторые производители, как, например, популярный бренд Philips, предлагают специальные приложения для «прокачки» гарнитур.
Philips Headset поможет сделать звучание гарнитур данной марки более приятным. Разработкой приложения занимается Gibson Innovations Limited — компания, которой с некоторых пор принадлежит право выпуска аудиопродукции под известным именем. Несмотря на то, что приложение Philips Headset изначально ориентировано на наушники Philips, его можно с успехом использовать с мобильными гарнитурами других производителей.

Philips Headset выводит на экран своего рода звуковую палитру, на которой перемещается ползунок. Положение этого ползунка определяет характер звучания наушников. Например, в левом верхнем углу палитры звук будет иметь насыщенные низкие частоты, в правом нижнем углу — высокие, в центре звук будет «сбалансированным» и т.д. В небольшой базе программы есть набор предварительных настроек звучания для некоторых гарнитур Philips.

В настройках программы можно определить, какое приложение будет автоматически запускаться после подключения гарнитуры — музыкальный проигрыватель или радио.
Почти все современные проводные мобильные гарнитуры снабжены пультом для управления смартфоном и принятием входящих звонков. Чаще всего они бывают либо однокнопочными, для принятия входящего звонка и завершения разговора, либо трехкнопочными, где две дополнительные кнопки управляют громкостью воспроизведения. Наличие пульта для управления смартфоном заметно сказывается на стоимости гарнитуры, и «мультимедийный» вариант пульта с тремя кнопками, понятное дело, стоит дороже варианта с одной кнопкой. Но есть способ обойтись и пультом с одной кнопкой, не потеряв в функциональности, — с помощью все того же приложения Philips Headset. В настройках программы можно выбрать команды управления проигрывателем и присвоить их указанному числу нажатий функциональной клавиши пульта — один, два, три раза.

Во время ношения гарнитуры кнопка может случайно нажиматься об одежду. Если вы назначите ей команды управления громкостью, такие нажатия могут привести к произвольному усилению звука. Представьте себе, что вы некоторое время просто носили гарнитуру на шее, затем надели ее и по ушам ударил громкий звук. Чтобы этого не произошло, в приложении предусмотрена опция ограничения уровня громкости. Выбрав максимально приемлемый для себя уровень звука, вы сможете быть спокойны — вашим ушам стресс больше не грозит.
⇡ Headset Droid : альтернативные функции пульта гарнитуры

Если вам показалось, что в приложении Philips Headset недостаточно настроек, установите Headset Droid. Эта программа платная, но зато в ней на порядок больше возможностей для управления кнопками на пульте гарнитуры. Headset Droid не только позволяет присвоить определенные команды функциональным клавишам на пульте ДУ, но и предоставляет возможность задать временную задержку, чтобы устройство точнее определяло последовательность нажатий.

Программа дает возможность использовать последовательные нажатия функциональной клавиши (до четырех), а также может задействовать функции при продолжительном нажатии клавиши. Для того чтобы было удобнее управлять смартфоном, каждое нажатие или выполнение определенных функций (увеличение громкости, запуск приложения и пр.) может сопровождаться звуковым сигналом.
Headset Droid также позволит вам с помощью пульта узнавать время и озвучивать имя звонящего абонента. Когда работает голосовой движок, приложение приглушает плеер и рингтон. А еще оно может выполнять определенные действия при подключении и отключении гарнитуры: запускать воспроизведение трека, выполнять перемотку на новый трек, открывать приложения, произносить время, устанавливать определенный уровень громкости и т.д.

Headset Droid может с помощью комбинации нажатий отключать микрофон и управлять командами «принять», «отклонить», «завершить звонок». Кнопки для управления громкостью на гарнитурах для iPod/iPhone в программе настроить нельзя из-за аппаратной несовместимости (Apple, как обычно, запатентовала эту мелочь).
⇡ Tunity : превращаем гарнитуру в беспроводные наушники
Отсутствие проводов при использовании наушников — несомненный плюс, многим хотелось бы иметь пару беспроводных наушников. С такими наушниками можно удобно разместиться на диване и смотреть телевизор, не путаясь в длинном кабеле.
Конечно, мобильная гарнитура со смартфоном не заменят настоящие беспроводные наушники, но, если установить правильный софт, можно с таким же комфортом смотреть телевизор, не думая о проводах. В этом случае гарнитура используется, ясное дело, для вывода звука, а смартфон выполняет функции приемника. Конечно, это будет не так удобно, как с настоящими беспроводными наушниками, где встроенный приемник вообще незаметен (чего нельзя сказать про смартфон). Но зато вы не переплачиваете за комфорт, да и сам «приемник» не займет много места в кармане. «Откуда же смартфон будет принимать сигнал телевизора?» — спросите вы. Из Интернета! На помощь придет сервис Tunity.

Установив на свое устройство одноименное приложение, направьте камеру гаджета на экран телевизора, после чего программа сделает снимок и отошлет его на сервер.

Далее сервис идентифицирует телевизионный канал и подключит вас к онлайновой трансляции звукового сопровождения. Временная задержка может сыграть неприятную шутку — из-за нее звук может не совпадать с изображением. Специально для этого в программе предусмотрена опция ручной подстройки звука под изображение.
Идея интересная, согласитесь. Приходите вы в бар или фитнес-центр, где работает телевизор с отключенным звуком, достаете смартфон и настраиваетесь на нужный канал. Однако есть одна, но большая ложка дегтя — список поддерживаемых каналов очень ограничен, доступны только англоязычные передачи. Впрочем, создатели данного проекта обещают непременно расширить географию и количество идентифицируемых трансляций.
Приложение Tunity может быть установлено как на устройства под управлением Android, так и на смартфон с iOS.
⇡ WiFi-earphone for PC : слушаем компьютер через смартфон
Данное приложение — это еще одна попытка сделать наушники «беспроводными», используя Wi-Fi-сеть и смартфон. На этот раз разработчик предлагает способ cвязи между компьютером и мобильной гарнитурой. Для работы приложения WiFi-earphone for PC необходимо скачать и установить две части программы: клиент для смартфона и настольное приложение на ПК , которое будет осуществлять трансляцию аудио по сети. Работает приложение стабильно и практически не нуждается в настройке. Все, что необходимо пользователю, — указать IP-адрес компьютера и нажать кнопку Connect.

Соединение защищается паролем, который может быть сгенерирован программой автоматически или назначен пользователем вручную. Кроме того, WiFi-earphone for PC умеет автоматически сканировать сеть и показывать доступные для подключения адреса .

В сетях, где канал сильно загружен, а также в случаях, когда скорость передачи данных невелика, можно переключиться в режим низкого битрейта. При этом качество аудио несколько ухудшится.
Приложение для компьютера работает в фоновом режиме. Оно помещает в область системного трея свой значок и при необходимости может отобразить тип подключенного устройства — модель смартфона. К сожалению, приложение платное, но триал-версия вполне дает представление о его возможностях. Ограничение триал-версии (помимо наличия рекламы) состоит в том, что каждая новая сессия подключения к компьютеру может длиться не более пяти минут.
⇡ Stereo Test : проверяем кабель наушников
Как бы ни были хороши наушники, но их срок эксплуатации не вечен. Наступит момент, когда кабель перетрется, и придется брать в руки паяльник или покупать новую гарнитуру. Когда провод начинает деформироваться в месте перегиба, существует вероятность, что правый и левый канал замкнутся, вследствие чего пропадет эффект стерео. Чтобы проверить отдельно левый и правый канал, можно использовать простенькое приложение Stereo Test. Эту же программу можно применить на симметричных наушниках, чтобы точно определить, где правый канал, а где левый. При использовании несовместимой со смартфоном гарнитуры каналы могут поменяться местами. Stereo Test легко поможет понять, так ли это.

⇡ Headphones Equalizer : калибруем наушники
Ни один уважающий себя ценитель хорошего звука не станет слишком серьезно относиться к различного рода частотным фильтрам и эквалайзерам, считая, что они в большей или меньшей мере портят оригинальный звук, добавляя искажения. Доля правды в этом есть, но и некоторую пользу от приложений, корректирующих звучание смартфона, также можно найти.
Например, если вы любите слушать аудиокниги, то наверняка сталкивались с проблемой низкого качества оцифровки начитанного аудиоматериала, особенно в любительском исполнении. Аудиокниги, созданные командами энтузиастов и выложенные на торрентах, часто имеют резко обрезанный спектр, изобилующий шумами. А если еще и источник оцифровки представлял собой пожеванную магнитную пленку «времен очаковских и покоренья Крыма», разобрать слова диктора на записи бывает очень трудно. Вот тут-то как раз и пригодится эквалайзер. Им можно, например, отсечь высокочастотные помехи, поднять средние или убрать чрезмерные низкие частоты, сделать акцент на голосе. Качество звука после обработки не станет радикально лучше, однако речь диктора будет разборчивее. Вот только какой же эквалайзер выбрать?

Инструментов для коррекции звука в магазине приложений вы найдете немало, к тому же во многих проигрывателях имеются свои инструменты для обработки звука в режиме реального времени. Но все эти опции работают, так сказать, в «слепом режиме», не учитывая акустических характеристик наушников.
А вот в Headphones Equalizer все по-другому. Приложение обладает исключительной особенностью: пытается калибровать аудиосигнал, анализируя звучание наушников через микрофон смартфона. Делается это с помощью мастера, в несколько этапов. Сначала программа проверяет наличие фонового шума, а затем пытается определить частотные характеристики наушников, фиксируя контрольный, изменяющийся по частоте тон. Если контрольный тест не удался, необходимо увеличить громкость.

Приложение определяет завалы и горбы в АЧХ гарнитуры и подстраивает эквалайзер таким образом, чтобы компенсировать недостатки используемой модели.
Приложение позволяет хранить сразу несколько профилей с настройками под разные модели наушников, число этих профилей не ограничено. Программу можно использовать и как обычный эквалайзер, настраивая аудио на глазок.
|
|
|
А еще в Headphones Equalizer есть приятное дополнение для тех, кто свято верит в пользу прогрева наушников (к слову, советуем посмотреть на эту тему материал «В поисках теплого звука: нужно ли греть наушники? »). С помощью генератора шума наушники можно прогревать прямо в этой программе. И не просто так, а одним из двух типов шума — белым или розовым (белый, вероятно, мальчикам, девочкам — розовый). В процессе прогрева Headphones Equalizer будет отсчитывать время, затраченное на «запекание». Пара-тройка недель прогрева, автоматическая коррекция по встроенному в смартфон микрофону и… страшно подумать, как гарнитура после этого заиграет.
⇡ «Проверяем свой слух »: насколько хорошо вы слышите?
Не секрет, что длительное ношение наушников отрицательно сказывается на здоровье человека. Постоянная нагрузка на орган слуха ведет к тому, что чувствительность восприятия звуков у человека падает. Если вы заботитесь о своем здоровье, помните, что громкий звук — прямая дорога к глухоте. Чтобы вовремя обратить внимание на появившийся недуг, следует регулярно проверять свой слух у врача. Ну или на крайний случай воспользоваться своим смартфоном. В магазине приложений Google Play можно найти специальное приложение, которое так и называется «Проверяем свой слух».

В основе работы программы лежит принцип тональной аудиометрии — технологии определения пороговых значений частоты, слышимой человеческим ухом. Проще говоря, программа генерирует тональность, а пользователь отмечает нажатием кнопки слышимые звуки. В результате серии таких замеров составляется график, упрощенная АЧХ слухового аппарата.

Периодически проходя этот тест, можно увидеть (а еще лучше — не увидеть) отклонения от нормы. Первый тест — калибровочный. Его желательно пройти человеку с идеальным слухом. Программа ведет наглядную статистику проверок, по которой можно оценить текущее состояние «пациента».

Честно говоря, мы думаем, что это приложение не может гарантировать точную проверку слуха, ведь на результаты сильно влияет аппаратная часть — какой аудиотракт у смартфона, какие подключены наушники и т.д. Поэтому на цифры можно вообще не смотреть, слишком велика погрешность. С другой стороны, разработчики утверждают, что можно делать проверку даже с наушниками, которые обычно идут в комплекте со смартфоном. Перед проверкой слуха нужно указать, используете ли вы «родные» наушники и если так, то программа задействует корректировочные коэффициенты конкретно для модели используемого смартфона (если, конечно, эти данные будут найдены в базе. Для смартфона Lenovo A680, например, их не оказалось). Калибровка в таком случае не понадобится.
Верить или нет — решать вам. В любом случае, если программа откалибрована и по результатам тестов вы видите, что ваш слух хуже, чем у человека, слух которого вы считаете идеальным, есть повод сходить к отоларингологу.
Заключение
Смартфоны хранят в себе много секретов, и мы не знаем и половины всех возможностей, скрытых в наших карманных помощниках. Их дорабатывают, им придумывают новые области применения, превращая их то в измерительный прибор, то в ключ для открывания замка. Но и такой привычный аксессуар, как наушники, тоже можно сделать чуточку лучше. Нужно только научиться мыслить нестандартно, и тогда можно придумать массу приложений — от прибора для проверки слуха до приемника беспроводного аудио.
Есть у меня знакомый, который плохо слышит одним ухом, но любит смотреть фильмы и слушать музыку на своем Айпаде. В длительных поездках он часто использует наушники. Но он использует их немного иначе, чем большинство.
Вместо того, чтобы воспроизводить аудио на обе стороны наушников, он настраивает звук так, что всё аудио перенаправляется на левое ухо. Обе мобильные ОС и iOS и Андроид позволяют регулировать баланс звука между левым и правым каналами, а также включить звук моно, чтобы гарантировать, что никакие звуки не потеряются в этом процессе.
Баланс звука в iOS.
В iOS 9.3 войдите в "Настройки> Основные > Универсальный доступ". Прокрутите вниз до раздела с настройками прослушивания (Слух) и вы увидите ползунок баланса "лево-право". Переместите ползунок в ту сторону, где вы хотели бы увеличить уровень громкости.В случае нескольких источников звука, "стерео" выдаёт различные звуки и уровни для левого и правого каналов. Со звуком "моно", вы будете слышать одни и те же звуки в обоих каналах. Над слайдером баланса громкости на странице универсального доступа в настройках есть тумблер для включения "Моно".
Баланс звука на Андроиде.
В Андроиде вы найдёте эти настройки звука в похожем месте. В Андроид 4.4 и более новых, перейдите в раздел "Настройки" и найдите "Спец. возможности". Под заголовком "Слух", нажмите на "баланс звука", чтобы отрегулировать левый/правый баланс громкости. Ниже этого параметра можно установить галочку, чтобы включить "Моно".Для владельцев Samsung Galaxy S4 (или более поздней версии), параметр под названием "Adapt Sound" даёт ещё больший контроль над аудиовыходом устройства. Не каждое музыкальное приложение поддерживает эту функцию, но параметр работает со встроенным музыкальным приложением Самсунга и с Музыка Google Play.
Чтобы настроить Adapt Sound, подключите наушники и найдите пункт Adapt Sound в разделе "Звук" в настройках. Он воспроизведёт серию звуковых сигналов и на разных частотах. При этом вы будете отвечать можете ли вы слышать каждый из этих звуков, а приложение затем будет регулировать силу определенных тонов и частот, чтобы помочь вам в тех областях, где уровня может быть недостаточно.
Проверка.
Хороший способ проверить настройки баланса громкости - включить воспроизведение песни "Money" Pink Floyd. В начале песни работает кассовый аппарат звучит сковороду взад и впереди звук при этом мечется между левым и правым каналами.
В случае, если ваше устройство не удается настроить на работу с гарнитурой стандартным образом, свяжитесь со службой технической поддержки Plantronics .
Профессиональные решения для современного контактного центра
В компании Plantronics понимают, что вашей главной заботой является высококачественное обслуживание клиентов. Профессиональные коммуникационные решения способны помочь превратить сотрудников центров обслуживания клиентов в настоящих супергероев. Современные контактные центры прошли путь от простых колл-центров до центров обслуживания клиентов, где отношения выстраиваются по строгим правилам и репутация компании подвергается проверке при каждом звонке.
Unified Communications — унифицированные коммуникации для современного бизнеса
Концепция Unified Communications позволяет устанавливать связь одним нажатием. Это значительно облегчает голосовую и видеосвязь, так что вам придется беспокоиться только том, что говорить, но не о том, какое устройство для этого использовать. Свободное взаимодействие с решениями UC (Unified Communications) компании Plantronics обеспечивает разборчивую речь, разговоры без шумов и подключение к любому устройству.
Звукомаскировочные системы для создания эффективной рабочей среды
Звукомаскировочные системы это новый шаг на пути создания эффективной и комфортной рабочей среды. Сегодня самым распространенным типом офиса является «Open-office», когда в офисе нет перегородок, и сотрудники могут свободно перемещаться и общаться друг с другом. Это положительно сказывается на обстановке в коллективе и обмене информацией, и вместе с тем создает дополнительные отвлекающие факторы, главным из которых является речь коллег. Очень трудно сконцентрироваться на работе, когда вас окружают разного рода разговоры, и на которые приходится отвлекаться, того не желая. Решением этой проблемы, является использование звукомаскировочных систем от компании Cambridge Sound Management.
Гарнитура - полезное дополнение к современному смартфону. Это компактное устройство, состоящее из наушников и микрофона, позволяет не только разговаривать по телефону без использования рук, но и прослушивать музыку в отличном качестве.
Сопряжение смартфона и гарнитуры осуществляется посредством беспроводной bluetooth-связи, а управление устройством происходит как с самого смартфона, так и при помощи кнопок на гарнитуре.
Однако далеко не всем известно, что гарнитура способна на нечто большее, чем просто просто передавать звук.
Существуют специальные приложения для управления кнопками гарнитуры , с помощью которых можно научить устройство выполнять много других полезных команд. О том, как «прокачать» популярный аксессуар, расскажем в данном обзоре.
В большинстве случаев на Андроид-гарнитуре присутствует всего одна кнопка , но и ее можно настроить на выполнение различных действий при нажатии.
Самый быстрый и простой способ сделать это - через простое и понятное приложение SmartKey , которое можно без проблем скачать в Google Play, и которое отлично работает на всех современных моделях Андроид-смартфонов без необходимости в доступе к учетной записи главного администратора.
После установки приложения SmartKey на выбор пользователя в настройках будут доступны несколько вариантов действия на нажатие кнопки гарнитуры.
При этом предусмотрено три вида нажатия: одиночное, двойное и трехкратное.
Реакция на нажатие клавиши настраивается с учетом текущего состояния смартфона - приложение учитывает, включен ли плеер, поступил ли входящий вызов или смартфон просто находится в режиме ожидания.

Кнопка на гарнитуре наушников Android при помощи приложения СмартКей настраивается очень просто:
- Устанавливаем и запускаем приложение;
- Задаем настройки для функции «Музыка», т.е. какие действия будут выполняться при нажатии кнопки гарнитуры во время работы стандартного музыкального проигрывателя. Для этого нужно включить выбранный режим, переключив бегунок в режим «ВКЛ». Назначаем действие для однократного нажатия, выбрав любое из предложенных: воспроизведение/пауза, следующая дорожка, предыдущая дорожка, увеличение громкости, уменьшение громкости, голосовая команда. Аналогичным образом назначаем действия для двукратного и 3-кратного нажатия;
- Задаем настройки для функции «Вызов», т.е. какие действия будет выполнять смартфон при нажатии кнопки гарнитуры во время входящего вызова. В этом пункте для одиночного, двойного и трехкратного нажатия доступны следующие действия: ответить/завершить вызов, отклонить входящий вызов, включить/отключить микрофон, увеличить громкость и убавить громкость.
- Задаем настройки для «Режима ожидания» при подключенной гарнитуре. Для каждого из трех видов нажатия доступны следующие действия: повторить (вызвать) последний номер, увеличить громкость, убавить громкость, включить голосовую команду, запустить голосовой поиск.
Достаточно установить соответствующие настройки и закрыть приложение, чтобы они сохранились.
ВИДЕО ИНСТРУКЦИЯ
Настройка кнопок на гарнитуре iphone
Большинство пользователей «яблочных» устройств активно используют штатную гарнитуру EarPods, которая оснащена тремя клавишами - прибавление громкости, убавления громкости и центральным микропереключателем. Но не всем известно, что с их помощью можно подавать на смартфон множество команд, не доставая телефон из кармана.
Никаких дополнительных настроек делать нет необходимости, достаточно просто запомнить следующие команды:
- Включение музыки/пауза - однократное нажатие на центральную кнопку
- Переключение трека вперед - быстрое двойное нажатие центральной кнопки;
- Переключение трека назад - быстрое тройное нажатие;
- Перемотка песни вперед - короткое + длинное нажатие (с задержкой);
- Перемотка песни назад - два коротких + длинное нажатие (с задержкой);
- Принятие вызова - однократное нажатие на центральную кнопку гарнитуры;
- Отклонение входящего вызова - длительное нажатие;
- Фотографирование/запись видео (работает в режиме включенной камеры) - нажатие на кнопку прибавления громкости;
Использование облачного персонального помощника Siri - нажатие и удержание центральной кнопки.
Осенью 2017 года компания Apple представила штатную беспроводную гарнитуру AirPods, которая представляет собой 2 раздельных наушника.


Беспроводная гарнитура совместима с любыми устройствами Apple, работающими на базе операционной системы iOS 10 и выше. AirPods позволяют слушать музыку, звонить на телефонные номера, использовать ассистента Siri и выполнять прочие полезные функции.
Перед началом использования AirPods нужно настроить.
Для этого:
- Откройте чехол-зарядку для наушников, зайдите в раздел «Настройки» на айфоне, выберите вкладку «Bluetooth на устройстве iOS», затем - AirPods в предложенном списке устройств;
- Присвойте имя AirPods и нажмите Готово;
- Выберите левый наушник на экране, задайте для него команду, которую должен выполнять смартфон при двойном касании наушника. Это может быть запуск ассистента Siri, воспроизведение/пауза аудиозаписи, переключение трека вперед и назад;
- Выберите правый наушник AirPods, задайте для него команду, которую будет выполнять смартфон при двойном касании наушника.
Для управления содержимым музыкального проигрывателя, изменения громкости устройства или выполнения другого действия следует воспользоваться ассистентом Siri.
Этот же помощник оповестит пользователя о входящем вызове во время прослушивания музыки.
Чтобы ответить на звонок, достаточно дважды коснуться наушника. Аналогичное действие нужно повторить после завершения разговора или для переключения на другой вызов.
ВИДЕО ОБЗОР
Что делать если не работает кнопка на гарнитуре?
Очень часто владельцы айфонов и андроид-смартфонов, купив новую гарнитуру, сталкиваются с неожиданной проблемой - смартфон отказывается реагировать на нажатие кнопки, при этом сами наушники исправно воспроизводят музыку.
Причин у данной «патологии» может быть несколько, вот наиболее распространенные:
- Возможно, штекер не воткнут до конца - попробуйте надавить на него сильнее, чтобы он вошел до упора;
- Не совпадает распиновка штекера (разный стандарт распайки). Дело в том, что мини-джек диаметром 3,5 мм имеет четыре контакта, однако распайка управляющих сигналов может быть двух типов - OMTP и CTIA. Устранить проблему несовместимости устройств можно с помощью покупки переходника-адаптера OMTP-CTIA.