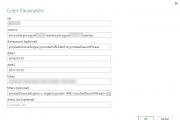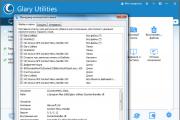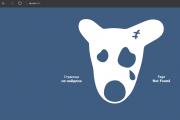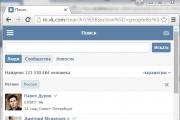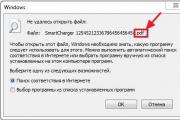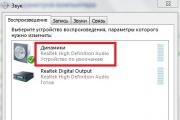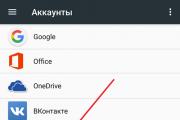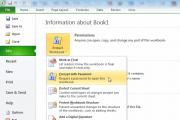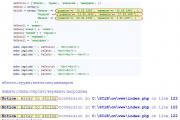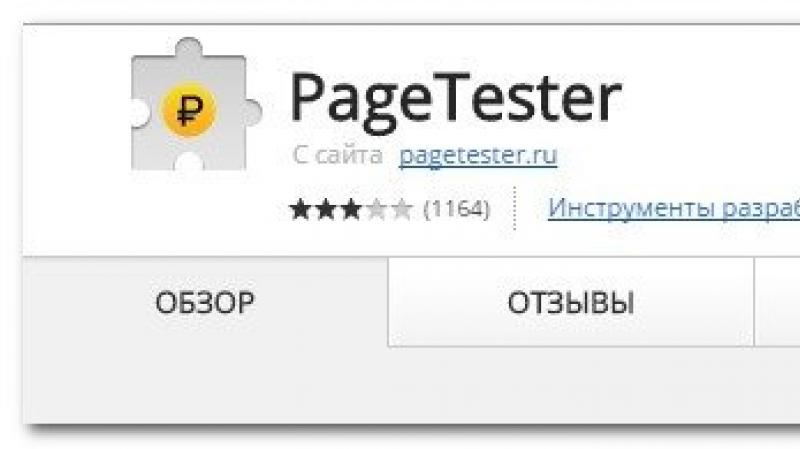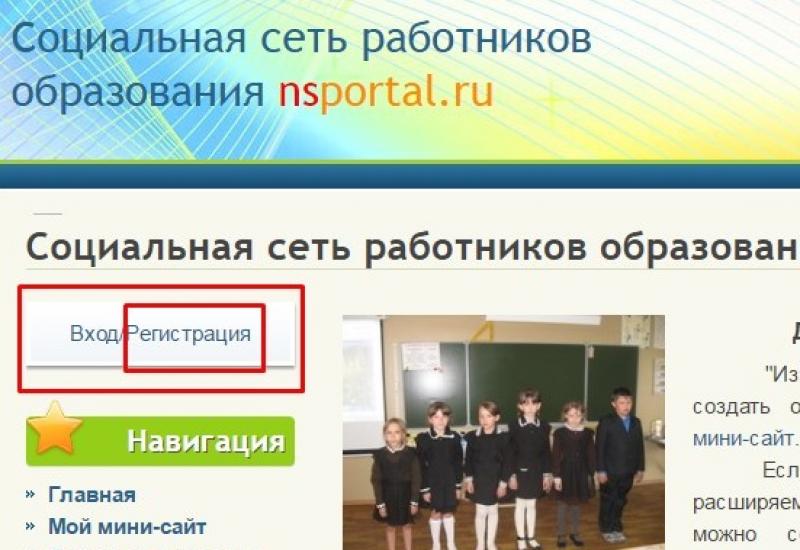Подборка программ для восстановления, форматирования и тестирования флешки. Программа для форматирования SD-карт Программа для проверки и форматирования sd карт
Доброго времени суток дорогие читатели. Сегодня мы с вами поговорим о форматировании карт памяти, которые используются в фотоаппаратах, мобильных телефонах, планшетах и прочих портативных устройствах.
Затем в разделе «Файловая система » выбрал «FAT » и нажал «Начать ».

По завершению процесса очистки карты памяти я залил на неё новые песни, безопасно извлек с компьютера и решил прослушать записанное на MP3. Оказалось, что каким-то образом прошлые треки (которые были до очистки всех файлов) и новые, наложились друг на друга и в итоге получилась своеобразная «музыкальная каша». Единственным выходом с этой ситуации является повторное, но уже полное форматирование карты памяти.
Для этого я решил воспользоваться посторонним софтом. Скажу вам сразу, что получилось нормально очистить micro SD флешку при помощи первой же программы, но для вас я решил описать сразу три лучших, а то мало ли.
AutoFormat Tool
Это очень простая в использовании утилита с удобным интерфейсом. Мне она понравилась тем, что не вмещает в себе ничего лишнего. Скачать AutoFormat Tool вы можете ниже:Чтобы очистить флэш-карта при помощи этой утилиты необходимо:
1. После скачивания жмем на ярлык утилиты правой кнопкой мыши и в контекстном меню выбираем команду «Запустить от имени Администратора ».

2. Затем откроется окно самой утилиты. Вверху выбираем Disk Drive – буква в имени флешки, которую вы хотите очистить.
3. Далее устанавливаем флажок на SD и просто жмем кнопку «Format ».

4. Появится диалоговое окно с предупреждением, что все файлы будут удалены – жмем кнопку «Да ».

Если вам не удается отформатировать карту памяти обычным способом, то лучшей утилиты, чем AutoFormat Tool вам не найти. Кстати забыл упомянуть, что это утилита также форматирует USB флешки.
HDD Low Level Format Tool
Достаточно многофункциональная программа, которая способна чистить диски, флешки, карты памяти. Обычно её использую для более полного очищения съемных накопителей, поскольку HDD Low Level Format Tool позволяет проводить низкоуровневое форматирование.Самое главное, что вам стоит учесть это-то, что восстановить данные с флэш-карты, после форматирования при помощи этой программы, уже не получится.
Ну что, приступаем к очистке. Скачать HDD Low Level Format Tool можно ниже:
1. После скачивания и установки запускаем программу. В окне программы выбираем флешку и жмем кнопку «Continue ».

2. Далее заходим в раздел «LOW-LEVEL Format » и жмем на кнопку «FORMAT THIS DEVISE ».

3. Ждем окончания процесса и все готово. Единственный минус в том, что придется немного подождать.
SDFormatter
Это специализированная утилита, как раз для наших текущих потребностей. По словам разработчиков, форматирование при помощи SDFormatter позволяет произвести более качественную очистку карты памяти, нежели если использовать стандартные средства Windows.1. Вначале скачиваем непосредственно саму утилиту и устанавливаем на компьютер (ну или ноутбук):
2. После запуска в поле «Drive » выбираем флэш-карту (если к вашему компьютеру подключено несколько съемных накопителей).
Быстрая и безопасная утилита для форматирования карт памяти SD, SDHC и SDXC типов. Программа также поддерживает работу с другими типами внешних носителей информации (внешними HDD, USB-флеш дисками, цифровыми фотоаппаратами и т.д.)
Описание программы
Инструмент SD Card Formatter достаточно прост и интуитивно понятен для пользователей с любым уровнем навыков. После простой процедуры установки утилита сразу готова к работе и не требует, каких либо настроек.
После запуска SD Card Formatter в главном окне программы требуется указать из выпадающего списка нужную карту памяти для форматирования. После выбора устройства хранения данных будет выведена техническая информация о носители.
При форматировании SD-карты доступно два режима:
- Quick
format
(Быстрое форматирование)
- В таком режиме данные на SD физически остаются, но пространство на карте памяти помечается, как неиспользуемое. Плюсы данного типа форматирования заключаются в быстром процессе выполнения, а минусы в возможности восстановления конфиденциальной информации после утери карты памяти.
- Overwrite
format
(Полное форматирование/перезапись)
- Данный режим в процессе форматирования производит запись нулевых значений по всему доступному пространству внешнего носителя информации. Процедура может занимать длительное время в зависимости от объема SD-карты, но восстановление данных впоследствии невозможно.
Перед форматированием Вам также доступно указать новую “метку” для SD-карты. После завершения форматирования карты памяти программа SD Card Formatter отобразит подробный отчет о состоянии устройства хранения (доступный объем, тип файловой системы, размер кластера).
Несмотря на все попытки, вам не удается отформатировать карту памяти? Не спешите отправлять её в мусорный ящик.
Наши советы гарантировано помогут вам совершить задуманное с минимальной затратой времени и усилий. Поехали.
Важно!
Форматирование внешнего носителя предназначено для того, чтобы сменить имеющийся формат, или же оперативно удалить из него всю информацию. Перед началом форматирования убедитесь, что на микро-SD не осталось важных для вас данных, и только после этого приступайте к очистке.
Форматирование с помощью средств Windows
Форматирование внешнего носителя предназначено для того, чтобы сменить имеющийся формат, или же оперативно удалить из него всю информацию.
Перед началом форматирования убедитесь, что на микро SD не осталось важных для вас данных, и только после этого приступайте к очистке.
Для начала рассмотрим способы, которые предоставляет нам .
Для них не нужно ничего скачивать или устанавливать, в пару кликов вы добьетесь нужного результата.
Итак, следуем следующему алгоритму действий:
Заходим в меню Пуск и выбираем пункт «Панель управления».

Находясь в панели управления, выберете режим просмотра «Мелкие значки» , как показано на скриншоте:

В появившемся списке, выберите пункт


Перед вами откроется список подключённых дисков.
В нём найдите карту памяти и кликните по ней правой кнопкой мыши:

Важно! В строке «Состояние», находящейся напротив названия вашей карты, обязательно должен стоять статус «Исправен» .
В появившемся меня кликаем на пункт «Форматирование» , как показано на скриншоте выше.
Если всё пройдёт успешно, то на этом форматирование карты завершено.
В случае если в состоянии карты высвечивается надпись «Не распределён» , выберете действие «Создать новый том» .
Вы выполнили все пункты без ошибок, но Windows упрямо не желает форматировать карту, значит, ваша ОС использует данный накопитель и блокирует доступ к файловой системе.
В таком случае нужно будет воспользоваться дополнительными утилитами, которые мы распишем ниже.
Форматирование при помощи командной строки
Перед началом работы, нужно перезагрузить компьютер в безопасном режиме.
Для этого вызываем командную строку с помощью одновременного нажатия клавиш Win + R .
В ней прописываем команду
Msconfig а затем нажимаем Ок .

Перед нами откроется меню конфигурации системы.
и ставим галочку напротив «Безопасный режим».После этого можете смело перезагружать компьютер.

После этого снова вызываем и вписываем в неё команду
Format n где « n » буква, отвечающая за название карты памяти.
Если всё сделано правильно, форматирование пройдёт успешно.
Если же нет, переходим к следующим пунктам.
Форматирование с помощью утилиты D-Soft Flash Doctor
Microsd не форматируется при помощи инструментов системы? Значит нужно воспользоваться дополнительными утилитами.
Воспользовавшись поисковиком, скачайте и установите программу D-Soft Flash Doctor.
С её помощью можно монтировать образ диска, проверять состояние диска и восстановить функции носителя.
Открываем программу и выделяем нужный диск (который отвечает за наш носитель) и выбираем функцию «Восстановить носитель»:

В зависимости от размера карты памяти, операция по восстановлению может занять до 15 минут.
Терпеливо дожидаемся завершения и нажимаем Готово

На этом процесс форматирования завершён.
СкачатьФорматирование при помощи программы HP USB Disk Storage Format Tool
Эта утилита способна принудительно отформатировать носитель, создать новый (с функционалом загрузочного) и проверить состояние диска.
Скачайте и установите HP USB Disk Storage Format Tool.
После процесса инсталляции открываем программу.
В верхней строке выбираем нужный нам диск:

В строке « File System » выбираем нужный нам тип файловой системы из допустимых: «FAT», «FAT32», «exFAT» или «NTFS».

Примечание: быстрая очистка сэкономит ваше время, однако не гарантирует полного результата.

Строка « Volume Label » позволяет изменить имя носителя на любое другое.

После заполнения всех полей нажмите кнопку « Format Disk », чтобы запустить процесс очистки.
СкачатьПрограмма EzRecover
Особенность этой утилиты в том, что совершенно не нужно указывать путь и имя накопителя, ведь она сама распознает его.
Схема всё та же - скачиваете и устанавливаете программу. Запускаете её.
Первое, что мы увидим - сообщение об ошибке, но ничего страшного в этом нет, просто переподключите MicroSD, оставив программу включённой.

Карта памяти — это удобный способ хранения информации, который позволяет сохранять до 128 гигабайт данных. Однако бывают случаи, когда накопитель необходимо отформатировать и стандартные средства с этим не всегда могут справиться. В этой статье мы рассмотрим список программ для форматирования карт памяти.

Первой программой в данном списке является SDFormatter. Как утверждают сами разработчики, программа, в отличие от средств Windows, дает максимальную оптимизацию SD-карты. Плюс ко всему, имеются кое-какие настройки, что позволяет немного подстроить форматирование под себя.
RecoveRx

Утилита RecoveRx от Transcend не слишком отличается от предыдущей. Единственное, что хотелось бы иметь в программе — больше тонких настроек. Зато присутствует восстановление данных при их потере в случае краха карты памяти, что дает программе небольшой плюс.
AutoFormat Tool

Данная утилита имеет всего одну функцию, зато справляется с ней достаточно хорошо. Да, процесс идет немного дольше, чем обычно, но оно того стоит. А учитывая, что она разработана известной компанией Transcend, это дает ей немного больше доверия, даже несмотря на отсутствие прочего функционала.
HP USB Disk Storage Format Tool

Еще один довольно популярный инструмент для работы с USB и MicroSD накопителями. В программе также имеется форматирование с небольшой настройкой. Помимо этого присутствует и дополнительный функционал, например сканер ошибок на флешке. Да и вообще программа отлично подходит для форматирования не открывающейся или зависающей флешки.
HDD Low Level Format Tool

Этот софт подходит больше для HDD-дисков, что видно даже исходя из названия. Однако программа справляется и с простыми накопителями. В программе имеется три режима форматирования:
- Условное низкоуровневое;
- Быстрое;
- Полное.
Каждый из них отличается длительностью процесса и качеством затирания.
В большинстве случаев рядовому пользователю хватает стандартного форматирования, предусмотренного в ОС Windows, но в некоторых ситуациях может потребоваться и использование стороннего программного обеспечения, например, если стандартной функции форматирования не удается без ошибок завершить процедуру или вы хотите исключить вероятность восстановления информации путем проведения низкоуровневого форматирования. О программах, которые идеально подойдут для форматирования SD-карт, и пойдет речь ниже.
В глазах простого пользователя процедура форматирования выглядит как обычное стирание всей информации, записанной на диске. На деле же данный процесс несколько сложнее, поскольку он заново записывает файловую систему. Подобную процедуру сегодня выполняет достаточно большое количество программ. В статье не будут перечисляться все, а лишь те, которые, по мнению автора, являются наиболее эффективными.
SDFormatter

Как же следует из названия данной бесплатной утилиты, она предназначена для форматирования SD-карт.
Интерфейс утилиты предельно прост, в связи с чем проблем в работе с ней возникнет даже у компьютерного новичка. Стоит отметить, что благодаря ее направленности именно на работу с SD-картами, она зачастую позволяет их реанимировать или выполнить форматирование в том случае, когда стандартная функция Windows не приносило результата.
И напоследок хотелось бы отметить, что данная утилита имеет три режима форматирования: от самого простого до наиболее тщательного. Первый режим будет выполнять процесс форматирования быстро, последний же сделает это максимально тщательно, тем самым практически полностью исключая возможность восстановления информации, которая прежде содержалась на карте памяти.
HDD Low Level Format Tool

Несмотря на то, что название утилиты говорит пользователю о том, что она работает с жесткими дисками, она способна корректно осуществлять работу и с другими накопителями, в том числе и SD-картами.
Данная программа уникальна тем, что позволяет выполнять форматирование в очень тщательном низкоуровневом режиме, что иногда может потребоваться для восстановления работоспособности диска или для полного удаления информации на нем, не оставляя ни единой возможности для восстановления.
Утилита распространяется полностью бесплатно, но стоит отметить, что из-за отсутствия более быстрого режима форматирования, процесс может растянуться в ней на долгие часы.
USB Disk Storage Format Tool

Третья утилита, позволяющая выполнять форматирование любых накопителей. Утилита уже явно функциональнее двух предшествующих собратьев, поскольку помимо двух режимов форматирования в ней есть возможности сканирования карты памяти на наличие ошибок, исправления неполадок, создания разделов в FAT32 более 32 Гб и другое.
Как и всегда, утилита распространяется полностью бесплатно, а также поддерживает работу с накопителями практически все существующих производителей. В случае, если карта памяти работает с ошибками, рекомендуем использовать именно данный инструмент.
Если вы знаете, какие еще существуют эффективные программы для форматирования SD-карт, не оставайтесь в стороне и расскажите о них в комментариях.