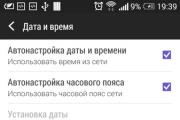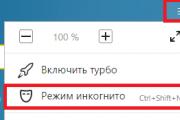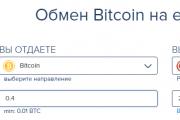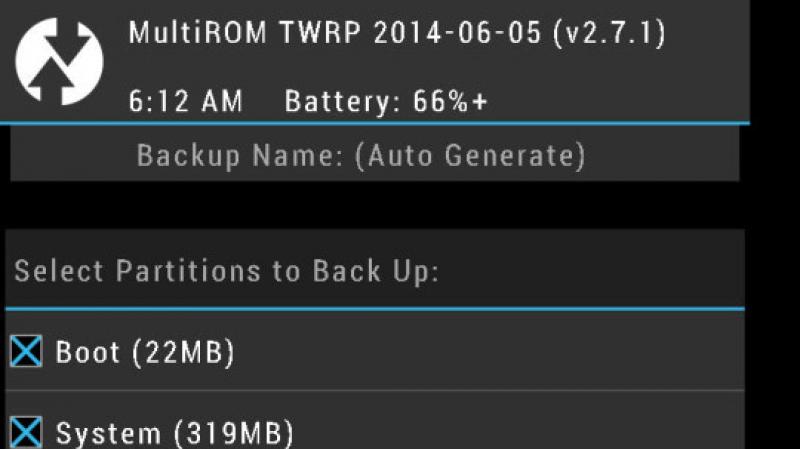Андроид галерея добавить в приватный режим. Что такое режим «Инкогнито», как его включить и выйти из него. Способы скрытия фотографий
При просмотре веб-страниц браузеры (Яндекс, Google Chrome, Mozilla Firefox) сохраняют много информации. Например, историю просмотренных страниц, пароли от аккаунтов в соцсетях и электронной почты. Но иногда возникает необходимость скрыть следы пребывания в интернете, например, если вы решили втайне сделать подарок близкому человеку или войти в свою почту в гостях. Режим инкогнито позволяет включить режим приватного просмотра, когда введённые пароли, а также адреса сайтов и страниц, которые вы посещали, не сохранятся.
Что такое приватный режим (он же «Инкогнито» и InPrivate)
Эта функция есть в наиболее популярных браузерах, иногда встречаются разные её названия. В режиме «Инкогнито» браузер не сохраняет введённые пароли, поисковые запросы и адреса посещённых страниц. При этом изменения настроек, закачанные файлы и добавленные закладки сохраняются.
Помните: приватные вкладки не делают вас незаметным для сайтов. Если вы авторизуетесь в социальной сети, ваше появление будет замечено. Режим инкогнито создан, чтобы скрывать историю вашей работы в сети от других пользователей вашего компьютера. Открыв приватную вкладку, вы даёте команду браузеру не использовать старые cookie, кеш или локальную память.
В инкогнито только браузер не хранит вашу активность в интернете. Другие источники могут видеть, какие веб-сайты вы посещаете, в частности:
- ваш работодатель (если вы пользуетесь офисным компьютером);
- интернет-провайдер;
- непосредственно веб-сайты, которые вы посещаете.
Как включить режим в разных браузерах
Для того чтобы войти в приватном режиме, нужно знать, каким браузером вы пользуетесь. Как правило, переход обозначается визуально иконкой с изображением маски или очков. Как открыть приватную вкладку в Яндекс Браузере, Google Chrome, Mozilla Firefox, читайте дальше.
Google Chrome
Яндекс Браузер

Opera

Mozilla Firefox

Microsoft Edge (Internet Explorer)

Как быстро открыть приватное окно с помощью «горячих» клавиш
Для быстрого запуска режима инкогнито можно задействовать «горячие» клавиши: в Google Chrome, Opera и Яндекс Браузере применяется комбинация Ctrl + Shift + N. В Mozilla Firefox и Microsoft Edge используется сочетание Ctrl + Shift + P.
Как закрыть или отключить режим «Инкогнито» и выйти из приватного просмотра
Чтобы вернуться к обычному просмотру и отключить использование приватного режима, достаточно закрыть окно. После этого браузер удалит все файлы cookie, созданные при работе в нём. Этот способ убрать режим «Инкогнито» подходит для любого браузера, включая наиболее популярные: Яндекс, Mozilla Firefox, Opera и Google Chrome.
Видеоинструкция: как войти в Incognito
Чтобы вам было проще понять, как открыть приватный просмотр страниц в любом браузере, мы подобрали видеоинструкцию, в которой наглядно показаны несколько способов перехода в приватный режим.
Если в гостях вам понадобился компьютер, то оптимальным способом не оставить следов или паролей от своих аккаунтов будет просмотр в приватном режиме, ведь такая возможность реализована в каждом браузере. При использовании вкладок или окон в приватном режиме данные (например, журнал, временные интернет-файлы и файлы cookie) удаляются с компьютера сразу после завершения просмотра.
Что такое Приватный просмотр? Это режим работы интернет-браузера, включив который, пользователь получает возможность просматривать любые сайты в Интернете, не оставляя при этом сохранённой информации для других пользователей компьютера о посещённых им веб-страницах.
Важно помнить! Этот режим, ни в коем случае, не делает Вас анонимным в Интернете (провайдер или сами владельцы веб-сайтов легко смогут отследить все посещения их страниц).
Для того, чтобы раз и навсегда понять, какая информация не будет сохранена в режиме приватного просмотра, я и составил этот список:
- заполняемые Вами данные веб-форм и поиска;
- введённые пароли;
- все посещённые веб-страницы;
- куки посещенных сайтов;
- загрузки в Окне загрузок;
- кешированное и автономное содержимое;
- данные пользователей.
И ещё уточню! Если Вы, в режиме приватного просмотра создаёте Закладки, то они не будут удалены при выходе из него.
ПРИВАТНЫЙ ПРОСМОТР
О включенном режиме приватного просмотра сигнализирует кнопка в “Firefox” фиолетового цвета! Я знаю 3 способа его включения. Первый способ – открываем веб-браузер и нажимаем сочетание клавиш Ctrl + Shift + P .

Второй способ – открываем Firefox, переходим в меню и нажимаем пункт меню “Новое приватное окно”.

Третий способ – кликаем правой кнопки мышки на любой ссылке веб-страницы и в контекстном меню нажимаем на “Открыть ссылку в новом приватно окне”.

Как включить приватный просмотр веб-сайтов на постоянной основе? Перейти в “Firefox” – “Настройки” – вкладка “Приватность” и включить “Не будет запоминать историю”, перезагрузить браузер.

Если прочитав инструкцию, у Вас остались вопросы, тогда посмотрите видеоролик, который я записал для облегчения восприятия информации (видеоролик снят в 13.04).
GOOGLE CHROME
Первый способ – нажать сочетание клавиш Ctrl + Shift + N .


Второй способ – нажать кнопку меню и “Новое окно в инкогнито”.

Третий способ – кликаем правой кнопкой мышки на любой ссылке и нажимаем “Открыть ссылку в окне в режиме инкогнито”.

OPERA
Первый способ – нажать такое же сочетание клавиш как в Chrome Ctrl + Shift + N .


Второй способ – перейти в меню Опера и нажать “Создать приватное окно”.

Третий способ – кликаем правой кнопкой мышки по любой ссылке и нажимаем “Открыть приватном окне”.

Теперь, если Вам нужно без сохранении истории посетить какой-нибудь сайт, воспользуйтесь одним из вышеописанных способов. Спасибо вам за то, дорогие посетители блога, что дочитали статью до конца! Может и вашим друзьям эта статья окажется полезной? Тогда воспользуйтесь кнопками социальных сетей.
Режим инкогнито в хроме — это один из простейших и наилучших способов, для нас, обычных смертных, путешествовать просторами Интернет, не оставляя следов о посещаемых ресурсах на нашем устройстве.
Всё же, много недоразумений возникает по поводу того, от чего данный режим может защитить, а от чего – нет. Давайте поставим все точки над ё: инкогнито мод идеален для просмотра сайтов или ресурсов, о которых вы не хотите, чтобы кто-то узнал, вы там были. Также, это отличный вариант поиска определенных тем, которые вы не хотите привязывать к истории вашего Гугл-поиска(Google сохраняет все ваши поисковые запросы в обычном режиме).
НО, будьте бдительны — это не абсолютная приватность! Ваш интернет провайдер или некоторые сайты всё же могут вас отслеживать. Окей, давайте разберемся, как всё это работает и как получить максимум положительного опыта.
Как работает инкогнито?
Простыми словами: инкогнито режим – это когда вы просматриваете интернет ресурсы, а данные о посещении этих ресурсов не сохраняются в истории вашего смартфона или не синхронизируются с вашей Google учёткой. Для браузера Хром это звучит так: «всё, что случилось в инкогнито моде, там и остается». Вопреки всему сказанному, вы не защищены на 100% от любопытного глаза. Запомните: ваш интернет провайдер, работодатель(если вы браузите с сети на работе) или сайт, который вы посещаете, могут просматривать вашу активность. Также, файлы, закачанные в инкогнито режиме, не оставляют записи о своей закачке, но физически существуют на вашем устройстве.
Как открыть вкладку инкогнито
Для начала, запустите браузер Хром. В правом верхнем углу вы найдете три вертикальных точки. Нажимаем на них. В открывшемся меню выбираем пункт: «Новая вкладка инкогнито». Если все сделано правильно, то перед вами появится страничка с серым фоном и «шпионским» значком(как на скриншоте ниже).

Индикатором режима инкогнито является тот самый «шпионский значок»(шляпа и очки) в верхнем левом углу. Там же, находиться поле ввода урл или поискового запроса. Наслаждайтесь!
Ещё немного слов о менеджменте вкладок инкогнито. Для устройств с Андроид ОС 5 и выше, убедитесь, что у вас включена опция «Совместить вкладки и приложения». Если вы сделаете это, то при нажатии на навигационный квадрат внизу устройства, запустится мультитасковое меню, где, наряду с открытыми приложениями, будут отображаться и инкогнито вкладки. В противном случае, ваши инкогнито вкладки будут сгруппированы с регулярными Хром вкладками. Нажмите на цифру(номер) в правом верхнем углу чтобы переключиться между вкладками. Помните: инкогнито вкладки, как и обычные, остаются открытыми, если вы не закроете их явно(для этого нужно нажать на значок «закрыть» в списку вкладок). При включенной опции «Совмещать вкладки и приложения» наиболее быстрый способ закрыть инкогнито странички – нажать на нотификацию «закрыть все инкогнито вкладки».
Напоследок скажем такое: инкогнито мод полезный, но это не режим невидимости!
Эта функция, когда я ее активирую, призвана помочь предотвратить автоматическое запоминание и сохранение информации о веб-сайтах, которые я посещал в прошлом, Chrome.
Чтобы помочь protect myself , я установил бесплатную версию Qustodio (приложение для фильтрации/мониторинга через Интернет) на моем устройстве Android. К сожалению, как только пользователь переходит в режим инкогнито, Qustodio for Android перестает работать.
Какие у меня варианты? Ну:
- Установите the free version of NetAddictSoft плюс Brehm browser . Требования г-на Брема не совсем правильны; По правде говоря, есть простой способ очистить историю браузера Brehm. Но бесплатная версия NetAddictSoft утверждает, что она может отслеживать использование браузера Brehm и отправлять еженедельные отчеты об использовании. (Обратите внимание, что на большинстве устройств NetAddictSoft может контролировать использование браузера Brehm, а cannot использовать Chrome или Firefox или любой другой браузер.)
- Настройте Smart App Lock или аналогичные, чтобы предотвратить использование других браузеров. (Примечание: Смарт App Блокировка не является совершенным, и это возможно, чтобы победить его.)
Я мог бы попытаться модернизировать к Android 6 или выше, или CyanogenMod 13 или выше, или может купить устройство, которое поставляется с одной из этих операционных систем, на которых установлена. В статье базы знаний поддержки на веб-сайте Qustodio утверждается, что в этих операционных системах Qustodio отлично работает даже при активном режиме инкогнито. Но я подозреваю, что это требование может быть неточным. Я не знаю точно. Пожалуйста, оставьте комментарий ниже.
я мог бы сделать следующую процедуру:
я мог бы сделать вышеописанную процедуру, но: Мое устройство имеет старую версию Android установлена. Для меня, чтобы перейти на новую версию Android, мне пришлось бы переключиться на сторонний ПЗУ, и это было бы хлопот.
Я мог бы потратить деньги на более мощный фильтр, такой как NetSpark или GenTech. Но я бы предпочел не тратить деньги.
Я мог бы contact Qustodio"s support team и отправить сообщение об ошибке. Но я слышал, что они не могут помочь. Функция экспериментальна. И это было экспериментально уже много лет. Это не полностью поддерживается.
Я смог удалить Qustodio, смог установить Norton Family и мог попробовать функцию обнаружения инкогнито Norton Family. Но я тоже не хочу этого делать.
Я мог бы узнать, почему Qustodio не работает, когда активен режим инкогнито, а затем файл запроса функции с Google попросить их исправить проблему.
Я мог бы продать свой телефон и купить iPhone или iPad. Они включают встроенную веб-фильтрацию. Я не знаю, хорошо ли это.
Я мог бы продать свой телефон и переключиться на телефон без встроенного Wi-Fi. Возможно, Palm Treo или Centro или старый BlackBerry.
Но я не хочу выбирать любой из вышеуказанных вариантов.
На настольных ОС я уже знаю, что можно отключить режим инкогнито Google Chrome. Но я также использую Android. Как отключить режим инкогнито Google Chrome на устройстве Android?
Пожалуйста, предположим следующее:
Я всегда запускать последнюю версию Android.
Мое устройство принадлежит и контролируется мной. Это не администрируется администратором домена Google Apps на моем рабочем месте или в моей школе. И поэтому я не могу use the Google Apps admin console to disable incognito mode . (Я также не хочу платить комиссионные, чтобы подписаться на Google Apps for Work.)
Я желаю укоренить свое устройство.
(Примечание для читателей: Пожалуйста, помните, что, даже если отключить режим инкогнито в Google Chrome, есть и другие способы для пользователей устройств для просмотра веб-страниц, не оставляя никаких следов.)
I спасибо пользователю Android.SE Lucky за то, что он вдохновил этот вопрос.
П редставители Samsung рассказали на официальном блоге компании о десяти скрытых функциях нового флагманского смартфона Galaxy S5 , с которыми мы предлагаем вам ознакомиться.
1. Ультра-чувствительный режим.
Вы можете включить ультра-чувствительный режим, который позволит вам пользоваться телефоном рукой в перчатке, ногтем или даже карандашом!
Для этого нужно зайти в "Настройки", "Дисплей" и затем включить функцию “Увеличение чувствительности к силе нажатия”.
2. Автоматически генерируемый музыкальный плейлист на основе ваших вкусов.
Создание плейлиста занимает довольно много времени. Однако если вы перевернете свой Galaxy S5 горизонтально (в альбомной ориентации), слушая какой-нибудь трек через музыкальный плеер – ваш смартфон поставит следующим треком к воспроизведению тот, который больше всего подходит, основываясь на жанре, источнике и тому подобным параметрам играющего трека.

3. Добавляйте свои любимые приложения в избранное с помощью “Toolbox”.
Toolbox представляет собой небольшую мини-программу, ярлык которой вы можете разместить в любой части экрана. Поместите в Toolbox свои любимые приложения, чтобы получить к ним быстрый доступ.
Вы можете найти данный виджет на панели быстрого запуска или в меню настроек. Для добавления новых приложений необходимо нажать кнопку “Редактировать”. Ярлык Toolbox может быть активирован на каждом экране.



4. Приватный режим.
Зайдите в настройки, нажмите “Приватный режим”, выберете материалы, которые вы хотите скрыть, нажмите “Меню” и “Отправить в приватные материалы”. После чего вам будет предложено заблокировать режим с помощью пароля.


5. Режим для детей.
Иногда друзья не единственные люди, которым вы не хотели бы показывать некоторые вещи. Многие родители дают свои смартфоны детям, волнуясь, что ребенок может прочитать что-то лишнее или удалить важную информацию.
К счастью, В Galaxy S5 присутствует режим для детей, который позволит ребенку просматривать только веселый и безопасный контент, также радуя симпатичным дизайном. Вы также сможете ограничить или разрешить доступ к выбранному вами контенту. Для этого:
а.) Зайдите в виджет режима;
б.) Установите пароль;
в.) Зайдите в профиль вашего ребенка и выберете приложения, которые ваше чадо может использовать.
По умолчанию доступны камера, рисование, звукозапись и видео приложения. В данном режиме вы также можете ограничить время, во время которого ваш ребенок может использовать смартфон. Для этого нажмите “Родительский контроль”, “Меню” и затем “Ежедневное ограничение по времени”. У вас также будет возможность просматривать историю использования телефона в детском режиме.

6. Включение камеры с экрана блокировки.
Galaxy S5 теперь также предоставляет доступ к 16-мегапиксельной камере во время активного экрана блокировки. Чтобы включить эту функцию, зайдите в “Настройки”, “Экран блокировки” и “Добавить ярлык для камеры” – после чего вы сможете делать снимки и записывать видео, нажав на ярлык, даже при заблокированном экране.


7. Новые режимы камеры – “Виртуальный тур” и “Сделай снимок и редактируй”.
Режим Виртуальный тур позволяет объединить несколько снимков в один ряд, создавая подобие GIF – изображение в движении.

Второй режим, Сделай снимок и редактируй, позволит вам сразу же редактировать только что созданный снимок и добавлять различные эффекты.

8. Приоритетные контакты.
У каждого человека есть любимые контакты и Samsung решили сделать общение между друзьями ещё более удобным. Теперь вы можете добавить важных вам людей в список “Приоритетных контактов”, который будет высвечиваться на верхней строчке приложения по обмену сообщениями.
Чтобы добавить контакт в список, просто зайдите в сообщения и нажмите значок плюса. Вы сможете добавить максимум 25 человек.


9. Возможность просмотреть информацию о вызывающем абоненте.
Galaxy S5 способен предоставлять информацию по абоненту (последняя активность в социальной сети Google+ и история последнего общения), которому вы позвонили/получили вызов от которого.
Для активации данной функции зайдите в “Настройки”, “Звонок” и выберите “Показывать информацию об абоненте”.

10. Отвечайте на звонки, не отключая приложение, которым вы пользуетесь.
Galaxy S5 позволяет своим владельцам отвечать на звонки во время использования других приложений.
Чтобы включить данную функцию, зайдите в “Настройки” и выберите “Ярлык-уведомление для входящих звонков”.