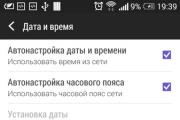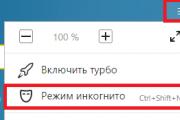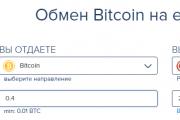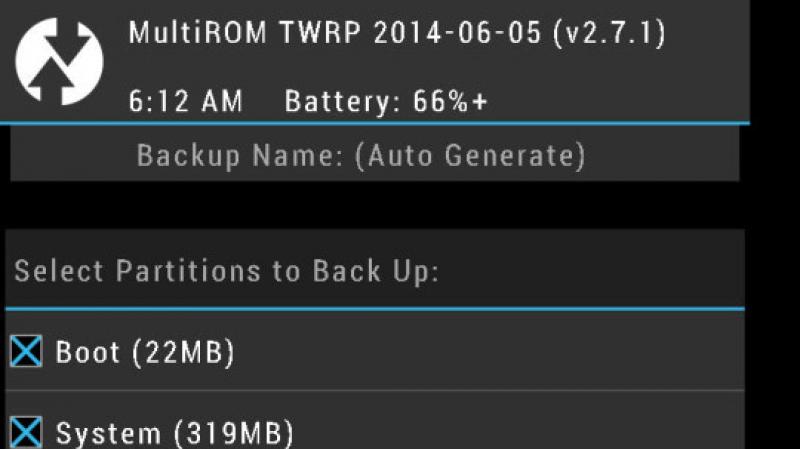Добавить виджеты смарт тв. Установка приложений на смарт тв, или как использовать свой телевизор по максимуму. Стандартная установка виджетов
Современные телевизоры с функцией Смарт ТВ обладают почти такими же возможностями, что и полноценный компьютер. Расширить сферу применения устройства получится с помощью специальных дополнительных программ (виджеты). При этом обновление и установка виджетов Samsung Smart TV могут быть проведены с помощью соединения с беспроводной сетью Интернет или с применением внешнего накопителя (флеш-карты).
Стандартная установка виджетов
Таких программ для ТВ фирмой Самсунг разработано очень много. Причина этому – открытая платформа. Тем не менее, компания накладывает некоторые ограничения на загрузку отдельных виджетов, поскольку уверена, что в достаточном количестве обеспечила ими свои устройства.
Однако, умельцы давно нашли способы, позволяющие загружать и устанавливать программы со сторонних сайтов.
Поскольку ТВ подключается к интернету, вам нужно перейти к меню Смарт ТВ, выбрав клавишу «Смарт Хаб» на ПДУ. В окне поиска наберите имя программы, активируйте поиск, а дальше просто следуйте подсказкам.
Когда инсталляция завершится, выйдите из магазина, в закладках найдите виджет.
Это самый быстрый способ установки. Если у вас он не сработал, попробуйте сделать то же самое, но только с флеш-накопителя.
Устанавливаем приложения для Самсунг Смарт ТВ с флешки
Для такой установки потребуется сделать папку на флешке, и распаковку файлов в нее из архива скачанной программы. Затем соединить через порт USB флешку с телеприемником, включить аппарат, найти файлы в общем списке.

Если вы загружаете новые интерфейсы для таких ТВ, учитывайте, что виджеты, установленные перед этим, помеченные словом «user», автоматически удалятся. Чтобы избежать потери, сохраните список файлов, которые нужно восстановить, а позже подгрузите их заново.
До начала установки виджета на эти модели должен быть создан новый пользователь:
- жмите Интернет ТВ, оттуда попадете к меню настроек;
- теперь должен быть создан пользователь «Develop»;
- проведите установку для него учетных данных.

Установка виджета осуществляется следующим образом:
- выполните перезагрузку телеприемника;
- кликните по клавише «Интернет ТВ», затем по кнопке «А»;
- выберите созданного перед этим пользователя, в ячейке укажите пароль для него;
- через меню перейдите к настройкам нового виджета;
- далее по пути «Developer» – «IP Address setup»;
- если не сможете найти IP, заполните ячейку следующей комбинацией: 5.45.116.112;
- сохранитесь;
- снова отправьтесь к пункту «Developer», нажмите на «Syncronize user application», выполните подтверждение клавишей «ОК».

Серия D
Здесь тоже сначала нужно зарегистрировать пользователя. Для этого воспользуйтесь клавишей «Смарт Хаб» на ПДУ, а затем клавишей «А», чтобы попасть к настройкам. Создайте пользователя по алгоритму для предыдущих серий.
Устанавливаем виджет:
- нажмите клавишу D;
- зайдите в «Developer»;
- в меню перейдите к закладке «Server IP». В окне, высветившемся на дисплее телеприемника, занесите 5.45.116.112;
- нажмите кнопку Синхронизации, она даст запуск установке виджета nStreamLMOD и OVP;
- покиньте окно установки, вернувшись к странице главного меню;
- на ПДУ нажмите кнопку «А», покиньте вашу учетную запись;
- затем выйдите из Смарт ТВ и заново войдите в него;
- чтобы найти новые виджеты, пролистните список до конца.

Регистрируем пользователя, как и в способах для предыдущих серий, выбрав клавиши ПДУ «Смарт Хаб» и «А». После открытия окна с учетной записью Самсунг в поле, которое не занято, пропишите develop и пароль, сгенерированный телеприемником. Жмите «Вход».
Установка:
- войдите, используя учетные данные, в программу;
- воспользуйтесь клавишей Tools на ПДУ, чтобы перейти к разделу «Сервис»;
- в настройках нажмите на developer;
- в IP адресе введите требуемый;
- с помощью синхронизации пользовательских приложений сделайте обновление списка.

Для таких Самсунгов создают новых пользователей иначе:
- на ПДУ выберите клавишу Меню, войдите в него, используя стрелки пульта;
- нам нужны функции Смарт, переходим к ним, а уже оттуда – к учетной записи;
- в «Эл.п.» напишите develop, в ячейке пароля – ssо1029dev!;
- зафиксируйте пароль, проставив галочку в соответствующем окошке, кликните клавишу «Вход», покиньте меню.
Установка:
- жмите на ПДУ клавишу «Смарт Хаб», которая вас сразу перенаправит к виджетам;
- в параметрах нажмите «IP Settings»;
- напишите адрес IP;
- с помощью клавиши «Start App Sync» сделайте обновление программ;
- откроется список скачанных виджетов. Останется только выполнить перезагрузку устройства.

Серия H
Для установки виджета:
- перейдите к Смарт Хабу, выберите клавишу Самсунг Аккаунт;
- в открывшемся меню сначала выберите «Log in», затем жмите «Sing in»;
- в окне, которое откроется, потребуется записать только логин develop;
- проставьте галку, нажмите «Sing in»;
- перейдите снова к Смарт Хабу, наведите ПДУ на любой виджет, зажмите его посередине стрелок на крестовине. Держите до открытия синхронизационного меню;
- пройдите к «IP Settings», запишите туда соответствующий адрес;
- через повторный запуск меню синхронизации найдите графу «Start User App Sync»;
- ТВ выдаст запрос на подгрузку новых приложений. При согласии они установятся на страницах Смарт Хаба (основная или дополнительная). После того, как инсталляция завершится, на экране появятся стрелки;
- для поиска новых виджетов покиньте Хаб, затем войдите в него повторно.
Серия J
Установка сторонних приложений на новые ТВ отнимет немного времени. А для работы понадобится только флешка, поддерживающая файловую систему FAT32, проверить которую получится с помощью менеджера Total Commander.

Если нужно провести форматирование USB в такую файловую систему, используя правую кнопку мыши, нажмите на иконку, затем – на пункт «Форматировать». При наличии данных на накопителе, их до запуска процесса нужно перенести на другое устройство (например, сохранить в ПК), т.к. форматирование сотрет всю информацию.

Теперь на накопителе сформируйте папку, куда занесите архивы с устанавливаемыми приложениями. Файлы распаковывать не нужно.

Включите телеприемник и присоедините к нему флешку. В результате системой произойдет автоматическое определение подготовленных к установке файлов, а на экране вверху появится сообщение следующего содержания:

Обратите внимание на последние три слова. Они говорят о запуске инсталляции. Ждем совсем немного до появления нового сообщения:

Таким образом, приложение на Самсунг Smart TV с флешки установилось и загрузилось в ТВ. Ищем в списке нужный файл и выполняем запуск, нажав на ПДУ клавишу «Смарт Хаб». Теперь отправляемся к разделу «Приложения».

Заходим в раздел «Мои App» и выбираем наш новый виджет.

Когда запустите приложение в первый раз, оно перейдет в папку «Недавние».
Такие телеприемники оснащены «умной» оперсистемой Tizen.Сюда относятся не только модели 2017 года, но также некоторые ТВ 2015-2016 гг.
Установка сторонних приложений на Samsung M серии 2017 года начинается с создания проекта. Для этого зайдите в программу, кликните по иконке, на которой изображен «+», выберите «Template».

Отправляемся к закладке «TV».

Выбираем следующую вкладку.

Теперь нажимаем «Basic Project».

Самостоятельно придумайте наименование созданному проекту, это активирует клавишу «Финиш». Нажмите на нее.

Подгружаем файлы программы, которую будем устанавливать. Не получится таким образом установить любое приложение. Вам нужно найти виджеты для ОС Tizen.
Переходим в «Файл» – «Открыть файл» для поиска нашей программы.

Копируем все архивные фалы и перетаскиваем на пункт с наименованием проекта.

Откроется окно, где нажимаем кнопку «ОК».

Даем соглашение, чтобы файлы перезаписались в проекте.

Созданный проект переносим на телеприемник. Становимся на проекте, правой кнопкой мыши нажимаем на него и следуем по пути:

Если вы все сделали правильно, программа окажется в папке приложений на Самсунг Смарт ТВ.
Установленные виджеты вы найдете в телеприемнике, выбирайте те, которые вам нравятся больше, и хорошо работают на ТВ.
Смотрели обновление: 7 230
Данный способ установки сторонних виджетов на K серию достаточно длинный но на деле ничего сложного. Пример написан на основе телевизора J-серии на них к сожалению виджеты удаляются при перезапуске ТВ, возможно у вас не удалится, обязательно напишите если останутся, но на K-серии виджеты остаются навсегда.
Установка и настройка Tizen SDK
Для начала скачаем и установим всё нужное на компьютер. В первую очередь скачиваем и устанавливаем Java , после него скачиваем T izen SDK with IDE installer . Обязательно скачивайте подходящие по разрядности к вашей Windows, 32 bit - X86 или 64 bit - X64 .
Запускаем скаченный установщик Tizen SDK , соглашаемся с лицензией, при необходимости меняем путь установки и нажимаем на значок загрузки.
После завершения установки запускаем Update Manager .

Переходим во вкладку All Packages
, активируем Advanced
и устанавливаем все пакеты разделов Tizen SDK Tools и Extras
.

Пока устанавливается Tizen SDK переходим на сайт Samsung и регистрируемся .
После регистрации узнаем IP адрес компьютера . Заходим в Центр управления сетями и общим доступом - Подключение по локальной сети (либо wi-fi) - Сведения - Ваш адрес будет в строке IPv4.

Переходим к телевизору. Заходим в Smart Hub , далее в раздел Приложения и по очередности нажимаем цифры на пульте 1-2-3-4-5 . В появившемся окне выбираем ON и нажимаем Enter , в пустое поле вводим IP адрес компьютера и затем нажимаем на OK .

После этого телевизор попросит перезапустится. Для более точного результата выключите его с пульта и выдерните вилку из розетки на секунд 30.
Включаем его и опять заходим в Приложения , должна появиться надпись Developer Mode .

Входим на телевизоре в свой ранее созданный аккаунт на сайте Самсунг. Нажимаем на значок плюса и вводим свои данные.

Теперь узнаём IP адрес телевизора Menu - Сеть - Состояние сети , выбираем Настройки IP и видим адрес.

Возвращаемся к компьютеру, ждём пока закончится установка Tizen SDK и запускаем Tizen IDE , находится он в папке в которую вы устанавливали SDK, tizensdk/ide/IDE.exe .
После его загрузки нажимаем на значок Подключение ТВ , нажимаем New , вводим произвольное Name , IP телевизора который узнали ранее и нажимаем Add . Выбираем телевизор и нажимаем кнопку Connect , телевизор появится в списке.

Создание сертификатов автора и дистрибьютора
Нажимаем на значок Сертификата , выбираем TV , нажимаем New и вводим произвольное имя.

После того как создали профиль, нажимаем на кнопку Replace напротив Step 3 .

Вводим произвольные Name и Password , нажимаем кнопку Request . Появится окно с информацией, что сертификат успешно создан и путь к его файлу. На всякий случай запишите и сохраните эти данные, скопируйте файл сертификата на флешку или куда удобно, что бы не потерять, так как скорее всего сертификат для одного телевизора можно создать только один раз.

Далее создаём сертификат дистрибьютора. Нажимаем на кнопку Replace на против Step 4 . Вводим Password , можно тот же что и ранее вводили, нажимаем кнопку Added в правом списке напротив вашего телевизора, он появится автоматически если до этого удачно подключили ТВ к SDK, его название скопируется в левый список слева и нажмите кнопку Request . Появится окно с информацией, что сертификат успешно создан и путь к его файлу, так же сохраните его как и предыдущий.

Создание проекта в Tizen SDK и установка приложений в телевизор
Если всё получилось переходим к следующему шагу. Выбираем в SDK File - New - Tizen Web Project .

Выбираем Basic Project среди шаблонов для телевизора.

Скачиваем и распаковываем виджет для Tizen TV G etsTV . Открываем папку с файлами виджета и перетаскиваем в проект, соглашаемся со всем.

Нажимаем правой кнопкой мыши по телевизору и выбираем Permit to install applications .


Проект запакуется и автоматические запустится виджет на телевизоре, появится в списке приложений. На J серии при перезапуске они автоматически удаляются под предлогом старости, думаю и это можно как то обойти или отключить в сервисных настройках, будем дальше копать. На K серии не должны удаляться. Позже добавлю другие приложения в том числе GetsTV, работа в этом направлении ведётся.
Продолжаем мучить телевизор — сегодня наш вопрос, как установить Smart TV приложение или ТВ виджет на Samsung или LG. По умолчанию на телевизоре установлены несколько фирменных приложений от производителя и самые стандартные, типа YouTube или IVI. Однако очень многие телеканалы или интернет-ресурсы имеют свои собственные приложения Смарт ТВ. Давайте посмотрим, как поставить их самостоятельно. Рассмотрим установку Smart TV Apps на примере двух самых популярных производителей телевизоров — Самсунг и Эл Джи.
Что такое ТВ приложение — виджет?
Это разработанные программы, которые сделаны специально для удобства использования их на широкоэкранном телевизоре. Тут могут быть:
- игры,
- передачи центральных ТВ каналов,
- архивы с фильмами,
- телевизионные версии информационных сайтов
В общем, все, что вашей душе угодно.
В наши дни программисты активно и повсеместно внедряют облачные технологии, поэтому Смарт ТВ приложения не занимают много места на накопителе телевизора — весь основной контент подгружается по мере надобности с удаленного сервера, благодаря чему можно установить достаточно много программ и игр без влияния на скорость работы телевизора. При этом они оптимизированы под не слишком мощное железо, на котором часто невозможно нормально просматривать те же фильмы высокого качества через обычный браузер.
Smart TV приложения для Samsung
Что ж, попробуем для примера установить какое-нибудь ТВ приложение. Для начала ваш телек должен быть подключен к интернету — как это сделать, написано подробно .
Кликаем на пульте на центральную цветную кнопку

и попадаем в меню Smart TV. Здесь мы увидим иконки уже предустановленных приложений для ТВ Самсунг. Но нас интересует пункт «Samsung Apps» — щелкаем по нему.

Здесь Вам предложат войти в учетную запись в Самсунге или зарегистрировать новую. Заполняем все пункты и подтверждаем регистрацию по Email — обязательно вводите действующий адрес.

Итак, авторизуемся и попадаем в систематизированный каталог Samsung Apps, — приложений Smart TV, или их еще называют виджетами, специально разработанных для использования на Samsung. Все они удобно разбиты по тематическим рубрикам — Видео, Спорт, Игры и т.д. Можно воспользоваться формой поиска, чтобы по названию. быстро найти нужное ТВ приложение. Также есть раздел со списком всех уже установленных на ваш телевизор приложений.

Навигация по каталогу происходит при помощи стрелок на пульте, либо подключенной к USB порту телевизора мышки или клавиатуры. Выбираете нужный виджет и кликаем «Enter». Попадаем на страницу с его описанием. Здесь можно оценить размер приложения по отношению к свободной памяти на ТВ. Нажимаем кнопку «Загрузка», чтобы скачать приложения Смарт ТВ из интернета

После этого на том же месте появится кнопка «Установка» — жмем ее.

Ждем появления окошка, извещающего об успешной инсталляции. После чего запускаем его и пользуемся.

Приложения для LG Smart TV
Примерно так же происходит установка Smart TV приложения LG — вся разница лишь в расположении и названиях пунктов меню. Для входа в LG Apps используем на пульте кнопку «Home» или «Smart» — на разных моделях она может называться по-разному.


Попадаем в аналогичный Самсунгу каталог. Нас интересует пункт «Приложения» — заходим в него

И выбираем нужную нам программу.

Здесь все так же — информация о приложении. Для установки жмем соответствующую кнопку на экране.

В том случае, если вы делаете это первый раз, то сервис попросит вас завести свою учетную запись в LG или войти из-под FaceBook.

Делается это просто, как в любом сервисе — прописываете реальный email, адаете пароль для входа, указываете другие данные — все по списку.

После этого подтверждаете регистрацию с указанного почтового ящика, входите под своим логином и паролем и возвращаетесь в меню установки ТВ виджета. Еще раз запускаем установку и по завершении радуемся запуску программы.

1. Жмём на пульте кнопку SMART HUB.
2. Вход в разработки счета (Меню ---> интеллектуальные функции:
Логин:develop
Пароль: sso1029dev)).
Метод №2.
Установка виджетов на F серии
1. Заходим в SMART TV
2. Выбираем SANSUNG APPS
3. Нажимаем на пульте красную кнопку "A"
4. Вводим "Эл.п.": develop
5. "Пароль" вводить не надо
6. Нажимаем "Вход"
8. Заходим доп приложения
9. Выбираем "Парам"
10. Выбираем пункт меню "IP Settings" и вводим IP адрес вашего компа
11. При проблемах при вводе третьей цифры IP адреса при синхронизации F серии - не обращайте внимание на то, что ее не видно-просто наберите все цифры
12. Выбираем пункт меню "Start App Sync"
Видео, о том как установить виджет на свой телевизор.
Метод №3.
Вход под учетной записью develop:
1. Нажмите кнопку Menu (SmartHub, Apps) на пульте.
2. Выбираем пункт меню "Smart Features" ("Интеллектуальные функции" "Intelligenten Funktionen")
3. Выбираем пункт меню "Samsung account" ("Samsung счет" "Samsung Konto")
4. Выбираем пункт меню "Login" ("Войти" "Anmelden")
5. Вводим в поле "E-mail": develop
6. Вводим "Пароль" включая восклицательный знак: sso1029dev!
7. Нажимаем "Вход" (Log In)
Если логин прошел успешно, имя develop будет отображено в левом нижнем углу экрана.
Установка виджета TeleMax-TV (Russian TV)
8. Нажимаем кнопку Menu (SmartHub, Apps)
9. Выбираем " More Apps" ("Добавить приложение" "Anwendung hinzufügen")
10. Выбираем " Options" ("Настройки" "Einstellungen") в правом вверхнем углу.
11. Выбираем пункт меню " IP Settings" ("Настройки IP" "IP Einstellungen") и вводим IP адрес сервера 178.238.92.88
12. Выбираем пункт меню " Start App Sync" ("Синхронизация приложения")
13. Виджет установился.
14. Нажимаем клавишу " Smart Hub"
15. Находим виджет "Russian TV" в конце приложений.
Обновление виджета:
1. Нажмите на кнопку SmartHub на пульте.
2. Войдите под учетной записью develop
3. Повторите пункты 8, 9, 10, 12, 14.
Вы успешно установили виджет, теперь можно приступить к "Настройке"
Приобретение телевизора с технологией Смарт ТВ является разумной покупкой. Но для полноценной работы устройства необходимо установить виджеты на смарт ТВ. Дополнительное программное обеспечение позволяет максимально расширить возможности телевизора и без него не получится полноценно использовать подключение к Интернету.
Установка виджетов на smart tv: что следует знать
Обсудим некоторые особенности установки виджетов на следующие модели:
- Samsung;
- Phillips.
Компания Самсунг значительно облегчила работу разработчикам, так как сделала платформу для Смарт ТВ открытой. Тем не менее, производители ограничили возможности по установке и предполагают, что необходимые виджеты пользователь будет скачивать только из официального магазина Samsung Apps.
Тем не менее, установка виджетов самсунг смарт ТВ может производиться и с внешнего сервера, благодаря чему в Сети можно найти массу различных приложений для телевизора. Ограничения имеет лишь установка виджетов на смарт ТВ с флеш-накопителя. Компания Samsung просто заблокировала эту возможность.
Процесс установки не вызывает особых трудностей и имеет массу рекомендаций среди пользователей. Но есть одна особенность, которую стоит учитывать. В процессе инсталляции иногда наблюдается ситуация, когда происходит сброс всех ранее установленных виджетов. Чтобы предупредить данную ситуацию, следует составить список всех имеющихся виджетов.
Установка на LG и Phillips
Для установки приложений на устройства LG нет таких ограничений, которые имеются у вышеописанного производителя. В данном случае установка может производиться с любого источника, включая и с флешки. Тем не менее, такой потребности не возникает, так как виртуальный магазин обладает внушительной базой приложений. Предварительно необходимо позаботиться о регистрации на сервере, после чего установка необходимого ПО происходит без проблем.
Установить виджеты на смарт ТВ Philips значительно сложнее, так как здесь имеются некоторые ограничения. Дело в том, что большая часть телевизоров поддерживают установку виджетов исключительно из фирменного сервиса компании App Gallery. Если пользователь захочет установить программное обеспечение, которое разрабатывалось третьим лицом, то получит отказ от самого телевизора.
Тем не менее, сами разработчики заверяют пользователей, что виджетов, имеющихся в фирменном магазине вполне хватит для полноценной настройки всех необходимых сервисов. Но в новых моделях 2014 года выпуска ситуация должна поменяться кардинально. Дело в том, что платформой для новых моделей станет Android, который официально поддерживается компанией Google.
Благодаря такому подходу сервис приложений получит довольно большие преимущества, так как теперь появится возможность использовать магазин приложений от Google Play, а это огромная база, которая удовлетворит и самого взыскательного пользователя.
Обновления (синхронизация) виджетов в smart tv internet tv
нажимаем на кнопку "Список виджетов", открывается окно, в которое и перекидываем скачаные отсюда виджеты.
Вход под учетной записью develop
Нажмите кнопку на пульте SMART HUB.
Нажмите на красную кнопку (A)
.
Введите или выберите из списка ранее созданные имя и пароль пользователя Нажмите Вход
Нажмите синию кнопку (D) Нажмите последнию строчку "Разработка"
Нажмите "Синхронизация приложений пользователя"
Установятся виджеты.
Выходим из установки в меню и нажимаем красную кнопку «А»
и выходим с пользователя Develop