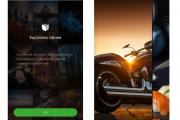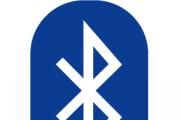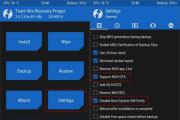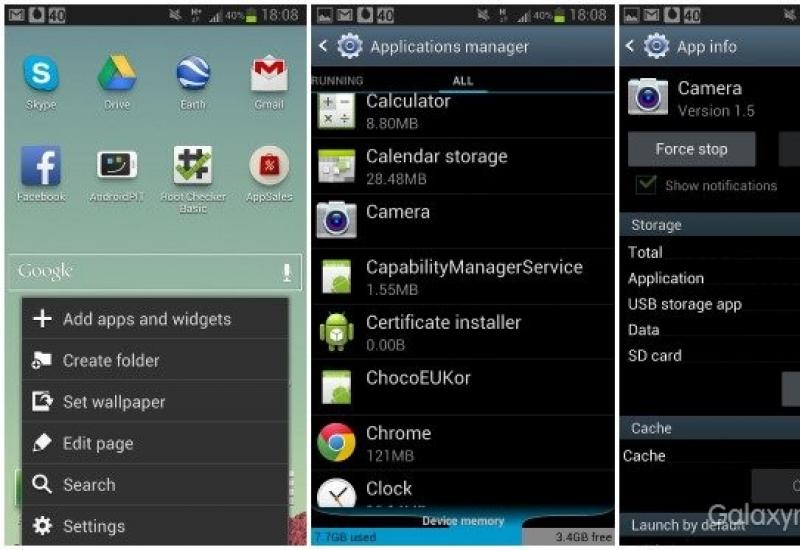Как монтируем образ в Daemon Tools: пошаговая инструкция. Установка игры с помощью DAEMON Tools Как с помощью daemon tools установить игру
Здравствуйте, уважаемые читатели! В настоящее время создание виртуального привода в операционной системе приобретает все большее значение. К примеру, купили Вы себе игрушку на DVD-диске, а она в свою очередь запускается только при наличии компакт-диска в дисководе.
Подобного рода защита распространяется на многих дисках, которая предотвращает их от массового копирования. Да и вообще, как известно запуск игр с физического диска намного проигрывает виртуальному приводу по скорости. По этой причине многие геймеры, для запуска игр используют виртуальный привод.
Другой пример, допустим, у Вас постоянно накапливаются оптические DVD-диски, на которых записаны полезные обучающие программы, важные для Вас данные и количество этих дисков постоянно увеличиваются. Следует отметить, что все-таки велика вероятность возникновения такой ситуации, когда вся информация на оптических дисках в один прекрасный момент может оказаться недоступной. Причинами могут быть как ошибка при чтении самих дисков, вследствие царапин на их поверхности, а иногда и вовсе оптические диски просто теряются.
Чтобы не терять свое драгоценное время на поиск своих данных, записанных на диске, и постараться обеспечить сохранность значимой для Вас информации, а также увеличить скорость чтения информации, записанной на диск, я рекомендую Вам создавать образы этих дисков. В прошлой статье я уже затрагивал тему про образ. Если Вы не знаете, что такое образ, зачем он создается, то рекомендую Вам ознакомиться с моей статьей на блоге:
Созданный образ будет представлять собой точную копию программы, каких-либо данных, которые первоначально были записаны на оптический диск.
Таким образом, благодаря созданному образу Вы повысите надежность сохранность своей информации. Такой образ будет располагаться уже на жестком диске, и запустить Вы его уже с легкостью сможете с виртуального привода. А это в свою очередь ускорит работу доступа к записанной информации по сравнению с физическим приводом.
В статье мы с Вами рассмотрим, как создать образ из оптического диска. Для того, чтобы создать копию оптического диска в виде одного файла используются как платные, так и бесплатные программы. Про одну из таких программ я уже говорил в статье:
Также существует еще одна программа, на мой взгляд, она является довольно простой. При помощи этой программы Вы сможете создать точную копию оптического носителя. Программа называется Daemon Tools. В этой статье мы узнаем, как пользоваться Daemon Tools , а также рассмотрим наглядно, как установить через daemon tools игру .
Где скачать и как установить Daemon Tools
Итак, перейдите на официальный сайт http://www.disc-soft.com/rus/home и загрузите на свой компьютер Daemon Tools Lite.
Сразу Вам скажу, что установка очень проста. Итак, приступим...

Данную программу мы скачиваем в бесплатных целях, поэтому нажимаем «Загрузить».
Скорость скачивание программы во многом зависит от скорости Вашего Интернет-соединения. В моем случае загрузка программы заняла всего лишь несколько минут.

После того, как скачивание завершилось пора приступить к ее установке, чтобы рассмотреть, как пользоваться Daemon Tools .

Установка программы у Вас не займет много времени, достаточно будет согласиться с лицензионным соглашением программы.

Затем выбираете «Бесплатная лицензия».

В следующем окне поставьте галочку для установки соответствующего драйвера программы.

После этого можете отметить пункт «Не разрешать использовать мою статистику».

Затем потребуется указать путь для сохранения программы. Я оставляю все по умолчанию и нажимаю «Далее».

Потребуется некоторое время, чтобы завершалась установка самой программы.

В завершении установки Вам будет предложено установить специальный гаджет программы. Который будет находиться на рабочем столе компьютера. Я этот гаджет не устанавливал и нажал «Не устанавливать».

Теперь нам остается перезагрузить компьютер для полного завершения программы.

После загрузки компьютера появится окно, которое проверит программу на наличие соответствующей лицензии и версии.

После проверки и обновлений запуститься главное окно самой программы.

Итак, программа для создания единого файла из оптического носителя у нас установлена и теперь пришло самое время, чтобы разобраться и понять нам, как пользоваться Daemon Tools. Для наилучшего понимания и закрепления навыков работы с Daemon Tools рассмотрим, как установить через daemon tools игру . Допустим, у нас есть компакт-диск с игрой, который запускается только при наличии самого диска в приводе. Наша задача состоит в том, чтобы запуск игры осуществлялся при отсутствии диска в дисководе, а точнее говоря, с виртуального привода.
Рассмотрим подробно, с чего следует начать:

Если установить галочки на «Автозапуск» и «Автоматическое монтирование», то монтирование компакт диска будет осуществляться при включении компьютера.
1. Откройте программу, кликнув по ярлыку Daemon Tools на рабочем столе.

2. Кликните «Создать образ диска».

3. Затем в открывшемся окне проверьте задаваемый привод, а также укажите путь для сохранения образа.

4. После этого программа приступит к созданию образа из диска. В зависимости от объема игры потребуется определенное время для создания образа.

5. Как только программа завершит создание образа, нужно будет закрыть окно, нажав на кнопку «Закрыть».

6. В результате, как видите, в главном окне программы в окне «Каталог образов» отображается созданный образ.Теперь нам потребуется нажать на кнопку «Монтировать» на панели инструментов или же можете воспользоваться правой кнопкой мыши.
Daemon tools это полезная программа для создания образа дисков. Так называемый "эмулятор CD/DVD дисководов", поддерживающая различные форматы, такие как: iso, flac и другие.
Простым языком, эта программа создаёт виртуальный CD/DVD дисковод
. Для компьютера, он воспринимается как настоящий.
Для чего нужен daemon tools
Ну допустим вы скачали с помощью торрента образ диска формата iso, с игрой или программой. Открыв его в daemon tools, вы с лёгкостью установите скачанную игру. Как будто вставили настоящий установочный диск, в CD/DVD привод на вашем компьютере.
Так же с помощью daemon tools, можно создавать образы диска и записывать их на чистые CD/DVD диски.
Существует несколько версий программы, нам необходима бесплатная версия "daemon tools lite". Для домашнего использования её вполне хватает.
Скачать её можно с официального сайта www.daemon-tools.cc
1. Для того чтобы начать установку запустите установочный файл, который вы скачали, кликнув по нему. В открывшемся окне, выберите русский язык и нажмите "далее".
2. В этом окне программа предлагает ознакомится с лицензионным соглашением. Жмём кнопку "принимаю".
3. В окне тип лицензии выберите "Бесплатная лицензия", после нажмите кнопку "далее".
4. Если у вас виндовс 7 или xp, уберите галочку с пункта "Гаджет боковой панели Windows". Остальное оставьте по умолчанию. После нажмите кнопку "далее".
5. В окне "Выбор папки установки" всё оставляем по умолчанию. Жмём "Установить", после чего начинается установка программы.

6. В этом окне программа сообщает что установка завершена. Здесь необходимо оставить только одну галочку напротив "Запустить Daemon tools lite". Остальные галочки необходимо снять, иначе установятся Яндекс браузер с настройками. После чего нажать "Готово".
7. В последнем шаге выходит вот такое сообщение, о необходимости перезагрузки компьютера. Жмём "Да перезагрузить ПК сейчас".
После чего можете пользоваться программой Daemon tools lite. 
На этом всё, возникнут вопросы, задавайте в комментариях. Да чуть не забыл, в следующей статье я покажу
Все чаще мы скачиваем игры с сети Интернет и все реже покупаем их на дисках. Как правило, на просторах сети игры хранятся в виде файлов - образов диска. Проще говоря, в таком файле хранится полная копия диска с игрой. Достаточно записать с помощью специальной программы на чистую «болванку» файл и мы получим возможность насладиться любимой игрой. А что делать, если нет чистого диска под рукой, или ваш привод не умеет записывать диски, а может просто лень осуществлять запись? В таком случае приходит на помощь программа Daemon Tools , которой достаточно указать файл с вашим образом и она создаст в системе новый диск, где волшебным образом окажется желанная игра. Сегодня мы проведем краткий обзор Daemon Tools и научим вас работать с этой маленькой, но очень полезной программой.
Версии Daemon Tools
На момент написания статьи существует три версии Daemon Tools, которые отличаются по функциональности и стоимости: Lite, Pro и Advanced
DAEMON Tools Lite – это самая простая, бесплатная версия эмулятора. В ней отсутствует графический интерфейс, иначе говоря, все операции выполняются через меню вызываемое правым кликом на значке программы в системном трее. Доступна лишь возможность монтирования образов на виртуальные приводы, количество которых ограничено четырьмя, а также создания CD/DVD образов для резервного копирования дисков без выбора профиля. Функции этой версии также рассматриваются в данном руководстве.
В версии DAEMON Tools Pro Standard допустимо создавать до 16 виртуальных SCSI-устройств, это в два раза меньше, чем в версии Advanced . Ещё Standard не поддерживает добавление виртуальных IDE -устройств и отсутствует функция конвертирования образов.
«Daemon Tools Pro» позволяет пользователям делать образ диска CD /DVD, без потребности в физическом диске. Установочный пакет Daemon Tools Pro позволяет Вам выбрать что устанавливать «Pro Standard » или «Pro Advanced » и «full DAEMON Tools Pro » и попробовать функционал вариантов за 20 -дневный испытательный срок. Если Вы хотите использовать программу без ограничений, то Вы можете купить полную версию.
Скачать её можно по данному адресу http://www.disc-tools.com/download/dtPro@4_41_0314.
Как установить Daemon Tools
Итак, после того как скачали установочный файл приступим к установке.
Выбираем русский язык и жмем «Ok »
Следующий пункт это выбор типа лицензии. Выбрать можно из 2х вариантов «Оплаченная лицензия » или «Пробная лицензия ». Я выбрал пункт «Пробная лицензия »
На следующем шаге устанавливаем галочки так как показано на скриншоте и жмем «Далее »:
Следующий этап: выбор места установки данной программы. По умолчанию это C:\Program Files\DAEMON Tools Pro . Вы можете установить в удобное для Вас место.
Началась установка. В процессе установки нам предложат установить гаджет на рабочий стол от “Daemon Tools ”. Это своего рода мини панель управления программой. Лучше согласится с установкой, так как в дальнейшем этот гаджет облегчит работу с данной программой.
Теперь осталось только дождаться завершения установки.
Работа и настройка Daemon Tools
Перегружаем компьютер. После перезагрузки увидим вот такое окошко.
Значит, установка прошла успешно.
И на боковой панели появится гаджет программы Daemon Tools
Смонтировать образ – Позволяет нам смонтировать файл образа
Открыть основное меню образов – Открывает основное меню программы Daemon Tools pro
Daemon Tools Pro редактор образов – Позволяет проводить какие-либо действия с файлом образа
Добавить виртуальный привод – Позволяет добавлять до 16 виртуальных приводов
Размонтировать все приводы – Удаляет все файлы образов смонтированные в виртуальные привода
Теперь откроем «Мой компьютер » и увидим, что у нас появилось новое устройство
Это и есть тот самый виртуальный привод, который нам в дальнейшем понадобится для установки образов
На этом установка программы закончена. Поздравляю Вы теперь счастливый обладатель данной программы.
Как установить игру с помощью Daemon Tools
Теперь приступим к установке программ или игр с помощью программы «Daemon Tools »
И так у вас имеется файл образа (.iso;*.mds;*.mdx;*.b5t;*.b6t;*.bwt;*.ccd;*.cue;*.isz;*.nrg’*.pdi;*.cdi) и как же его теперь применить в данной программе. Будем рассматривать на примере игры Microsoft Fly Simulator X.
Нажимаем в гаджете на кнопочку которая показана на скриншоте:
Откроется меню выбора места расположения файла образа
Ищем место, где у нас находится файл образа. Выбираем файл (пример FSX Disk 1.mdf ) и нажимаем «Открыть ». Всё, файл смонтирован в виртуальный привод, если у Вас стоит запрет на автозапуск или диск с образом его не имеет, то нужно будет зайти в «Мой компьютер » и вручную запустить тот файл, который отвечает за начало установки. Открываем диск:
И запускаем файл Setup.exe
Если программа или игра имеет не один, а несколько файлов образа (например FSX Disk 1.mdf и FSX Disk 2.mdf их может быть и больше чем 2) то в процессе установки программа или игра запросит вставить (в нашем случае смонтировать) следующий диск, то нужно будет выполнить следующие действия
Дождаться пока программа или игра не попросит нас «Вставьте следующий диск » или «Укажите путь ко второму диску » нажать на кнопку «Размонтировать образ »
Затем опять нажать на кнопку «Смонтировать образ », но уже указав путь к файлу номер 2 (пример FSX Disk 2.mdf )
И продолжить установку нажав (там, где у Вас программа или игра) кнопку «Ok » либо «Продолжить ».
Как видим, все очень просто. Мы познакомились с программой Daemon Tools, узнали: как с помощью Daemon Tools установить игру.
При покупке игры на диске (CD или DVD) с ее установкой не возникает проблем – запускаем установочный файл – и все, можно играть. Но для экономии средств мы часто скачиваем игры в интернете через торренты. Как правило, объемные игры там выложены в виде iso-образов дисков с игрой, то есть в виде ее точной электронной копии. Такой формат «виртуального» диска удобен и довольно распространен в сети, но для его чтения нужен «виртуальный» привод. Программа Daemon Tools играет роль такого привода.
Программа Daemon Tools эмулирует (воспроизводит) iso-образ так, как будто в обычный привод вставлен физический диск с игрой. Скачайте программу Daemon Tools с официального сайта разработчика http://www.daemon-tools.cc/rus/downloads или с ресурса http://cwer.ws/sphinx/?s=Daemon+Tools . Достаточно скачать одну из версий программы – Lite или Pro. Лучше скачать бесплатную версию Lite, она выполняет свою работу не хуже платной Pro. Установка программы простая и не требует пояснений – следуйте указаниям и нажимайте, когда требуется, кнопку «Далее». После завершения установки у вас кроме обычных дисков появится новый «виртуальный» диск (или несколько дисков). Найдите его, открыв папку «Мой компьютер». Внизу справа в трее возникнет значок Daemon Tools – диск с зеленой или голубой стрелкой внутри. Нажмите левой кнопкой мыши на нем и в открывшемся меню программы выберите команду «Эмуляция». Проверьте, все ли опции включены, или щелкните по пункту «Все опции ВКЛ». Программа к работе готова. В новой версии программы можно просто нажать кнопку «Добавить образ» и выбрать iso-файл с игрой, затем «Монтировать».





Если в процессе игры присутствие диска в приводе не требуется, то «виртуальный» диск можно «Размонтировать», затем удалить. После установки программы Daemon Tools на вашем «Рабочем столе» появится очень удобный гаджет для управления настройками этой программы, которая позволяет установить игру с образа без выполнения записи ее на диск.
Любой человек, который проводит за компьютером много времени, рано или поздно столкнется с файлами в расширении.iso. Грубо говоря, данные файлы - это архивы, и все они вмещают другие необходимые вам файлы. К сожалению, не всегда получится открыть их с помощью обычного архиватора по типу WinRAR или Hamster. Более того, зачастую их вообще надо не открывать, а монтировать. Именно в данной статье будет изложено, как монтируем образ в Daemon Tools.
С помощью гаджета
Изначально, конечно, данную программу необходимо скачать. Рекомендуется это делать исключительно с официального сайта, так как данное программное обеспечение очень востребовано у пользователей Интернета, а злоумышленники могут его изменить, поместив туда вирус, и, само собой, затем разместить где-нибудь на другой странице.
При установке также нужно быть аккуратным и обращать внимание на установленные галочки, ведь вместе с Deamon Tools могут установиться и другие программы, так сказать, нежелательные.
Итак, теперь переходим непосредственно к теме. Как монтируем образ в Daemon Tools? Первый способ подразумевает под собой использование специального гаджета, который устанавливается вместе с основной программой или который можно скачать с сайта (в том случае, если он не установился самостоятельно).
Для того чтобы произвести монтирование, нужно:
- Нажать на зеленый значок в виде кнопки Play, в данном случае она называется "Монтировать".
- Откроется проводник. В нем необходимо проложить путь к вашему образу, который вы до этого скачали.
- Выделите его и нажмите кнопку "Открыть".
Вот как монтируем образ в Daemon Tools первым способом, но он далеко не единственный.
С помощью файла образа диска
Если по какой-то из причин у вас не установился гаджет от Daemon Tools и вы не знаете, где его скачать, вы можете воспользоваться вторым способом. Он подразумевает монтирование виртуального привода с помощью файла образа диска. Возможно, многим эти слова ни о чем не говорят, поэтому перейдем к конкретике.
Во время установки программы у вас спрашивали (если вы проводили выборочную установку), какие файлы автоматически открывать с помощью нашей программы, среди огромного списка необходимо было указать расширение.iso. Если вы сделали именно так - отлично, в противном случае - ничего страшного, все поправимо.

Вот что вам нужно сделать:
- Открыть "Мой компьютер" ("Проводник").
- Войти в папку, где находится файл.iso.
- Нажать на него два раза (если при установке вы выбрали необходимые пункты).
- Или же нажать на него ПКМ и в открывшемся меню нажать "Открыть с помощью...".
- В появившемся окне выбрать нашу программу.
- Нажать ОК.
После проделанных манипуляций вы достигнете желаемого. Как монтируем образ в Daemon Tools вторым способом, мы разобрали, и если он вам кажется неприемлемым, то на очереди третий.
С помощью самой программы
Данный способ показывает, как монтировать образ в Daemon Tools, и он подразумевает запуск непосредственно самой программы.

Для этого вам понадобится:
- Открыть меню "Пуск" и с помощью поиска найти нужное нам приложение.
- Запустить его.
- Нажать ПКМ по значку с виртуальным приводом, который располагается внизу окна.
- В меню нажать на строку "Монтировать".
- В появившемся проводнике проложить путь к файлу.iso.
- Нажать "Открыть".
Вот как монтировать образ в Daemon Tools Lite третьим способом.