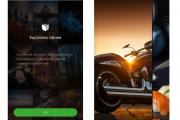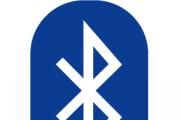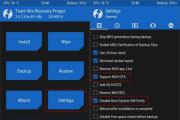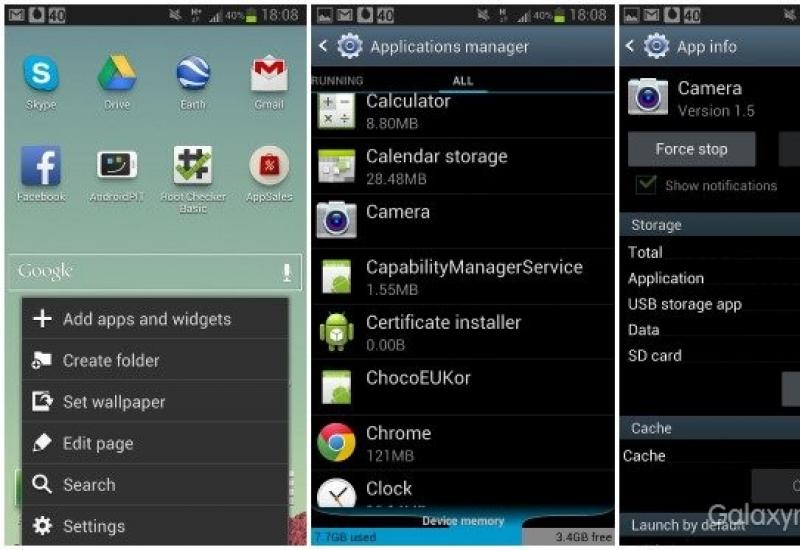Планшетный принтер. Печатаем с Android: приложения для мобильной печати Как печатать на андроиде
Все современные сенсорные девайсы, функционирующие на основе Android, в действительности имеют довольно интересные скрытые возможности, о которых не заявлено в характеристиках. Подключить планшет к устройству печати не трудно, для этого не понадобится каких-то особых знаний или умений. Если вас интересует ответ на вопрос, можно ли подключить планшет к принтеру, то внимательно изучите нижеописанную информацию, в которой будут описаны основные принципы синхронизации, а также возможные нюансы и трудности при подключении.
Планшет в связке с принтером
Условия, необходимые для подключения
Для осуществления синхронизации может подойти любой современный планшет. Имеется несколько способов подключения, один из которых требует наличия стационарного компьютера с уже подключенным к нему принтером. Для этого способа необходимо несколько компонентов.
- Компоненты, необходимые для подключения через ПК;
- Рабочий стационарный ПК, либо же ноутбук;
- Также функционирующий принтер, подключенный к ПК и настроенный;
- Интернет на вашем сенсорном гаджете, что, собственно, является главным условием, без которого метод работать не будет.
Метод подключения принтера через ПК
Сначала вы должны скачать в Android Маркет`е специальное приложение под названием PrinterShare. Эта программа как раз служит для удалённой печати с мобильных устройств на Андроид. Заходить в Android Market нужно с планшетника.
Посетите web-ресурс printershare.com, и загрузите с этого сайта такую же программу, но только теперь уже на ПК. Скачать можно с главной страницы; если вы пользуетесь Mac OS, ищите ПО под «яблочные» устройства.

Программа для печати через Интернет
Установка необходимого программного обеспечения
Установите программу, скачанную вами в предыдущем пункте, на ваш стационарный компьютер. Инсталлируйте планшетную версию этой же программы на свой планшет.
Необходимо отметить, что данное приложение не является бесплатным! Можно при желании найти и взломанную версию программы, но помните, что покупая данную продукцию, вы оплачиваете труд программистов, которые для вас же и стараются.
Следующим этапом будет перенос файла приложения на ваше планшетное устройство, для этих целей подойдёт любой метод, который вам доступен. Если у вашего настольного компьютера имеется картридер, тогда просто вытащите карточку из планшета, и вставьте её в ПК, в последствии записав туда необходимый вам файл.

Картридеры позволяют подключать microSD к ПК
Следующий шаг – установка этого самого файла. Обратите внимание также и на то, что у вас потребуют регистрацию. Когда пройдёте этот несложный процесс – приступайте к очередному шагу – это указание необходимого вам принтера. Когда укажете его, ваша программа будет открывать доступ к этому печатающему устройству.

Окно программы
Когда вы позднее будете открывать приложение на вашем сенсорном устройстве – вы, несомненно, увидите, что принтер к печати подготовлен, и, по необходимости, можно приступать к распечатке необходимого документа или фото. Благодаря расширенному интерфейсу, у вас будет возможность выводить на печать такие типы файлов, как картинку или фотографию, письмо e-mail, документ. Когда вы выбрали файл, который нужно напечатать, клацаете кнопку «Печать», и далее вы заметите, что ваш принтер приступает к работе.
Особенности текущего метода печати

Печатайте файлы даже вдали от дома
Хочется отметить невероятное преимущество этого метода! Так как здесь используется исключительно Интернет соединение, пользователь получает возможность отправлять на печать любой требуемый документ удалённо, даже если он сейчас в другом конце города или на другой стороне планеты! Отправляйте вашим коллегам важные фото, презентации, документы. У данного метода удалённой печати имеется особенность: тут необходимо в обязательном порядке вводить логин/пароль.
Печать через Wi-Fi посредством специальной программы
Есть и другой способ печатать файлы с сенсорного гаджета. Нам понадобится специальная программка ePrint. Это приложение позволяет печатать любые ваши документы непосредственно с портативного устройства.

Приложение ePrint
Воспользовавшись ePrint, пользователь получает возможность печатать свои файлы на принтере от HP. Здесь можно отправлять файлы с вашего планшета уже напрямую.
Понадобится принтер от НР с наличием поддержки ePrint. У каждого такого принтера имеется собственный e-mail адрес. Когда вы включили соответствующую службу, вы сможете просто отправлять электронные письма на адрес принтера, и печать будет осуществлена мгновенно! Этот способ отличается тем, что ПК здесь уже нам не нужен. Всё происходит напрямую.
Важно отметить: до начала использования текущей службы, соедините ваше HP-устройство с проводной сетью Ethernet, или с беспроводной, посредством активного соединения. На планшет инсталлировать что-либо не потребуется.

Фирменная эмблема программы
- Проверьте, что во входном лотке вашего принтера имеется бумага;
- На панели управления потребуется нажать «Настройка»;
- Затем нажмите стрелочку вправо, и выберите строку «Отчеты». Нажимайте ОК;
- Нажав клавишу со стрелочкой вправо, выбирайте строчку «Отчет о конфигурации». Также жмём ОК;
- Посмотрите номер версии ПО в отчёте конфигурации;
- Переходите по ссылке «Загрузка ПО и драйверов», скачайте с web-сайта HP необходимое для полноценной работы программное обеспечение;
- Вводите код принтера в окно, жмёте «Далее», нажимаете ссылку «Загрузка программ и драйверов»;
- Клацнув по стрелочке разворачивания списка, отметьте вашу ОС;
- Чтобы указать вашу систему, нажимайте стрелочку раскрытия списка, выберите инсталлированную ОС. Жмём «Далее»;
- Теперь нажимайте плюсик, возле строки «Микропрограмма», и там вы увидите все новейшие обновления, подходящие как раз для вашего устройства;
- На следующем этапе вам нужно будет сравнить версию ПО (из отчёта) с версией софта на web-сайте HP. Если всё совпадает, смело переходите к очередному шагу.
Загрузка необходимого микропрограммного обеспечения

Печатающее устройство от корпорации HP
Активация web-службы
Находите IP печатающего устройства на уже распечатанном вами «отчёте о конфигурации». В браузере вводите этот IP, затем жмёте Enter. Должна открыться страничка специального встроенного web-сервера.
Внимание! Если EWS не открылся – значит, печатающее устройство просто не подключили к сети. Проверяйте всё, как следует, после чего возвращайтесь к выполнению текущих инструкций.
Кликните мышкой по вкладке «Веб-службы HP». Для того, чтобы осуществить включение web-служб, щёлкните «Включить». Когда осуществите активацию, жмёте пункт под названием «Печать страницы информации». На распечатанной страничке будет содержаться код принтера, его как раз надо будет задействовать при следующем этапе.
Зарегистрируйте печатающее устройство

Процесс регистрации
Просмотрите подробную инструкцию по регистрации принтера (ссылка в конце статьи). Также хочется отметить, что в HP ePrintCenter имеется возможность руководить заданиями на печать, редактировать различные параметры ePrint.
На этапе регистрации вы получите свой собственный адрес e-mail, но он будет принадлежать, разумеется, не вам, а лишь вашему печатающему девайсу. Теперь выполните нижеуказанные указания:
- Переходите в меню, выбирая там впоследствии «Вход»;
- Щёлкнув по пункту «Создание учетной записи», пропишите ваши данные в соответствующих ячейках, затем жмете «Создать учетную запись»;
- Увидите окно «Добавить принтер». Там вы напишете код (увидите пустую ячейку «Введите код принтера», вот там и надо написать);
- Нажимайте ОК. Должна появиться надпись «Выполнено успешно».
Завершение настроек
Теперь вы сможете печатать через Wi-Fi, либо посредством иных беспроводных протоколов, имеющихся на вашем планшетнике. Всё происходит через e-mail. Просто создайте новое сообщение, добавив туда вложение, которое вам и требуется вывести на бумагу!
Важно! Недопустимо отправлять письма с частных доменов! Подобные сообщения приняты службой не будут!
Как зарегистрироваться на HP ePrint
Проще всего распечатать документ, воспользовавшись компьютером. Особенно если он подключен к принтеру при помощи USB-кабеля. Однако всё чаще мы выходим в интернет при помощи планшета или смартфона. В связи с этим регулярно возникает необходимость осуществить печать с Андроида, когда компьютер попросту выключен. Можно ли это сделать? И если да, то как?
Создатели операционной системы Android понимали, что время от времени её пользователи будут желать что-нибудь печатать. При этом чаще всего у них не будет возможности подключить принтер к планшету или смартфону напрямую. И даже если бы такая возможность была - в операционной системе попросту нет драйверов под конкретные принтеры и МФУ. Именно поэтому в Google решили разработать «облачный» сервис. Ваш принтер привязывается к нему, после чего отправить запрос на печать можно с планшета, смартфона и вообще любого другого устройства, воспользовавшись выходом в интернет. Получается, что в вашем распоряжении оказывается своеобразный сетевой принтер. Ваши первоначальные действия должны быть таковы:
Шаг 1. Зарегистрируйте свой принтер или МФУ в Google Cloud Print . Сервисом поддерживаются любые устройства, но некоторые из них будут работать только в связке с включенным компьютером. К счастью, большинство современных принтеров оснащено Wi-Fi или портом Ethernet - такие устройства могут получать данные из глобальной паутины напрямую. Итак, запустите на своём компьютере браузер Google Chrome . Если у вас его нет, то сначала потребуется его установка.
Шаг 2. Нажмите кнопку «Меню ». Она располагается в правом верхнем углу и выглядит в виде вертикального троеточия.

Шаг 3. Выберите пункт «Настройки ».

Шаг 4. В открывшейся вкладке выберите пункт «Показать дополнительные настройки ».

Шаг 5. Прокрутите список вниз, пока не дойдёте до подраздела «Виртуальный принтер Google ». Здесь нажмите на кнопку «Настроить ».

Шаг 6. На открывшейся страничке будут расположены две или одна кнопка «Добавить принтеры ». Это зависит от того, имеется ли сейчас у вашего устройства возможность выйти в интернет самостоятельно. Нажмите верхнюю кнопку, если она присутствует. Или же нижнюю, если верхняя у вас не отображается.
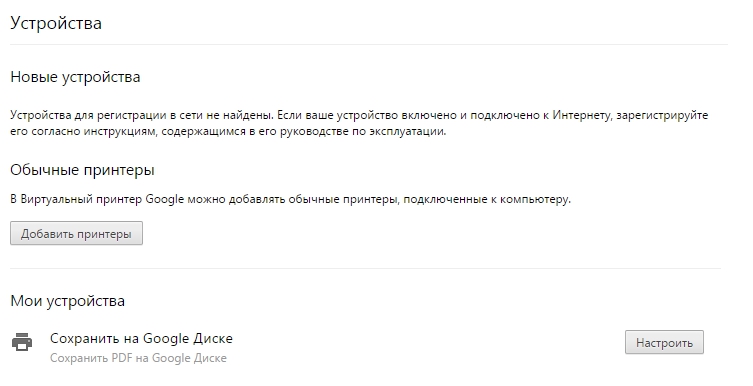
Шаг 7. Вас перекинет на очередную страницу. Здесь нужно поставить галочку около наименования вашего принтера. Также вы можете оставить галочку около пункта «Автоматически регистрировать подключаемые принтеры », если вы в ближайшем будущем может купить новое устройство. И если у вас несколько аккаунтов в Google, то не забудьте авторизоваться в том, который вы используете на смартфоне и планшете. В конце же вам будет нужно нажать синюю кнопку «Добавить принтер ».
На этом регистрация девайса в Google Cloud Print завершена. Но как же теперь распечатать документ? Всё очень просто:
Шаг 8. Возьмите в руки ваше мобильное устройство. Перейдите в Google Play (Play Market).

Шаг 9. Введите в поисковую строку «Cloud Printer ».

Шаг 10. В списке результатов найдите «Виртуальный принтер » от компании Google Inc. Нажмите на него.

Шаг 11. Нажмите кнопку «Установить ».


Шаг 13. В отобразившемся списке найдите пункт «Печать » и нажмите на него.

Шаг 14. После этого вы попадете на экран настройки печати, где можно выбрать DPI, количество копий, ориентацию изображения и некоторые другие параметры. Когда определитесь с настройками - жмите на кнопку, где изображен бумажный самолет (либо сам принтер), это запустит процесс печати.

Вот и всё. Необходимо заметить, что аналогичные службы предустанавливают некоторые производители смартфонов. Например, собственный сервис виртуальной печати на свои устройства устанавливает компания Samsung . Действует он по похожему принципу. Дополнительно он позволяет сохранить интернет-страницу или изображение в виде PDF-документа, сохранив его в «облаке».
Использование сторонних приложений
Но как распечатать с Андроида напрямую, минуя всевозможные «облака»? Ведь компьютер может быть выключен, а принтер может не уметь самостоятельно выходить в интернет. В таком случае можно задействовать Wi-Fi или Bluetooth, передав документ на принтер именно через этот сигнал. Для этого вам потребуется какое-нибудь стороннее приложение. Например, хорошим выбором станет PrinterShare .
Данная программа имеет две версии. Бесплатная обладает рядом ограничений. В частности, с её помощью практически невозможно распечатать многостраничный документ. Но зато она позволит понять, может ли вообще приложение определить ваш принтер. Если удастся отправить печать с Андроида на принтер через Wi-Fi с её помощью, то затем вы можете купить платную версию. В конце концов, стоит она не слишком больших денег. Либо поищите альтернативные приложения такого рода - их на самом деле достаточно много.
Шаг 1. Установите и запустите PrinterShare на вашем смартфоне или планшете.

Шаг 2. Нажмите кнопку «Продолжить ».

Шаг 3. Здесь вы можете выбрать документ, сайт или изображение, которое нужно распечатать. Но для начала требуется подсоединение к принтеру. Поэтому обратите внимание на самый низ - здесь необходимо нажать кнопку «Выбрать ».

Шаг 4. В появившемся окне выберите, каким образом будет осуществляться подключение. Если ваш принтер умеет принимать сигнал Wi-Fi, то выберите соответствующий пункт. Также вы можете попробовать подключить устройство при помощи USB-кабеля - есть вероятность, что программа распознает принтер. Пункт «Интернер-принтер» предназначен для тех устройств, которые предоставляют аккаунт на фирменном сайте. Здесь же вы видите и Google Cloud Printer, о котором шла речь выше.

Шаг 5. Дальше остается просканировать ближайшие сети и выбрать ту, которая принадлежит вашему устройствe. Возможно, что потребуется ввод пароля, который отобразится на экране принтера. Словом, дальнейшие ваши действия зависят от конкретной модели устройства.
Подведение итогов
Кажется, уже не осталось таких действий, которые бы не были доступны смартфонам под управлением Android: они могут практически всё, начиная от воспроизведения видео в HD-качестве и заканчивая обработкой массивных документов Word. Среди широкого набора разных возможностей мобильных android-устройств легко упустить из виду такую незаметную, но очень полезную функцию, как печать файлов на принтере с android смартфона или планшета.
Печать документов с мобильных устройств доступна, даже когда под рукой нет -совместимого принтера. Это не означает, однако, что можно полностью отказаться от проводов. Дело в том, что Google создал способ соединить принтер и телефон с помощью учетной записи в Chrome и печатать файлы так, как это всегда делается с обычного компьютера.
Часто настройка учетной записи Chrome и облачного сервиса Google надолго затягивается из-за непредвиденных трудностей. Этот обзор содержит подробное руководство о том, что нужно сделать, чтобы избежать подводных камней и с легкостью запустить печать в течение нескольких минут.
Большинство современных принтеров способно печатать через Bluetooth, Wi-Fi или другой быстрый способ беспроводного соединения. Однако многим до сих пор приходится распечатывать файлы с устройств, не поддерживающих беспроводные протоколы, поэтому сервис от Google остаётся востребованным.
После регистрации учетной записи в Google Cloud Print по адресу https://www.google.com/cloudprint/ и привязки к нему своего принтера, управлять принтером становится возможным из любого места, где есть хорошая связь с Интернет. Именно благодаря этому печать с телефона или планшета на обычном проводном принтере становится доступной.
Хотя с сервисом Google Cloud Print способны работать почти все существующие принтеры, всё же встречаются и такие, которые с ним несовместимы. Чтобы избавить пользователей от проб и ошибок, Google составил список принтеров, способных работать со своим облачным сервисом. Ознакомиться с ним можно по ссылке: https://www.google.com/intl/en/cloudprint/learn/printers/ .
Порядок действий по добавлению нового принтера в броузер Google Chrome:

Печать файлов с телефона в системе Android
Многие телефоны, работающие под управлением Android, содержат модуль взаимодействия с облачным принтером Google, уже встроенный в программное обеспечение. Если используемая сборка Android не включает пакет Google Cloud Print, его можно легко установить, скачав и запустив соответствующее приложение с сайта Google Play.
Когда виртуальный принтер Google установлен в телефоне, его не нужно запускать каждый раз перед печатью какого-либо файла: приложение Google Cloud Print работает как дополнение к программному обеспечению телефона. Единственное, в чем нужно убедиться – это соответствие учетной записи Google, связанной с телефоном, той, которая была использована при добавлении принтера в броузер Chrome.
Для распечатки файла с телефона под управлением Android нужно выполнить следующие шаги:
- Открыть документ, который нужно распечатать. Это может быть что угодно, начиная от текстового файла или фотографии, хранящихся на облачном диске, заканчивая содержимым локального устройства памяти телефона.
- Нажать на кнопку «Меню » (три точки в верхнем правом углу).
- Нажать «Печать ».
- Нажать на стрелку вниз, которая находится справа от «Сохранить как PDF ».
- Выбрать принтер, с которого будет производиться печать. Чтобы получить список всех подключенных принтеров, нужно нажать на кнопку «Все принтеры »
После того, как всё готово, можно нажать на кнопку печати (голубой круг со значком принтера)
Печать веб-страниц и сообщений Gmail
Распечатывать веб-страницы и сообщения в почте через виртуальный принтер можно точно так же, как и обычные тексты и картинки.
Алгоритм действий очень по распечатке писем и веб-страниц похож на предыдущий:
- Открыть Gmail или Google Chrome.
- Перейти на страницу, которую нужно распечатать, и нажать кнопку «Меню » (три точки).
- В открывшемся списке выбрать «Печать ».
- На странице печати выбрать нужный принтер.
- Нажать кнопку «Печать ».
Планшеты так быстро вошли в повседневную жизнь человека, что многим заменили не только персональные компьютеры, но и ноутбуки. Действительно, тонкий лёгкий гаджет более всего подходит под определение «персональное устройство». Например, или учёбы будет гораздо удобнее иметь с собой электронную версию конспектов или важных договоров, чем постоянно носить с собой тонны бумаги. Ну а если всё же возникнет такая необходимость, то сейчас мы расскажем вам, как можно распечатать с планшета срочно понадобившийся документ.
Что же делать, когда необходимо распечатать документ, находящийся на планшете?
Есть проблема? Есть и решение.
Итак, у нас есть планшетный ПК, документ на нём, который необходимо распечатать и некое устройство для печати. Как же совместить все эти составляющие так, чтоб получить в итоге бумажную копию нужного договора или вашей курсовой работы? Для этого нужно ответить на вопрос, как подключить принтер к планшету? На самом деле, ничего сложного в этом нет - многие современные устройства печати оснащены модулями Wi-Fi и Bluetooth, обладают поддержкой не только беспроводной печати, но и облачных сервисов. С такими вообще редко возникают проблемы: нашёл нужное устройство в локальной сети, отправил на него файлы и готово! Планшет легко соединяется с другими девайсами через USB-порт, с Android или iOS всё немного по-другому.
Чтобы отправить документ на печать с планшета на принтер, используя технологию от Google, вам предварительно понадобится провести некоторые подготовительные работы. Итак, что для этого нужно:
- собственно, сам планшет;
- устройство, на котором будете печатать;
- браузер Google Chrome;
- учётная запись Google (если вы пользователь Android, то, скорее всего, она у вас уже давно есть);
- компьютер, подключенный к интернету;

Итак, все ваши устройства включены, принтер подключен к компьютеру, в Chrome на компьютере и на «таблетке» активна одна и та же учётная запись, интернет есть, значит, пора настроить печать с планшета. Заходим в настройки Chrome на десктопе, листаем до кнопки «Дополнительные настройки», жмём её и находим среди открывшихся опций раздел, озаглавленный Google Cloud Print или «Виртуальный принтер Google». Здесь вы можете добавить своё устройство, сервис самостоятельно определит подключенное к ПК и зарегистрирует его в системе. Всё, теперь вы можете печатать на этом принтере, даже находясь на другой стороне планеты, был бы под руками интернет! Конечно, компьютер и принтер всегда должны быть включены и подключены к глобальной сети. Таким образом, можно добавить в систему любые другие устройства печати - на работе, МФУ друга или соседа, можно расширить доступ к принтеру для коллег и друзей.

Для того чтобы распечатать при помощи Google Cloud Print, необходимо поставить соответствующее приложение (на Android оно всё чаще поставляется «из коробки») и авторизоваться в нём. После этого вы сможете отправлять на печать не только те документы, что хранятся локально на вашем устройстве, но и те, что лежат в ваших облачных сервисах, например, Dropbox или GoogleDrive. Кроме того, сервис позволяет распечатать практическую любую веб-страницу, открытую в Chrome, в том числе и письмо из веб-версии Gmail.

Печать стала парадоксальной технологией. С одной стороны, ещё никогда не было так легко не печатать : большинство бумажных документов в быту, на учёбе и в офисе можно использовать прямо с экрана компьютера, смартфона, планшета или электронной книги. С другой, совсем умирать она тоже не собирается: пока ещё почти все компании и организации печатают что-то каждый день - и хоть объём бумажной массы сокращается с каждым годом, по оценкам экспертов, ещё четверть века, чтобы офис стал полностью безбумажным.
А до тех пор договора, контракты, электронные письма, разную повседневную обязательную и необязательную мелочь будут выводить на бумагу. И значит - пора научиться печатать.
Нет, про «научиться» я совсем не шучу. Десять лет назад проблемы не было: всё печаталось с компьютера. Но с тех пор кое-то изменилось принципиально. Смартфонов и планшетов стало больше, чем персоналок, через мобильные устройства теперь проходит значительная часть документооборота. Следовательно, почему бы не печатать сразу с них?
А такое вообще возможно, спросите вы? Возможно. Однако задача всё-таки пока нестандартная и полезно знать детали, чтобы в нужный момент не тушеваться, а уверенно пользоваться имеющимся функциями. Поэтому вот четыре самых современных способа распечатать документы с мобильного устройства - отсортированных в порядке возрастания сложности. В том же порядке рекомендую их и применять: переходите к следующему только если предыдущий не сработал!
Самый универсальный. Скорее всего ваш смартфон (как минимум его программное обеспечение, которое регулярно обновляется) и принтер современные, то есть выпущены три или менее года назад. В таком случае они поддерживают одну из двух наиболее распространённых универсальных технологий печати: Google Cloud Print (для Android-устройств) или Apple AirPrint (для iOS).
Обе хороши тем, что нет необходимости думать о драйверах: вам всего лишь нужно указать смартфону, каким принтером пользоваться, и можно печатать. Но прежде убедитесь, что на принтере имеется соответствующий логотип (свидетельствующий о поддержке нужной вам технологии) и принтер подключен к той же сети Wi-Fi, что и смартфон или планшет, с которого вы собираетесь печатать. Дальнейшие ваши действия зависят от того, какое у вас мобильное устройство.
На «Андроиде» откройте «Настройки -> Система -> Печать -> Виртуальный принтер». Там загляните в «Настройки -> Добавить принтер», где должно фигурировать ваше печатающее устройство. Если в вашей сети несколько принтеров, выберите нужный. Кстати, если принтер всего один, возможно, ничего настраивать и не придётся, он подключится сам. Но вот на старых «Андроидах» встроенной поддержки Google Cloud Print не было, поэтому если это ваш случай, её придётся установить дополнительно, воспользовавшись официальным приложением от Google .
На устройствах Apple этот шаг можно пропустить, всё случится, как говорят айтишники, «автомагически».
Далее просто открывайте приложение, документ из которого вы желаете увидеть на бумаге, ищите в его функциях «Печать», выставляйте нужный размер и прочие свойства, и - печатайте! Всё как на компьютере, с той лишь разницей, что пока ещё не все мобильные приложения печатать умеют. Офисные документы, веб-страницы, фотографии вывести на принтер можно, но вот, например, переписку из соцсетей - проблематично.
Способ этот хорош ещё и тем, что в нём нечего чинить. Если принтер не обнаруживается, подождите несколько минут. Это всё, что вы можете здесь исправить.
Через фирменное приложение. Всегда можно попытаться отыскать «родное» мобильное приложение, написанное производителем принтера. Вот Epson iPrint , Canon Print , HP ePrint , Brother iPrint и так далее, причём все они обычно имеются в версиях и для Android, и для iOS.
Принтер опять-таки должен быть подключен к той же беспроводной сети, что и смартфон/планшет. Но вот печать здесь выполняется только из самого фирменного приложения, что означает, что ассортимент документов, которые можно таким образом распечатать, ограничен лишь несколькими популярными форматами. Зато такие приложения часто позволяют использовать функционал принтера на все сто процентов: например, они умеют проверять уровень чернил или сканировать, если принтер совмещён со сканером.

Если принтер совсем старый, не поддерживает универсальную печать и не имеет фирменного приложения, его можно попытаться оживить с помощью мобильных приложений прямой печати. В этом варианте на смартфон устанавливается программа, которая умеет обращаться к принтерам напрямую через Wi-Fi, Bluetooth, шнур USB или видеть его в сети, если он выведен в «общий доступ» на компьютере. Таковы, в частности, PrinterShare и Printer Pro .
Поскольку Android и iOS сами так не умеют, эти приложения обычно платные. Хуже того, они понимают только ограниченный спектр форматов и знают далеко не о всех моделях принтеров. Поэтому стоит проверить, совместимы ли они конкретно с вашим печатающим устройством: сделать это можно, распечатав тестовую страницу в бесплатных версиях программ.

Печать в файл. Этот способ позволяет получить вместо бумажной копии электронный документ (в формате PDF), который будет одинаково выглядеть на любых устройствах и операционных системах. Возможно, это даже лучше бумажного варианта, потому что такой документ можно переслать по сети, а уже на месте распечатать. Настройки производятся совершенно аналогично первому способу, только принтер здесь не нужен: во время выбора просто укажите опцию «Сохранить в PDF».
Качественной печати вам!
Если вам понравилась статья - порекомендуйте ее своим друзьям, знакомым или коллегам, имеющим отношение к муниципальной или государственной службе. Нам кажется, что им это будет и полезно, и приятно.
При перепечатке материалов обязательна ссылка на первоисточник.