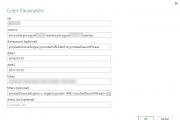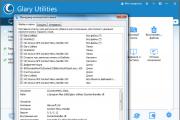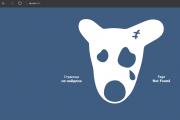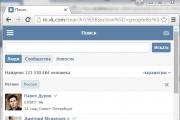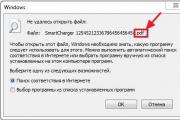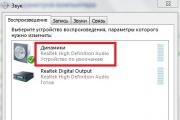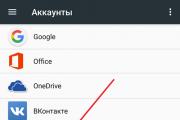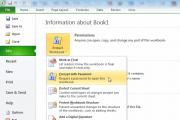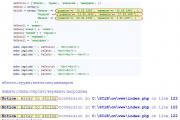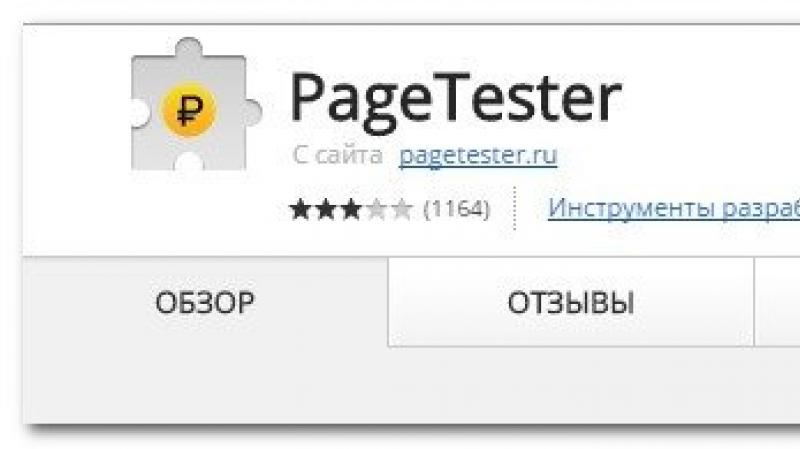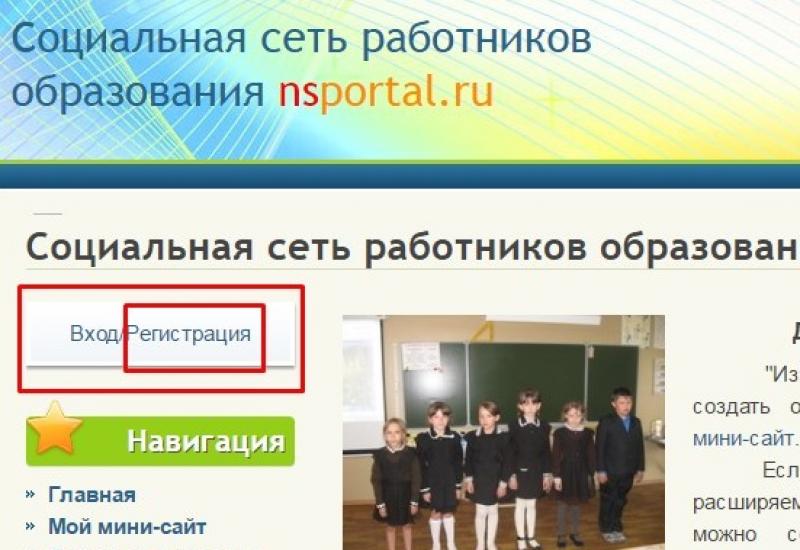Как узнать тип звуковой карты. Как узнать звуковую карту на компьютере
Звуковые карты в современных компьютерах и ноутбуках, как и любое другое устанавливаемое «железное» оборудование, без наличия в системе специального управляющего программного обеспечения, называемого драйвером, работать не будут. По всей видимости, об этом знают абсолютно все пользователи. Однако иногда драйвера нужно устанавливать самостоятельно, производить их обновление или инсталлировать повторно (например, если устройство не функционирует). Но как определить, какие драйвера нужны для звуковой карты? В принципе, на стационарных ПК достаточно посмотреть на маркировку оборудования, сняв боковую крышку с системного блока. А что делать, если чип является интегрированным или доступ к нему невозможен чисто по техническим причинам, как это можно наблюдать в ситуации с ноутбуками? Попробуем рассмотреть несколько простых методов, которые и помогут решить данную проблему.
Как узнать, какой звуковой драйвер мне нужен: простейший способ
Изначально будем исходить из того, что посмотреть название модели звуковой карты не представляется возможным. Для просмотра всего установленного на компьютере или ноутбуке оборудования в Windows-системах предусмотрено наличие так называемого «Диспетчера устройств», вызвать который можно, например, из раздела управления компьютером, «Панели управления» или консоли запуска программ сочетанием devmgmt.msc.
Как узнать, какой звуковой драйвер мне нужен? Для этого достаточно раскрыть соответствующий раздел со звуковыми, игровыми и видеоустройствами, после чего предварительно определить название самой саундкарты (ее марку и производителя). После этого можно просто посетить сайт производителя или разработчика соответствующего программного обеспечения и задать поиск нужного драйвера по названию модели. Обычно такое ПО выкладывается в свободном доступе. После этого драйвер следует скачать и установить самостоятельно. Но использовать такой вариант получается не всегда, поскольку для саундкарт встроенного (интегрированного) типа название производителя в «Диспетчере устройств», как правило, не указывается, а карта показана в виде устройства с поддержкой аудио высокого разрешения (High Definition Audio).
Как определить, какой звуковой драйвер нужен для интегрированной саундкарты?
Для начала рассмотрим вариант поиска драйвера для саундкарты на ноутбуке. В этом случае оптимальным решением станет посещение сайта производителя лэптопа и просмотр полной информации по модели своего ноутбука. В оборудовании может быть указана маркировка карты, а среди программного обеспечения, доступного для загрузки, также могут представлены и необходимые, причем самые свежие драйверы. Останется только скачать нужный инсталлятор, ориентируясь на тип и разрядность установленной операционной системы, после чего запустить его для установки драйверов.

Некоторые производители предлагают пользователям выполнить онлайн-тестирование ноутбуков. В этом случае дело упрощается, поскольку обновление или инсталляция необходимых драйверов могут быть произведены полностью в автоматическом режиме, а выяснять, какие именно нужны драйвера, не придется.
Но давайте посмотрим, как узнать, какой звуковой драйвер мне нужен, если автоматическая установка даже на сайте производителя не предусмотрена. В этом случае, если речь идет именно о драйвере интегрированной карты, можно воспользоваться средствами DirectX (диалог вызывается из консоли «Выполнить» команды dxdiag).

На вкладке звука слева будет показана краткая информация по самому устройству, а слева - по драйверу (чаще всего это файл драйвера Microsoft, который устанавливает сама операционная система). Если же нужен другой драйвер, следуем дальше.
Поиск наиболее точно соответствующего устройству программного обеспечения
Теперь посмотрим, как понять, какой звуковой драйвер нужен для инсталляции, ориентируясь на его абсолютное и наиболее полное соответствие модели саундкарты.

В этом случае нам снова понадобится «Диспетчер устройств», в котором нужно перейти к к свойствам карты через меню ПКМ, а на вкладке сведения выбрать из выпадающего списка показ ИД оборудования. В списке может быть представлено несколько строк, содержащих значения VEN и DEV, но скопировать нужно самую длинную, а затем именно по ней задавать поиск нужного управляющего программного обеспечения в интернете, воспользовавшись специальными ресурсами с базами данных драйверов или другими сайтами, на которых такое ПО может быть выложено для бесплатной загрузки.
Использование автоматизированных программ
Наконец, давайте посмотрим, как узнать, какой звуковой драйвер мне нужен (и нужен ли вообще), если речь идет об использовании автоматизированных программ. Их условно можно распределить по двум основным классам: приложения с собственными базами данных (DriverPack Solution) и онлайн-апплеты (Driver Booster). Такие программы и хороши тем, что пользователю не нужно выяснять, что именно необходимо установить, а достаточно довериться программе, которая автоматически произведет сканирование всех имеющихся на компьютере устройств и установит недостающие или обновленные драйверы самостоятельно.
Специальные драйверы для работы со звуком
Остается добавить, что при использовании некоторых программ-секвенсоров или виртуальных звуковых студий иногда может потребоваться установить дополнительные драйверы.

В частности, это касается набора драйверов ASIO. Если же речь идет об использовании подключаемых MIDI-клавиатур и синтезаторов, может потребоваться инсталляция соответствующего MIDI-драйвера или виртуального звукового устройства (обычно при установке основного ПО все драйверы интегрируются в систему автоматически, но только после того, как в самом инсталляторе пользователь отметит флажком пункт их установки).
Трудно и бессмысленно держать в голове такие сведения, как маркировка материнской платы, видеокарты или звуковой карты. Но иногда их названия могут понадобиться для того, чтобы обновить нерабочий драйвер, оценить возможности и технические характеристики своего компьютера. Для того, чтобы понять, какая у меня звуковая карта, достаточно воспользоваться простой инструкцией.
В документах
Как узнать, какая звуковая карта установлена на компьютере, если вы до сих пор храните упаковку и всю техническую документацию? Просто загляните в документы, которые прилагались к вашему ПК. Как правило, в большинстве случаев звуковая карта встроена или интегрирована в материнскую плату. И тогда вам нужно почитать инструкцию к материнской плате, где написано, какая плата интегрирована в устройство. Если звуковая карта поставляется отдельно от материнской платы, её название должно указываться в списке комплектующих, либо в отдельном документе.
В системном блоке
Если вы не храните документы, то чтобы узнать, какая звуковая карта стоит на вашем компьютере, вам понадобится заглянуть внутрь него. Если у вас дискретная (отдельная) звуковая плата, то просто прочтите маркировку на самом устройстве, где указаны производитель и модель. Если звуковая карта интегрированная (встроенная в материнскую плату), прочтите маркировку материнской платы, затем, чтобы узнать, какая звуковая карта на компьютере, нужно зайти на сайт производителя материнской платы, ввести маркировку или название устройства и посмотреть в характеристиках, какая звуковая карта здесь установлена.
В диспетчере устройств
Ваш компьютер тоже может хранить информацию о том, какие устройства в нем установлены. Чтобы посмотреть название звуковой карты, порой достаточно просто заглянуть в диспетчер устройств. Как определить, какая звуковая карта у вас установлена? Нажмите правой клавишей мыши на «Мой компьютер» и зайдите в свойства. В открывшемся меню выберите «Диспетчер устройств». Найдите в нем категорию «Звуковые, видео и игровые устройства» и нажмите вкладку, чтобы её развернуть. Название звуковой карты находится в строке со словом «Audio».
С помощью программ
Если вы потеряли документы, не смогли разглядеть название звуковой карты в системном блоке, а диспетчер устройств не показал вам маркировки, вы можете узнать название звуковой карты, скачав специальную программу для тестирования аппаратных средств компьютера. В этом случае как посмотреть, какая звуковая карта у вас установлена? Скачайте и установите программу типа AIDA64 Extreme Edition, System Information Viewer, EVEREST, SiSoftware Sandra или ASTRA32. Программы данного типа протестируют аппаратное обеспечение и помогут собрать сведения о типе и названии звуковой карты и многих других устройств.
Аудио карта – не менее важный элемент любого компьютера, отвечающий за воспроизведение звука и его качество. Со временем она может выйти из строя, например, наиболее типичной неполадкой являются слетевшие драйвера, помехи звучания или вовсе .
В таком случае необходимо проводить ее . Но перед тем как приступать к определению поломки, необходимо узнать, какая звуковая карта стоит на компьютере, а точнее ее производителя и модель. Это позволит наиболее точно определить и устранить проблему.
Самый простой способ – диспетчер устройств
Преимущество данного метода заключается в том, что для определения установленной звуковой карты не нужно скачивать и устанавливать дополнительные программы, тем самым захламляя систему.
Поэтому, открываем диспетчер устройств. Например, это можно сделать, нажав на «Пуск» и введя в строку поиска необходимую фразу. Есть еще подходящих для Windows 7, 8 и Windows 10.


Также здесь вы можете посмотреть подробную информацию о ее драйвере. Для этого щелкните правой мышкой по модели и перейдите в «Свойства». Откройте вкладку «Драйвер», здесь вам нужен пункт «Версия драйвера».

Обычно версию драйвера смотрят в тех случаях, когда требуется его переустановить.
Используем AIDA64
С помощью программы «AIDA64» можно узнать не только производителя звуковой карты, но и определить точную модель. Что нельзя сказать о предыдущем методе. Утилита бесплатная и совместима со всеми версиями Windows. Найти и скачать ее вы можете здесь .
После установки утилиты выполните следующее:

Просмотр подробной информации о каждом компоненте, это лишь половина того, что может AIDA64. Рекомендую взять данную утилиту на вооружение.
Визуальный осмотр
Если у вас в системе стоит внешняя звуковая карта, то для того, чтобы узнать ее производителя и модель, достаточно открыть боковую крышку корпуса, вынуть плату и внимательно осмотреть ее. Название может быть написано, как на самой плате или чипе, так и на специальной наклейке.

В случае со встроенной аудио платой, достаточно посмотреть на материнскую плату. Вам нужно найти контроллер, отвечающий за выход звука. Как раз-таки на нем чаще всего и присутствует маркировка изготовителя, еще реже можно встретить наклейку с номером.

У пользователей ноутбуков данный вариант может вызвать затруднения. В качестве альтернативного варианта можно использовать утилиты, наподобие AIDA64, HWINFO или Speccy.
Используем DirectX
Также узнать, какая звуковая карта не только стоит на компьютере, но еще и используется в данный момент поможет специальное средство диагностики.
Запустить его можно следующим путем:

Преимуществом данного способа является то, что, взглянув на строку «По умолчанию» мы можем понять, какая аудио плата активна в текущий момент.
Speccy
Программу «Speccy » любезно предоставляют нам разработчики известной утилиты «Ccleaner». Она способна показывать всю информацию об установленном в компьютере железе. Абсолютно бесплатна и доступна на русском языке. В общем, рекомендую.
После установки программы, необходимо:

Все предельно просто.
HWINFO
Также узнать производителя звуковой карты поможет программа «HWINFO». По своему функционалу «HWINFO» чем-то напоминает «AIDA64», но удобна она тем, что ее не обязательно устанавливать в систему.
Как ей пользоваться:

Как вы видите, нет ничего сложного.
Настройки BIOS
Найти звуковую карту можно в биосе. Но к сожалению, далеко не всегда в нем отображаются производитель и модель платы. А вот посмотреть версию контроллера не составит труда.
Следует помнить, что вид панели настроек и названия пунктов в каждом случае может быть свое. Все это зависит от используемой версии BIOS. Поэтому, если у вас панель настроек отличается, ищите похожие обозначения.
И так, как это все посмотреть:

Сначала о том, как узнать какая звуковая карта стоит на компьютере средствами самой операционной системы. В Windows 7/8: в меню «Пуск» открыть «Панель управления»→ «Система и безопасность»→ «Система» (или же нажать комбинацию клавиш Win+PauseBreak, или же правый клик по значку «Компьютер» на рабочем столе, потом «Свойства») . Здесь в левой панели будет пункт «Диспетчер устройств» - левый клик по нему: откроется окно диспетчера устройств, где помимо прочего есть строчка «Звуковые, видео и игровые устройства» - левый клик на ней. Звуковые устройства можно узнать по слову "Audio", которое обычно фигурирует в их названии. Не каждое звуковое устройство это звуковая карта, поэтому лучше переписать все названия устройств в этом разделе и использовать их для поиска драйверов в сети интернет, если задача именно такова. Обычно это всё же самая верхняя строчка в этом списке.
Разумеется, самый простой способ опознать звуковую карту - посмотреть в документации к компьютеру. В современных компьютерах звуковая карта обычно встроена в материнскую плату, поэтому и искать нужно там. Также многие фирмы, торгующие компьютерами, расписывают подробно входящие в компьютер детали в самом чеке. В последнем случае искать надо в строке «Материнская плата», в названии компонента обычно фигурирует слово «Audio». Еще один «железный» способ - открыть системный блок и посмотреть. Но тут есть две сложности: во-первых, многие фирмы, торгующие компьютерами, опломбировывают системный блок, и в случае срыва пломбы - отказывают в дальнейшем гарантийном обслуживании. Во-вторых, если звуковая карта подключаемая, то не имея специальных познаний её ещё можно самостоятельно найти, а вот со встроенной это уже проблематично.
Более точные способы как узнать звуковую карту на компьютере требует установки специального программного обеспечения. Большинство таких программ платные, но есть и несколько бесплатных. Например, можно использовать DirectX - бесплатный программный пакет от Microsoft: он необходим для работы большинства мультимедиа-приложений, особенно для игр. Его установщик можно найти ни любом диске с игрой или скачать прямо с сайта компании: http: //www. microsoft. com/ru-ru/download/details. aspx? id=35 - затем в меню «Пуск» выбрать «Выполнить…» и ввести "Dxdiag" - запустится проверка оборудования DirectX и высветится окно диагностики. На вкладке «Звук» первой строчкой будет отображено название устройства звука (в скобках) . И последний способ - с использованием платной программы Everest (Ultimate или Corporation Edition) . После установки её нужно запустить, в окне программы проследовать «Компьютер»→ «Суммарная информация». В разделе «Мультимедиа» найти пункт «Звуковой адаптер» - это и есть название звуковой карты.
Существует несколько надёжных способов для того, чтобы узнать семейство и конкретную модель вашей звуковой карты. Это может понадобиться в случае, если вам срочно нужно переустановить драйверы устройства, либо когда со звуковой картой начались явные проблемы. Прочтите данную статью и возьмите себе на вооружение все методы, представленные ниже.
Как узнать звуковую карту на компьютере через диспетчер устройств
Для этого вам не понадобится качать сторонний софт или программы. Достаточно просто зайти в диспетчер и выбрать нужный пункт. Будьте внимательны, этот способ не всегда даст вам узнать конкретную модель, чаще всего, вам покажут только семейство звуковой карты. Этого вполне хватит, если вы ищете драйверы для компьютера или ноутбука, но если задача стоит конкретная – узнать модель карты, то вам этот способ однозначно не подходит.
- Зайдите в “Пуск” в проводнике и отыщите поле “Панель управления”. Однократно нажмите на неё.
- В появившемся окне вы увидите поисковую строку справа в самом верху.


- Начните вводить слова “Диспетчер устройств”, снизу автоматически будет выполняться поиск. Как только вы увидите, что там появилась искомая строка, нажмите на неё.


- В диспетчере вам нужно отыскать строку “Звуковые, видео и игровые устройства”. Откройте её, нажав на небольшой треугольник рядом.


- Теперь вы видите все аудио устройства на вашем компьютере. В данном случае, их два. Это небольшое дополнение от Nvidia и основная звуковая карта High Definition Audio, которая является встроенной.
Если этот способ вам не помог либо нужна конкретная модель, то попробуйте воспользоваться следующими способами.


Как узнать звуковую карту на компьютере в DirectX
Довольно простой и более быстрый способ. Подходит только тем пользователям, которые уже установили Direct X. Обычно, вы незаметно для себя его уже давно установили, просто, возможно, не помните этого. Очень важная и полезная утилита.
- Одновременно зажмите клавиши Win и “R” либо Win и “к” на русскоязычной раскладке.


- Во всплывающем окне наберите команду “dxdiag.exe”, после этого нажмите клавишу Enter.


- Несколько секунд ожидайте отклика программы, после чего перейдите во вкладку “Звук”. На панели средства диагностики DirectX.


- Перед вами появится полная информация о звуковой карте, а также все необходимые драйверы. Второй строчкой вы увидите код оборудования, что тоже является важной информацией.
Может быть и такое, что вы не установили раннее данную программу, либо у вас не получается обнаружить устройство. Тогда прибегните к последнему, достоверному способу.


Как узнать звуковую карту на компьютере с помощью сторонней программы
Одной из самых правдивых программ можно считать “Эверест”, которая сейчас носит название AIDA64. Пройдите по ссылке на официальный сайт разработчика http://www.slo.ru/download . Учтите, что пробный период использования составляет тридцать дней.
- Выберите “Скачать AIDA64 Extreme”.


- Как только установочный файл сохранится, перейдите в папку с загрузками и дважды кликните по нему. Следуйте всем указаниям программы установки, согласитесь с лицензионным соглашением и выберите язык программы.


- Установка займёт несколько минут, как только полоса полностью заполнится зелёным – установка закончена.


- Откройте установленный софт. Найдите вкладку “Мультимедиа” в списке слева.


- Внутри неё вы обнаружите раздел “Аудио PCI/PnP”, кликните по нему. В окне справа будет написана точная модель аудио контроллера.


- В данном случае, на устройстве есть ещё и устройство HD Audio. Если вам потребуется узнать его, просто кликните по названию строки.


Последний способ является самым точным и детальным. Вы наверняка узнаете свою модель звуковой карты и требуемые драйверы.