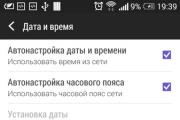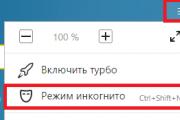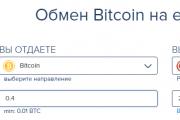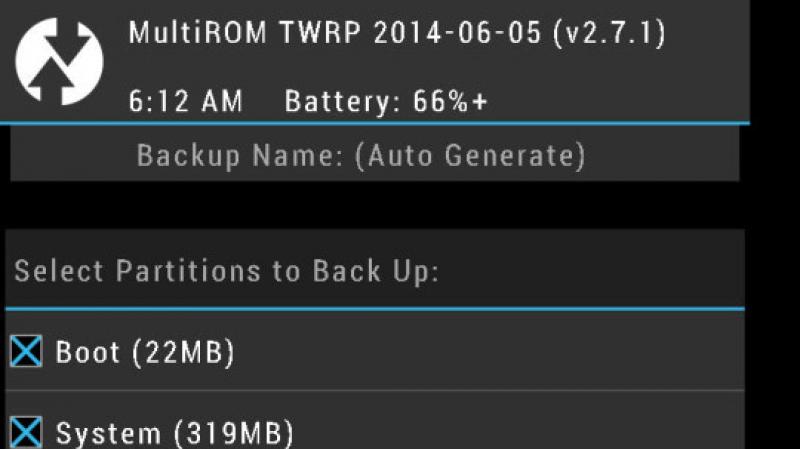Создать новую вкладку. Как сделать удобной работу с большим количеством вкладок в браузере. Как открыть новую вкладку
Многие начинающие юзеры задаются вопросом, как сделать вкладку в Гугле Хроме и как её настроить. Ещё бы! Ведь это одно из самых часто выполняемых действий в браузере при веб-сёрфинге. Это руководство научит вас создавать новые вкладки в Google Chrome различными способами, а также расскажет об их настройках.
Как открыть новую вкладку?
Кликните мини-панель, расположенную по правую сторону от открытой вкладки. Или нажмите сочетание клавиш «Ctrl + T».
Если вы решили убрать созданную вкладку, кликните по значку «крестик» в её поле или нажмите «Ctrl + W».


При этом появится ещё одна страница, а текущая не закроется.

Иногда требуется сделать вкладки с каким-либо сервисом Google. Решается эта задача так:
нажмите в панели с закладками сервисы;

кликните необходимую иконку (магазин, почта, видеохостинг…);

Или в пустой вкладке нажмите кнопку «блок-меню»: выпадет панель с ярлыками популярных сервисов Google.

Для запуска вкладки в новом окне используйте опции меню «Новое окно… » и «… в режиме инкогнито» (для приватного посещения сайтов).

Открывать вкладки сразу с любимыми сайтами можно при помощи аддонов, устанавливающих в браузер визуальные закладки. Например, .

Он оснащён красивым 3D-интерфейсом, в нём можно создать превью любых интересующих веб-ресурсов.

Как изменить размер вкладки?
К сожалению, явных опций для изменения длины поля панелей под URL нет в Хроме. Но зато вы можете увеличивать/уменьшать масштаб открытой странички. Зуминг выполняется 2 способами:
1. Удерживая CTRL, крутите колёсико мышки: вперёд - увеличить; назад - уменьшить размер.
2. Клацните в крайней правой части адресной строки кнопку «линза» и задайте необходимый масштаб при помощи кликов мышкой. Для сброса корректировки размера нажмите кнопку «Масштаб по умолчанию».

Как настроить вкладку?
Чтобы открыть настроечное меню, правой кнопкой мыши кликните по панели.

Выберите необходимую команду:
- «Дублировать» - создать копию текущей странички в новой вкладке;
- «Закрепить… » - зафиксировать ссылку на панели (будет открываться автоматически при последующих запусках);
- «Отключение звука… » - аудио, воспроизводимое на веб-странице, будет отключено.
Приятной вам работы с вкладками Хрома и комфортного пользования Сетью!
Визуальные вкладки Яндекса — сервис, который позволяет в короткое время создавать каталог из часто посещаемых сайтов и переходить на нужный ресурс в несколько кликов мыши.
Визуальные вкладки играют ту же роль, что и бумажные закладки в журнале или книге — они представляют собой миниатюрные изображения сайтов, собранные на отдельной странице. В качестве примера попробуем сделать визуальные вкладки Яндекс, а также разберёмся с их настройками.
Быстрая навигация по статье
Возможности вкладок
Сервис визуальных вкладок доступен для установки в дополнение к любым популярным браузерам — он позволяет оптимизировать работу в интернете и предоставляет следующие возможности:
- Быстрый и лёгкий доступ к любимым сайтам — для этого не нужно набирать их адреса в поисковой строке, достаточно кликнуть по нужному макету (миниатюре сайта);
- Строка поиска, которая «понимает» запросы в любой раскладке;
- Переход к закрытым вкладкам, а также просмотр истории посещений и загрузок;
- Изменение фона визуальных вкладок по желанию пользователя.
Установка визуальных вкладок
Создать экспресс-панель Яндекса для быстрого доступа к самым посещаемым ресурсам сможет любой пользователь. Процедура очень проста:
- Необходимо запустить браузер и открыть главную страницу Яндекса (yandex.ru). Вверху страницы, как правило, располагается строка «Элементы Яндекса - набор полезных расширений для браузера» и ссылка «Установить».
Если такая строка отсутствует, нужно перейти на официальный сайт плагина (element.yandex.ru) и загрузить приложения для своего браузера на компьютер, нажав на кнопку «Установить» (подходящая версия для интернет-обозревателя подбирается автоматически).
- После завершения скачивания нужно запустить программу-установщик и дождаться завершения процесса.
Программа перезапустит браузер, при этом открытые страницы будут автоматически восстановлены. Если этого не произойдёт, необходимо перезапустить браузер вручную.
После этих действий можно начать пользоваться визуальными вкладками. Некоторые из них уже созданы автоматически (например, вкладка для главной станицы Яндекса, для популярных социальных сетей, прогноза погоды, пробках на дорогах, Яндекс карт и т.д.).
Добавление новых вкладок
На экспресс-панель автоматически выводятся часто посещаемые сайты, однако в случае необходимости всегда можно добавить нужную страницу. В большинстве браузеров (Опера, Mozilla Firefox, Google Chrome) для этого требуется сделать следующее:
- Открыть экспресс-панель и кликнуть мышью на свободное окно;
- В специальном поле ввести адрес сайта, затем название визуальной вкладки и нажать кнопку «Добавить» (или «Сохранить»).
- Нажать комбинацию Ctrl + T ;
- Нажать на Правую кнопку мышки и выбрать словосочетание новая вкладка ;
- Этот вариант самый простой нажать на звездочку в левом углу .Готово.
Чтобы открыть новые вкладки в браузере Гугл Хром, надо в самом верху рядом с вашей открытой вкладкой нажать на ромбик серого цвета в голубом поле, вот он:

Откроется новая вкладка. В адресной строке е пишете ваш запрос. Надо ещ одну вкладку открыть, тогда не закрывая уже открытой опять нажимайте на ромбик и так столько раз, сколько вам нужно вкладок сделать.
На нужном сайте, в правом верхнем углу в строке адреса есть звездочка, нажмите на не, чтоб стала желтой, закладка сделана
Самый простой способ, по-моему, это кликнуть левой кнопкой мыши по значку новой вкладки на панели вкладок. Клонов Хрома очень много, и у разных браузеров этот значок может быть разным, например, ромбик или значок плюс. Также на панели вкладок можно кликнуть правой кнопкой мыши и выбрать из меню Новая вкладка. Также можно кликнуть левой кнопкой мыши на кнопке настроек, и тоже выбрать из меню Новая вкладка.
Пробовала я нажать одновременно Ctrl+T, открывается новая вкладка, а ранее открытых вкладок не видно. А это очень неудобно, иногда надо быстро перейти с вкладки на вкладку и назад. Поэтому лучше всего нажать на серый ромбик в верхней строке возле уже открытой вкладки, тогда старые вкладки не закроются.
Вкладки в Coogle Chrome находятся в самой верхней строчке браузера. Чтобы сделать новую вкладку проще всего нажать левой кнопкой мышки на паралеллограмм, который находится в верхней строке браузера (если навести курсор мышки, то увидите надпись новая вкладка.
А еще вариант - это нажать на сочетание клавиш Ctrl и T.
На любой вопрос можно найти ответ и особенно в интернете. Так и здесь, в данном случае ответов, вернее способов таковых существует несколько. Чтобы в браузере Coogle Chrome создать новую вкладку, достаточно нажать комбинацию из клавиш на клавиатуре Ctrl и T. Есть и другой вариант, воспользоваться мышкой, кликнуть на правую кнопку, далее всплывет меню, где среди перечня предлагаемого выбираем Новая вкладка.
Либо как и в некоторых браузерах просто кликнуть справа от существующей вкладки в верхнем ряду. Так что сложностей быть не должно.
В браузере Google Chrome легко создавать новые вкладки.В окне открытого браузера
в автоматическом режиме создается новая вкладка.Есть несколько вариантов,как создать новую вкладку в данном браузере,нужно будет открыть меню и там выбрать пункт,который называется-новая вкладка и сразу следует нажать клавиши CTRL + T .
А самый обычный и простой вариант для открытия вам новой вкладки в Google Chrome это нажатие левой кнопкой мышки на спецзначок на панельке вкладок.
Форма значка зависит от версии браузера и может отличаться,значок может быть в виде трапеции, плюсика или ромбика.

Так что есть несколько вариантов создания новой вкладки,которыми можно будет воспользоваться.

Если нужны именно вкладки, то Ctrl+T.
Или Правой клавишей на открытую вкладку и выбрать Новая вкладка.
Или ткнуть мышкой в маленький ромбик/трапеция справа от существующей вкладки.
Вообще то чтение HELP снимает значительную часть вопросов.
Правильнее будет звучать не сделать вкладки, а открыть вкладку: обычным традиционным способом-нажать на крестик который хорошо видно возле другой вкладки в самом верху открытого браузера, а компьютерно-програмистическим способом-нажать в одно время две клавишы-Ctrl и Т
Я обычно новую вкладку открываю с помощью небольшого квадратика рядом с открытыми вкладками. Такой квадратик имеет название Новая вкладка и находится здесь:

По-моему, это самый простой способ сделать вкладку.
Другие способы открытия вкладок можно увидеть на фото ниже:


Сделать новые вкладки в Google Chrome (Гугль Хроме) , можно с помощью нажатия сочетаний клавиш Ctrl + T. Есть и другие способы сделать вкладки, например на открытой вкладке нажать правую клавишу мыши и выбрать команду Новая вкладка.
В браузере Coogle Chrome самое проще сделать вкладки.Существует несколько вариантов создания вкладок:
Для большинства из нас браузер - это самая популярная и чаще всего запускаемая программа на компьютере. Мы используем его для прослушивания музыки, просмотра фильмов, проверки почты и так далее. И хотя браузеры обновляются чуть ли не каждую неделю, проблем у них хватает . Одна из них - это не самая удобная работа с большим количеством вкладок.
На самом деле работа с вкладками - это как в той шутке про кошек. Вам не нравятся кошки? Вы просто не умеете их готовить. Нужно просто научиться работать с вкладками и использовать подходящие для этого функции браузера. И вы не сможете понять, как жили раньше.
Клавиатурные сокращения (хоткеи)
Горячие клавиши - очень удобный способ управления вкладками. Особенно когда вкладки становятся такими крошечными, что по ним даже неудобно кликать.
- Ctrl + Tab - переключение между вкладками в правую сторону.
- Ctrl + Shift + Tab - переключение между вкладками в левую сторону.
- Ctrl + W / Cmd + W на Mac - закрыть активную вкладку.
Это всего лишь несколько комбинаций, которые позволят вам быстро переключаться между вкладками. Клавиатурных сокращений существует . И некоторые из них могут заставить вас использовать клавиатуру вместо мыши для управления вкладками.
Запоминание открытых вкладок
Когда вы постоянно переключаетесь между браузером и другой программой, есть вероятность, что вы можете случайно закрыть браузер, и тогда вам придётся всё открывать заново. И хорошо, если вы запомнили, что у вас было открыто. От всей этой головной боли может спасти функция браузера, которая позволяет запоминать, какие вкладки были открыты перед его закрытием.
Включите эту функцию и тем самым освободите себя от лишней работы в будущем:
- Google Chrome: Настройки → Начальная группа → Продолжать работу с того же места.
- Firefox: Настройки → Основные → При запуске Firefox → Показать окна и вкладки, открытые в прошлый раз.
- Apple Safari: Настройки → Основные → Safari открывается при старте → Всех окон из последнего сеанса.
Добавление вкладок в избранное
Ещё один быстрый способ сохранить открытые вкладки, чтобы поработать с ними потом, - это добавить их в отдельную папку в закладках. Для этого кликните на вкладке правой клавишей мыши и выберите пункт «Добавить вкладки в избранное». Название пункта может различаться в разных браузерах, но легко понять, что это именно тот пункт, который вам нужен. В результате у вас в закладках появится папка с нужными вам адресами сайтов. Далее сделайте правый клик на этой папке, выберите пункт «Открыть все закладки» - все вкладки снова перед нами.
Сортировка вкладок по отдельным окнам браузера
Кто сказал, что все вкладки должны быть в одном окне браузера? Вы можете отсортировать ваши вкладки по разным окнам. Например, все вкладки, которые касаются одного проекта, вы можете перенести в одно окно браузера, а всё, что касается развлечений, в другое и так далее. Просто потяните вкладку на пустое место рабочего стола, и у вас откроется новое окно. Ещё один способ - сделать правый клик по ссылке или закладке и выбрать из списка «Открыть в новом окне».
Выбор сразу нескольких вкладок
Вы можете совершать различные действия не с одной вкладкой, а сразу с несколькими. Но для этого сначала нужно выбрать эти самые вкладки. Зажмите клавишу Ctrl (или Cmd на Mac) и выберите необходимые вам в данный момент вкладки. Всё, теперь можете их закрывать, перезагружать, добавлять в закладки и так далее.
Закрепление вкладок
В современных браузерах от хороших разработчиков есть замечательная функция «Закрепить вкладку». Это очень удобно, если вы держите постоянно открытой ту или иную вкладку. Например, это может быть вкладка с Gmail или музыкальным сервисом. После того как вы закрепите вкладку, её будет сложнее закрыть и она будет занимать меньше места на панели вкладок. Просто кликните на вкладке правой клавишей и выберите нужный пункт в списке.

Восстановление закрытой вкладки
Иногда получается так, что случайно закрываешь вкладку, которую вовсе не хотел закрывать. Рука дёрнулась или передумал в момент закрытия - всякое бывает. Чтобы открыть эту вкладку заново, можно, конечно же, зайти в историю браузера и найти этот сайт. А можно использовать клавиатурное сокращение Ctrl + Shift + T (или Cmd + Shift + T на Mac в Chrome и Firefox и Cmd + Z в Safari), чтобы вернуть эту вкладку. Также вам может помочь правый клик мышью на любой вкладке вашего браузера.
Группы вкладок в Firefox
Почти пять лет назад разработчики добавили в браузер Firefox очень крутую функцию , которая называется «Группы вкладок», или «Панорама». Она практически выполняет трюк, который описан выше. Речь идёт об использовании разных окон браузера для вкладок. Только здесь всё это выполнено более красиво, и вам не нужно плодить множество окон. Пара кликов, и вы уже переключились на работу с другим проектом или, наоборот, развлекаетесь после работы. Чтобы запустить группы вкладок, воспользуйтесь клавиатурным сокращением Ctrl + Shift + E или Cmd + Shift + E на Mac.
Надеюсь, что теперь ваша работа с большим количеством вкладок браузера станет немного проще.
Добавление пользовательских групп инструментов на стандартные панели вкладок Excel.
Если в процессе работы c Excel Вам чаще всего приходиться использовать несколько инструментов, для удобства их можно собрать в одну пользовательскую группу и разместить на одной из существующих вкладок инструментов. Эти группы удобные тем, что они содержат кнопки инструментов, которые по умолчанию доступны на разных вкладках или вообще не доступны в стандартном интерфейсе Excel. Чтобы каждый раз не щелкать по вкладкам удобнее часто используемые инструменты держать под рукой в одной группе.
Как добавить кнопку в интерфейс Excel
Для примера разместим на вкладке инструментов «Главная» свою пользовательскую группу кнопок «Мои инструменты» и добавим в нее: «Специальную вставку», «Знак доллара», «Камера» и «Калькулятор».
Решение:
Полезный совет! В примере используется инструмент, знак доллара выполняет простую функцию ввода символа доллар «$». Но в ссылках формул лучше все-таки использовать горячую клавишу F4.
Инструмент «Камера» помогает при создании презентаций или печатных документов, на которых хотим отобразить элементы листа Excel.
Например:
- Постройте простую таблиц и график по ней так как показа на рисунке:
- Выделите диапазон охватывающий данные таблицы и графика, а после нажмите на инструмент: «Главная»-«Мои инструмент»-«Камера».
- А теперь сделайте на пустом месте левый щелчок кнопки мышки и на лист автоматически вставиться картинка, на которой отображается содержимое предварительно выделенного диапазона.

Теперь эту картинку можно скопировать в другой документ и не только из пакета MS Office или сохранить в файл графического формата.
«Камера» - это полезный инструмент о котором Вы могли и не знать ведь его нет на ленте, а нужно добавлять только в настройках. Там находиться еще много интересных инструментов.
Инструмент «Специальная вставка» был неоднократно описан на предыдущих уроках.
Примечание. Инструмент калькулятор при добавлении из неизвестных причин может изменить имя на «Другая». Вам достаточно выделить его в окне «Параметры Excel»-«Настройка ленты» и нажать на кнопку переименовать, чтобы задать новое имя.
В пользовательской группе инструментов можно добавить много часто используемых кнопок. Но сложно при этом сохранить организованный порядок интерфейса. Если вы хотите настроить программу Excel как собственный рабочий станок с разными пользовательскими группами и инструментами лучший выход это создание свих пользовательских вкладок.
Как сделать вкладку в Excel
Создадим свою вкладку, назвав ее «Моя закладка» с группами инструментов и поместим ее после вкладки «Вставка».
Для этого:


В результате у нас создана новая вкладка с нашей группой инструментов.
Скрытие и отображение вкладок Excel
В любой момент пользователь может выключить или включить отображение желаемых вкладок (как пользовательских, так и стандартных).
Для этого:
- Щелкните правой кнопкой мышки по любой вкладке и в контекстном меню выберите опцию «Настройка ленты».
- В правой части появившегося окна уберите галочку на против названия вкладки, которую нужно скрыть.
- Нажмите ОК и складки на которых были сняты галочки пропадут из интерфейса программы.
Чтобы включить отображение скрытых вкладок нужно снова отметить их галочками в надстройках ленты.
Примечание. При необходимости закладки можно удалить, но только пользовательские. Для этого выделяем их в правой части окна «Параметры Excel» и жмем на кнопку удалить. В результате пользовательские вкладки будут безвозвратно удалены из программы.