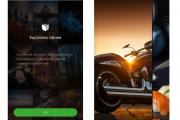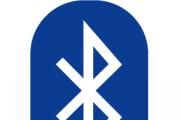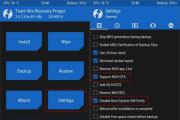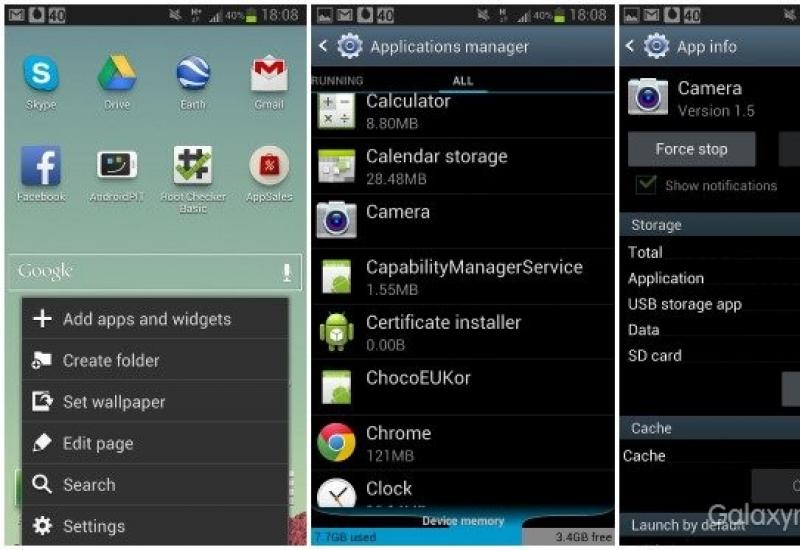Где в хроме настройки. Как настроить Гугл Хром под себя? Как войти в Chrome и включить синхронизацию
После того как был установлен браузер, первым шагом нужно настроить его «под себя». Это необходимо сделать для дальнейшей комфортной работы. В этой статье речь пойдет о том, как правильно настроить браузер Google Chrome.
Сначала заходим в настройки, а для этого нажимаем на кнопку с тремя горизонтальными полосками и выбираем пункт Настройки .
Меню браузера имеет четыре категории: История, Расширения, Настройки, Справка. Нас интересует именно выбранный раздел, поскольку все остальные - отдельный разговор.

Что же тут настроить?
Первое, что нужно сделать - войти в аккаунт, если вы этого еще не сделали. Если вы уже пользовались раньше аккаунтом Google, то после входа будет произведена следующая синхронизация:
- приложений, установленных в Google Chrome (в случае, если вы пользовались браузером и аккаунтом Google с другого компьютера или переустановили браузер);
- расширений;
- настроек браузера;
- автозаполнений;
- кеш омнибокса;
- закладок;
- паролей;
- открытых вкладок.
Если же у вас нет аккаунта, то браузер предложит создать его. Отказываться не советуем, поскольку одна только синхронизация многого стоит.
Второе, что нужно сделать - настроить стартовую страницу. Здесь вы можете выбрать страницу быстрого доступа, восстановление последнего сеанса или ввести адрес сайта, который вы хотите видеть в качестве стартового.
Третье, что нужно сделать - настроить поисковую систему по умолчанию. Конечно, до ваших настроек ей будет являться Google, но если вы привыкли пользоваться тем же Яндекс, то выберите его из выпадающего меню.

Четвертое, что нужно сделать - настроить сохранение паролей. Если браузером пользуется несколько человек под одной учетной записью или вы принципиально отказываетесь их сохранять из соображений безопасности, то отключите предложение сохранения паролей, поскольку по умолчанию эта функция включена. Для этого нажмите Показать дополнительные настройки и снимите галочку с Предлагать сохранять пароли для веб-сайтов . Тут же вы можете и отключить автозаполнение веб-форм.
Пятое, что нужно сделать - настроить путь для загрузок. Если для вас предпочтительным местом является, допустим, рабочий стол, то в строке Расположение загружаемых файлов нажмите Изменить и укажите Рабочий стол. По желанию можно указывать любое место кроме защищенных от изменения папок. Поставьте галочку рядом с настройкой Запрашивать место для сохранения каждого файла перед загрузкой , если предпочитаете сортировать загрузке по мере скачивания.
Ситуативные настройки: если раньше вы пользовались другим браузером, в котором у вас имеются закладки, то их можно импортировать в Chrome, нажав кнопку Импортировать закладки и настройки .
Как понятно из названия, при желании можно перенести не только сохраненные страницы, но и историю просмотров, сайты с сохраненными паролями и поисковые системы.

Если вы используете прокси-сервер для работы, то все соответствующие настройки вы можете произвести, нажав на кнопку Изменить настройки прокси-сервера .
Если внешний вид браузера играет большую роль, то соответствующий раздел настроек поможет установить подходящую тему. Выбор там приличный, поэтому что-то подходящее обязательно подберете.

Здесь же можете установить/убрать значок с домашней страницей (отмечен красным квадратом) и сделать панель закладок неисчезающей.
Как настроить Гугл Хром? Это первый вопрос, который приходит в голову после установки Гугл Хрома. Если вы задались таким вопросом, то сегодня на страницах , я напишу, как правильно это сделать.
Казалось бы, этот браузер и так проще некуда, но и в нем есть такие параметры, изменение которых существенно влияет на поведение этого браузера.
Основные настройки
Все стандартные настройки браузера находятся в одном месте, в пункте «Настройка»:
1. Начнем с работы с вкладками. Для начала нужно определиться с тем, что мы увидим при открытии браузера. Это может быть страница быстрого доступа, последние открытие страницы или набор определенных страниц, адреса которых нужно ввести поотдельности.

Для себя я выбрал вторую опцию, любители почитать новости оценят третий вариант, ну а первый вариант подойдет тем, кто каждый день начинает с чистого листа.
2. После настройки работы с вкладками необходимо переместить папку для загрузки файлов на диск, отличный от системного, например на диск «D». Это делается с целью не потерять скачанные файлы, тогда после переустановки Windows они останутся на компьютере.

Для этого нужно забраться в «Дополнительные настройки». Они появляются при нажатии на одноименную ссылку в низу основных настроек. Далее необходимо найти строку «Загрузки» и нажать на кнопку «Изменить». Теперь выберите подходящую папку на диске «D»(пример) и укажите ее в качестве расположения для загрузки файлов.
3. Теперь можно изменить внешний вид браузера. На просторах интернета можно найти множество красочных тем, но если вам хочется создать свою уникальную и неповноримую тему, то сделать это очень просто.
Я написал небольшую статью про то, как , где описал самый простой способ создания красивой темы. Весь процесс создания темы происходит в три шага. Вам понадобится всего несколько качественных картинок и немного фантазии.
Второе, что касается внешнего вида, это видимость кнопки перехода на главную страницу и панели закладок. Не стоит путать панель закладок(появляется под строкой ввода адреса) с панелью вкладок(она в самом верху), несмотря на похожие названия. Здесь выбор на ваш вкус — понажимайте галочки и попробуйте, как вам больше нравится.

Дополнительные настройки
4. Выбор основной поисковой системы немаловажен. На выбор есть самые популярные поисковые системы, но вам не составит труда добавить собственный вариант. Для этого нужно нажать на кнопку «Управление поисковыми системами» и добавить свой вариант, взяв за пример другие системы, или наоборот, удалить ненужные.


Если вам интересно, как настроить его под себя, то напишите это в коментариях, так как этот плагин ориентирован на англоязычный интернет. Буду рад, если сможете предложить ему альтернативу.
5. Добавление нескольких пользователей может пригодиться, если одним браузером пользуются несколько человек. При этом все настройки, вплоть до плагинов и закладок будут идивидуальны для каждого пользователя. Для этого желательно иметь учетную запись Google и выполнить вход для синхронизации всех настроек.

Зачем выполнять вход в Гугл Хром?
Учетная запись Гугла сегодня предоставляет намного больше возможностей, чем пять лет назад. Про нее я напишу отдельную статью, а пока скажу про нее в контексте Гугл Хрома.
Выполняя вход в Хром, Гугл сохраняет все настройки своего браузера, такие как внешний вид, установленные плагины, закладки, пароли и формы. Это очень облегчает жизнь при переустановке системы или при использовании нескольких компьютеров, так как не нужно ничего скачивать вручную и заполнять, все уже будет готово к работе.
Гугл – является крупнейшим поисковиком, однако начинающие пользователи зачастую не знают, как настроить Гугл, чтобы он работал максимально эффективно. Если следовать алгоритму, настройку Гугла можно будет осуществить достаточно быстро.
Как настроить Гугл поиск?
Иногда поисковую систему Google.com приходится устанавливать в браузер не один раз. Вредоносные программы, закачанные на , могут заменять установленный поиск Гугл на свой. В таком случае следует выполнить такие действия:
- Открыть свой браузер.
- Найти в нем иконку настроек.
- Зайти в меню инструменты.
- Найти в нем строку, отвечающую за выбор службы поиска.
- В выпадающей строке найти Google.
- Если поисковая система Гугл недоступна, необходимо будет добавить ее вручную и сохранить.
Как настроить виджеты в Гугл?
Виджеты – это специальные небольшие программы, созданные для удобства пользователей. Их располагают на рабочем столе и используют для быстрого доступа к играм, календарю, погоде, новостям.
Настроить виджеты в Гугл несложно:
- необходимо открыть страницу iGoogle;
- на ней нажать ссылку «Добавить содержимое»;
- в открывшемся каталоге следует выбрать необходимый виджет;
- после этого надо нажать на «установить».
Как настроить Гугл с мужским голосом?
Голосовой поиск в Гугле осуществляется с помощью женского голоса. Для многих это не имеет никакого значения. Однако некоторые хотели бы, чтобы озвучку осуществлял мужской голос. На данный момент такая функция недоступна. Руководство компании Google считает достаточным наличие приятного женского голоса. В будущем предполагается возможность записи желаемого голоса. Однако пока технический прогресс не достиг этой ступени, придется довольствоваться тем, что есть.
Некоторые вебмастера предлагают настроить мужской голос для Гугл переводчика. Однако для этого необходимо найти, скачать и установить специальную программу. Найти ее достаточно трудно и под ее видом нередко предлагают инфицированные файлы. Поэтому пока в официальной программе нет возможности настраивать разные голоса лучше осуществлять поиск с помощью женского голоса.
Как настроить аккаунт Гугл?

Для того, чтобы настроить свой аккаунт в Гугл, выполните такие действия:
- Зайдите на стартовую страницу Гугл аккаунтов.
- Зарегистрируйтесь и заполните все пустые поля.
- Загрузите с компьютера свое фото.
- После того, как все будет заполнено, нажмите кнопку «сохранить».
- Обратите особое внимание на пароль и информацию, которую могут запросить для восстановления пароля.
Установки программ, которые позволяют просматривать разные страницы в интернете в любой момент могут понадобиться пользователям сети. Установка фильтров, видео и картинок, добавление и удаление вкладок – это всё осуществляется за посредничеством одного из разделов программы.
Зайти в режим настроек не все могут быстро, а чтобы разобраться с этим процессом не всегда хватает времени.
Вход при помощи панели браузера
Осуществить необходимые операции и внести нужные корректировки, пользователи смогут в соответственном меню предложения. Для мобильных устройств, ноутбуков, персональных компьютеров, алгоритм входа оказался совершенно одинаковым, а состоит от из таких логических действий:

Практически во всех версиях указанного мобильного приложения, раздел настроек открывается по одинаковому принципу. Если установки браузера не открываются, пользователь может попытаться использовать другой способ или обратиться к специалисту.
Открытие настроек браузера в общем меню мультимедийного устройства
Если на приложении панель инструментов не работает илим её работа является крайне некорректной, пользователь должен попытаться перезагрузить или обновить программу. Если это не помогает, стоит пробовать открыть гугл хром таким образом:

Неисправности в плане открытия настроек часто происходят исключительно по таким причинам:
- устарело программное обеспечение компьютерного устройства, смартфона, планшета, ноутбука;
- устарела версия мобильного или компьютерного браузера;
- наблюдаются неполадки в работе самого мультимедийного устройства;
- отсутствует стабильное подключение ко всемирной сети.
Настраиваемый браузер не всегда работает корректно на устройствах конкретных моделей. Информацию о совместимости конкретной компьютерной техники и указанной программы, пользователи всегда могут получить в интернете, после обращения в центр сервисного обслуживания.
Установка несоответственной версии браузера – это причина, которая приводит к его некорректной работе и отсутствию возможности отрывать меню установок. Если пользователь не имеет достаточных знаний, позволяющих настроить правильную работу приложения самостоятельно, ему следует обратиться в центр сервисного обслуживания. Только опытные специалисты смогут корректно устранить существующие дефекты и настроить браузер таким образом, чтобы не появлялись новые неполадки.
Для того, чтобы было удобнее работать с интернетом, нужно понимать возможности браузера. В этой статье рассмотрим Главное меню браузера Google Chrome. Это позволит в общих чертах понять, что и где можно настраивать для того, чтобы в дальнейшем по крайней мере знать направление поисков оптимизации или устранению того, что мешает. Тем более, что с Google Chrome не всё так очевидно, чем скажем с Internet Explorer, который является основным браузером корпорации Microsoft.
Для того, чтобы открыть Главное меню браузера Google Chrome его сперва нужно найти. Находится оно в хитром месте: в конце адресной строки и открывается кликом левой кнопкой мышки на значок три вертикальные точки:
Содержание Главного меню браузера Google Chrome
Посмотрим, из каких пунктов состоит Главное меню браузера Google Chrome:
Работа с окнами и вкладками:
- «Новая вкладка » - Создаёт новую вкладку в браузере(горячие клавиши Ctrl+T)
- «Новое окно » - Создаёт новое окно браузера (горячие клавиши Ctrl+N)
- «Новое окно в режиме инкогнито » - Создаёт новое окно браузера в режиме инкогнито (горячие клавиши Ctrl+Shift+N)
Работа с историей посещений, загрузками и закладками:
- «История » - составной пункт меню. Открывает историю посещённых страниц (горячие клавиши Ctrl+H)
- «Загрузки » - открывает окно для работы с загруженными файлами (горячие клавиши Ctrl+J)
- «Закладки » - составной пункт меню. Для работы с закладками браузера.
Работа масштабом отображаемой страницы:
- «Масштаб » - позволяет масштабировать отображаемую страницу, а также открывает полноэкранный режим отображения.
Работа со страницей и внешними устройствами:
- «Печать... » - открывает диалоговое окно подготовки страницы к печати (горячие клавиши Ctrl+P)
- «Трансляция... » - открывает диалоговое окно подготовки страницы к трансляции на внешние устройства (например, в телевизор)
- «Найти... » - открывает поле ввода текста для поиска его на странице (горячие клавиши Ctrl+F)
- «Дополнительные инструменты... » - составной пункт меню. Для сохранения страницы и работы над её отладкой.
Работа контентом страницы:
- «Изменить »
- «Вырезать »
- «Копировать »
- «Вставить »
Настройка и справка браузера:
- «Настройка » - открывает настройки браузера для их просмотра и изменения
- «Справка » - открывает страницу с инструкциями и подсказками как работать с браузером.
Выход:
- «Выход » - закрывает окно браузера. (горячие клавиши Ctrl+Shift+Q)