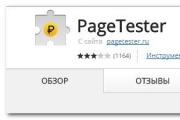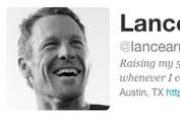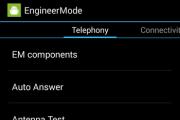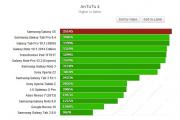Переносим папку пользователя со всеми данными на другой диск в Mac OS X. Как переносить данные с Mac или ПК на устройства с iOS Перенос данных с мака на мак
Time Machine - это функция резервного копирования файлов, которая есть в любой современной версии macOS. Включив Time Machine вы обезопасите себя от случайного удаления или потери файлов. Любые файлы и папки, а также их промежуточные версии, можно будет восстановить.
Сейчас я расскажу, как настроить и пользоваться Time Machine.
Как работает Time Machine
Time Machine делает бэкап папки пользователя: документы, загрузки, приложения и т.п.
Резервные копии создаются автоматически, каждый час. Все что вам нужно сделать, это указать диск, на который система будет делать бэкап.
После настройки Time Machine вы всегда будите иметь доступ к:
- ежечасным бэкапам за последний 24 часа;
- ежедневным бэкапам за последний месяц;
- еженедельным бэкапам за все остальные месяцы работы.
Time Machine не делает резервные копии самой системы macOS. По этому, если у вас полностью полетела система, то сначала придется поставить macOS на чистую из Recovery Mode , а затем уже восстановить информацию из Time Machine при помощи ассистента миграции.
Как настроить Time Machine
Чтобы включить Time Machine - подключите к Mac внешний жесткий диск и выберете его в:
▸ Cистемные настройки… ▸ Time Machine ▸ Выбрать диск…
 Первым делом нужно выбрать внешний диск для Time Machine
Первым делом нужно выбрать внешний диск для Time Machine  Я заранее отформатировал диск при помощи Дисковой утилиты и назвал его Time Machine
Я заранее отформатировал диск при помощи Дисковой утилиты и назвал его Time Machine Система попросит вас отформатировать диск специально под Тайм Машин, поэтому убедитесь, что на нем нет важной информации.
Обязательно включите шифрование резервной копии, чтобы никто другой не смог получить доступ к вашим файлам.
Какой диск лучше выбрать
Что касается подключения диска, то есть два варианта: проводное и беспроводное. У обоих есть свои преимущества и недостатки.
Диск с проводным соединением
Самый простой и доступный вариант. Механический HDD на 1 TБ обойдется в 60-70$. Он не такой быстрый как SSD, но скорости современного диска более чем достаточно, чтобы раз в час переписывать на него несколько сотен мегабайт.
🐢Western Digital My Passport USB-A 1 TБ: Rozetka / Citilink
 SSD Samsung T5 быстрый, маленький, легкий, и его можно подключать прямо по USB-C
SSD Samsung T5 быстрый, маленький, легкий, и его можно подключать прямо по USB-C Минус в том, что проводное соединение не удобно и не очень надежно. Если к iMac диск можно подключить и забыть про него, то к ноутбуку диск придется постоянно подключать/отключать. Это делать просто лень.
Со временем разъёмы USB, а особенно USB-C, начинают разбалтываться и диск может «отваливаться» в моменты создания резервной копии, что приводит к вопреждению файлов в случае с механическими дисками.
Диск с беспроводным соединением
С таким диском резервная копия происходит когда компьютер находится в зоне действия домашнего WiFi. С беспроводным соединением исключено случайное отключение диска из-за выпавшего провода питания, как это бывает с проводными дисками, а значит меньше вероятность повредить какие-то файлы при копировании.
 WD My Cloud подключается к точке доступа WiFi и MacBook видит его как сетевой диск
WD My Cloud подключается к точке доступа WiFi и MacBook видит его как сетевой диск Как правило диск подключается к вашей точке доступа по Ethernet кабелю, после чего появляется в macOS как отдельный сетевой диск.
Сетевой диск можно сипользовать для резервного копирования сразу нескольких домашних компьютеров.
Time Capsule
Наверняка вы слышали про Time Capsule от самой Apple. Это точка доступа со встроенным сетевым диском на несколько терабайт, которая заточена под работу с Time Machine. Увы, но Apple в 2018 году свернула подразделение отвечающие за Time Capsule и точки доступа AirPort, по этому лучше присмотреться к двум предыдущим вариантам.
Какой объем диска выбрать
Лучше брать диск, который по объему в два и более раз больше вашего основного. Например, если в MacBook Pro стоит SSD на 512 ГБ, то под резервную копию Time Machine лучше выделить диск на 1 TБ. В этом случае вы будите иметь историю изменения файлов минимум за пару последних месяцев, а не недель.
Что случится, когда диск переполнится
Time Machine начнет автоматически удалять самые старые еженедельные резервные копии, которые старше одного месяца. Так что работа Time Machine никогда не прекратится.
Как ограничить размер копии Time Machine
Time Machine «захватывает» под свои нужды весь диск, который вы укажете. Если ваш внешний диск размером 4 терабайта, то TM будет хранить старые резервные копии до тех пор, пока диск не переполнится.
Единственный способ «усмирить» Time Machine, это создать для нее отдельный логический раздел меньшего размера и делать бэкапы для него. Сделать это можно через Дисковую утилиту macOS.
Если у вас большой диск, то имеет смысл создать для Time Machine отдельный раздел меньшего объема. Для этого диск придется отформатировать и разбить на разделы.
Как исключить из бэкапа папки
Иногда полезно исключить из бэкапов определенны директории, например папку Загрузки или Фильмы , в которых часто появляются и удаляются файлы.
Для того, чтобы исключить нужную папку, зайдите в ▸ Системные настройки ▸ Time Machine ▸ Настройки и добавьте ее в список нажав на клавишу + .
 Добавьте папки, которые вы не хотите бэкапить. Например Загрузки и Видео
Добавьте папки, которые вы не хотите бэкапить. Например Загрузки и Видео Как востановить файлы из Tim Machine
Если появилась необходимость восстановить какой-то файл, запустите Time Machine из папки Приложения :
Finder ▸ Приложения ▸ Time Machine
Вы увидите окно Finder в виде карусели. Предположим, вам надо восстановить файл с Рабочего стола, который бы там на прошлой недели. Перейдите на рабочий стол в окне Finder и затем экранными стрелками ⬆︎ ⬇︎ перемещайтесь между резервными копиями, пока не увидите этот файл.
Кликните на файл и нажмите Восстановить.
 Восстановление файлов через Time Machine
Восстановление файлов через Time Machine Если Time Machine не была включена, а файлы восстановить надо, то .
Как отключить внутренние бекапы
Если вы настроили Time Machine, но перестали подключать диск для бэкапов, то через пару недель заметите недостаток свободного места на основном диске.
Так происходит потому, что пока внешний диск не подключён, Time Machine создает временные резервные копии на системном накопителе.
Чтобы очистить локальные бэкапы, просто подключите диск, который вы настроили на работу с Time Machine. Система сама перенесет все локальные бэкапы на этот накопитель.
Если же у вас нет возможности подключить диск к компьютеру, то и удалите папку /.MobileBackups , в которой хранятся локальные бэкапы.
Если вы хотите совсем отключить локальные бэкапы, то выполните в Терминале команду:
sudo tmutil disablelocal
Включить локальные бэкапы обратно:
sudo tmutil enablelocal
Если отключить локальные бэкапы, то Тайм Машина будет работать только тогда, когда к компьютеру подключен внешний накопитель.
🌿 Запомните
- Чтобы включить Time Machine обязательно понадобится внешний диск. С системным диском или «облаком» эта функция не работает;
- Рекомендую купить SSD. Эти диски надежнее и быстрее механических. А еще не боятся падений;
- Обязательно включите шифрование диска, чтобы никто не мог получить доступ к вашим файлам в резервной копии;
- Резервное копирование происходит автоматически и каждый час, если компьютер подключен к источнику питания;
- Желательно, чтобы размер диска был в два раза больше, диск вашего MacBook или iMac. Так вы сможете иметь резервные копии файлов за последние несколько месяцев.
Смена рабочего или домашнего компьютера – неизбежный процесс, который происходит раз в несколько лет.
Разработчики из Apple сделали все возможное, чтобы перенос данных при этом был максимально быстрым и удобным.
Вот несколько простых шагов, которые нужно сделать для переноса данных со старого Mac на новый.
Какие требования
Для того, чтобы успешно перенести данные с одного Mac на другой, нужно:
1. Компьютеры должны работать под управлением OS X Snow Leopard 10.6.8 или более новой версией системы.
2. Компьютеру, с которого осуществляется перенос, должно быть присвоено имя (Системные настройки – Общий доступ – Имя компьютера ).
3. Оба компьютера должны быть подключены к сети и источнику питания.
Как перенести данные

1. Если на обоих Mac установлена система OS X El Capitan или новее, достаточно будет подключить оба устройства к одной Wi-Fi сети.
В противном случае старый Mac нужно соединить с новым через FireWire, Thunderbolt или USB Type-C. Возможен перенос данных с использованием режима внешнего жесткого диска .
2. Далее на новом компьютере следует запустить утилиту Ассистентом миграции и выбрать пункт . Утилита является предустановленной и есть в каждом Mac из коробки.
3. На старом Mac аналогично запускаем утилиту Ассистентом миграции и выбираем пункт На другой Mac .
Если старый Mac подключен в режиме внешнего диска на нем ничего делать не нужно, Ассистент миграции на новом компьютере самостоятельно распознает подключенный загрузочный диск и предложит перенести данные с него.
Остается дождаться окончания процесса.
Как перенести данные через Time Machine

Когда нет возможности напрямую подключить старый Mac к новому или он продается перед покупкой второго девайса, можно воспользоваться утилитой резервного копирования для переноса данных.
1. На старом Mac следует создать резервную копию в ручном или автоматическом режиме. Копия может храниться на сетевом диске или съемном накопителе.
2. На новом Mac следует запустить утилиту Ассистент миграции и выбрать пункт С компьютера Mac, из резервной копии Time Machine или с загрузочного диска .

3. На следующем шаге следует выбрать копию из Time Machine и отметить нужные для переноса данные. Можно скопировать документы, приложения, данные учетной записи и настройки. Утилита позволяет не копировать любой из видов данных.
Если на новом Mac уже есть учетная запись с аналогичным именем система попросит переименовать её или заменить, записав данные со старого компьютера поверх данных на новом.
После окончания процедуры переноса получите привычную рабочую среду со всеми параметрами, настройками и программами.
Перенести файлы с MAC на Windows можно разными способами, например используя специальные программы такие как Team Viewer, Cloud storage. Но есть способ при котором вам не придется устанавливать дополнительные программы. Все, что вам нужно сделать, это включить общий доступ к файлам в Mac OS X (расшарить папку) и зайти на нее с Windows. Вот как это сделать.
Перенес файлов с MAC на Windows
Прежде чем приступить к работе, вы должны знать, что вы можете выполнить следующие шаги только тогда, когда оба компьютера Windows и MacBook подключены к той же сети, то есть к локальной сети по проводу или через Wi-Fi.
Для начала вам необходимо подключить оба компьютера к одной и той же сети. После этого вам нужно включить общий доступ к файлам на MacBook. Для этого откройте «Системные настройки». Вы можете использовать d0, используя поиск Spotlight или перейти к логотипу Apple в панели меню навигации—> «Системные настройки» и нажать «Общий доступ».
- Совместное использование файлов и папок с помощью SMB
- Совместное использование файлов и папок с использованием AFP
Вы найдете IP-адрес в окне совместного доступа, который выглядит следующим образом:
Вам нужен этот IP-адрес. Скопируйте его.
После этого откройте свой компьютер Windows и нажмите Win + R, чтобы открыть приглашение «Запустить» и введите IP-адрес,
Вас попросят ввести имя пользователя и пароль. Правильно введите имя пользователя и пароль MacBook, после чего вы увидите следующее окно.
Теперь вы можете перенести файлы с MAC на Windows и обратно.
Как перенести файлы со старого компьютера Windows на новый Mac? Этим вопросом задаются многие свитчеры, начинающие знакомство с миром Mac OS X.
Существует несколько способов переноса файлов между платформами Mac и ПК, некоторые из них проще остальных, а другие предъявляют большие требования к опыту, оборудованию и ресурсам. Ниже мы постараемся обрисовать все возможности, начав с вариантов, требующих меньше всего опыта или особых знаний.
Вариант 1 : Пользователи Mac, проживающие недалеко от Apple Store, могут воспользоваться сервисом One to One . Стоимость этой услуги Apple, доступной при покупке нового Mac, составляет 99 долларов.
Вариант 2 : Если вы не можете воспользоваться сервисом One to One, у вас есть второй вариант. Скопируйте файлы со своего PC на внеший жесткий диск, подключенный к Mac. При наличии внешнего винчестера это самый быстрый и удобный вариант. Если у вас нет жесткого диска, вы можете приобрести его, а затем использовать для Time Machine .
Вариант 3 : Перенос файлов по сети. Не самый простой, но очень экономичный способ (при наличии сетевого подключения).
Перенос файлов по сети
Начнем с копирования файлов с Windows на Mac по локальной сети.
Я не пользовался сервисом “One to One” и не знаю, работает ли он в России вообще. Но если вы проживаете поблизости от Apple Store и собираетесь перейти на Mac, то я настоятельно рекомендую воспользоваться этой услугой Apple – 100 долларов не так много за пару лет обучения и техподдержки.
Перенос файлов с помощью Интернета
Подозреваю, что ваши файлы на Windows занимают больше 2 Гб. Если нет, вы можете
Справедливые, не завышенные и не заниженные. На сайте Сервиса должны быть цены. Обязательно! без "звездочек", понятно и подробно, где это технически возможно - максимально точные, итоговые.
При наличии запчастей до 85% процентов сложных ремонтов можно завершить за 1-2 дня. На модульный ремонт нужно намного меньше времени. На сайте указана примерная продолжительность любого ремонта.
Гарантия и ответственность
Гарантию должны давать на любой ремонт. На сайте и в документах все описано. Гарантия это уверенность в своих силах и уважение к вам. Гарантия в 3-6 месяцев - это хорошо и достаточно. Она нужна для проверки качества и скрытых дефектов, которые нельзя обнаружить сразу. Видите честные и реальные сроки (не 3 года), вы можете быть уверены, что вам помогут.
Половина успеха в ремонте Apple - это качество и надежность запчастей, поэтому хороший сервис работает с поставщиками на прямую, всегда есть несколько надежных каналов и свой склад с проверенными запчастями актуальных моделей, чтобы вам не пришлось тратить лишнее время.
Бесплатная диагностика
Это очень важно и уже стало правилом хорошего тона для сервисного центра. Диагностика - самая сложная и важная часть ремонта, но вы не должны платить за нее ни копейки, даже если вы не ремонтируете устройство по ее итогам.
Ремонт в сервисе и доставка
Хороший сервис ценит ваше время, поэтому предлагает бесплатную доставку. И по этой же причине ремонт выполняется только в мастерской сервисного центра: правильно и по технологии можно сделать только на подготовленном месте.
Удобный график
Если Сервис работает для вас, а не для себя, то он открыт всегда! абсолютно. График должен быть удобным, чтобы успеть до и после работы. Хороший сервис работает и в выходные, и в праздники. Мы ждем вас и работаем над вашими устройствами каждый день: 9:00 - 21:00
Репутация профессионалов складывается из нескольких пунктов
Возраст и опыт компании
Надежный и опытный сервис знают давно.
Если компания на рынке уже много лет, и она успела зарекомендовать себя как эксперта, к ней обращаются, о ней пишут, ее рекомендуют. Мы знаем о чем говорим, так как 98% поступающих устройств в СЦ восстанавливется.
Нам доверяют и передают сложные случаи другие сервисные центры.
Сколько мастеров по направлениям
Если вас всегда ждет несколько инженеров по каждому виду техники, можете быть уверены:
1. очереди не будет (или она будет минимальной) - вашим устройством займутся сразу.
2. вы отдаете в ремонт Macbook эксперту именно в области ремонтов Mac. Он знает все секреты этих устройств
Техническая грамотность
Если вы задаете вопрос, специалист должен на него ответить максимально точно.
Чтобы вы представляли, что именно вам нужно.
Проблему постараются решить. В большинстве случаев по описанию можно понять, что случилось и как устранить неисправность.