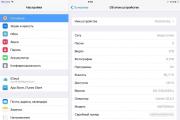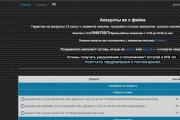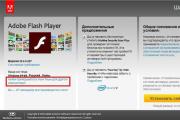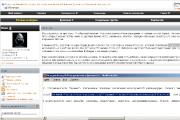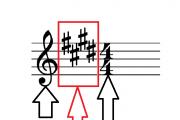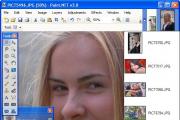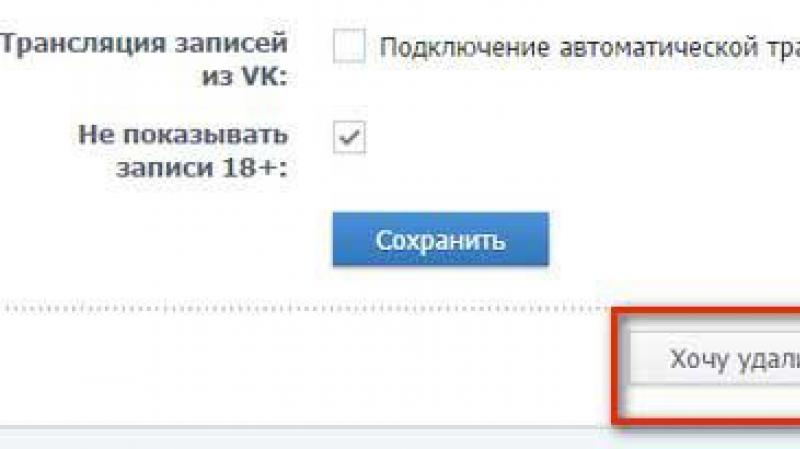Hyper v из под virtualbox. Hyper-V и VirtualBox — как их подружить? Импорт виртуальной машины
Параллельно тестируя их. С утра же, когда устанавливать операционные системы, оказалось, что в VirtualBox вылетает ошибка «Не удалось открыть сессию для виртуальной машины». Код ошибки на скриншоте ниже. Дескать не поддерживается технология виртуализации. Проверил ещё раз настройки BIOS для надёжности - всё в порядке. Настройки VirtualBox и виртуальной машины так же в норме. Оказалось, что просто конфликтуют две программы, а точнее Hyper-V от Microsoft забирал виртуализацию на себя. Решается эта проблема удалением Hyper-V.
Итак, ошибка вот такая:
Удаляем Hyper-V:
Нажимаем Win + R , вводим OptionalFeatures и нажимаем Enter . Или же открываем:
Панель управления ➝ Все элементы панели управления ➝ Программы и компоненты ➝ Включение и отключение компонентов Windows
В открывшемся окне Компоненты Windows снимаем отметку с раздела Hyper-V .
Жмём ОК и перезагружаем компьютер. После этого в VirtualBox необходимо создать новую виртуальную машину и можно начинать с ней работать.
Спасибо, что читаете! Подписывайтесь на меня в социальных сетях Facebook , Twitter , VK , OK и мессенджерах Telegram и TamTam !
Читайте анонсы и посты целиком в
Здравствуйте.
1. Приступая к переносу, для начала сконвертируем.vdi жесткий диск от VirtualBox в.vhd диск Hyper-V
В каталоге VirtualBox выполняем команду конвертации образа.vdi в.raw
VBoxManage.exe internalcommands converttoraw d:\project\project.vdi d:\project.raw
Ищем и ставим WinImage, запускаем, выбираем Disk -> Convert Virtual Hard Disk Image,
тип файлов *.*, открываем.raw образ, сохраняем как динамически-расширяемый образ.vhd
2. Создаем новую виртуальную машину в Hyper-V, использую Legacy сетевую карту, так как синтетическая сетевая карта не заработает до установки Linux Integration Services.
3. Удаляем VirtualBoxAdditions из CentOS
в каталоге /etc/init.d/
командой
chkconfig --del «vboxadd»
chkconfig --del «vboxadd-service»
chkconfig --del «vboxadd-x11»
Затем удаляем из каталога /etc/init.d эти файлы (vboxadd, vboxadd-service, vboxadd-x11)
4. Идем в настройки Hyper-V, ставим статический mac адрес сетевой карте
Затем в линуксе идем по пути
/etc/sysconfig/network-scripts/
редактируем файл ifcfg-eth0 (либо ifcfg-seth0) и прописываем по аналогии:
DEVICE=eth0
BOOTPROTO=static
BROADCAST=10.10.10.255
HWADDR=00:01:02:03:04 (берем из настроек hyper-v)
IPADDR=10.10.10.10
NETMASK=255.255.255.0
NETWORK=10.10.10.0
ONBOOT=yes
Либо поступаем еще проще, запускаем в консоли system-config-network-tui
и настраиваем eth0 (физический адаптер) либо seth0 (синтетический адаптер).
Перезагружаем линукс.
5. Обновляем CentOS, набираем в консоли:
yum update
yum groupinstall «development tools»
reboot
6. Качаем Linux Integration Services v2.1 for Windows Server 2008 Hyper-V R2 , распаковываем и монтируем.iso в виртуальную машину в окне hyper-v.
Установленный Linux Integration Services дает нам:
- Driver support for synthetic devices - синтетический ethernet адаптер, более быстрый чем legacy erhernet
- Fastpath Boot Support for Hyper-V - более быструю загрузку виртуальной машины
- Timesync - синхронизация времени с хостовой машиной
- Integrated Shutdown - возможность выключать линукс из оснастки hyper-v
- Symmetric Multi-Processing (SMP) Support - поддержку до 4 процессоров
- Heartbeat - возможность мониторинга состояния гостевой ОС
- Pluggable Time Source
Из нереализованного:
- Integration Services: Data Exchange, Volume Snapshot Backup
- Networking: Jumbo Frames and TCP Offload
- Storage: Hot Add/Remove (VHD‟s and Passthrough Disks)
7. Монтируем Linux Integration Services v2.1 ISO:
mkdir -p /mnt/cdrom
mount /dev/cdrom /mnt/cdrom
Копируем файлы на жесткий диск:
mkdir /opt/linux_ic
cp -R /mnt/cdrom/* /opt/linux_ic
umount /mnt/cdrom
Устанавливаем Linux Integration Services,
cd /opt/linux_ic
make
make install
Пока не перезагружаемся. Если у вас RedHat5.5 (а у нас CentOS 5.5), то нужно зайти в
/boot/grub/grub.conf файл и поменять hda=noprobe hdb=noprobe
на ide0=noprobe ide1=noprobe
. Если не поправить grub, то поймаем панику ядра после перезагрузки:
Делаем reboot в консоли и радуемся корректной работе CentOS 5.5 под Hyper-V.
PS:
Подводные камни:
1. Сперва не мог понять, почему линукс при загрузке не цепляет сетевуху от hyper-v, гугление подсказало, что нужно сперва использовать legacy сетевую карту.
2. По инструкции, которая шла с Linux Integration Services v2.1 ничего не получалось, пока не нагуглил волшебную команду yum groupinstall «development tools», пакету не хватало этих вот инструментов разработчика, ну и заодно ядра посвежее.
3. Наконец-то поставил LIS, радостная перезагрузка и… kernel panic. Вдумчивое чтение документации подсказало, что нужно править grub.
VirtualBox и Hyper-V являются очень мощными средствами виртуализации. Каждый из них имеет свои плюсы и минусы, и иногда нужно иметь возможность использовать оба гипервизора на одном компьютере. Это реально, несмотря на то, что при активированном Hyper-V запуск виртуальной машины VirtualBox невозможен. Он просто заканчивается вот такой ошибкой.
Тем не менее, благодаря одной хитрости можно заставить их сосуществовать. Для этого надо создать bat-файл следующего содержания:
MS DOS
@echo off cls echo. echo Выберите опции гипервизора Hyper-V при загрузке Windows. Компьютер будет автоматически перезагружен после выбора. echo. echo 1. Включить гипервизор. echo 2. Выключить гипервизор. echo 3. Выход. echo. set /p choice= Ваш выбор: if "%choice%"=="1" goto 1 if "%choice%"=="2" goto 2 if "%choice%"=="3" goto 3 if not "%choice%"=="" echo "%choice%" неверный пункт echo:1 cls echo Включение гипервизора... bcdedit /set hypervisorlaunchtype auto shutdown -r -f -t 10 -c exit:2 cls echo Выключение гипервизора... bcdedit /set hypervisorlaunchtype off shutdown -r -f -t 10 -c "Через 10 секунд компьютер будет перезагружен." exit:3 exit
@echo off echo . echo Выберите опции гипервизора Hyper-V при загрузке Windows. Компьютер будет автоматически перезагружен после выбора. echo . echo 1. Включить гипервизор. echo 2. Выключить гипервизор. echo 3. Выход. echo . set / pchoice = Вашвыбор: if "%choice%" == "1" goto 1 if "%choice%" == "2" goto 2 if "%choice%" == "3" goto 3 if not "%choice%" == "" echo "%choice%" неверный пункт echo echo Включение гипервизора... bcdedit / set hypervisorlaunchtypeauto shutdown -r -f -t 10 -c "Через 10 секунд компьютер будет перезагружен." exit echo Выключение гипервизора... bcdedit / set hypervisorlaunchtypeoff shutdown -r -f -t 10 -c "Через 10 секунд компьютер будет перезагружен." exit exit |
Данный пакетный файл действует очень просто. С его помощью можно временно отключить или включить гипервизор Hyper-V при этом не трогая сам Hyper-V, его файлы и настройки. Виртуальные машины созданные в Hyper-V также останутся в целости и сохранности. В случае необходимости надо запустить созданный нами bat-файл от имени администратора , выбрать нужную опцию и ваш компьютер будет автоматически перезагружен. К сожалению, без перезагрузки обойтись нельзя, но это все равно проще чем каждый раз сносить и ставить снова Hyper-V. Раз, два и как видно VirtualBox замечательно работает и при наличии Hyper-V.
В случае необходимости просто включаем гипервизор Hyper-V и снова пользуемся. Включение или отключение достаточно провести один раз, при последующих запусках Windows будет использовать ранее установленную настройку.
4289На сегодняшний день VirtualBox
является самой популярной бесплатной платформой виртуализации, однако даже у её приверженцев в какой-то момент может возникнуть желании опробовать другие виртуальные машины, в частности, встроенную платформу Hyper-V
. Только вот включивший её пользователь очень вскоре обнаружит, что виртуальные машины на его любимом VirtualBox
больше не запускаются, а платформа выдаёт ошибку «Не удалось открыть сессию для виртуальной машины»
с кодом E_FAIL (0x80004005)
.

Причиной ошибки может быть неудачная запись состояния ВМ в файл VBOX , кривое накопительное обновление самой Windows, отключение виртуализации в BIOS , но в данном случае причина кроется в конфликте VirtualBox с Hyper-V . Восстановить нормальную работу виртуалбокс можно удалив компоненты Hyper-V из системы, только вот как быть, если установленные на эту платформу машины вам всё же нужны? Запускать ВМ на одном ПК с включенными VirtualBox и Hyper-V нельзя, но можно временно отключить штатный компонент виртуализации, не удаляя его.
Делается это элементарно. Запустите от имени администратора командную строку или консоль и выполните в ней команду bcdedit /set hypervisorlaunchtype off , а затем перезагрузите компьютер.

Виртуальные машины VirtualBox станут запускаться без ошибок. Чтобы вернуть Hyper-V в рабочее состояние, выполните команду bcdedit /set hypervisorlaunchtype auto и опять же перезагрузитесь.

Для удобства можете создать пакетные файлы с командами и разместить их на рабочем столе.
Кроме того, вы можете добавить режим работы системы с Hyper-V и без него в загрузочное меню.
Для этого в запущенной с повышенными правами командной строке (не PowerShell) выполните команду bcdedit /copy {current} /d «Hyper-V отключена» . При этом будет создан новый элемент в загрузочном меню, а в консоли отобразится его идентификатор (32-значная строка) . Скопируйте её в буфер, замените ею элемент GUID в команде bcdedit /set {GUID} hypervisorlaunchtype off и выполните команду.

В данной статье мы рассмотрим несколько способов повышения производительности виртуальной машины VMware Workstation, Oracle VirtualBox, Microsoft Hyper-V или любой другой. Виртуальные машины довольно требовательны к характеристикам компьютера, ведь во время их работы на ПК одновременно запущено несколько операционных систем. Как результат, виртуальная машина может быть значительно медленнее основной операционной системы или вообще работать с притормаживанием.
В данной статье мы рассмотрим несколько способов повышения производительности виртуальной машины , Oracle VirtualBox, Microsoft Hyper-V или любой другой.
Содержание:Динамический или фиксированный виртуальный жесткий диск?
Создавая виртуальную машину, можно создать два разных типа виртуальных жестких дисков. По умолчанию виртуальная машина использует динамический диск, который занимает необходимое место на физическом носителе информации и увеличивается лишь по мере заполнения.
Например, создавая виртуальную машину с динамическим диском в 30 ГБ, он не займёт сразу же 30 ГБ жесткого диска компьютера. После установки операционной системы и необходимых программ его размер будет порядка 10-15 ГБ. Лишь по мере добавления данных, он может увеличиться до 30 ГБ.
Это удобно с той точки зрения, что виртуальная машина будет занимать на жестком диске место, которое пропорционально объёму хранимых на ней данных. Но, работа динамического жесткого диска медленнее фиксированного (иногда также называют распределённым).
Создавая фиксированный диск, все 30 ГБ на жестком диске компьютера будут выделены под диск виртуальной машины сразу же, независимо от объёма хранимых на нём данных. То есть, фиксированный жесткий диск виртуальной машины занимает больше места жесткого диска компьютера, но сохранение или копирование файлов и данных на нём происходит быстрее. Он не так сильно подвержен фрагментации, так как пространство под него выделяется максимально большим блоком, вместо того, чтобы добавляться маленькими частями.

Установка пакета инструментов виртуальной машины
После установки на виртуальную машину гостевой операционной системы, первое, что необходимо сделать – это установить пакет инструментов или драйверов вашей виртуальной машины, например: VirtualBox Guest Additions или VMware Tools. Такие пакеты содержат драйвера, которые помогут гостевой операционной системе работать быстрее.
Установить их просто. В VirtualBox, загрузите гостевую операционную систему и выберите Устройства / Подключить образ диска Дополнительной гостевой ОС… «Этот компьютер»


В VMware Workstation, выберите меню Виртуальная машина / Установить паке VMware Tools… После чего запустите установщик, который появится как отдельный диск в папке «Этот компьютер» гостевой операционной системы.


Добавьте папку с виртуальной машиной в исключения вашей антивирусной программы
Антивирусная программа кроме прочих, также сканирует файлы виртуальной машины, что снижает её производительность. Но дело в том, что антивирусная программа не имеет доступа к файлам внутри гостевой операционной системы виртуальной машины. Поэтому такое сканирование бессмысленно.
Чтобы избавится от снижения производительности виртуальной машины, можно добавить папку с ней в исключения антивирусной программы. Антивирус будет игнорировать все файлы такой папки.

Активация Intel VT-x или AMD-V
Intel VT-x и AMD-V – это специальные технологии виртуализации, которые предназначены для обеспечения большей производительности виртуальных машин. Современные процессоры Intel и AMD, как правило обладают такой функцией. Но на некоторых компьютерах она автоматически не активирована. Чтобы её включить, необходимо перейти в BIOS компьютера и активировать её вручную.
AMD-V часто уже активирована на ПК, если поддерживается. А Intel VT-x чаще всего отключена. Поэтому, убедитесь в том, что указанные функции виртуализации уже активированы в BIOS, после чего включите их в виртуальной машине.

Больше оперативной памяти
Виртуальные машины требовательны к объёму доступной оперативной памяти. Каждая виртуальная машина включает полноценную операционную систему. Поэтому необходимо разделить операционную систему вашего ПК на две отдельные системы.
Microsoft рекомендует минимум 2 ГБ оперативной памяти для своих операционных систем. Соответственно, такие требования актуальны и для гостевой операционной системы виртуальной машины с Windows. А если планируется использование на виртуальной машине стороннего требовательного программного обеспечения, то для её нормальной работы оперативной памяти потребуется ещё больше.
В случае, если уже после создания виртуальной машины оказалось, что оперативной памяти для её нормальной работы недостаточно, то её можно добавить в настройках виртуальной машины.
Прежде чем делать это, убедитесь, что виртуальная машина отключена. Также, не рекомендуется предоставлять виртуальной машине более чем 50% физически присутствующей на компьютере виртуальной памяти.

Если, выделив для виртуальной машины 50% памяти вашего компьютера выяснилось, что она не стала работать достаточно комфортно, то возможно для нормальной работы с виртуальными машинами вашему компьютеру недостаточно оперативной памяти. Для нормальной работы любой виртуальной машины будет достаточно 8 ГБ оперативной памяти, установленной на основном ПК.
Выделить больше CPU
Основная нагрузка при работе виртуальной машины, приходится на центральный процессор. Таким образом, чем больше мощности центрального процессора виртуальная машина может занять, тем лучше (быстрее) она будет работать.
Если виртуальная машина установлена на компьютере с мульти-ядерным процессором, то в настройках виртуальной машины для неё можно выделить несколько ядер для её работы. Виртуальная машина на двух и более ядрах центрального процессора будет работать ощутимо быстрее чем на одном.

Установка виртуальной машины на компьютере с одноядерным процессором нежелательна. Работать такая виртуальная машина будет медленно и выполнение ею каких-либо задач будет не эффективным.
Правильные настройки видео
На скорость работы виртуальной машины могут также влиять настройки видео. Например, включение 2D или 3D-ускорения видео в VirtualBox, позволяет работать некоторым приложениям значительно быстрее. То же касается и возможности увеличения видеопамяти.
Но, как и в случае с оперативной памятью, многое зависит от видеоадаптера, который установлен на основном компьютере.

Виртуальная машина и SSD диск
Первым и лучшим усовершенствованием компьютера на сегодняшний день является установка на него SSD диска. Это ощутимо ускорит работу компьютера, а соответственно и установленной на нём виртуальной машины.
Некоторые пользователи устанавливают виртуальные машины на другой (HDD) диск своего компьютера, оставляя на SSD диске лишь основную операционную систему. Это делает работу виртуальной машины медленнее. Освободите место на SSD диске и перенесите виртуальную машину на него. Разница в скорости работы почувствуется с первых минут.
По возможности, не размещайте диски виртуальных машин на внешних носителях информации. Они работают ещё медленнее чем встроенный HDD диск. Возможны варианты с подключением виртуальной машины через USB 3.0, но о USB 2.0 и речи быть не может – виртуальная машина будет работать очень медленно.
Приостановка вместо закрытия
Когда вы закончили работать с виртуальной машиной, её можно приостановить вместо полного выключения.

Запуская приложение для работы с виртуальными машинами следующий раз, вы можете включить виртуальную машину таким же способом как обычно. Но она загрузится значительно быстрее и именно в том состоянии и с того места, на котором вы закончили работать прошлый раз.

Приостановка гостевой операционной системы очень похожа на использование гибернации вместо выключения ПК.
Улучшение производительности внутри виртуальной машины
Всегда необходимо помнить, что установленная на виртуальную машину операционная система мало чем отличается от той, которая работает на основном компьютере. Её работу можно ускорить, следуя тем же принципам и используя те же методы, которые актуальны для любой другой операционной системы.
Например, производительность системы увеличится если закрыть фоновые программы или те, которые автоматически запускаются при старте системы. На производительность системы влияет необходимость осуществления дефрагментации диска (если виртуальная машина расположена на HDD диске), и так далее.
Программы для работы с виртуальными машинами
Одни пользователи уверяют, что Oracle VirtualBox самый быстрый инструмент для работы с виртуальной машиной, для других – VMware Workstation или