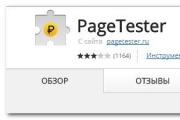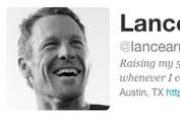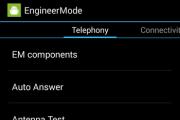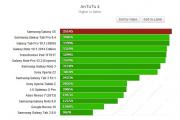Использование настроек параметров печати. Использование настроек параметров печати Совмещаем печать и подпись руководителя
Коллеги!
Продолжаем тему оформления отчетов в 1С. Недавно у нашего клиента возникла проблема по передаче документации из 1С 8.3.
Внесение дополнительной информации в печатную форму, нумерация листов печати, указание даты, времени и оформившего отчет пользователя.
Аналогичный пример в конфигурации 8.2 мы разобрали в передыдущем выпуске. Сейчас же мы рассмотрим настройки печати, что позволяют все это сделать в конфигурации 8.3.
Тем более, что многое из этого в 8.3 автоматизировано.
Итак, как можно включить указанную выше информацию в печать? Что нужно в этом случае сделать?
Предлагаем наш обзор вариантов, возможно, он будет также полезен и Вам.
Вариант 1. Прямо из самой печатной формы сформированного отчета или документа:
Формируете печатную форму счета на оплату и вызываете через гл. меню – Таблица – Настройка печати – Колонтитулы и настраиваете как нужно.
Так делается разово для любой СФОРМИРОВАННОЙ печатной формы.

Настраиваем поля колонтитулов

Обратите внимание на значки в левом верхнем углу формы:
![]()
Это по порядку: номер страницы, количество страниц, дата и время. Становитесь мышкой на нужном месте верхнего или нижнего колонтитула и щелкайте мышкой по нужному значку. После нажатия на кн. ОК при выводе на печать эти данные отобразятся в печатной форме там, где Вы указали.
Вариант 2. Настраивается для любой печати (отчетов, документов, справок) из программы
Если Вы не хотите каждый раз настраивать вручную колонтитулы, то можно через раздел Администрирование – Настройка колонтитулов настроить общий вид колонтитулов для печати.
Выглядит это так:

Здесь больше возможностей для вывода информации в печатные формы: добавляется данные «Названия отчета» и «Пользователь». Это как раз наш случай.
Выбор данных в колонтитулы осуществляется, как было описано в варианте 1, только вместо значков мы выбираем текстовые кнопки «Время», «Дата», «Название отчета» и т.д.. Но суть от этого не меняется. После Указания нужной информации в нужных местах формы настройка сохраняется.
При выводе печатной формы на печать все указанные данные будут в ней отображаться.
Вариант 3. Редактирование макета в пользовательском режиме
Почему я здесь рассматриваю и этот способ, который имеет свой функционал и который, строго говоря, не относится к рассматриваемой теме.
Потому что часто бывает, что приходится использовать комбинацию этого способа и настройки печати, чтобы добиться нужного результата. Редактирование макетов печатных форм позволяет нам рисовать какие-то нужные нам вещи прямо в макете этой печатной формы.
Изменение макетов производится в разделе Администрирование – Печатные формы, отчеты, обработки – Макеты печатных форм.
Вот пример редактирования макета Счет-заказ (документ Счет на оплату покупателю):

Выбираем макет, указывая при входе, что будем его редактировать и добавляем в конец какую-то текстовую информацию.
Например, так:

Сохраняем изменения и формируем печатную форму.
И печатаем с изменениями.
Но возможности такого редактирования ограничены.)

Так что вариант 3 удобно использовать для внесения информации постоянной, неизменной, все остальное потребует доработки печатной формы уже программистом.
Но часто и этого бывает достаточно. 🙂
Печать в 1С Бухгалтерии 8.2 выполняется аналогично печати документов в других программах. Самое главное — сформировать печатную форму, которую нужно вывести на принтер. Настройка печати документов в 1С 8.2 сводится, по сути, к подготовке этой самой печатной формы. Далее — дело техники. Рассмотрю наиболее распространённый случай случаев настройки печати документов в 1С 8.2 на примере форм документов (а есть и другие случаи!).
Также вам будет полезно узнать как делается экспорт данных из 1С , напримре, в таблицу Excel.
Тут была важная часть статьи, но без JavaScript её не видно!
Настройка печати форм документов в 1С 8.2
Самый простой случай. Настройка печати форм документов в 1С Бухгалтерии 8.2 сводится к заполнению вкладки "Печать" окна документа. Если эти данные не заполнить, то печатная форма документа будет содержать "пробелы", т.е. незаполненные поля .

Не путайте кнопку "Печать" внизу формы документа и вкладку "Печать", где вводятся данные для печатной формы! А вот и результат настроенной и сформированной печатной формы 1С на примере показанного выше документа.

Часть вводится не в самом документе, а отдельно. Например, это сведения об организации и ответственные лица. Ниже показана часть правильно настроенной печатной формы ПКО, не поместившаяся на предыдущем рисунке.

В ряде случаем некоторые поля можно оставлять пустыми, поскольку они заполняются значениями по умолчанию. Здесь я на этом не останавливаюсь, поскольку подробно всё объясняю на своих курсах.
Видеоурок по настройке печатных форм документов 1С
Примеры настройки печатных форм приводятся для 1С Бухгалтерии 8.2. Это лишь базовые настройки печати документов.

Подведём итоги
Это всего лишь основные сведения по настройке печати документов в 1С 8.2. Сложного тут ничего нет. Если возникают проблемы с печатью, то это, как правило, касается проблем использования Windows, а вовсе не 1С Бухгалтерии.
В любом случае на курсах 1С этот вопрос рассматривается отдельно, поскольку практика показала, что у многих начинающих пользователей часто возникают однотипные вопросы по настройке печати документов в 1С. Помимо настройки печати документов в 1С, также рассматриваются вопросы печати регламентированных отчетов и списков данных.
Столкнулся со странной проблемой - 1С не выбирает принтер по умолчанию
Точнее, не совсем так - 1С не использует выбранный по умолчанию принтер для отдельной печатной формы только на конкретном компьютере. На остальных - эти же формы печатаются верно, с использованием “дефолтного” принтера. Причём, забегая вперёд, форма может быть любой - счёт фактура, расходное расписание и тд.
Принтер по умолчанию установлен корректно, настройки печати в 1С и в других программах не отличаются - при печати из Word, Excel всё работает.
“открыть печатную форму и изменить жестко прописанный принтер”
воспринимались несерьёзно, поскольку на других компьютерах аналогичная печатная форма отрабатывала корректно. Поиск в реестре Windows и в регистрах 1С, судя по рассказам, ничего дельного не дал. Предположение, что настройки принтера по умолчанию сбились только для конкретного пользователя 1С или пользователя Windows не подтвердилось - авторизация под другими пользователями не помогла.
Решение проблемы принтера по умолчанию в 1С
Выбираем нужную печатную форму, щёлкаем предварительный просмотр печати и во всплывающем окошке изменяем величину отступа (не важно, потом вернём как было) и печатаем. При этом 1С запомнит принтер по умолчанию для этой формы и сохранит все параметры. Изменение любого параметра приводит к перезаписи настроек печати.
Чтобы полноценно пользоваться программой управления, нужно обязательно настроить принтер в 1С 8 3. Делается это не так долго и трудно, как может показаться изначально. Для грамотного функционирования системы следует обратиться в специализированную компанию по настройке и установке оборудования.
Как осуществляется печать в 1С 8.3?
- Для начала настройки нужно узнать текущую версию прошивки и перезагрузить устройство. Делается это через документацию на принтере. Для легкой установки обязательно полностью прочтите прилагаемую инструкцию, чтобы понять принцип работы и сэкономить свое время.
- Теперь нажмите на кнопку протяжки, которая находится наверху устройства, тем самым вы включите принтер. Нужно подождать, пока раздастся определенный сигнал, после которого загорится красная кнопка. Распечатается пробная бумага, где будет указана версия прошивки.
- Настройка принтера помогает изменять размеры получаемого материала. Можно увеличить или уменьшить его масштабы до той степени, которую разрешает устройство.
После всех настроек можно открыть нужный файл и нажать на верхнюю кнопку протяжки. Теперь начнется печать в 1С 8.3. Данная процедура занимает всего пару минут, но важно сделать это правильно.
Если вам интересно подключение оборудования и интеграция с программами 1С, советуем обратиться в нашу компанию. Наши специалисты настроят оборудование в программах 1С для правильной и точной работы в кратчайшие сроки.
Знание того, как в 1С поменять принтер, а также владение различными способами подключения и настройки принтеров помогает ускорить распечатку и повысить уровень обслуживания клиентов.
Как подключить принтер
Печатающее устройство подключается в два этапа:
- Чтобы подключить печатающее устройство к ПК, соедините их при помощи провода и установите драйвер, который соответствует модели печатающего устройства, ОС ПК и версии 1С. Для печати с удаленного сервера необходимо установить универсальный драйвер на сервер и на локальную машину, а сам принтер открыть для сетевого доступа.
- После того как печатающее устройство отобразилось на ПК, необходимо подключить его к программе 1С. Для этого запустите программу, добавьте новое устройство и введите базовые параметры принтера в соответствующие поля. При удаленной печати придется всякий раз выбирать нужный принтер вручную.
Как поменять и настроить принтер
Если к ПК подключены несколько принтеров, то 1С: Предприятие будет использовать тот, который указан в настройках по умолчанию. Но только до тех пор, пока пользователь не выберет другой принтер, настраивая печать какого-либо документа. После этого программа станет ориентироваться на последний выбор. Менять печатающее устройство можно в "Параметрах страницы" во время настройки параметров печати документа.
Самым проблематичным моментом при печати является несоответствие размеров этикетки. Как же настроить размер документа?
- Укажите размеры этикетки в 1С: меню Файл, и далее – Параметры страницы.
- Найдите в Панели управления принтеры, выделите штрих-принтер и вызовите его контекстное меню. В "Свойствах сервера печати" создайте форму с размерами этикеток. В дальнейшем при печати из 1С выбирайте эту форму.
Это базовые настройки для печатающего устройства в 1С. Остальные настройки варьируются в зависимости от версии программы - 1С 8.3 или 1С 7.7. При возникновении затруднений рекомендуем обращаться к специалистам для отладки работы программы.