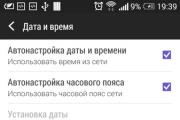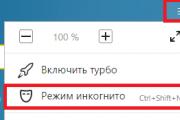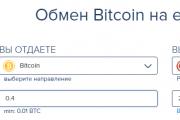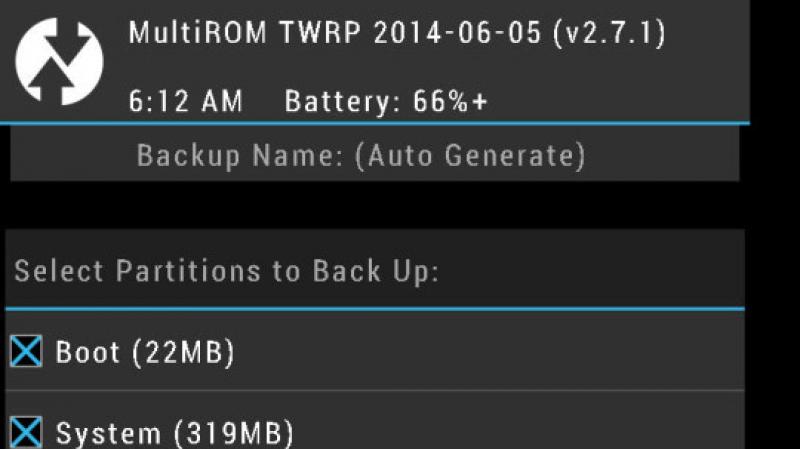Как настроить монитор для правильной цветопередачи с помощью ПО? Как откалибровать и настроить монитор в домашних условиях Режиме парения имеется возможность менять цветопередачу экрана
Калибровкой называют процесс настройки цветопередачи, яркости и контрастности изображения монитора или другого устройства визуализации (например, проектора или TV) с целью добиться максимально полного совпадения тона, цветов и оттенков на экране и при печати. В бытовом обиходе калибровка преследует цель просто сделать изображение естественным и приятным глазу.
С необходимостью откалибровать монитор сталкивались почти все — когда принесли его домой из магазина и первый раз включили. Тем, кто не работает в графических редакторах и не занимается фотографией, достаточно сделать это «на глазок», пользуясь кнопками подстройки на самом мониторе или средствами Windows. Большая точность здесь не важна — главное, чтобы изображение было без явных цветовых искажений, в меру ярким и в меру контрастным.
Художникам, дизайнерам и фотографам нужна более глубокая — профессиональная калибровка, которая производится или с помощью программ, или специальных аппаратов — калибраторов.
Первый вариант доступен всем — основная масса таких приложений бесплатна и не слишком сложна в применении. Однако чтобы добиться хорошего результата нужен еще и глаз-алмаз. Второй вариант обеспечивает максимальную точность, но пользуются им немногие. Причина — высокая стоимость калибраторов. Даже бюджетный аппарат обходится как хороший смартфон, но некоторые художники и фотографы берут их напрокат или прибегают к услугам специалистов по калибровке, благо это не требуется делать часто.
Поскольку калибратора у нас с вами нет, поговорим о способах настройки монитора при помощи программ.
Простая калибровка монитора средствами Windows
Интересующий нас инструмент называется «Калибровка цветов». В Windows 10 он вызывается через приложение «Параметры» — раздел «Система» — «Экран» — «Дополнительные параметры экрана».

В Windows 7 и 8.1 — через Панель управления и раздел «Экран». Или через «Параметры экрана» в контекстном меню рабочего стола.

Запустив утилиту, пошагово выполняйте предложенные операции. Но перед этим обязательно разверните окно во весь экран и сядьте прямо перед ним, иначе результат может быть неточным. Расстояние от ваших глаз до экрана должно быть таким, как при обычной работе.
Первый шаг — установка основных параметров цветов
Откройте меню монитора, нажав кнопку на его панели, и установите настройки цвета по умолчанию. Если у вас ноутбук, переходите к следующему шагу.
Второй шаг — настройка гаммы
Перед вами изображение квадрата с темными пятнами внутри и ползунок настройки. В центре каждого пятна находится точка. Ваша задача сделать так, чтобы точки стали невидимыми (слились по яркости с фоном).

Третий шаг — настройка яркости
Снова откройте меню монитора или раздел «Электропитание» в Панели управления Windows — сейчас нам понадобится ползунок настройки яркости. Вместо него можете пользоваться кнопками «Яркость-» и «Яркость+» на панели монитора или клавиатуре ноутбука.
Передвигая ползунок, установите яркость так, чтобы детали костюма и рубашка человека на картинке были умеренно различимы, а знак «Х» на стене позади него не сливался с фоном, но был едва заметен.

Четвертый шаг — настройка контрастности
Управляя ползунком настройки контрастности, сделайте так, чтобы все складки и пуговицы на белой рубашке были хорошо видны, а рубашка не сливалась со стеной.

Пятый шаг — цветовой баланс
Перемещая ползунки трех цветов — красного зеленого и синего, добейтесь того, чтобы полосы в центре экрана были нейтрально-серыми.

Шестой шаг — сохранение калибровки
Сравните текущую (новую) калибровку с прежней. Если она вас устраивает, нажмите «Готово». Если далее хотите перейти к настройке отображения текста, предварительно отметьте флажком «Запустить средство ClearType…».

Настройка отображения текста
Здесь вам следует выбрать пример, где панграмма (текст, включающий все буквы алфавита), читается лучше всего, и применить настройку.

Калибровщика Windows вполне достаточно, чтобы правильно настроить монитор для работы, не связанной с редактированием графики и художественной печатью.
Для проверки качества калибровки можете воспользоваться специально созданными обоями с сайта RealColor.ru. Комплект обоев подбирайте по своему разрешению экрана, чтобы картинка не менялась в размере.

Калибровка монитора для фотопечати и работы с графикой
Как получить наилучший результат
Чтобы получить действительно хорошее изображение, где черное — это черное (а не темно-серое), белое — это белое, а цвет не зависит от угла поворота экрана, нужен профессиональный монитор. Фотографы и художники-графики отдают предпочтение экранам с матрицей IPS (наилучший вариант — с S-IPS).
На бюджетных мониторах с матрицами типа TN добиться высокой точности оттенков и цветов, увы, не получится, И дело не в том, что этого не позволяют программы, а в качествах самого экрана. Но мы будем работать с тем, что имеем.
Итак, начнем с подготовки рабочего места:
- Монитор должен стоять там, где вы обычно его используете.
- Помещение должно быть достаточно освещено. Калибровку лучше проводить при том освещении, при котором вы работаете. Если вы работаете и при естественном, и при искусственном свете, оптимально создать два цветовых профиля. Направленные источники света на время калибровки следует удалить от экрана.
- Перед началом калибровки монитор должен некоторое время поработать. ЭЛТ-монитор — не меньше часа, остальным достаточно 30 минут.
- Фоновое изображение следует установить нейтральным, лучше всего — в серых тонах.
Adobe Gamma
С помощью Adobe Gamma калибруют мониторы для работы в Фотошопе. Поскольку приложения созданы одним разработчиком, они оптимальны для совместного использования — профили, сформированные в Гамме, отображаются в меню Фотошопа, и пользователь может быстро переключаться между ними.
Утилита входит в комплект поставки Photoshop, но при желании ее можно скачать и отдельно, правда, не с официального сайта (ее там нет), а со сторонних ресурсов. Установки она не требует, достаточно просто запустить.
Если вы проводите калибровку в первый раз, выбирайте версию «Шаг за шагом».

Следом — создадим описание нового профиля (латинскими буквами).

Далее переходим к процессу калибровки. Используя меню настройки монитора, отрегулируем яркость и контрастность так, чтобы серый квадрат в центре окошка почти слился с черным, но был различим на его фоне. Рамка при этом должна оставаться белой.

Следующим шагом определим тип свечения (цветности люминофора). Нужное значение можно взять из заводского профиля монитора (оно будет установлено по умолчанию, если вы предварительно ничего не меняли в настройках). Если затрудняетесь, оставьте «Собственное» или «HDTV (CCIR 709)».

Теперь займемся настройкой гаммы для правильной цветопередачи (соотношения красного, зеленого и синего каналов). С помощью ползунка выровняем яркость серого квадрата на фоне черных и белых полос либо установим одно из значений по умолчанию. Для ЖК-монитора лучше выбрать 1.8, для ЭЛТ — 2.2.
Если снять флажок «Рассматривать одну гамму», вместо серого квадрата будет три — красный, зеленый и синий, с отдельными инструментами регулировки. С их помощью можно убрать цветной оттенок экрана, если он есть. Если нет — лучше их не трогать.

После настройки гаммы определим цветовую температуру белой точки монитора. Этот параметр зависит от окружающего освещения. Для работы при дневном свете оптимально установить 6500° K, при искусственном теплом (лампы накаливания) — 5000° K, при искусственном белом (люминесцентные лампы) — 9300° K.
Чтобы определить цветовую температуру визуально, нажмем кнопку «Изменить».

На затемненном фоне будут отображены три светлых квадрата. Ваша задача — выбрать наиболее нейтральный серый.

На заключительном этапе установим отображение точки белого как аппаратное значение и сохраним профиль.

Для быстрого редактирования уже существующих профилей удобнее открывать программу в виде панели управления. Здесь все настройки находятся в одном окне.

Оценка качества калибровки с помощью веб-сервисов
Онлайн-сервисы проверки мониторов удобно использовать как дополнение к программам-калибровщикам. C их помощью можно оценить и отрегулировать не только яркость, контраст и цвет, но и резкость, геометрию, наличие битых пикселей, уровень мерцания и прочее. Это важно, если вы используете монитор для обработки фотографий или профессиональной работы с графикой.
Элементов настройки в сервисах нет, поэтому если нужно что-то поправить, придется использовать сторонние инструменты — кнопки и меню монитора, средства Windows или программы.
Monteon.ru

Сервис Monteon.ru позволяет оценить следующее:
- Точность цветопередачи.
- Наличие битых пикселей.
- Плавность градиентных переходов.
- Мерцание (синхронизацию фазы на VGA-мониторах) и муар (разводы в виде волнообразного узора, которого в норме быть не должно).
- Резкость границ.
- Яркость и контраст.
- Зональную яркость (различие яркости в центре и на периферии экрана).
- Геометрию и сетки (отсечение краев изображения, периферийные искажения на широкоформатном экране с соотношением сторон 16:9).
Online Monitor Test

Online Monitor Test — англоязычный сервис. Здесь на выбор предлагается 4 варианта тестирования:
- Упрощенный — для Smart TV, планшетов и смартфонов.
- В оконном формате браузера (рекомендуется запускать в полноэкранном режиме).
- В оконном формате с разрешением 1920X1080 (разрешение может быть уменьшено).
- В виде приложения, которое запускается вне браузера. Работает без установки.
Онлайн и офлайн версии программы (кроме упрощенной) содержат одинаковый набор тестов.
Те, кто использует два монитора, также могут провести проверку на задержку вывода изображения одним из них (Input lag).
С помощью Online Monitor Test можно оценить:
- Отображение близких оттенков серого.
- Точность передачи семи основных цветов и плавность цветового градиента.
- Время отклика матрицы (6 различных тестов).
- Равномерность освещения и цветовой заливки (5 цветов).
- Наличие битых пикселей.
- Мерцание и муар.
- Читабельность текста, написанного несколькими мелкими шрифтами. Цвет текста и фона можно менять с помощью ползунков.
Каждый тест сопровождается подсказкой на английском языке, но разобраться, что к чему, несложно и без нее.
Вот так быстро и просто каждый пользователь может откалибровать свой монитор в домашних условиях. Для поддержания качества изображения производители мониторов рекомендуют повторять калибровку каждые 3-4 месяца.
Как откалибровать монитор | Две причины для калибровки монитора
Если вы уже прошли все описанные этапы, то значит, уже многое сделано. Если у вашего монитора нет системы управления цветом, или же вы хотите создать профиль ICC – милости просим в следующий раздел, где мы подробно объясним, как это работает.
Как откалибровать монитор | Применение: как настраивать цветность
В обзорах мониторов мы всегда измеряем цветовой охват и яркость сигнала, даже если в большинстве случаев эти параметры не настраиваются. Для этого нужна система управления цветом (CMS), недоступная для большинства мониторов. В частности, наш опыт с данной функцией опирается лишь на пару дорогих телевизоров и проекторов. Если среди настроек монитора есть предустановки цветового охвата, с их помощью можно улучшить точность цветопередачи. Следует выбрать ту, которая лучше всего подходит для необходимых пользователю задач (sRGB/Rec. 709 для большинства случаев применения или Adobe RGB 1998 для редактирования изображений). Затем нужно провести измерение, чтобы убедиться, удовлетворяет ли предустановка требованиям стандарта.
Проведём небольшой урок "анатомии".

Хроматичность AOC Q2963PM после калибровки
Такую диаграмму вы найдёте во всех наших обзорах мониторов. Конкретно эта принадлежит монитору AOC Q2963PM . Сверху находится поле цветовой насыщенности. Уровень цветовой насыщенности – это просто дистанция от белой точки на диаграмме CIE. Видно, как эталонные точки по прямой линии идут из белой точки в сторону каждого основного и вторичного цвета. Чем дальше точка от центра, тем больше насыщенность, пока измерения достигнут 100% на вершине треугольника цветового охвата. Вместо измерения только 100%-ного уровня насыщенности, мы также измеряем ступени в 20, 40, 60 и 80%. Если измерять только насыщенность на уровне 100%, многие мониторы могут генерировать неплохие на вид диаграммы. Замеры различных уровней дают более точные результаты цветового охвата.
Средняя часть диаграммы показывает яркость цветового охвата. Это третье измерение цвета, отсутствующее на графике CIE. Мы считаем, что оно имеет более значительное влияние на воспринимаемую точность цветопередачи, чем точки на треугольнике цветового охвата. Чем короче столбцы, тем выше качество. У данного монитора оно превосходное.
Нижняя диаграмма содержит данные погрешностей Delta E. Здесь также значения ниже трёх невооружённому глазу незаметны. Наша диаграмма показывает погрешности для каждого цвета на каждом уровне насыщенности.
Если у вас есть один из очень редких дисплеев с системой управления цветом, то может пригодиться краткое руководство по её настройке. Не забывайте, что нет двух одинаковых систем, и некоторые из них могут работать некорректно. Использовать CMS следует осторожно, с применением необходимых инструментов и пониманием того, что ваши действия могут не улучшить качество изображения.
Традиционные CMS имеют три регулировки для каждого основного и вторичного цвета: тон (Hue), насыщенность (Saturation) и светлость (Lightness). Очевидно, что каждая обладает определёнными эффектами. Давайте ещё раз посмотрим на пустой график CIE.

Например, при настройке тона на зелёный цветовая точка сместится в сторону голубого или жёлтого. Если настроить тон вторичного цвета, его точка сместится к одному из основных цветов, из которых он состоит. Например, пурпурный двигается между синим и красным цветами.
Регулировка насыщенности сдвигает цвет ближе и дальше от треугольника цветового охвата. Как и в диаграмме настройки оттенков серого ("в яблочко"), можно управлять регулировками тона и насыщенности, чтобы вывести цветовую точку в целевой квадрат.
Теперь рассмотрим регулировку светлости.

В CMS светлость – это просто ещё один термин яркости сигнала. Для её настройки сначала нужно выставить цветовые точки на диаграмме CIE. Затем, начиная с красного, настраивать светлость, пока столбцы, изображённые выше, максимально не приблизятся к нулю. Звучит просто, может быть, так и есть. Есть вероятность, что все три настройки будут влиять друг на друга, и придётся немало повозиться, чтобы получить наилучший результат. Настройка CMS может занять много времени. Однако базовая процедура включает настройку тона и насыщенности для каждого цвета, а затем необходимо вернуться к настройке светлости.
Создание ICC-профиля
У большинства мониторов данные хроматичности встроены в прошивку, но это предполагает, что они были правильно измерены на заводе. А, исходя из своего опыта, мы знаем, что не бывает двух идентичных мониторов. Лучше всего создавать профиль ICC с помощью самостоятельного измерения основных цветов. Мы для этого пользуемся бесплатной программой QuickMonitorProfile.

После сбора координат CIE для каждого основного цвета, у вас есть всё необходимое для создания профиля. Всё, что потребуется, - это выбрать пункт Custom из выпадающего меню Chromaticity, и затем ввести значения X и Y для каждого цвета. После этого их можно сохранить, чтобы при необходимости вернуться к ним впоследствии.
Как откалибровать монитор | Калибруйте мониторы для улучшения качества изображения
Поскольку этапы калибровки хорошо разбавлены теоретической информацией, мы решили свести их в один компактный список рекомендаций:
- Прогрейте монитор хотя бы в течение 30 минут, перед тем как делать какие-либо измерения. Лучше быть уверенным, что фоновая подсветка полностью стабильна.
- Выберите режим изображения, обеспечивающий доступ ко всем возможным настройкам, включая точки для уровней, гамму, оттенки серого и цветность.
- Настройте уровни с помощью PLUGE и шаблонов. Постарайтесь предотвратить клиппирование самых тёмных и самых светлых областей шкалы яркости. Возможно, стоит использовать измерительный прибор для определения максимального уровня света. Мы всегда используем 200 кд/кв.м.
- Настройте регулировку гаммы на значение 2,2, если такая регулировка имеется. Для разблокировки ползунков RGB параметр цветовой температуры нужно выставить на пользовательский или собственный.
- Убедитесь, что гамма близка к 2,2. Если нет, измените предустановку.
- На примере 80%-ного белого шаблона настройте ползунки RGB с помощью измерительного прибора и соответствующей программы. Нам нравятся диаграммы со столбцами и "в яблочко", но вы можете использовать тот метод, который предпочли, и использовать для настройки белой точки на значение 6500K или D65.
- Измерьте цветовой охват с помощью оконных шаблонов. Запишите координаты CIE для создания профиля ICC. Некоторые программные пакеты сделают это за вас. Если ваш монитор предоставляет на выбор цветовые охваты, выберите тот, который наилучшим образом подходит для ваших задач. sRGB/Rec. 709 отлично подходят для игры, просмотра видео и работы на ПК. Adobe RGB 1998 подходит для фоторедакторов, если камера имеет такой же цветовой охват.
- Проверьте результаты с помощью окончательной серии измерений. Теперь всё готово!
Основное преимущество этого метода по сравнению с программной таблицей совместимости связано со стабильностью. С LUT очень легко начать гонять настройки цвета друг за другом, особенно когда вы добавляете дополнительную переменную ICC-профиля. Каждое приложение выполняет свои функции немного по-разному, и лёгкое изменение в цвете на мониторе может означать большие неудобства позже, когда вы будете, например, печатать изображение. Когда дисплей корректно настроен с помощью собственных регулировок, в LUT нет необходимости, и вы можете использовать один профиль ICC, который выключается либо включается в зависимости от приложения. Например, при создании графиков для обзоров мы не используем профили, поскольку всё создаётся для Интернета.
Если вы хотите понять, какой монитор купить, довольно просто создать собственные бенчмарки на базе приведённых этапов. Тогда вы точно будете знать слабые или сильные стороны дисплея. По аналогии с тем, как мы рассматриваем яркость, гамму, оттенки серого и цвет, вы можете протестировать эти параметры, чтобы подобрать модель под ваши требования.
Если после прочтения данного материала у вас остались или появились новые вопросы, хотим предупредить, что на подходе новая статья на эту тему. В следующий раз мы сконцентрируемся на пакете CalMAN CalPC. SpectraCal имеет несколько комплектов с недорогими измерительными приборами и клиентским модулем, генерирующим шаблоны, по цене примерно $300. Если у вас уже есть измерительный прибор, дополнительно в Сети можно купить программу за $149.
Мы надеемся, что теперь вы лучше понимаете принципы калибровки монитора и работы встроенных регулировок для улучшения качества изображения. Следуя приведённым в этой статье этапам, которые мы используем в наших обзорах, любой человек, обладающий необходимыми инструментами, может добиться таких же результатов.
Практически все пользователи компьютерных систем в процессе работы хотят видеть на экране четкую насыщенную картинку. Цвет – одна из составляющих, которая в очень высокой степени влияет на изображение, а также не утомляет глаза. Но далеко не все знают, как правильно настроить монитор для правильной цветопередачи и проверить произведенные настройки. Конечно, в каждом конкретном случае все зависит от личных предпочтений, однако несколько общих советов все же дать можно. Рассмотрим некоторые основные инструменты. Настройка цветопередачи: сопутствующие параметры и факторы Итак, перед пользователем встала проблема того, как настроить монитор для правильной цветопередачи и проверить установленные параметры. Что же делать в первую очередь? Для начала нужно четко понимать, что настройка только лишь этих параметров особого улучшения может и не дать. Дело в том, что в данном случае роль играет множество сопутствующих факторов. Например, перед тем как производить калибровку цветов, нужно определиться с местом, где постоянно находится сам монитор, какая в этом месте освещенность, изменяется ли она в течение дня, падает ли на экран прямой солнечный или электрический свет и т.д. В зависимости от этого, и настройки могут быть совершенно разными. Кроме того, стоит учесть, что большое влияние на настройку цветопередачи оказывают яркость, контрастность, глубина цвета и многие другие факторы. Помимо всего этого, совершенно разные решения может иметь вопрос о том, как настроить монитор для правильной цветопередачи на ноутбуке или выполнить аналогичные действия на стационарном устройстве или телевизионной панели, к которой может быть подключен компьютерный терминал. Об этом несколько позже. Зависимость от типа матрицы и графического адаптера Еще одна загвоздка в решении вопроса о том, как настроить монитор для правильной цветопередачи, состоит в разнообразии современных типов матриц. Настройка одинаковых параметров на мониторах с матрицами CRT, TN или IPS – не одно и то же в плане получаемого изображения.
Например, IPS-матрицы можно запросто настроить без применения программных методов, поскольку они изготовлены по такой технологии, что при взгляде на экран под углом изображение практически не меняется. А вот остальные экраны могут выдавать блики или изменять цвета.
Точно так же по-разному могут настраиваться экраны в зависимости от того, какая установлена видеокарта. Обычно производители поставляют к ним специальные утилиты настройки уже в предустановленном виде, поэтому калибровку цвета лучше производить с их помощью. Кроме того, именно такие утилиты позволяют изменять параметры применительно к обычному режиму работы или для прохождения компьютерных игр. Как правило, доступ к настройкам цвета и другим параметрам осуществляется из меню, вызываемого кликом на иконке адаптера в системном трее. И, надо сказать, что они могут произвести установки в автоматическом режиме. Визуальное определение качества изображения Наконец, прежде чем приступать к непосредственному решению вопроса о том, как настроить монитор для правильной цветопередачи (ПО применить или ограничиться средствами системы), нужно оценить, насколько это целесообразно. Визуальное определение качества изображения Наконец, прежде чем приступать к непосредственному решению вопроса о том, как настроить монитор для правильной цветопередачи (ПО применить или ограничиться средствами системы), нужно оценить, насколько это целесообразно.
Самый главный бич всех экранов – изменение цвета или контрастности при взгляде со стороны. Для начала следует отойти от экрана на несколько метров в сторону и посмотреть, как изменяется изображение. Попутно стоит обратить внимание на наличие горизонтальных полос, сменяющихся в вертикальном направлении. Если они видны слишком четко, придется заняться настройкой частоты обновления экрана (сделать это можно в свойствах адаптера на вкладке «Монитор»). Чем частота выше, тем лучше. Как правило, изначально по умолчанию применена оптимальная настройка, однако отдельно стоящий монитор компьютера или экран ноутбука могут поддерживать и более высокие параметры. Поэтому нужно протестировать каждый из них, выбирая соответствующие частоты в выпадающем меню. Как настроить монитор для правильной цветопередачи: стационарные устройства Теперь непосредственно о настройке. Как правило, большинство современных компьютерных мониторов (не экранов ноутбуков) уже при изготовлении оснащаются собственными средствами для установки необходимых параметров.
Для решения вопроса о том, как настроить монитор для правильной цветопередачи, в самом простом случае нужно нажать специальную кнопку меню на передней панели или сбоку, чтобы войти в соответствующее меню. При выборе нужного раздела двумя кнопками можно отрегулировать все параметры. Но, как уже понятно, такие установки являются примитивными, да и сами мониторы явно ограничены в возможностях по тонкой настройке всех необходимых параметров. Как правильно настроить цветопередачу монитора средствами Windows? Несмотря на то, что получить доступ к настройке цвета в Windows-системах можно через персонализацию или настройку экрана (оба раздела можно вызвать из меню правого клика на пустом пространстве «Рабочего стола»), все же лучше использовать специальный инструмент калибровки. Проще всего вызвать его через поисковую строку меню «Пуск», где прописывается слово «калибровка». Также доступ к этому инструменту, например, в Windows 10 можно получить через параметры экрана, где выбираются дополнительные настройки. Предварительно следует установить оптимальное (рекомендуемое) разрешение экрана или использовать более высокие параметры, если таковые поддерживаются.
Далее нужно будет следовать рекомендациям «Мастера», попутно изменяя те или иные настройки. Особое внимание нужно обратить на установку количества отображаемых цветов и глубину. С количеством можно не экспериментировать, а вот глубина цвета для отображаемых графических объектов практически для всех современных устройств должна быть установлена на значение в 32 бита. Тестирование и настройка при помощи RealColor Считается, что одним из самых оптимальных решений проблемы того, как настроить монитор для правильной цветопередачи, является использование специальных обоев под названием RealColor, чем-то отдаленно напоминающих сетку настройки, которая раньше применялась на телевизорах. Нужно просто загрузить обои с разрешением, соответствующим установленному на мониторе компьютера или экране ноутбука, после чего открыть во весь размер экрана. Далее следует посмотреть на экран с обычного расстояния. Но лучше использовать специальную картинку, на которой при оптимальной настройке цвета должен быть виден плавный серый градиент. Если видны полосы или примешиваются другие оттенки, значит, монитор не откалиброван. Аналогичный результат должен наблюдаться и для изображений с цветными буквами и окружностями на сером фоне. В большинстве случаев результат ваших надежд не оправдает, поэтому придется использовать специальные утилиты. Можно было бы, конечно, посоветовать специальное приложение Atrise Lutcurve, но программа является платной (25$), и большинству пользователей будет просто не по карману. Калибровка изображения в программе Adobe Gamma Таким образом, если решать вопрос о том, как настроить монитор для правильной цветопередачи с помощью ПО, в качестве тестирующей утилиты можно взять Adobe Gamma, правда, в основе своей эта программа предназначена для калибровки цвета при работе в Photoshop (чтобы изображение на экране не отличалось от того, что будет выведено на печать).
monteon.ru , однако собственных средств настройки они не имеют, зато в результатах тестирования выдают достаточно подробные описания проблем и рекомендации по их устранению. Выводы В качестве вывода можно отметить только то, что тонкая настройка цветопередачи – дело достаточно непростое, тем более что эти параметры зависят от огромного количества сторонних факторов и условий. Поэтому в разных ситуациях и применяемые установки могут резко отличаться друг от друга. Но многие спросят, мол, что использовать? В самом простом случае можно ограничиться средствами Windows. Ну а в программном плане настройку лучше производить через утилиты, поставляемые вместе с графическими адаптерами (если такие программы есть). Они в большинстве случаев избавляют пользователя от изменения настроек вручную и могут оптимизировать все параметры, исходя из выбранного режима работы.
Понимание принципов калибровки монитора критично для любого фотографа, который хочет достичь точных и предсказуемых фотоотпечатков. Если ваш монитор некорректно воспроизводит тени и цвета, тогда всё время, потраченное на редактирование и пост-обработку изображения, может в действительности оказаться потраченным зря. Данная глава покрывает основы калибровки для обычного фотографа, в дополнение к использованию калибровки и профилирующих устройств для высокоточных результатов. Далее, предполагается, что выбросить старый монитор и купить новый не является решением.
Регулировка яркости и контраста
Простейший (но наименее точный) способ откалибровать ваш монитор - это отрегулировать его яркость и контраст. Этот метод не требует наличия профиля цветности для вашего монитора, а посему идеален для повседневного использования или для случая, когда вам нужно внести быстрые коррективы на чужом компьютере.
Нижеприведенные изображения разработаны с целью помочь вам выбрать оптимальную настройку яркости и контраста. Хорошо откалиброванный монитор должен быть способен пройти оба теста, но если он их не прошёл, вам придётся выбрать, какой из двух важнее. В любом случае, убедитесь, что монитору дали сперва прогреться в течение минимум 10-15 минут.
1) Полутона . Хорошо откалиброванные полутона зачастую являются задачей с наивысшим приоритетом. Монитор должен показать центральный квадрат как идентичный окружающему фону по яркости - при просмотре расфокусированным зрением или с расстояния. Левый и правый квадраты должны казаться темнее и ярче сплошного серого, соответственно.

© 2004-2011 Sean McHugh
Примечание: вышеприведенный тест подразумевает, что монитор настроен на гамму 2.2.
Если центральный квадрат ярче или темнее серого фона, вероятно, ваш монитор показывает изображения ярче или темнее, чем предполагается. Это будет также иметь заметное влияние на ваши печатные варианты, так что с этим следует разобраться.
Если вы используете ЖК-монитор, установите сперва для него стандартный контраст (скорее всего, или 100%, или 50%), после чего корректируйте яркость, пока центральный квадрат несольётся с фоном. Если вы используете ЭЛТ (большой «старомодный» тип), установить ему максимальный контраст. В любом случае убедитесь, что монитор настроен на гамму 2.2, если такая настройка у него есть (для большинства современных мониторов это стандартная настройка).
Примечание: чрезмерное повышение яркости вашего монитора может сократить срок его жизни. Вероятно, вам не понадобится максимальная яркость дисплея, если в комнате не слишком светло, если у монитора нет фоновой подсветки (например, окно на заднем плане) или если он не слишком стар.
2) Детали на свету и в тенях . Если вы выполнили калибровку на предыдущем этапе, в данный момент полутона на вашем мониторе будут отображены примерно требуемым уровнем яркости. Однако, это может также означать, что тени и свет окажутся слишком яркими или тёмными, и наоборот. На каждом из двух следующих изображений должны быть различимы 8 ступеней:
Две крайних ступени теней и света должны быть лишь слегка различимы. В противном случае вы, скорее всего, достигли предела возможностей настройки яркости и контраста. Иначе, если максимум деталей в тенях и на свету важнее, чем освещённость полутонов, можно игнорировать тест полутонов. В этом случае сперва используйте яркость, чтобы достичь требуемых деталей в тени, после чего используйте контраст, чтобы отрегулировать детали на свету (именно в таком порядке). Если яркость слишком велика, полностью чёрный станет серым, но если деталей в тенях недостаточно, несколько из приведенных 8 градаций тени покажутся одинаковыми.
Однако показанные выше примеры обеспечивают всего лишь грубую подстройку, которая охватывает лишь малую часть тонального диапазона и вообще не корректирует цветность. Существуют несколько более точные методы визуальной калибровки, однако в конечном счёте получение истинно точных результатов требует систематических и объективных измерений с использованием калибровочных приборов.
Обзор: калибровка и профилирование
Цвета и тени, которые воспроизводит монитор, зависят от типа монитора, производителя, параметров настройки и даже срока эксплуатации. К сожалению, в отличие от цифрового мира, одинаковые числа не дают одинаковые результаты, когда речь заходит о мониторах. В результате зелёный, например, может оказаться темнее, светлее или другой насыщенности, чем это было задано в числах:
| Цифровое значение зелёного |
Монитор «X» |
Стандартный цвет |
||
|---|---|---|---|---|
| 200 | → | |||
| 150 | → | |||
| 100 | → | |||
| 50 | → | |||
| ← Цвет отличается → | ||||
примечание: в терминах данного примера «стандартный цвет» - это всего лишь
пример желаемого состояния, которое может быть чётко определено в терминах
универсальных параметров, таких как гамма, точка белого и яркость.
В идеале, ваш монитор должен был бы просто транслировать числа из файла в стандартный набор цветов. Однако это не всегда возможно, поэтому в действительности процесс калибровки монитора состоит из двух шагов: 1) калибровки и 2) профилирования.
1) Калибровка - это процесс приведения монитора в желаемое и чётко определённое состояние. Это обычно подразумевает изменение различных физических параметров монитора, таких как вышеупомянутая яркость, а также создание так называемой таблицы отображения (Look-Up Table - LUT).
LUT принимает входное значение, такое как зелёный=50 из вышеупомянутого примера, и затем говорит: «Я знаю, что монитор X показывает зелёный=50 темнее, чем стандартный, и если я преобразую 50 в 78, прежде чем послать его на монитор, полученный цвет будет таким, каким должен был быть зелёный=50. Таким образом LUT транслирует цифровые значения из файла в новые значения, которые эффективно компенсируют характеристики выбранного монитора:
| Цифровое значение зелёного |
LUT | Компенсированные цифровые значения |
Монитор «X» |
Стандартный цвет |
||
|---|---|---|---|---|---|---|
| 200 | → | 200 | → | |||
| 150 | → | 122 | → | |||
| 100 | → | 113 | → | |||
| 50 | → | 78 | → | |||
| ← цвета совпадают → | ||||||
2) Профилирование - это процесс характеризации калиброванного состояния вашего монитора с использованием профиля цветности. Эти характеристики включают диапазон цветов, которые ваш монитор в состоянии отобразить («пространство цветности »), в дополнение к расположению промежуточных яркостей в пределах этого диапазона («гамма»). В профиль могут быть включены и другие свойства.
Профилирование важно, поскольку различные устройства не всегда в состоянии воспроизвести идентичный диапазон цветности и теней («разность гаммы»). Совершенное преобразование из цвета одного устройства в цвет другого, соответственно, не всегда возможно. Профили цветности позволяют программам, поддерживающим управление цветом, достичь разумного компромисса в процессе несовершенных преобразований:
Устройства для калибровки мониторов

применение калибратора
Устройство калибровки монитора решает задачи как калибровки, так и профилирования. Обычно оно выглядит похоже на компьютерную мышь и прикрепляется к экрану монитора. Затем специальная программа управляет монитором, так что он показывает под устройством калибровки широкий диапазон цветов и теней, которые последовательно измеряются и записываются.
К распространённым устройствам калибровки относятся, помимо прочих, X-Rite Eye-One Display, ColorVision Spyder, ColorEyes Display и ColorMunki Photo.
Прежде чем запустить калибровку, дайте своему монитору как минимум 10-15 минут на прогрев. Тем самым вы обеспечите стабильность и воспроизводимость яркости и баланса цветности.
Непосредственно перед началом процесса программа попросит вас задать несколько параметров, по которым будет осуществляться калибровка («целевую настройку»). В число этих параметров могут входить точка белого, гамма и яркость (мы рассмотрим их в следующем разделе). Во время процесса калибровки вас также попросят изменить различные параметры настройки экрана, включая яркость и контраст (и значения RGB, если вы используете ЭЛТ).
В результате получится матрица значений цвета и соответствующих им измерений. Сложные программные алгоритмы затем попытаются создать LUT, которая будет воспроизводить, во-первых, нейтральные, точные и соответствующим образом проградуированные оттенки серого, а во-вторых, точное соответствие тона и насыщенности цвета по всей гамме. Если они не могут быть совершенно точно переданы (а они никогда не могут), программа пытается расставить приоритеты так, чтобы неточности относились к тем разницам цветов и оттенков, которые наши глаза плохо различают.
Настройки калибровки
Точка белого . Этот параметр контролирует относительную теплоту или холодность наиболее светлого тона на экране в соответствии с «цветовой температурой». Более высокие цветовые температуры дадут более холодные тона, в то время как низкие температуры покажутся теплее (да, на первый взгляд это интуитивно непонятно).
Несмотря на то, что вышеприведенные образцы кажутся слегка холоднее и теплее, это происходит
потому, что они расположены рядом. Если поместить любой из них отдельно, так чтобы они оказались
самым ярким пятном на экране, глаз адаптируется, и вы назовёте каждый из них «белым»
Материалы по этой теме вы найдёте в главе о балансе белого .
Для мониторов ЭЛТ стандартной рекомендацией является цветовая температура дисплея порядка 6500K (называемая D65), то есть чуть холоднее, чем дневной свет. Однако для ЖК мониторов всё несколько более сложно. Несмотря на то, что у многих ЖК есть настройка цветовой температуры, их подсветка всегда имеет собственную цветовую температуру. Любое отклонение от неё ведёт к сужению гаммы вашего дисплея. По этой причине для ЖК мониторов обычно рекомендуется оставлять их стандартную цветовую температуру, если только у вас нет весомых причин её изменить. Ваш глаз адаптируется к цветовой температуре, и ни теплота, ни холодность тона не будут заметны, пока их не начнут непосредственно сравнивать.
Гамма . Этот параметр контролирует скорость, с которой яркость теней нарастает от чёрного к белому (для каждого из цифровых значений). Это заставляет изображение выглядеть светлее для больших и темнее для меньших значений гаммы, соответственно, но точки чёрного и белого при этом остаются неизменными. Также гамма сильно влияет на кажущуюся контрастность изображения:
Примечание: вышеприведенные изображения предполагают, что для вашего экрана задана гамма 2.2.
Старые компьютеры Mac некоторое время использовали значение гаммы 1.8,
но в настоящее время они также используют гамму 2.2.
Коэффициент гаммы 2.2 стал стандартом при редактировании и просмотре изображений, так что в общем рекомендуется использовать это значение. Кроме того, оно наилучшим образом коррелирует с тем, как мы воспринимаем вариации яркости, и ближе всего к стандартной настройке вашего дисплея.
Яркость . Этот параметр контролирует количество света, испускаемого вашим экраном.

В отличие от точки белого и коэффициента гаммы, оптимальная настройка яркости сильно зависит от яркости вашей рабочей среды. Большинство устанавливает яркость в районе 100-150 кд/м 2 , но яркие рабочие помещения обычно требуют более высоких значений. Максимальная достижимая яркость будет зависеть от типа и срока службы вашего монитора, и таким образом может кардинально ограничить допустимую яркость рабочей обстановки.
Однако более высокие значения яркости сократят срок службы монитора, так что всегда лучше несколько приглушить яркость монитора, если вы можете себе это позволить. Используйте наименьшую из возможных яркостей диапазона 100-150 кд/м 2 , в котором вы по-прежнему различаете все 8 теней на вышеприведенном образце.
Калибровка: таблица отображения
Таблица отображения (Look-Up Table - LUT) либо управляется вашей видеокартой, либо самим монитором, так что она будет использоваться вне зависимости от того, работает ли ваша программа с управлением цветом - в отличие от профиля цветности. LUT обычно загружается немедленно после загрузки операционной системы и используется вне зависимости от того, что отображается на мониторе.
Всегда, когда числа красного, зелёного и синего равны, точный монитор должен показывать это как нейтрально серый. Однако, вы будете удивлены тем, как часто это не так (см. ниже). Работа LUT* состоит в поддержании нейтрально серых тонов в корректной гамме.
*Примечание: это пример для простейшей линейной 8-битной LUT,
которая наиболее часто используется с мониторами ЭЛТ.
| Входные значения R,G,B |
Монитор «X» |
Нейтрально серый |
||
|---|---|---|---|---|
| 200,200,200 | → | |||
| 159,159,159 | → | |||
| 100,100,100 | → | |||
| 50,50,50 | → | |||
| ← разница → | ||||
Пример LUT, которая исправляет отображение на мониторе «X», показан ниже. Она по сути применяет независимые тональные кривые для каждого из каналов цветности монитора:
Примечание: приведенная выше таблица является линейной и 8-битной; существуют
более сложные трёхмерные LUT, которые не обрабатывают каждый цвет независимо.
Однако, базовая концепция сохраняется неизменной.
Без вышеприведенной LUT ваша видеокарта посылает входное значение цвета 159 (из цифрового файла) непосредственно на монитор (неважно, какого именно цвета). Используя LUT, видеокарта подставляет значения красного, зелёного и синего с использованием тональных кривых. Входное значениеR,G,B=159,159,159 отправляется на монитор как 145,155,162 (которые теперь воспринимаются как нейтрально серый). Заметьте также, что более глубокая коррекция цвета соответствует большему отклонению тональной кривой от прямой диагонали.
Зачастую в цепи отображения присутствует несколько LUT - не только в видеокарте. Другая LUT, максимально соответствующая калибровке вашего монитора - это его встроенная LUT (как рассматривается ниже). Если ваш монитор поддерживает возможность изменения встроенной LUT (некоторые модели это позволяют), обычно тем самым достигается более чёткая калибровка, чем с использованием LUT видеокарты. Однако, если только калибровочная программа не была разработана специально для вашего монитора, она скорее всего будет использоавть LUT видеокарты.
Профилирование: профиль цветности
Профиль цветности задаёт на основе калибровки выходные параметры, такие как гамма, точка белого и яркость, в дополнение к калибровочным измерениям, таким как максимальные интенсивности красного, зелёного и синего, которые способен излучать ваш дисплей. Эти свойства в совокупности задают пространство цветности вашего монитора. В профиль также включена копия LUT, но непосредственно она не используется, поскольку она уже реализована в мониторе или видеокарте.
Профиль цветности используется для преобразования изображений, которое позволит позволит корректно их показать с учётом уникальных характеристик вашего монитора. В отличие от LUT, для использования профиля цветности при просмотре изображений потребуется программа, поддерживающая управление цветом . Это не составит проблемы, если вы используете новейшие операционные системы на компьютерах семейств PC или Mac, поскольку все они поддерживают управление цветом. В противном случае используйте Photoshop или любую другую распространённую программу редактирования изображений или преобразования файлов RAW.
Всякий раз, когда открывается цифровое изображение, которое содержит встроенный профиль цветности, ваша программа может сравнить этот профиль с профилем вашего монитора. Если монитор имеет тональный диапазон, аналогичный обозначенному в цифровом изображении, значения из файла будут непосредственно преобразованы с помощью LUT в значения, корректные для вашего монитора. Однако если пространства цветности отличаются (как это обычно и бывает), ваша программа осуществит более комплексное преобразование. Этот процесс называется преобразованием пространства цветности .
Тест калибровки монитора
Не думайте, что просто потому, что вы осуществили калибровку цветности, ваш монитор начнёт точно воспроизводить цвет безо всяких трудностей. Важно ещё и проверить качество этой калибровки. Если вы обнаружите, что ваше устройство калибровки не смогло устранить некоторые неточности, вы по крайней мере сможете принимать это во внимание при обработке изображений методами, влияющими на цвет.
Простейший и самый быстрый способ оценить качество калибровки цветности - это посмотреть большой чёрно-белый градиент в программе, которая поддерживает управление цветом. Субоптимальная калибровка монитора может отрисовать этот градиент с незначительными цветными полосками по вертикали или внезапными дискретными прыжками в тоне. Наведите курсор на следующий образец, чтобы увидеть, на что может быть похожа низкокачественная калибровка монитора :
Пример гладкого нейтрального градиента для диагностики качества калибровки монитора.
Такой градиент наилучшим образом подходит для диагностики при просмотре на полный экран и при включении иотключении профиля цветности. Photoshop позволяет достичь этого, если установить «Proof Colors» в «Monitor RGB»; CTRL+Y включает и отключает применение профиля монитора. Если «Monitor RGB» включен, это означает, что профиль цветности монитора не
используется.
Если на градиенте заметны полосы цвета, это может означать, что ваш монитор требует новой калибровки. Обычно рекомендуется проводить её ежемесячно или что-то около того, в зависимости от того, насколько важна точность цветопередачи в вашей работе.
Иначе, цветопередача вашего монитора может быть настолько далека от оптимальной, что профиль цветности будет задавать экстремальную коррекцию. Это может быть вызвано используемой вами калибровкой монитора, а может и являться следствием его возраста. В последнем случае профиль цветности всё ещё будет большим плюсом по сравнению с его отсутствием - но цветопередача не станет безгрешной.
Ограничения калибровки монитора
К несчастью, существуют пределы точности калибровки. Для цифрового монитора, чем больше вам потребуется изменить параметры настройки монитора относительно стандартных, тем больше вы потеряете в количестве оттенков цвета и теней, которые он сможет показать . К счастью, разрядность встроенной LUT вашего монитора может повлиять на то, насколько хорошо он откалиброван, поскольку монитор с большей разрядностью LUT может использовать более широкую палитру цветов:
Примечание: повышенная разрядность встроенной LUT не означает, что монитор может показать больше оттенков цвета одновременно , поскольку количество входных значений остаётся неизменным. Вот почему повышение разрядности LUT видеокарты само по себе не позволит достичь более точной калибровки.
В малоразрядном примере, самый яркий (4) и тёмный (1) оттенки вынужденно переходят в белый (5) и чёрный (0), соответственно, поскольку в LUT происходит округление до ближайшего доступного выходного значения. С другой стороны, многоразрядная LUT может использовать дополнительные промежуточные значения. Это сильно снижает вероятность появления цветных полос и постеризации изображения - даже если монитор достаточно стар и существенно отклонился от исходной цветности.
Если у вас есть новый точный монитор с 8-битной LUT, вы наверняка получите хорошую калибровку; роль разрядности LUT начинает нарастать по мере старения монитора. В большинстве дисплеев используется 8-битная LUT, хотя у некоторых бывают 6-битные LUT, а у других 10-битные и более. Избегайте использовать ЖК-мониторы, предназначенные для игр, посокльку они зачастую приносят разрядность своих LUT (или другие аспекты) в жертву быстрой скорости обновления, которая не имеет никакого значения при просмотре неподвижных изображений.
Различные типы устройств имеют различные характеристики и возможности цветопередачи. Например, дисплей монитора и принтер отражают различные диапазоны цветов, поскольку эти устройства используют различные процессы для воспроизведения цветового содержания. Сканеры и цифровые камеры также имеют различные характеристики цветопередачи. Даже различные программы иногда интерпретируют и обрабатывают цвета по-разному. Без согласованной системы управления цветом одно изображение может выглядеть по-разному на каждом из этих устройств.
Цветопередача также зависит от условий просмотра (например, окружающего освещения), поскольку человеческий глаз приспосабливается к различным условиям освещения, даже при просмотре одного и того же изображения. Системы управления цветом поддерживают приемлемую цветопередачу на устройствах с различными возможностями цветопередачи при различных условиях просмотра.
Когда нужно менять настройки управления цветом
Не нужно часто менять настройки управления цветом . Как правило, подходят настройки по умолчанию. Меняйте их, только если есть определенные требования к цветопередаче, которым текущие настройки цвета не отвечают. Эти параметры обычно используют специалисты по обработке изображений .
- добавить или удалить цветовой профиль;
- связать один или несколько цветовых профилей с одним из устройств;
- изменить цветовой профиль по умолчанию для одного из устройств;
- изменить системные настройки цвета по умолчанию для определенного устройства для всех пользователей компьютера;
- изменить способ цветопередачи или цветовое пространство по умолчанию.
Что такое цветовой профиль Windows
Цветовой профиль – это файл, который описывает характеристики цветопередачи определенного устройства в определенном состоянии. Профиль также может содержать дополнительные сведения, которые определяют условия просмотра или методы отображения цветовой гаммы. Цветовые профили , которые работают с системой управления цветом вашего компьютера, помогают обеспечить надлежащую цветопередачу независимо от устройства и условий просмотра.
В системе управления цветом цветовые профили используются для создания цветных преобразований, используемых программами для преобразования цвета с одного цветового пространства устройства на другое. (Цветовое пространство – это трехмерная модель, в которой графически представлены оттенок, яркость и насыщенность цветов, для представления возможностей цветопередачи устройства.) Когда к компьютеру подключен новое устройство, цветовой профиль для данного устройства установиться автоматически.
Существует два основных типа цветовых профилей, Windows продолжает поддерживать профили системы цветопередачи в Windows (WCS) и профили международного консорциума по цвету (ICC). Благодаря этому вы получаете множество возможностей для настройки параметров управления цветом и процессов цветопередачи. WCS – расширенная система управления цветом, которая входит в состав последних версий Windows. Поддерживая управления цветом с помощью профиля ICC, WCS обеспечивает дополнительные возможности, которые не поддерживаются существующими системами управления цветом ICC.
Добавление цветового профиля для устройства
Цветовые профили обычно добавляются автоматически, когда устанавливаются новые цветовые устройства. Их можно добавлять с помощью средств управления цветом, в частности устройства для калибровки мониторов.
Вероятно, цветовые профили для ваших устройств уже установлены на компьютере. Но если вам нужно установить новый цветовой профиль, выполните следующие действия:
- Откройте окно «Управление цветом»;
- Перейдите на вкладку Все профили и нажмите кнопку Добавить ;
- Найдите и выберите новый цветовой профиль и нажмите кнопку Добавить ;
- Нажмите кнопку Закрыть .
Связывание цветовых профилей с устройством
Устройство может иметь несколько цветовых профилей, поскольку цветовой профиль отражает характеристики цветопередачи определенного устройства в определенном состоянии. Каждое изменение, которое вызывает изменения в цветовой поведении устройства требует отдельного профиля.
Профили можно оптимизировать для различных типов проектов. Например, принтер может иметь несколько профилей, каждый из которых предназначен для разных типов бумаги или чернил.
Если для устройства установлено несколько профилей, вы можете определять, какой именно профиль следует использовать для определенного проекта.
Связывание нескольких цветовых профилей с одним устройством
- Перейдите на вкладку Устройства .
- В списке Устройство выберите устройство для связи с одним или несколькими цветовыми профилями.
- Установите флажок и нажмите кнопку Добавить .
- В диалоговом окне
- Для использования цветового профиля, который уже установлен на компьютере, выберите цветовой профиль в списке и нажмите кнопку ОК .
- Для использования собственного цветового профиля, который не установлен на компьютере, нажмите кнопку Обзор , найдите нужный профиль и нажмите кнопку Добавить .
Выбранный цветовой профиль (или профили) теперь связано с устройством. Его могут использовать программы, которые используют управление цветом Windows для описания цветовых характеристик устройства. Чтобы установить новый связан цветовой профиль как профиль по умолчанию для выбранного устройства, нажмите кнопку Установить как профиль по умолчанию .
- Нажмите кнопку Закрыть .
Примечание : В программе для и изображениями, возможно, также можно выбирать цветовые профили. Если в такой программе внести изменения в настройки цвета, эти настройки обычно используются только этой программой.
Отмена связи цветового профиля с устройством
- Откройте окно «Управление цветом».
- Перейдите на вкладку Устройства .
- В списке Устройство выберите цветовой устройство, для которого требуется отменить связь с одним или несколькими цветовыми профилями.
- Установите флажок Использовать мои параметры для этого устройства
, выберите цветовой профиль, для которого нужно отменить связь с выбранным устройством, и нажмите кнопку Удалить
.
Для выбранного цветового профиля (или профилей) связь с устройством отменено. Теперь его не будут использовать программы, которые используют управление цветом Windows для описания цветовых характеристик устройства.
- Нажмите кнопку Закрыть .
Примечание : В программе для работы с графикой и изображениями, возможно, также можно выбирать цветовые профили. Если в такой программе внести изменения в настройки цвета, эти настройки обычно используются только этой программой.
Сохранение и использование связи с устройством
После создания связи цветового профиля (или профилей) с устройством, новый связь можно сохранить и использовать несколькими различными способами. Любые изменения, которые вносятся, влияют на параметры цвета только для выбранного и текущей учетной записи пользователя.
- Откройте окно «Управление цветом».
- Перейдите на вкладку Устройства .
- Выполните следующие действия:
- Чтобы объединить текущие системные настройки цвета по умолчанию, устройство использует с текущим набором профилей, связанных с устройством последовательно щелкните Профили и Объединить мои настройки с системными настройками по умолчанию .
- Если вы не хотите использовать цветовые профили, связанные с устройством, а вместо этого хотите использовать системные настройки цвета по умолчанию, нажмите кнопку Профили и выберите Сбросить мои настройки до системных настроек по умолчанию или снимите флажок Использовать мои параметры для этого устройства .
- Чтобы сохранить связь между выбранным устройством и текущим набором профилей, которые он использует, последовательно щелкните Профили и Сохранить связи . В поле Имя файла
Сохранив файл связи с устройством , вы сможете его скачать, если нужно вернуться к настройкам цвета для выбранного устройства. Например, у вас сохранено различные файлы связи для нескольких проектов, и вам нужно быстро переключить настройки цвета, загрузив другой файл связи с устройством. Каждый файл связи с устройством содержит сведения о том, какой цветовой профиль был профилем по умолчанию при сохранении файла.
Для загрузки файла связи с устройством (чтобы выбранное устройство мог использовать настройки цвета, указанные в этом файле) последовательно щелкните Профили и Скачать связи
- Нажмите кнопку Закрыть .
Изменение настроек цвета для устройства всех пользователей
Любые изменения в настройках цвета влияют только на текущего пользователя. Однако, можно изменить системные настройки цвета по умолчанию для определенного устройства, чтобы настройки цвета использовались всеми пользователями на компьютере (не установили флажок Использовать мои параметры для этого устройства в окне «Управление цветом» для этого устройства).
Чтобы изменить системные настройки цвета по умолчанию, необходимо войти в систему с помощью учетной записи пользователя с правами администратора.
Изменение настроек цвета для всех пользователей
- Откройте окно «Управление цветом».
- Перейдите на вкладку Дополнительно и выберите Настройка по умолчанию .
- В диалоговом окне в списке Устройство выберите устройство для связи с одним или несколькими цветовыми профилями для всех пользователей компьютера, которые используют настройки цвета по умолчанию для данного устройства.
- Выполните одно или несколько из следующих действий.
- Если для выбранного устройства нужно добавить новый цветовой профиль, нажмите кнопку Добавить и перейдите к шагу 5.
- Для отмены связь цветового профиля с выбранным устройством, выберите цветовой профиль, нажмите кнопку Удалить , а затем нажмите кнопку Да . Для продолжения перейдите к шагу 6.
- Если для устройства выбрано несколько цветовых профилей, выберите цветовой профиль, который нужно установить как профиль по умолчанию, и нажмите кнопку Сделать профилем по умолчанию . Для продолжения перейдите к шагу 6.
- В диалоговом окне Сопоставление цветового профиля
выполните одно из следующих действий (или оба):
- Чтобы указать цветовой профиль, который уже установлен на компьютере, выберите нужный профиль в списке и нажмите кнопку ОК .
- Чтобы указать собственный цветовой профиль, который не установлен на компьютере, нажмите кнопку Обзор , найдите нужный профиль и нажмите кнопку Добавить .
Выбранный цветовой профиль (или профили) теперь связан с устройством. Он будет использоваться для описания цветовых характеристик устройства.
- (Необязательно) Выполните одно из следующих действий:
- Чтобы сохранить связь между выбранным устройством и текущим набором профилей, которые оно использует, последовательно щелкните Профили и Сохранить связи . В поле Имя файла введите имя связи с устройством и нажмите кнопку Сохранить .
- Для загрузки файла связи с устройством (чтобы выбранное устройство могло использовать настройки цвета, указанные в этом файле) последовательно щелкните Профили и Скачать связи . Найдите и выберите сохраненный файл связи и нажмите кнопку Открыть .
- В диалоговом окне Управление цветом – параметры по умолчанию нажмите кнопку Закрыть .
- В диалоговом окне Управление цветом нажмите кнопку Закрыть .
Если настройки цвета по умолчанию еще не используются (при условии, что установлен флажок Использовать мои параметры для этого устройства ), при открытии диалогового окна «Управление цветом Windows» вы получите уведомление, что системные настройки цвета по умолчанию изменены.
В этот момент можно объединить эти изменения с собственными настройками или сбросить свои настройки цвета, чтобы они совпадали с новыми системными настройками цвета по умолчанию для выбранного устройства.