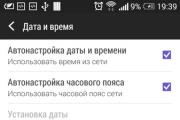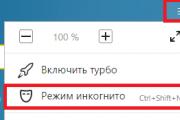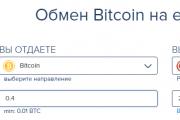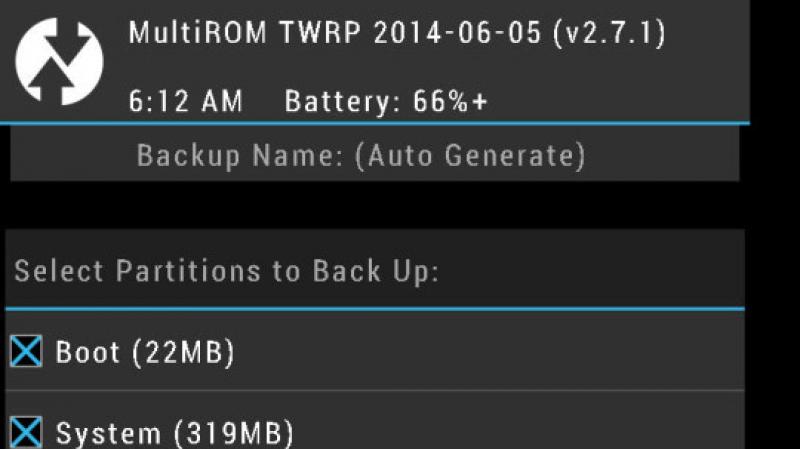Почему ноутбук не отображает внешний жесткий диск. Ноутбук не видит жесткий диск: инструкция по решению проблемы Почему ноут не видит usb
Почему ноутбук или компьютер работающие на XP, windows 7, windows 8, windows 10 не видит через usb телефон xiaomi redmi, samsung galaxy, lg, htc, huawei, lenovo, meizu, sony xperia, asus, nokia, bq, fly, honor, alcatel one touch, mtp, dexp или мтс с андроид 7.0, android 6.0, андроид 5.0, андроид 4.4 2 и так далее.
На самом существуют различные способы подключения мобильного устройства с компьютером, чтобы обмениваться файлами удаленно, например, через облака, можем также подключиться через вай фай, блютуз, соответствующее приложение или делать это классическим способ с помощью кабеля USB.
Только несмотря на простоту, последний способ (через юсб) иногда наиболее проблематичный. При подключении компьютеру или ноутбуку, а точнее системе виндовс необходимо найти соответствующие драйверы.
Если они не найдены, то подключенный телефон андроид по usb не будет им виден, но это не единственная причина. Также может быть другая ошибка, которая предотвращает подключение. Давайте посмотрим на основные причины почему так происходит.
ПРИМЕЧАНИЕ: картинки сделаны на самсунг галакси A3 с андроид 7.0, но на других как например а5, s3, а3, s4, j1, s5, xiaomi redmi 4x, 3, mi5, 4a, да и всех остальных различия не большие.
Если ваш компьютер не видит после прошивки фото, файлы, папки, музыку, флешка microsd не видна или не опознает как устройство, как накопитель, как модем, то дело может быть в неудачной прошивке, но скорее всего вы не включили требуемый протокол (как включить о нем ниже).
Основные причины почему компьютер или ноутбук не видит подключенный через usb телефон андроид и что делать
Телефон самсунг галакси, леново, нокиа люмия, асус зенфон, мейзу, сони, сяоми, хуавей, алкатель, ксиоми, флай, хонор, микромакс, сони иксперия, филипс, престижио, как и любой другой оснащенный USB портом может быть не опознан, если устройство подверглось воздействию воды, убедитесь, что порт USB полностью высох, прежде чем подключите шнур USB.
Чтобы смартфон или планшет был виден компьютеру или ноутбуку, экран устройства должен быть разблокирован, а соединение USB включено для передачи файлов. Режим соединения всегда устанавливается по умолчанию только на зарядку.
Чтобы компьютер мог обнаружить сотовый телефон, выбирайте режим соединения для передачи файлов каждый раз при подключении устройства к ПК.
Также обязательно убедитесь, что вы используете оригинальный кабель USB, специально предназначенный для этого устройства, и он правильно подключен к компьютеру.
Если виндовс и дальше не видит телефон попробуйте использовать другой USB порт на вашем компьютере, только не используйте концентратор или удлинительный кабель USB. Попробуйте использовать другой кабель, чтобы убедится, что используемый не поврежден.
Если телефон имеет карту памяти микро сд, выключите его, извлеките флешку и снова вставьте. Перезагрузите компьютер. Включите смартфон или планшет и подключите его к компьютеру с помощью кабеля USB.
Проблема осталась? Попробуйте использовать другой компьютер или поищете драйвер USB для используемого устройства смотрите в диспетчере устройств, нет ли желтого знака.
Если используете Windows N или KN, загрузите пакет обновления Медиа Feature, чтобы разрешить передачу файлов. Эти версии Windows, не поддерживают передачу файлов с использованием MTP. Для ХP нужно установить протокол MTP (Media Transfer Protocol) с сайта майкрософт.

Пять кратких причин почему компьютер / ноутбук не видит смартфон / планшет при подключении по шнуру юсб
- Попала вода.
- Телефон заблокирован.
- Не включен правильный протокол передачи файлов.
- Используется не оригинальный кабель USB.
- Компьютер или ноутбук не поддерживает такой протокол.
Что делать для правильного подключения смартфона через USB чтобы был виден компьютеру или ноутбуку
Фотографии, видео, установка множества приложений или загрузка музыки с интернета — все эти мероприятия эффективно исчерпывают память вашего мобильного телефона.
Для того, чтобы увеличить возможности смартфона, вы должны периодически передавать наиболее важные данные на жесткий диск компьютера.
Архивация файлов, способствуют повышению безопасности файлов (в качестве резервного) и позволяют практически не ограничивать память смартфона.
Ниже найдете три простых шага о том, как подключить телефон к персональному компьютеру.
Шаг 1 что делать – подключить смартфон или планшет
При подключении смартфона или планшета к компьютеру кабелем usb, Windows, автоматически обнаружит новое оборудование и установит самые необходимые драйвера.
Только с более старыми версиями программного обеспечения от Microsoft, например, Windows XP могут возникнуть проблемы. Вам нужно будет обновить виндовс до последней версии или скачать протокол MTP.
Шаг 2 что делать — настройка вашего телефона
При подключении вам нужно выбрать правильный протокол связи — это является ключевым, для доступа к различным типам файлов и программ. Ниже объясню два варианта:
Медиа — устройство (MTP) — позволяет получить доступ ко всем мультимедийным файлам, таким как фотографии, видео или музыка. MTP позволяет загружать и удалять все содержимое вашего мобильного телефона.
Камера (PTP) — эта опция распознает телефон как фотоаппарат и позволяет делать прямую перезапись файлов в специализированных программах, которые обрабатывают графику в виде RAW. Если правильно подключите, то телефон потребует разрешения – разрешите.

ПРИМЕЧАНИЕ: НЕ удаляйте важные системные файлы Android, размещенные в папках с надписью «Android».
Шаг 3 что делать — передача файлов с телефона на компьютер
Для просмотра вашего устройства, запустите «Мой компьютер». Среди дисков вы должны увидеть свой телефон, а передача файлов очень проста – можете просто перетаскивать файлы или копировать и вставлять.

Обычно компьютер спрашивает, что вы хотите сделать. Можно выбрать один из вариантов, но не обязательно.

ПРИМЕЧАНИЕ: в старых версиях андроид, имеется больше режимов подключения по USB — оптимальный в использования USB Mass Storage (Хранилище данных). Переключиться на него можно кликнув пальцем на сообщение о подключении в области уведомлений.
Почему телефон не подключается по USB к компьютеру — только заряжается
Первое что необходимо сделать это правильно выставить настройки в «Параметрах разработчика». Как туда попасть – .

Если телефон только заряжается, то пробуйте подсоединится к другому USB порту. Если у вас есть 3.0 и 2.0, то пробуйте в первую очередь 2.0.
Если в доме найдете другие аналогичные кабели USB кабели от других устройств дома, попробуйте подключение с их помощью.
Подключитесь к другому компьютеру. Если они также не видят телефон, то проблема в телефоне или кабеле. Если видит - проблема на вашем компьютере. Откройте диспетчер устройств и для Generic USB Hub отключите экономию питания.

ВАЖНО: новые версии андроид по умолчанию настроены так, что при подключении через USB к компьютеру, в телефоне будет только зарядка. Вам нужно сменить режим USB с зарядки через USB на другой.
В завершение повторюсь. Если вам очень важно передать файлы на компьютер, но он не видит телефон по юсб, то можете использовать другие способы: синхронизация через Google Drive, OneDrive, Dropbox, Яндекс Диск, приложение AirDroid, а также передать их через wifi или блютуз.
На этом завершаю, но помните — я всегда с удовольствием быстро отвечу ваши вопросы в комментариях ниже. Успехов.
Обычно в качестве подозреваемых в этом деле выступают сбои в работе ПО, неправильные настройки операционной системы, устаревшие драйверы, неисправности USB-портов компьютера, переходников или самих накопителей.
В зависимости от причин в каждом случае проблема проявляет себя по-разному. Бывает, что компьютер вообще никак не реагирует на флешку или жёсткий диск. В иных ситуациях раздаётся звук подключения нового устройства, но значок накопителя так и не появляется в проводнике. А иногда компьютер просто зависает сразу после контакта с USB-девайсом.
Что делать, если компьютер с Windows не видит флешку или внешний жёсткий диск
Для начала разберитесь, с чем именно возникает проблема: с компьютером, переходником (если подключение происходит через кабель) или накопителем. Попробуйте подключить USB-устройство через другие порты. Если не поможет и вы используете кабель, попробуйте заменить его на запасной. В случае неудачи проверьте, открывается ли накопитель на прочих компьютерах.
Если на другом ПК устройство работает или у вас нет возможности это проверить
Подключите жёсткий диск или флешку к своему компьютеру и выполняйте следующие действия по порядку. Если не поможет первое, переходите к следующему и так далее.
Если другой ПК тоже не видит накопитель или все вышеперечисленные советы не помогли
В таком случае, скорее всего, проблема в самом накопителе.
Если у вас флешка, а не жёсткий диск, вы можете воспользоваться специальными утилитами для исправления программных ошибок. Такое ПО обычно можно найти на сайте производителя. К примеру, программа JetFlash Online Recovery - для накопителей фирмы Transcend. А USB Flash Drive Online Recovery - для флешек бренда ADATA. Но учтите, что в процессе восстановления эти утилиты стирают все данные c флешек.
Если ничего из перечисленного не помогло, то, вероятно, дело в физической неисправности жёсткого диска или флешки. Тогда лучше показать устройство специалисту или вернуть в магазин по гарантии.
Что делать, если Mac не видит флешку или внешний жёсткий диск
На компьютерах Apple процедура проверки несколько иная, но происходит примерно по такому же алгоритму. Будем считать, что вы уже пробовали перезагружать компьютер, отключать и подключать флешку, а также убедились в надёжности подключения. Если это не помогло, нужно сделать следующее:
Откройте встроенный инструмент для работы с дисками («Программы» → «Утилиты» → «Дисковая утилита») и проверьте, отображается ли там проблемная флешка. Если накопитель всё-таки виден, попробуйте его, нажав кнопку «Стереть», и подключите заново. Имейте в виду, что все данные с флешки будут при этом безвозвратно удалены.

Специальная программа для диагностики Mac предоставляет подробные сведения обо всех программных и аппаратных компонентах компьютера, включая USB-устройства. Откройте меню Apple, затем, удерживая клавишу Option, нажмите «Информация о системе» и перейдите в открывшемся меню в раздел USB.

Если флешка там есть, значит, проблема кроется в ПО и диск можно попробовать восстановить, обратившись к рекомендациям производителя. Если же никакой информации о флешке нет, тогда дело в физической неисправности, а вам стоит обратиться в магазин или сервисный центр, если ремонт имеет смысл.
Технология Wi-Fi уже давно вошла в повседневную жизнь многих людей. Сегодня практически во всех домах имеется своя точка доступа к беспроводной сети. С ее помощью к интернету подключаются различные мобильные устройства, стационарные компьютеры, а также ноутбуки. Нередко бывает так, что для портативных ПК беспроводной сеть — единственная возможность доступа к интернету. Но что делать, если произошли неполадки с сетью и ноутбук ее просто не ловит? В этой статье будут рассмотрены доступные для неподготовленного пользователя способы решения этой проблемы.
Все способы исправления неправильной работы Вай-Фай на портативном ПК можно условно разделить на два вида. К первому относится проверка и изменение настроек самого компьютера, ко второму — связанные с конфигурацией самого устройства раздачи. Акцент будет сделан на самых частых причинах неработоспособности Wi-Fi, а в плане методов — на доступных для обычного пользователя решениях подобных проблем.
Способ 1: Проверка драйверов
Одной из самых распространенных причин, из-за которых портативный ПК не может подключиться к беспроводной сети, является отсутствие драйверов адаптера Wi-Fi. Бывает, что пользователь переустановил или обновил текущую ОС Windows, но забыл инсталлировать драйвера для устройств.
Драйвера для Windows XP, например, очень часто несовместимы с более новыми версиями Виндовс. Поэтому при обновлении этой ОС сначала необходимо удостовериться в наличии необходимого ПО для Вай-Фай адаптера.
Если говорить о ноутбуках, то здесь следует остановиться на важном моменте: рекомендуется скачивать и устанавливать соответствующее ПО только с официального сайта (или прилагаемого диска) производителя. Использование сторонних приложений для поиска драйверов сетевых устройств часто приводит к неправильной работе Wi-Fi.
Для проверки состояния сетевого адаптера выполняем следующее:

Если у вас не так, значит проблема кроется в драйверах адаптера. Существует простой способ, рекомендуемый в первую очередь:

Если подобные действия не приносят результата (или адаптер просто не отображается в «Диспетчере устройств» ), значит, нужно инсталлировать соответствующий драйвер. Основная идея заключается в том, что искать ПО для адаптера следует исходя из названия конкретной модели ноутбука. Для поиска официальных драйверов мы будем использовать поисковую систему Google (можно воспользоваться любой другой).
- Перейдя по указанной ссылке в поисковую систему, вбейте название модели портативного ПК + «драйвера».
- В поисковой выдаче отобразится список ресурсов. Лучше всего выбрать официальный сайт производителя ноутбука (в нашем случае Asus.com).
- Так как мы ввели в поиске конкретное название компьютера, то можем сразу же перейти на соответствующую страницу по этой модели.
- Щелкаем по ссылке «Драйвера и утилиты» .
- Следующий шаг — выбор операционной системы.
- Сайт отобразит список с драйверами под выбранную версию Windows.
- Переходим к драйверу Вай-Фай адаптера. Как правило, в названии такого ПО бывают слова типа: «Wireless» , «WLAN» , «Wi-Fi» и т.д.
- Нажимаем на кнопку «Download» (или «Скачать» ).
- Сохраняем файл на диск.
- Далее, распаковав архив, устанавливаем драйвер в систему.









Способ 2: Включение адаптера
Еще одна довольно очевидная причина неработоспособности Wi-Fi связи на ноутбуке — отключение самого Wi-Fi. Это может произойти как в результате действий пользователя, так и в процессе работы приложений. Запрет на использование адаптера может быть установлен в БИОС и в настройках операционной системы. В Виндовс появится значок в трее, свидетельствующий о невозможности использования Вай-Фай.

Проверка параметров BIOS
Как правило, на новых ноутбуках по умолчанию адаптер Wi-Fi включен. Но если пользователь вносил изменения в настройки БИОС, то беспроводная связь может быть отключена. В таких случаях никакие действия в самой операционной системе не смогут запустить Вай-Фай. Поэтому сначала необходимо удостовериться в том, что в постоянной памяти ноутбука не стоит запрет на использование сетевого адаптера.

Свойства беспроводного соединения
- Вызываем меню «Пуск» , нажав клавишу «Win» .
- Далее выбираем «Панель управления» .
- Щелкаем мышью по меню и выбираем «Крупные значки» .
- Далее следуем к «Центру управления сетями и общим доступом» .
- Щелкаем мышью по ссылке свойств сетевого адаптера.
- В окне находим значок беспроводного соединения и выделяем его ПКМ.
- В меню выбираем «Включить» .





Диспетчер устройств
К такому же результату приводит включение Wi-Fi адаптера через «Диспетчер устройств» .


Способ 3: Отключение режима «В самолете»
Функция «В самолете» создана специально для мгновенного отключения всех беспроводных соединений на компьютере. Она выключает как Bluetooth, так и Вай-Фай. Иногда новички сами по ошибке используют эту возможность и сталкиваются с неработоспособностью Wi-Fi. Понятно, что в нашем случае этот режим должен быть установлен в положении «Выкл» .
Индикатором нахождения ПК в этом режиме является значок самолета в трее справа от панели задач.


В Виндовс 8 меню соединений выглядит по-другому. Щелкнув мышкой по значку Вай-Фай в трее, нажимаем затем на переключатель. Надпись должна смениться на «Вкл» .

Способ 4: Отключение функции энергосбережения
При выходе портативного ПК из спящего режима можно столкнуться с тем, что сетевой адаптер не ловит сеть. Виндовс просто выключает его на время сна, а затем по разным причинам может не включить его снова. Часто запустить его программным способом без перезагрузки ОС становится проблематичным, если вообще возможным. Эта причина особенно актуальна для компьютеров с Виндовс 8 и 10. Чтобы спящий режим Wi-Fi модуля вас больше не беспокоил, нужно выполнить некоторые настройки.
- Заходим в «Панель управления» и выбираем «Электропитание» .
- Переходим к настройкам конкретного плана электропитания.
- Далее кликаем мышкой для изменения дополнительных параметров.
- Щелкаем на раскрывающемся списке параметров для модуля Вай-Фай связи.
- Далее раскрываем подменю, нажав на крестике, и задаем постоянную максимальную производительность для устройства.





Для отключения режима сна для нашего Вай-Фай устройства выполняем следующее:

Способ 5: Выключение быстрой загрузки
Функция быстрого запуска, введенная в Виндовс 8, часто приводит к некорректной работе различных драйверов. Для ее запрета выполняем следующие шаги:

Способ 6: Запрет режима FIPS
В Windows 10, в отличие от предыдущих версий этой ОС, по умолчанию установлен режим работы, совместимый с Федеральным стандартом обработки информации (или FIPS). Это может влиять на нормальное функционирование Вай-Фай. Если у вас установлена отличная от десятой версии Виндовс, то рекомендуется проверить и этот параметр.
- Зажимаем клавиши «Win + «R» , вводим в строке «ncpa.cpl» и жмем «Enter» .
- Далее ПКМ выделяем беспроводное соединение и щелкаем по «Состояние» .
- Нажимаем на кнопку для доступа к свойствам соединения.
- Перемещаемся на вкладку «Безопасность» .
- Щелкаем на кнопку «Дополнительные параметры» внизу окна.
- Далее — если стоит галочка, убираем ее.






Способ 7: Настройки роутера
Если в настройки маршрутизатора вносились изменения, это тоже может быть одной из причин невозможности обнаружить Вай-Фай сеть компьютером. Даже при наличии всех необходимых драйверов в системе, правильно настроенной сетевой конфигурации Windows роутер может запрещать использование беспроводной связи. Существует огромное количество маршрутизаторов, отличающихся функциональными возможностями и фирменной прошивкой. Далее рассмотрим общие рекомендации на примере одной модели роутера (Zyxel Keenetic).

Все современные маршрутизаторы имеют веб-интерфейс, через который производится настройка практически всех параметров работы устройства и сетевой конфигурации. Обычно для входа в настройки роутера нужно ввести в адресную строку браузера «192.168.1.1». На некоторых моделях этот адрес может отличаться, поэтому попробуйте ввести следующие значения: «192.168.0.0», «192.168.1.0» или «192.168.0.1».
В диалоговом окне ввода логина и пароля роутер, как правило, сам предоставляет всю необходимую информацию. В нашем случае «admin» - логин, а 1234 — пароль для доступа в веб-интерфейс.

Всю необходимые данные для доступа к настройкам конкретной модели маршрутизатора следует искать в прилагаемой инструкции или воспользоваться поиском в интернете. Например, ввести в поиск название модели роутера + «настройка».
Внешний вид интерфейса, названия конкретных элементов и их расположение у каждой модели может сильно отличаться, поэтому вы должны быть уверены в том, что делаете. В противном случае самое лучшее — поручить это дело специалисту.
Разрешение беспроводной связи
Бывает, что пользователи подключаются к роутеру с помощью сетевого кабеля. В таких случаях им совершенно не нужна Вай-Фай связь. Тогда функции беспроводной связи в настройках маршрутизатора могут быть отключены. Для проверки таких настроек покажем пример с роутером Zyxel Keenetic.

Здесь мы видим, что в разделе, отвечающим за Вай-Фай, беспроводная связь разрешена. Обозначения могут быть различные: «WLAN Enable», «Wireless ON» и даже «Wireless Radio».
На некоторых моделях можно включать или отключать Вай-Фай с помощью кнопки, находящейся на корпусе.
Отключение фильтрации
Еще одна функция, которую нам нужно рассмотреть — фильтрация. Ее цель состоит в защите домашней сети от различных подключений извне. Маршрутизатор Zyxel Keenetic способен фильтровать как по MAC-адресам, так и по IP. Фильтрация работает выборочно на входящий трафик и исходящий по определенным портам и URL. Но нас интересует только входящий запрет. В веб-интерфейсе Zyxel настройки блокировки находится в разделе «Фильтры» .

В примере видно, что блокировка отключена в принципе, а в таблице блокируемых адресов нет записей. В других моделях устройств это может выглядеть как: «WLAN Filtering Disable» , «Filtering Off» , «Block Address Disable» и т.д.

Аналогичная ситуация и с настройками блокировки по IP.

Смена канала
Соседние беспроводные сети или некоторые электроприборы могут приводить к возникновению помех на канале работы Wi-Fi. Каждая Wi-Fi сеть функционирует на одном из каналов (в России с 1-го по 13-ый). Проблема возникает тогда, когда несколько Вай-Фай сетей размещаются на одном из них.
Если пользователь живет в частном доме, то в радиусе работы его адаптера, вероятно, не будет больше никаких других сетей. И даже если такие сети имеются, то их количество невелико. В многоквартирном доме число работающих сетей Wi-Fi может быть значительно больше. И если несколько человек одновременно настроят для своего роутера одинаковый статический канал, то помех в работе сети не избежать.
Если настройки маршрутизатора не изменялись, то по умолчанию он выбирает канал автоматически. При включении адаптера в сеть он просто «садится» на тот канал, который в данный момент свободен. И так каждый раз при перезагрузке.
Следует сказать, что только у неисправного роутера могут возникать проблемы при автовыборе канала. И в большинстве случаев смена канала — это не решение проблемы с помехами. Постоянное ручное определение этих параметров — удовольствие еще то. Но в качестве способа получения доступа к сети в текущий момент этот вариант заслуживает рассмотрения.
Чтобы проверить настройки выбора передатчиком канала, нужно зайти в знакомый нам веб-интерфейс. Например, у Zyxel Keenetic эти параметры находятся в разделе «Сеть Wi-Fi» — «Соединение» .

Из примера видно, что в настройках выбран автоматический режим выбора канала. Для проверки текущей работы каналов можно воспользоваться программой WifiInfoView.

Некоторые модели маршрутизаторов отображают дополнительную информацию о загруженности канала.

Довольно часто помогает обычная перезагрузка роутера. Как правило, это самая первая рекомендация службы поддержки провайдера при любых проблемах с сетью. Рассмотрим несколько вариантов того, как можно осуществить перезапуск устройства раздачи.
Кнопка «Power»
Чаще всего на задней стороне корпуса маршрутизатора есть специальная кнопка, отвечающая за включение/выключение устройства.

Такого же результата можно добиться, если просто выдернуть вилку питания из розетки и подождать не менее 10 секунд.
Кнопка сброса
Кнопка «Reset» в своем основном режиме позволяет выполнить перезагрузку. Для этого нужно нажать на нее чем-нибудь острым (например, зубочисткой) и затем мгновенно отпустить. Если держать дольше, произойдет сброс всех настроек устройства раздачи.

Веб-интерфейс
Для перезагрузки маршрутизатора можно воспользоваться консолью устройства. Войдя в настройки роутера, необходимо найти саму кнопку для перезагрузки. Где она будет находиться, зависит от прошивки и модели устройства. Например, для Zyxel Keenetic эта функция доступна в разделе «Система» в пункте «Конфигурация» .

Нажав на кнопку, выполняем перезагрузку.

Способ 9: Сброс сети
Сброс сетевых настроек возвращает конфигурацию сети к изначальному состоянию и переустанавливает все адаптеры в системе. Этот способ рекомендуется применять только в качестве последнего варианта, так как он вносит кардинальные изменения во многие системные настройки.
Windows 10
Если у вас версия Windows 10 (build 1607 или новее), то выполняем следующее:

Windows 7

Проблема с беспроводной сетью может быть решена. Если нет, то следует попробовать сбросить непосредственно TCP/IP. Для этого нужно:

Таким образом, существует достаточно много доступных для обычного пользователя способов восстановления работы Вай-Фай. Первым делом необходимо убедиться в правильной настройке параметров БИОС и наличии всех драйверов для сетевого адаптера. Если это не дало результата — проверить режимы электропитания, установленные в операционной системе Виндовс. И последний шаг — работа с конфигурацией самого устройства раздачи.
К сожалению, многие из нас сталкивались с проблемой, когда ноутбук перестает находить беспроводную сеть, что создает ощутимые неудобства. Учитывая то, что ноутбук может использоваться вне дома, пользователь может остаться без интернета совсем. Причин у этого мало приятного момента может быть очень много. Но, как правило, проблема техническая, либо же в неправильной работе программного обеспечения. Чтобы понять, как справиться с проблемой, разберем ее подробнее.
Для того, чтобы понять причины неполадки и осознать, почему ноутбук не находит WiFi роутер или домашнюю WiFi сеть, необходимо знать, что такое WiFi и понимать, как данная система беспроводной связи устроена.
WiFi – это такая же локальная сеть, только без необходимости прокладки кабеля. Подключение к сети происходит через сигнал, который передается через радиоволны. Такая система получила популярность не так давно. Еще с десяток лет назад о ней никто не знал, и дистанция сигнала была значительно меньше. Если быть точным, то сигнал может быть послан на дистанцию, равную 100 км.
Кроме этого, WiFi – это зарегистрированная марка, которая очень активно развивается. В 2014 году скорость передачи данных через WiFi должна возрасти до нескольких Гбит/с.
Если говорить проще, то сейчас данный способ подключения к сети очень популярен. Почти в каждом ноутбуке есть встроенный датчик, который позволяет пользоваться беспроводной сетью. На остановках, в кафе или любых других публичных местах, владельцы устанавливают бесплатные точки доступа, что повышает уровень комфорта заведения или публичного места.
Основные причины отсутствия WiFi
Как уже говорилось выше, основные причины можно условно разделить на технические и программные. В случае с техническими, обладателю ноутбука, скорее всего, придется обратиться в сервис-центр и потратить деньги на его ремонт. В лучшем случае, разобраться с причиной плохой работы роутера.
Наличие WiFi на ноутбуке и роутере
Начать стоит с самых основ, которые можно забыть из-за спешки или невнимательности.

Необходимо убедиться, что приемная антенна находится во включенном состоянии. Если не работает кнопка WiFi, то проблема очевидна. Не на всех моделях ноутбука данный переключатель присутствует, но у некоторых он все-таки есть. Выглядит, чаще всего, не в виде кнопки, а в виде защелки. В прочем, это зависит от производителя. С переключателем может быть подпись или изображение антенны, которая и обозначает WiFi.
Если такой кнопки на модели ноутбука нет, то необходимо обратить внимание на нижнюю панель операционной системы, на иконку, рядом со временем. По изображению должно быть видно, активно ли беспроводное соединение на данный момент.
Возможно, что этой иконки на панели рядом со временем нет.
Чтобы проверить активность без помощи этой иконки, надо:

Проверка доступных сетей
Следующее, что необходимо сделать – проверить доступные сети. Возможно, роутер просто не достает до антенны ноутбука и по этой причине к сети невозможно подключиться .
Для этого необходимо:
- нажать на иконку сети в правом нижнем углу, на нижней панели, рядом со временем.
- в ыбрать пункт «Подключиться к сети» и выбрать нужную точку доступа. Скорее всего, точка доступа будет не одна, так как можно увидеть соседские или какие-либо другие роутеры. Но, в большинстве случаев, на точку доступа ставят пароль, защищая, таким образом, от посторонних пользователей.
Видео: Что делать, если ноутбук ASUS не может найти Wi-Fi
Ноутбук не видит WiFi сеть: основные причины
Почему ноутбук не видит WiFi сеть? Возможно, решение проблемы находится прямо перед вами и занимает всего пять секунд времени. Но бывают и более тяжелые случаи. Рассмотрим самые распространенные варианты.
Роутер
Стоит убедиться, что роутер включен. Его работу можно легко определить по световым индикаторам. После подключения, посмотрите соответствующие иконки в инструкции к роутеру и определите, активно ли беспроводное подключение.

Если роутер совсем не реагирует, то проблема чисто техническая. При таком раскладе, стоит искать проблему в проводах, блоке питания или нести роутер в ремонт. Как правило, роутер проще заменить на новый, чем отдавать его в сервис-центры на осмотр.
Драйвера
Как известно, любое оборудование требует программного обеспечения, которое гарантирует стабильную работу. Если ноутбук не обнаруживает WiFi, то стоит проверить драйвера. Даже если они установлены, рекомендуется их обновить.
Проверку драйверов можно осуществить через панель управления. В разделе «диспетчер устройств» есть строка «сетевые адаптеры», в которой должно быть наименование роутера, если проблема именно в драйверах. Нажмите правой кнопкой мыши по нему и посмотрите версию драйвера. Сравните ее с настоящей версией, которую можно найти в интернете.

Если версия устарела, то скачайте новую и установите. Лучше всего качать с официальных источников. Драйвера к оборудованию распространяются разработчиками бесплатно, и не стоит за зря рисковать «здоровьем» своей операционной системы.
Дистанция сигнала
В случае, если после поиска сети появляется ответ: «Нет доступных подключений» — подумайте о сигнале. В квартирах такой вариант не слишком актуален, так как современные роутеры обладают сильным сигналом и распространяют его достаточно далеко. Но в частных домах или других местах, где расстояние может быть довольно большим, сигнал просто может не доходить до ноутбука. Поэтому не стоит удивляться, если интернет внезапно пропал, когда вы гуляли по дому или двору.
Mac-адрес
Существуют ситуации, когда подключиться удалось, но роутер не видит интернет через мой WiFi или перестал видеть. При использовании услуг некоторыми провайдерами, пользователь не может просто так поменять сетевой адаптер, так как изменяется Mac-адрес.
Mac-адрес написан на каждом роутере и пользователю достаточно позвонить оператору, чтобы новый адрес привязать в замену старому. Возможно, вас попросят продиктовать его полностью или уточнить только последние несколько значений всего номера.
Антивирус или сторонние программы
Сторонние программы, установленные на ноутбук, могут конфликтовать с драйверами или мешать корректно, устанавливать интернет-соединение, что часто бывает когда устройство видит wifi но не подключается. Кроме того, иногда антивирусы мешают создать подключение. Если есть возможность, то лучше попробовать сперва подключить интернет без роутера. В случае, если все хорошо, то виноваты не программы.
Помимо перечисленных, причин может быть очень много. В основном, разнообразие причин складывается из-за неполадок в работе операционной системы. Поэтому, если ничего не помогает, попробуйте переустановить вашу операционную систему. Возможно, все проблемы идут именно отсюда.
Ноутбук не видит WIFI сеть на Windows7/на Windows 8/на WindowsXP
Тем, кто задаётся вопросом, почему ноутбук не видит wifi Windows 7, прежде всего, нужно попробовать ручное включение беспроводной сети.
Для этого необходимо:

В ОС Windows 8 активность проверяется через пункт «Настройки ПК». Далее необходимо выбрать строку «беспроводная связь» и переместить ползунок в правой части меню в состояние «Вкл».
Беспроводная сеть при использовании ОС Windows XP не требует ручного включения и, как правило, подключается, как и Windows 7. Достаточно активировать ее через панель управления или через значок беспроводной связи через нижнюю панель системы.
Видео: как создать и настроить WI-FI сеть
Как настроить беспроводную сеть
Для комфортного использования сети некоторые пользователи прибегают к настройкам. Обычно, хватает стандартных настроек, но если есть желание, то можно покопаться в личном кабинете. Именно через личный кабинет осуществляется изменение параметров.
Логин и пароль указывают производители роутера, и найти эти данные можно в инструкции. Там же указан и адрес, который выведет вас в личный кабинет. Лучше всего заменить стандартные данные, чтобы никто не мог ими воспользоваться.
Все остальные настройки производятся на самом ноутбуке, и устанавливаются они с помощью центра управления сетями.
WiFi без интернета из-за Windows
Бывают редкие случаи, когда сама операционная система не хочет определять беспроводное подключение и показывает, что внешней сети нет совсем. Такой вариант может быть при использовании не лицензионных ОС. Некоторые предпочитают пользоваться любительскими сборками, которые не так нагружают систему и позволяют больше выжимать из железа.

Другой причиной может быть «засор» системы. Системные папки, со временем, забиваются ненужными файлами и если не проводить дефрагментацию, то процессор будет нагружаться все больше. Антивирусы тоже не могут вечно держать ноутбук в чистоте.
В любом случае, все проблемы с ОС решаются простой переустановкой. После переустановки Windowsвсе должно заработать. Таким образом, решение проблемы заключается лишь в работоспособности роутера, включенном WiFi на ноутбуке или в наличии необходимого ПО. При соблюдении этих пунктов WiFi не будет предоставлять трудностей, и будет радовать пользователя стабильной работой.
Случается так, что ноутбук внезапно перестает видеть флешку. Ситуация на самом деле вполне реальная, и она действительно может напугать, особенно в тех случаях, когда на вашем носителе в единственном экземпляре лежит важный рабочий проект, дипломная работа или еще какой-либо крайне необходимый файл. Ну и конечно если восстановить работу флешку, то можно немного сэкономить денег и не покупать новую флешку.
Выражаться проблема может по-разному, например, вы вставили флешку в разъем и даже услышали звук подключения, но в проводнике ее не видно, или же, компьютер выдает сообщение о том, что устройство неопознано, или съемный USB-диск не определяется. И при этом зайти на флешку и считать информацию по какой-то неясной причине невозможно и т.п. Но не стоит отчаиваться и мысленно «хоронить» свой девайс, поскольку проблема может быть решаемой. О способах ее решения, а также о том, как вообще понять, в чем же в вашем случае заключается проблема, мы и поговорим ниже.
Для начала давайте рассмотрим причины, которые могут повлиять на определение накопителя в операционной системе:
- Китайские флешки.
- Имеет место быть окончательная неисправность флешки, которая ремонту теперь не подлежит. Флешки подвергаются падению и ударам.
- USB-порт, в который вставляется накопитель, забыли подсоединить к материнской плате (если у вас компьютер), он не получает достаточного питания или полностью неисправен.
- USB-разъем флешки загрязнен. Дети иногда засовывают в USB разъем – бумагу, жвачку, нитки и тому подобное.
- Носитель или ноутбук заражен вирусами. Даже если на ноутбуке установлен коммерческий антивирус, то это не значит, что на нем нет вирусов.
- «Слетели» драйвера (или устарели).
- Проблема в несоответствии файловой системы.
- Необходимо произвести форматирование диска (система обычно (но не всегда) сообщает об этом).
- Проблемы с разделом.
- Сбились настройки в
Если на флешки есть данные, которые надо «вытащить», то прочитайте статью « ». В том случае, если на флешки нет данных, которые вам нужны, тогда просто продолжайте читать статью.
Китайские флешки
Не стоит забывать, что существуют дешевые китайские флешки, которые постоянно глючат и в настоящее время пользователи очень часто покупают такие носители. Например, на базарах или в магазинах (пример, магазин 1001 мелочь и т.д.) Вы должны понять, что компьютерные вещи лучше купить в компьютерном магазине, у которых уже есть опыт с разными производителями.
Как правило флешки, которые делают в «гараже» постоянно отказываются работать. Также они могут нормально определяться и показывать заявленный объем, однако по факту они могут быть гораздо меньшего объема. Из-за чего происходит в будущем проблема, файлы на ней вроде как видно, но, ни скопировать, ни открыть вы их не сможете.
Некоторые недобросовестные продавцы с того же Aliexpress (популярный китайский магазин) давно научились обманывать таким образом покупателей. Продают флешку, где написано 16 ГБ, а по факту там всего 2 ГБ. Если на такую флешку записать информацию, что называется «под завязку», то после этого вы не сможете открыть какой-либо файл на этой флешке. Я рассказал вам только один пример! Также не надо забывать о качестве материалов, которые используют «гаражные» предпринимали.
Здесь совет один – лучше немного переплатить за флешку, нежели сэкономить 100 рублей на базаре. Можно было не писать про эту рекомендацию и сразу переходить к делу, но если вы не хотите постоянно бороться с проблемой, когда флешка не отображается в ноутбуке, тогда прошу запомнить эту рекомендацию.
Выскакивает ошибка, в которой говорится, что диск нужно отформатировать
Вы подключаете флешку к своему ноутбуку, а система вам пишет, что необходимо выполнить ее форматирование. При этом объем устройства показан «0».
Естественно, флешку придется форматировать, однако вы еще можете попробовать подключить ее к другим ноутбукам или компьютерам и посмотреть, как она будет вести себя там. Однако если на устройстве имеется важная информация, то надо сначала попробовать восстановить данные. В любом другом случае, выбирайте «Форматировать диск».
Проблемы с разделом
Иногда системе надо помочь определить вашу флешку на ноутбуке. В таком случае нужно будет сделать следующее:
Зайдите в «Панель управления», найдите там вкладку «Администрирование» и откройте ее. Чтобы облегчить поиск, укажите вверху справа, где «Просмотр» — «Мелкие значки». Также можете воспользоваться поиском, нажмите на лупу в нижней части рабочего стола – Windows 10 и введите «Администрирование», после этого откройте наеденный объект:

Там найдите «Управление компьютером» и откройте данную утилиту.

Слева вы увидите колонку, в которой нужно найти опцию «Управление дисками». Выбрав ее, в центральной части вы увидите все съемные носители и диски, которые в настоящий момент подключены к системе.

Щелкните правой кнопкой на флешку, которая будет помечена, как «Съемное устройство», и нажмите на функцию «Изменить букву диска или путь к диску…».

После нажатия, выберете «Изменить» и выберите подходящую букву. Далее надо будет нажать «ОК».

Еще один способ изменить букву раздела делается следующим образом:
Нажмите «Win» + «R» и в появившейся строке напишите «diskmgmt.msc», далее нажмите «ОК», чтобы применить команду.

Перед вами откроется диспетчер управления дисками, где нужно будет найти свою флешку, нажать на нее правой кнопкой мыши и выбрать пункт «Изменить букву диска или путь к диску».
Перед вами откроется небольшое окно, в котором вам будет предложено указать новую букву раздела – сделайте это и нажмите «Изменить». Нажмите «ОК».
Управление дисками – утилита в Windows
Проверить, определяет ли вообще ваш ноутбук подключенное к нему USB-устройство можно с помощью «Управления дисками», которое можно запустить, либо нажав «Win» + «R» и введя команду «diskmgmt.msc», либо через панель управления – открываете «Панель управления», после этого вверху справа в «Просмотр» выбираете «Мелкие значки», далее заходите в «Администрирование» — «Управление компьютеров». Про это я уже рассказывал выше. Если вы не сможете зайти в данное окно, то тогда откройте статью « », найдите раздел «Стандартные инструменты операционной системы» и в самом начале я подробно с картинками рассказываю про эту процедуру. В открывшемся окне слева нажмите на «Управление дисками».
Теперь надо посмотреть — появляется ли флешка, когда ее подключаешь к ноутбуку. Идеально, если флешка все — таки появляется. Тогда ее легко можно будет сделать активной (об этом расскажу чуть ниже). Обратите внимание, какая метка стоит рядом с вашей флешкой. Это может быть статус «Не распределен» или «Неизвестный». В первом случае нужно правой клавишей мыши по флешки и выбрать пункт «Создать простой том», с помощью которого будет создан раздел (при этом накопитель отформатируется, а все данные будут удалены). Во втором случае немного все сложнее, надо будет воспользоваться специальными утилитами, которые могут восстанавливать работу флешек.
Конечно, никаких гарантий программы не дают, но есть процент, что они вам помогут. Чтобы это проверить, прошу прочитать статью на этом сайте: « ». Данная инструкция помогла многим пользователям (можете посмотреть комментарии) и эта статья обязательна к прочтению. Она поможет не только отформатировать вашу флешку – помогает, если флешка глючит, но и также вы сможете понять, какой программой надо работать именно с вашей флешкой. Сначала дочитайте эту статью, а уже потом попробуйте воспользоваться советами из рекомендованной статьи выше.
USB — хаб
Советую обратить внимание еще и на то, как вы подключаете носитель к своему ноутбуку. Если через USB-хаб или специальный провод-удлинитель, то попробуйте просто подсоединить устройство к ноутбуку напрямую. Нередко проблема кроется в хабе или проводе.
Вот как выглядит USB-хаб (возможно, он у вас есть, но как называется вы не знаете):

Примечание для размышления и тестирования! Когда пользователи используют USB-хаб, то это может означать, что у них ранее были проблемы с USB входами в ноутбуке (отказывались работать) и поэтому они установили это устройство или они начали использовать хаб, чтобы можно было подключить больше устройств к ноутбуку. Если у вас первый вариант, то возможно, сейчас у вас проблемы с USB входом, куда подключен хаб. В том случае, если вы подключаете много устройств через хаб к старому ноутбуку, то есть вероятность, что эта ситуация может проявить проблему.
Вывод: попробуйте отсоединить все USB-устройства, которые подключены к ноутбуку.
Если флешка окончательно сломана
Самый плохой для вас вариант – это если флешка вышла из строя в результате поломки (например, был поврежден чип или произошло замыкание). За редким исключением USB-накопители практически не подлежат ремонту. Также напоминаю про подделки от китайцев.
Определить поломку USB-флешки самостоятельно можно, обратив внимание на светодиод (если он есть на устройстве), который при фатальной неисправности работать не будет. Также можете попробовать подключить накопитель к другому ноутбуку. Конечно, надо понимать, что светодиод может поломаться, а сама флешка работает.
Внутренности флешки, которую случайно задели рукой при использовании:

Информация на будущее! Чтобы не поломать флешку физически, старайтесь ее не трогать (ставить тяжелые предметы и не ложите на нее кабеля, которые могут находиться возле флешки) и не ронять, когда она находится непосредственно в самом ноутбуке.
Настройка BIOS
Бывает, что порты были отключены в BIOS или настройки сбились на заводские. Для перехода в БИОС, нужно перезагрузить компьютер, и когда он начнет включаться, нажимайте: F1, F10, Del, Esc и другие). Если эти клавиши не помогли, то при включении ноутбука смотрите внимательно на монитор. Обычно на черном экране, примерно 2-5 секунд вы можете увидеть слово «BIOS» и рядом с ним будет написана клавиша, которую надо вам нажать. Когда вход будет произведен, вам надо зайти раздел с названием «Advanced» и в нем уже – «USB Configuration».
Примечание! Обычно в BIOS-е мышка не работает, поэтому для перемещения используйте стрелочки на клавиатуре вверх и вниз.

Здесь нужно в поле «USB Controller» разрешить использование USB-портов. Для этого выберете данный пункт, нажмите «Enter» и после этого выберете стрелками надпись «Enabled». После чего опять нажмите «Enter». Далее нужно выйти из Bios, не забывая при этом сохранить изменения. Распространенная кнопка для сохранения «F10». Возможно, у вас будет другая кнопка. Чтобы уточнить этот момент, обратите внимание внизу BIOS-а. Например, если посмотреть на картинку выше мы можем увидеть надпись: «F10: Save and Exit», что означает – кнопка F10 для сохранения и выхода.
Загрязнение разъема
Часто свою флешку мы носим, где придется: в карманах джинсов, сумочке или в бардачке машины. К тому же некоторые современные модели съемных USB-носителей не имеют защитного колпачка. Это приводит к тому, что со временем в ее разъем попадает пыль и разнообразный мелкий мусор, что ведет к его загрязнению и как итог – что ваш ноутбук будет с трудом определять подобный носитель.
Просто очистите разъем флешки от мусора и пыли, а также (если это необходимо) почистите его от окисления. Этим вы вернете устройству его работоспособность. Также стоит посмотреть разъем куда подключаете флешку. Возможно, ваши домочадцы (дети, внуки или кто-то другой) случайно туда поместили предметы, которые не дают работать флешке нормально.
Вирусы
Если флешка была заряжена вирусом(ами), то в случае подключения ее к ноутбуку, на котором установлен антивирус, вы увидите сообщение следующего характера: «В доступе отказано» или «Вирусная угроза! Устройство заблокировано», или вообще носитель не будет определен, что в свою очередь ограничит доступ к информации, которая есть на флешке (раньше был такой вирус, который наделал шумихи в интернете и конечно, пользователи не были готовы к тому исходу).
Можно, конечно, отключить антивирус, который блокирует доступ к флешке. Но так вы только заразите вирусом свой (или чужой) ноутбук. Куда правильней будет убрать с накопителя зараженный вирусом файл. Просканируйте флешку на предмет заражения, но перед этим зайдите в поиск Windows и в строке поиска введите следующее: «Показ скрытых файлов и папок», а затем зайдите в данные настройки. Как зайти в данную настройку я рассказывал в статье « » (здесь про Windows 7 и 8). Давайте, я расскажу про Windows 10. Если на вашем компьютере установлена эта система, то вам надо нажать левой кнопкой по «Пуск» и ввести «Показ скрытых файлов и папок». После чего нажмите на результат:

Теперь найдите пункты «Скрывать защищенные системные файлы» и «Показывать скрытые файлы, папки и диски». С первого уберите флажок, а напротив второго поставьте.

Теперь зайдите на свой флеш-накопитель и удалите оттуда файл с названием «Autoran.inf», после чего проведите сканирование при помощи антивирусной программы.

Если у вас нет опыта для удаления вирусов, то могу посоветовать статьи на этом сайте: « »(хороший антивирус, рекомендую) или « ». Также могу посоветовать утилиту AVZ.
Проблемы с драйверами
Бывает, что в результате какого-то внутреннего глюка системы пропадают драйвера или же они банально устаревают (в частности устаревшие компьютеры, часто не определяют флешки объем которых превышает 32 гб). Здесь все довольно просто исправить – достаточно обновить драйвера или установить новые.
Зайдите в «Пуск» и введите в строке поиска фразу «Диспетчер устройств», откройте найденный раздел. Если вы не сможете найти данный раздел в Windows, то можете воспользоваться другим вариантом входа – нажмите правой кнопкой мыши по компьютеру, который находится на рабочем столе и выберите «Свойства». Далее откроется окно, в котором слева надо нажать на ссылку «Диспетчер устройств» и после этого он откроется.

Теперь необходимо подключить флешку к ноутбуку, найти раздел «Контроллеры USB» и нажать на него. Потом нажмите правой кнопкой мыши по пункту «Запоминающее устройство для USB», в выпадающем меню выберите «Удалить».

Данная манипуляция позволит вам избавиться от устаревшего драйвера, который сейчас нужно будет заменить. Спросите, как? Нужно просто вынуть накопитель из разъема и снова подключить его. Драйвер будет обновлен автоматически. Возможно, система опять не будет отображать вашу флешку, тогда сделайте перезагрузку ноутбука.
Кстати, если ваша флешка обнаруживается в другом устройстве (компьютер или ноутбук), то это значит, что ваша система работает некорректно. Если это так, то есть повод задумать над тем, чтобы переустановить систему. Про установку Windows, вы также можете почитать на этом сайте.
Несоответствие файловых систем
Одна из распространенных проблем – несоответствие между файловой системой ноутбука и флеш-накопителя. В тому случае, если у вас будет данная проблема, то флешка определится ноутбуком, но зайти в нее у вас не получится (также она может не отображаться). Вам надо будет сделать форматирование вашего носителя и после этого флешка будет работать. Форматирование надо делать в NTFS или FAT32. Про форматирование я уже «подымал» вопрос на этом сайте: « » и « ». Могу посоветовать программу для форматирования — Acronis Disk Director – программа, которая поможет отформатировать флешки даже если Windows этого сделать не может.
Напоминаю, что стандартное форматирование можно сделать в Windows. Для этого зайдите в компьютер и найдите флешку в списке, нажмите на нее правой кнопкой мыши и выберете «Форматировать». После этого откроется окно, где надо указать файловую систему, например, «NTFS» и после этого нажмите «Начать».

Обратите внимание! Форматирование устройства гарантированно уничтожит любую информацию, имеющуюся на нем на момент проведения данной операции.
Что делать, когда система обновилась до Windows 10 и перестала видеть USB-накопитель?
Это распространенная проблема, с которой столкнулось большинство пользователей устройств, обновившихся до Windows 10 (также иногда компьютер перестает видеть флешку после установки обновлений на уже установленную ОС). При этом зачастую кажется, что корень проблемы кроется в драйверах, поскольку не определяются устройства только по USB 2.0 либо по USB 3.0. Но на самом деле такое поведение системы указывает на ошибку в реестре, а вернее некорректные записи о ранее подключавшихся устройствах.
Помочь вам в создавшемся положении сможет бесплатная программка USBOblivion (скачать можно здесь http://www.cherubicsoft.com/projects/usboblivion), которая предназначена для удаления из реестра всех сведений о любых подключаемых ранее USB-накопителях. При этом, крайне рекомендуется перед тем, как начать работать с данной программой, создать точку восстановления системы, поскольку все-таки она затрагивает реестр, а здесь не исключены ошибки. Когда скачаете программу, распакуйте файлы (если программа скачена в архиве). Далее зайдите в папку и запустите нужную версию программы, которая соответствует вашей разрядности. Если вы не знаете, какая у вас система: « ».
Теперь следует отсоединить от компьютера любые USB-флешки, жесткие диски и пр., после чего запустить программу. В ней следует отметить пункты «Произвести реальную очистку» и «Сохранить reg-файл отмены», а затем запустите очистку соответствующей кнопкой – «Очистка».

Теперь, когда процедура очистки произведена, перезагрузите свой ноутбук, после чего подсоедините к ноутбуку флешку. Скорее всего, она снова определится системой, и вы получите доступ к расположенной на ней информации. Если же этого не произошло, то тогда следует зайти в диспетчер устройств (как это сделать я писал выше) и удалить наш накопитель из раздела «Другие устройства», после чего снова перезагрузите ноутбука и подсоединить к нему флешку.
Кроме того следует отметить, что в Windows 10 существует несовместимость между драйверами USB 2.0 и 3.0 (они в таком случае в диспетчере устройств будут отображаться с восклицательным знаком). В таком случае придется зайти на официальный сайт материнской платы вашего компьютера или ноутбука и проверить наличие необходимых вам драйверов для USB. Обратите внимание, что искать надо исключительно на официальных сайтах производителей самих устройств!
Как я уже говорил выше, возможно, вам надо будет переустановить систему, чтобы флешки начали нормально работать на вашем ноутбуке.
А как обстоят дела с Windows XP?
Эта часть статьи нужна для пользователей, у которых установлена система Windows XP. Здесь чаще всего встречается ситуация, когда проблема вызвана тем, что на компьютере не были установлены некоторые важные обновления для работы с USB-накопителями. Дело в том, что во многих компаниях, где еще стоит на рабочих компьютерах Windows XP — обычно версия SP2, в следствии работы системного администратора или плохого доступа к интернету (либо его ограничения), обновления не устанавливаются и многие трудности в нормальной работе ОС появляются именно по этой причине. По этому, если ваш компьютер с Windows XP SP2 не увидел флешку, выполните следующие обновления: во-первых, обновитесь до SP3 и установите все необходимые обновления Windows XP (независимо от того, каким Service Pack-ом вы пользуетесь).
- КВ925196 – в данное обновление были внесены исправления ошибок, из-за которых компьютер не определял подключенные к нему флешку или iPod.
- КВ968132 – здесь были исправлены ошибки, при которых в случае подключения нескольких USB-устройств к компьютеру они переставали нормально работать.
- КВ817900 – исправлена ошибка при которой USB-порт переставал работать если из него вытащить, а затем снова вставить флешку.
- КВ312370 (2007) – проблема с поддержкой USB.
- КВ871233 – компьютер не видел USB-флешку, после выхода из режима сна.
- КВ88740 – ошибка Rundllexe, возникающая при подключении или отключении флешки.
- КВ895962 – ошибка, при которой накопитель не работал, если принтер, подключенный к компьютеру был выключен.
- КВ314634 – исправление ошибки, когда ПК или ноутбук не видел новые флешки, подключаемые к нему, но нормально определял старые, которые подключались ранее.
Стоит отметить, что устанавливать обновления необходимо на всех версии операционных систем, так как это позволяет избавить себя от многих проблем, которые «выплывают» в той или иной версии ОС. Также рекомендую сделать обновления для вашей материнской платы. Скачать драйвера вы можете с официального сайта или же воспользуйтесь диском с драйверами, которые вам дали при покупке ноутбука.
Вместо заключения
Напоследок хочется сказать, что «нечитаемость» флешки в большинстве случаев не является серьезной проблемой, не имеющей решения, и как правило, если внимательно следовать советам из данной статьи, то ситуацию можно разрешит в течение короткого времени. Конечно, бывает и так, что накопитель перестает читаться в результате неустранимых внутренних или внешних повреждений. Но в таком случае можно только посоветовать поменять его, а информацию попытаться восстановить при помощи специальных программ. На этом сайте есть также статья, в которой рассказывается про данную проблему, но только связанные компьютерами: « ». Может быть она вам поможет.
Еще один вариант — форматирование программой Rufus: