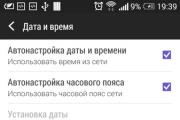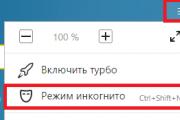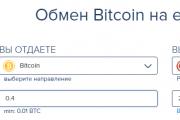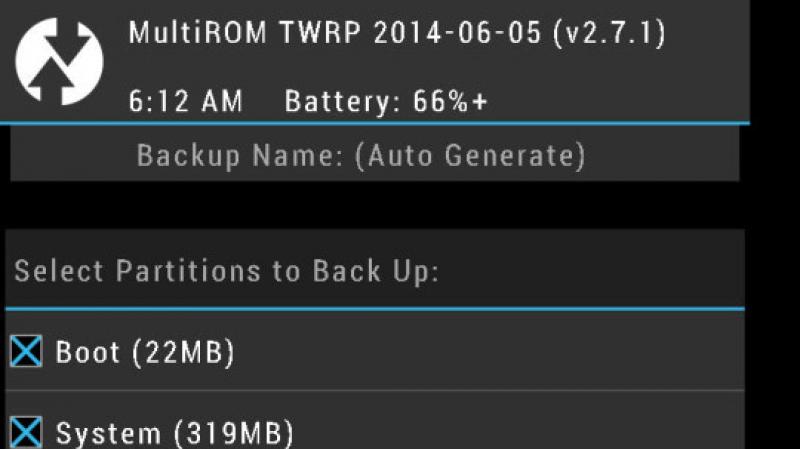Преобразование раздела mbr в gpt раздел. Как конвертировать MBR в GPT без потери данных в Windows. Различия между структурами разделов GPT и MBR
Стиль разделов жесткого диска GPT дает больше преимуществ, чем устаревший стандарт MBR, как коммерческому сектору, где используется оборудование для хранения гигантских объемов данных, так и обычным пользователям. Плюсы GPT-дисков для обывателей – лучшее быстродействие и большая вероятность восстановления случайно или аварийно уничтоженных данных. Если материнская плата компьютера поддерживает режим работы (непременное условие работы с GPT-дисками), но по какой-то причине жесткий диск со сформированной структурой разделов и хранящимися данными имеет стиль разделов MBR, все можно изменить. Не без вреда для операционной системы, но с сохранением структуры диска и файлов на несистемных разделах. Windows все же придется переустанавливать. Конечно, есть способ обойтись и без переустановки Windows, но он усложнен процессом восстановления способности текущей операционной системы загружаться. Ведь придется вручную создавать раздел восстановления и шифрованный раздел EFI (используются вместо загрузочного раздела «Зарезервировано системой» на MBR-диске), а затем восстанавливать загрузчик систем UEFI. При переустановке Windows все эти моменты будут решены автоматически. Плюс к этому, получим чистую операционную систему без старых ошибок работы.
Итак, ниже рассмотрим, как установить Windows на конвертированный из MBR в GPT диск без потери данных на несистемных разделах. Но прежде поговорим о том, как происходит установка Windows на GPT-диск с потерей разметки и хранящихся данных.
1. Установка Windows на GPT-диск с потерей данных
Сохранять структуру разделов и данные MBR-диска не всегда есть смысл. Например, при подключении жесткого диска, приобретенного на вторичном рынке. Что делать в таком случае? Поскольку BIOS UEFI работает только с GPT-дисками, необходимо, соответственно, чтобы этот режим работы прошивки был активен, а процесс установки Windows проводился с загрузочной флешки UEFI. К этим моментам мы еще вернемся при рассмотрении способа установки Windows на GPT-диск без потери данных и разделов. Но если жесткий диск изначально был инициализирован как MBR, то в процессе установки Windows при включенном интерфейсе BIOS UEFI получим следующее уведомление.
Что сделать, чтобы установка Windows на GPT-диск стала возможной? Нужно удалить полностью все разделы на жестком диске...


И устанавливать операционную систему на нераспределенное дисковое пространство. Или с помощью кнопки «Создать» сформировать на диске несколько разделов, чтобы указать в качестве места установки системы только один из них, а остальные использовать как файлохранилища.

В процессе установки Windows жесткий диск будет автоматически преобразован в GPT.
Это способ установки Windows на GPT-диск с потерей структуры разделов и хранящихся данных. А как быть, если MBR-диск заполнен информацией, и ее много? Даже если важные данные есть куда временно перенести – на другой жесткий диск или съемный носитель, при больших объемах процедура переноса файлов туда и обратно займет время. Если данные и вовсе некуда временно поместить, выход только один – конвертирование диска из MBR в GPT с дальнейшей переустановкой Windows на системный раздел.
2. Подготовительный этап
Прежде чем приступить к процессу конвертирования, необходимо проверить кое-какие моменты и подготовить рабочие инструменты. Нужно:
- Убедиться, что BIOS действительно поддерживает интерфейс UEFI;
- Записать загрузочную флешку UEFI с установочным процессом 64-битных Windows 7, 8.1 и 10 (делается с помощью программы Rufus или утилиты для скачивания дистрибутива версий системы 8.1 и 10 Media Creation Tool);
- Сохранить важные данные текущей Windows, в частности, файлы в папках пользовательского профиля, экспортировать настройки значимых программ, извлечь лицензионные ключи и проделать прочие действия, как перед обычным процессом переустановки операционной системы;
- Скачать с официального сайта и установить на компьютер (в текущую Windows на MBR-диске) программу AOMEI Partition Assistant, с помощью которой и будет осуществлен процесс конвертирования жесткого диска из MBR в GPT. Программу можно скачать в бесплатной редакции Standard Edition, она в числе прочего функционала предусматривает возможность преобразования стилей разделов диска.
3. Конвертирование диска из MBR в GPT
Проведя все перечисленные выше действия и подготовив необходимые инструменты, запускаем AOMEI Partition Assistant. В нашем случае в окне программы увидим два жестких диска компьютера: один из них уже успешно прошел процедуру конвертирования из MBR в GPT, а другому, MBR-диску ее еще только предстоит пройти.

На MBR-диске вызываем контекстное меню, выбираем команду «Преобразовать в GPT-диск», затем в окошке подтверждения запуска операции жмем «Ок».

Появится программное окошко с советом прежде запуска операции убедиться, что материнская плата поддерживает режим работы BIOS UEFI. В этом окошке также сообщается, что если конвертируемый диск является загрузочным, и на нем установлена операционная система, последняя по завершении операции больше не сможет загрузиться. Вот почему важно всерьез отнестись к подготовительному этапу операции и проделать все рекомендуемые в предыдущем пункте статьи действия. Жмем «Да».

В левом верху окна нажимаем кнопку «Применить».


Нажатие «Да» – это точка невозврата, текущая Windows больше не сможет загрузиться, поскольку жесткий диск по завершении операции будет преобразован в GPT. О завершении операции оповестит такое вот программное окно, в котором единственным возможным действием будет нажатие «Ок».

Перед нажатием «Ок» проверяем, подключена ли загрузочная флешка UEFI с установочным процессом Windows. После нажатия «Ок» компьютер перезагрузится.
4. Настройка BIOS UEFI
При следующем запуске компьютера нужно сразу же войти в BIOS, чтобы выставить режим работы UEFI. В BIOS материнской платы Asus это делается следующим образом. В главном меню жмем либо кнопку «Дополнительные настройки», либо клавишу F7.

Нажатием «Ок» подтверждаем вход в расширенный режим. Переходим во вкладку «Загрузка», далее выбираем раздел «CSM» (он должен быть включен, то есть напротив него должно стоять значение «Enabled»). В графе «Параметры загрузочных устройств» устанавливаем значение «UEFI и Legacy UpROM» – режим совместимости, при котором возможна загрузка как в режиме UEFI, так и в Legacy. Затем с помощью кнопки «Back» выходим из настроек раздела.

Если на компьютер будет устанавливаться Windows 7, необходимо еще (Secure Boot) – войти в раздел «Безопасная загрузка» и в графе «Тип ОС» установить значение «Другая ОС». И выйти на уровень вверх кнопкой «Back».

В перечне устройств загрузки выбираем загрузочную флешку UEFI.

Сохраняем внесенные в BIOS изменения: жмем клавишу F10 и выбираем «Да».

В BIOS других материнских плат, соответственно, настройки будут иными. Но их суть будет сводиться к тому же, что описано для материнской платы Asus:
- Установка режима работы UEFI (или режима совместимости, если таковой поддерживается, как в рассмотренном примере);
- Отключение безопасной загрузки для операционных систем, не соответствующим сертификатам стандарта UEFI;
- Выставление приоритета загрузки с флешки UEFI;
- Сохранение настроек.
5. Установка Windows на GPT-диск
После сохранения настроек BIOS UEFI компьютер загрузится с флешки. Проходим начальные этапы процесса установки и немного задержимся на выборе места установки. Чтобы данные на несистемных разделах диска остались в целости и сохранности, необходимо удалить только два раздела, которые на MBR-диске отвечали за запуск Windows – первый загрузочный раздел с объемом в 350 или 500 Мб (в зависимости от версии Windows) и второй раздел, на котором была установлена сама операционная система. Чтобы не ошибиться, особенно в случае, если жестких дисков к компьютеру подключено несколько, лучше ориентироваться на размер разделов. В нашем примере только что конвертированный из MBR в GPT диск процессом установки Windows определяется как Диск 0. Удаляем сначала первый раздел с помощью кнопки «Удалить».

Затем повторяем процедуру со вторым разделом.

Делаем клик на образовавшемся в результате удаления разделов незанятом пространстве и жмем кнопку «Далее» для продолжения процесса установки Windows.

Отличного Вам дня!
Если Вы привыкли действовать по старинке, т.е. старый добрый BIOS плюс обычный жесткий диск с MBR таблицей, то при установке операционных систем Windows 8 и Windows 8.1 на современный компьютер с UEFI БИОС можно столкнуться вот с ошибкой: «Установка windows на данный диск невозможна. На выбранном диске находится таблица mbr-разделов. В системах EFI windows может быть установлен только на GPT-диск».
Путей решения этой трудности два.
Первый
— переключить UEFI в режим совместимости Leagcy Mode. Но это не лучший выход ввиду того, что система UEFI более производительна и совершенна. К тому же сейчас идут диски ёмкостью 3-4 TB, а MBR не умеет работать с разделами более 2TB. Кстати, если у Вас обычный BIOS, по поставить Виндовс на GPT-диск у Вас вообще не получится.
Второй
— конвертировать таблицу разделов из MBR в GPT и устанавливать систему уже на неё. Это более правильный выход, потому именно его мы сейчас и рассмотрим. Впринципе, никаких дополнительных инструментов нам не понадобиться — всё есть на установочном диске. Нижеприведенная инструкция актуальная как для Windows 8, так и для Windows 10. Единственное замечание — Вам нужно загрузочную флешку для UEFI.
Влставляем загрузочую USB-флешку в разъем, загружаемся и начинаем установку системы. Впринципе, все действия выполняются как обычно до того момента, как вы дойдете до выбора раздела для установки системы, где и выдается ошибка «Установка windows на данный диск невозможна».
Теперь, чтобы изменить MBR на GPT надо запустить конвертирование. Для этого с помощью кнопок Shift+F10 (на ноутбуках иногда надо нажимать ещё и функциональную клавишу Fn, т.е. Fn+Shift+F10) запускаем командную строку. В ней надо набрать команду diskpart
для вызова встроенной утилиты для работы с дисками и разделами.

Набираем команду list disk для просмотра доступных дисков:

Выбираем диск, который будем конвертировать с помощью команды select disk . В моем случае это Disk0, поэтому команда будет выглядеть так:
Очищаем его с помощью директивы Clean :
Чтобы таблицу разделов преобразовать из MBR в GPT набираем команду convert gpt :
Если преобразование завершено успешно и диск конвертирован — закрываем утилиту Дискпарт командой Exit :
Нажимаем кнопку Обновить и продолжаем установку системы дальше. Отдельно хочу отметить, что с помощью Diskpart можно переразметить весь жесткий диск, но чаще всего это делать проще и значительно удобнее с помощью графического меню установщика Windows.
Очень часто при переустановке операционной системы или же во время других манипуляций с ней может появиться ошибка «Диск имеет стиль разделов GPT».
Поэтому возникает вполне логичный вопрос, связанный с тем, как поменять стиль разделов GPT на ноутбуке.
Вышеупомянутая ошибка обычно выглядит следующим образом.
Именно в этом самом стиле и кроется решение проблемы.
Но перед тем как разобраться в изменении стилей, следует понять то, почему вообще возникает такая ошибка и что означает понятие «стиль разделов GPT».
Причина возникновения ошибки
Вообще, понятие «стиль разделов» относится к тому, как распределяется вся информация на жестком диске компьютера . Так вот, существует два типа этих самых стилей – GPT и MBR.
В современных операционных системах используется именно стиль разделов GPT.
Он стал частью UEFI, то есть нового типа интерфейса, связывающего «железо» и саму операционную систему. Возможно, вам будет больше знакомым такое понятие, как BIOS .
Так вот, UEFI пришло на смену BIOS. И UEFI, и BIOS отвечают за то, чтобы все составляющие компьютера могли корректно работать, и оборудование могло воспринимать команды, которые ему дают.
Но проблема в том, что в некоторых случаях все-таки требуется вернуться к старому стилю MBR. В частности, такие случаи возникают, когда необходимо установить старую операционную систему.
Актуально это и для ноутбуков, особенно тех, которые не отличаются большой мощностью. Для мощных игровых ноутбуков менять стиль разделов не имеет никакого смысла.
А решение проблемы с ошибкой «Диск имеет стиль разделов GPT» состоит в том, чтобы установить более новую операционную систему.
А теперь, собственно, перейдем к тому, чтобы поменять стиль разделов GPT на ноутбуке. Для этого существует сразу несколько способов.
Стандартными средствами Windows
Скажем сразу, что решение проблемы с изменением стиля разделов состоит в том, чтобы поменять GPT в MBR. Сделать это можно очень просто.
Важно: При использовании такого способа все данные с жесткого диска будут полностью стерты!
Чтобы поменять стиль разделов стандартными средствами Windows, необходимо сделать следующее:
- На клавиатуре одновременно нажать кнопки Shift
и F10
. Это позволит вызвать командную строку . На некоторых моделях ноутбуков требуется нажимать еще и клавишу Fn
.
Делать это нужно при возникновении той ошибки, которая показана на рисунке №1 или на любом другом этапе работы с операционной системой.
Если же на том, этапе, где вы находитесь при возникновении ошибки, командная строка не запускается после нажатия сочетания клавиш Shift +F10 или Fn +Shift +F10 , следует вернуться на один этап. Но в большинстве случаев она должна запускаться. - В командной строке ввести команду «list disk». Все это выглядит так, как показано на рисунке №2. Сама нужная нам команда там подчеркнута красной линией.

- Как видим, после этого появляется таблица всех дисков, которые только есть на компьютере. Здесь нам необходимо запомнить номера дисков, которые обведены на рисунке №2 зелеными кругами.
Кстати, напротив тех дисков, которые имеют стиль GPT, будет стоять звездочка. В примере выше диск с номером 0 как раз и имеет такую вот звездочку. Кстати, по ней и можно узнать, какой диск следует преобразовывать. - Дальше требуется ввести команду «select disk a», где «а» - номер диска (он как раз и обведен зеленым цветом на рисунке №2). На рисунке №3 эта команда показана красной линией. После ввода таковой появится надпись «Выбран диск а», как это и показано ниже.

- Теперь выбранный диск необходимо очистить. Для этого вводится команда со вполне логичным для себя названием – «clean». Это показано на рисунке №4.

- Теперь вводится еще одна команда с таким же логичным для себя названием – «convert mbr». Собственно, она и отвечает за преобразование стиля разделов в MBR.

- Теперь нам необходимо сделать новый раздел на этом же диске. В противном случае на диске просто не будет разделов, и данные не будут помещаться никуда. Тогда жесткий диск просто станет безжизненным.
Для создания нового раздела предназначена команда «create partition primary».

- Далее следует связать созданный раздел со всей системой. Это тоже важный шаг, ведь, в противном случае, раздел на диске будет, но система его просто не увидит. Для связки существует команда тоже с логичным для себя названием - «assign».
После этого можно выходить из командной строки при помощи команды «exit».

Вот и все. Теперь диск преобразован в MBR и можно пытаться устанавливать на него операционную систему или проделывать другие манипуляции.
Через окно установки
Есть намного более простой способ, чем описано выше. Заключается он в том, чтобы прямо в окне установки выбрать надпись «Настройка диска».
Для начала необходимо закрыть окно, где содержится надпись «Диск имеет стиль разделов GPT» и вернуться в окно выбора диска для установки.
Подходит этот способ для тех случаев, когда объем жесткого диска не превышает 2.2 Тб.
Интересно, что именно такое ограничение имеет стиль MBR. Найти эту надпись очень просто, ее расположение также показано на рисунке №8.
Разумеется, перед нажатием на нее нужно выбрать нужный диск или нужный раздел, для этого нужно просто нажать на него в списке.

После нажатия на эту надпись появится окно со всеми разделами выбранного диска. Их следует просто удалить, а потом создать заново, только уже со стилем MBR.
Делается это тоже очень просто, а конкретно, при помощи такой последовательности действий:
- После нажатия на надпись «Настройка диска» появится набор команд, которые показаны на рисунке №9. Среди них следует выбрать команду «Удалить».

- В том окне, где раньше находился список дисков, и разделов будет присутствовать так называемое Незанятое пространство на диске. Оно так и будет называться (пример такого показан на рисунке №10).
Нам нужно выбрать его и нажать кнопку «Далее» (находится в правом нижнем углу). После этого устанавливаемая система сама в автоматическом режиме выберет, какой стиль ей нужен и преобразует систему в этот стиль.

Все-таки первый способ является более надежным, чем этот и на это есть сразу несколько причин, а конкретно:
- Устанавливаемая система может некорректно преобразовать стиль разделов;
- В первом способе пользователь имеет возможность контролировать весь процесс конвертации;
- Командную строку можно вызвать в любом месте установки системы или на любом этапе проделывания других манипуляций.
По этим и другим причинам лучше все-таки вызывать командную строку и преобразовывать разделы стандартными средствами системы.
Может быть, и выглядит командная строка страшно, но ничего криминального в ней нет.
Если время и возможности позволяют, можно и вовсе прерывать все операции, зайти на обычный рабочий стол и преобразовать стиль разделов на диске при помощи одной из специальных программ, предназначенных для этого.
При помощи дополнительных программ
Сразу скажем, что у данного способа есть несколько очень весомых преимуществ и заключаются они в следующем:
- Удобный интерфейс в программах (не нужно вводить какие-то команды);
- Высокий функционал программ (можно не только преобразовывать из GPT в MBR, но и проделывать огромное количество других операций);
- Данные с дисков не стираются (!).
Конечно же, недостаток его в том, что придется прерывать все манипуляции с операционной системой, а потом начинать все заново.
Что касается того, какие есть программы для выполнения поставленной нами задачи, то их существует очень много. Одна из самых популярных носит название Bootable.
Огромное преимущество данной программы в том, что она, во-первых, бесплатная, а во-вторых, имеет действительно внушающий функционал. Конечно, простой интерфейс тоже присутствует.

Для ее запуска потребуется программа или любое другое средство, которое воспринимает ISO-образы . Но лучше все-таки взять Daemon Tools.
Для этого следует нажать на кнопку «Загрузить», выделенную на рисунке №12. Кстати, нам вполне подойдет самая легкая, то есть Lite версия.

Соответственно, Daemon Tools нужно скачать и открыть. В открывшемся окне следует выбрать кнопку установки образа (выделена на рисунке №13) и добавить образ Minitool Partition Wizard Bootable.

В самом Minitool Partition Wizard Bootable нам останется всего лишь выбрать нужный раздел и нажать на команду «Convert GPT Disk to MBR Disk» в левой панели инструментов (выделена на рисунке №14).
Также можно выбрать тот же раздел в нижней части окна программы, после чего нажать на него правой кнопкой мыши и в выпадающем меню, выделенном на рисунке №14 зеленой рамкой, выбрать такой же пункт, как было описано выше.

Наглядная инструкция по последнему способу представлена в видеоролике ниже.
Convert GPT disk to MBR disk | MiniTool Partition Wizard Official Video Guide
Как поменять стиль разделов GPT на ноутбуке - Лайвхак
Не секрет, что для записи и чтения файлов на жёстком диске последний обязательно должен быть размечен. Разметка представляет собой стандарт размещения таблиц разделов на физическом носителе. Она определяет структуру диска, благодаря чему пользователь может создавать на нем логические разделы, форматировать их в нужную файловую систему, записывать и считывать данные. Стандартов разметки существует два – MBR и GPT . Первый обычно используется на компьютерах с обычным BIOS и дисками относительно небольшого объема, второй чаще встречается на ПК с современным интерфейсом BIOS UEFI.
По сравнению с дисками MBR диски GPT имеют ряд преимуществ, в частности, разметка GPT позволяет работать с носителями объёмом больше 2 Тб. На таких дисках загрузочная запись и сведения о таблице разделов резервируются, что повышает отказоустойчивость ОС, кроме того, GPT-диск может содержать сколько угодно логических томов. В настоящее время диски с разметкой GPT активно вытесняют носители MBR, что нередко вызывает у пользователей различные проблемы, из которых наиболее распространённой является невозможность установки Windows на GPT-диск. Причиной ошибки обычно становится несоответствие стандарта разметки HDD требованиям программного обеспечения, в данном случае операционной системы. Ошибка не является фатальной, устраняется она путём преобразования GPT в MBR.
Изменение разметки при установке Windows 7/10
Способов конвертировать GPT в MBR существует несколько, в том числе с сохранением на целевом носителе данных. Первым мы рассмотрим вариант преобразования разметки на начальном этапе установки Windows с потерей данных на диске.
Первый вариант проще, но в этом случае на диске не будет создан раздел «Зарезервировано системой», что снизит отказоустойчивость Windows. Если такой сценарий вас не устраивает или установка всё равно завершается ошибкой, изменяем разметку вручную. Нажмите на клавиатуре Shift+F10 и последовательно выполните в открывшейся консоли следующие команды:
diskpart
list disk
sеlеct disk 0
clеan
convert mbr
exit





Первой командой запускаем утилиту Diskpart , второй получаем список физических дисков (носитель GPT будет отмечен звездочкой), третьей выбираем нужный диск (если он один, оставляем 0), четвертой командой выполняем его очистку, пятой конвертируем стиль разметки из GPT в MBR. Шестая команда завершает работу Diskpart. Готово, теперь закройте консоль и продолжите установку Windows в обычном режиме. Ещё раз напоминаем, что при использовании описанного метода все данные на диске, включая логические разделы, будут удалены. Если на нём имеются важные данные, их необходимо скопировать на съёмный носитель, либо следует использовать для перевода диска из GPT в MBR сторонние программы.
Если вы собираетесь устанавливать 32-битную Windows, перед конвертированием GPT в MBR необходимо включить в BIOS режим Legacy mode и отключить защиту Security boot.
Конвертация GPT в MBR средствами Windows
Выше мы рассмотрели, как преобразовать разделы GPT в MBR на начальном этапе установки Windows 7/10, теперь попробуем изменить разметку средствами системы из-под работающей Windows. Правда, подходит этот способ только для несистемных физических жёстких дисков. Как и в предыдущем случае, разделы и записанные на диск данные будут утеряны. Для перевода диска из GPT в MBR можно опять же воспользоваться командной строкой, но в данном случае будет гораздо проще прибегнуть к штатной оснастке управления дисками.
Запустите ее командой diskmgmt.msc либо через контекстное меню кнопки Пуск.

Затем кликните по схематическому изображению раздела конвертируемого диска ПКМ и выберите «Удалить том».

Если на диске имеется несколько логических разделов, удалите также и их, чтобы получить единое нераспределённое пространство. Теперь вызовите меню для диска и выберите опцию «Преобразовать в MBR-диск».

Готово, теперь можете создавать на диске разделы, устанавливать на него вторую операционную систему и так далее.
Использование сторонних программ
Оба приведённых выше способа имеют один существенный недостаток, а именно неизбежную потерю сохранённых на диске данных. К счастью, существуют программы, позволяющие производить конвертацию диска GPT в MBR без потери данных. Из коммерческого ПО наиболее известными являются приложения Acronis Disk Director и Paragon Hard Disk Manager Professional , среди бесплатных – AOMEI Partition Assistant Standard Edition . Последовательность действий во всех этих программах примерно одна и та же.
В случае работы с несистемными физическими дисками достаточно выделить носитель мышкой и выбрать в меню опцию преобразования диска из GPT в MBR, причем всё это в работающей Windows.


Переделать диск из GPT в MBR можно также с помощью созданных в этих программах загрузочных носителей. Их преимуществом является возможность конвертирования стиля разметки на ПК с одним физическим диском, так как для выполнения операции программе необходим монопольный доступ к нему.
Рассмотрим для примера как преобразовать GPT в MBR без потери данных с помощью загрузочного диска AOMEI Partition Assistant. После того, как компьютер будет с него загружен, выделите нужный диск и выберите в меню слева «Преобразовать в MBR».

Стандарт GPT, пришедший на смену MBR, позволяет пользователям современных компьютеров использовать растущие объемы жестких дисков и другие возможности нового формата записи данных.
Для преобразования форматов MBR в GPT и обратно существует ряд программных решений, удовлетворяющих различные запросы пользователей ПК.
BIOS – это базовая система ввода-вывода, присутствующая на всех персональных компьютерах. BIOS работает во время начальной загрузки ПК для инициализации его аппаратного обеспечения и запуска операционной системы.
Существуют два варианта начальной загрузки ПК:
- Legacy BIOS (наследуемый режим загрузки, обеспечивающий совместимость оборудования). Эта редакция BIOS, выпущенная в 70-х годах прошлого века, поддерживает устаревшее оборудование и конфигурации сети. Работа Legacy BIOS предполагает использование диска формата MBR.
- BIOS UEFI (взаимодействие между ОС и микропрограммами). Недавно разработанный тип прошивки ПК, используемый вместо BIOS, и помогающий загружать и отключать компьютер быстрее. Работа режима UEFI предполагает использование дисков GPT.

Особенности форматов записи MBR и GPT:
- формат MBR поддерживает диски, имеющие размер до 2,2 ТБ, а также позволяет создавать на них не более 4-х основных разделов;
- формат GPT устраняет недостатки Legacy BIOS, поддерживая на сегодня диски размером до 256 ТБ с количеством разделов до 128 шт.
Преобразование форматов
Хотя диск стандарта GPT имеет свои очевидные преимущества, конвертация формата GPT в MBR может, к примеру, потребоваться при попытке установки x86 версий Windows на GPT-диск.

Примечание! Все ОС Windows x86 версий могут оперировать дисками GPT, но не могут использовать их для собственной загрузки.
Возможна и иная ситуация, когда при попытке инсталляции Windows на систему с UEFI (например, не поддерживающую эмуляцию BIOS), всплывает сообщение о невозможности установки ОС на MBR-диск.

Проверка совместимости BIOS
Если требуется конвертация диска в стандарт GPT, важно заранее выяснить, поддерживает ли материнская плата ПК режим загрузки UEFI/EFI.
Шаг 3. Перейти стрелками клавиатуры в сектор «Boot», перейти на «Boot Option #1» (Загрузочные опции №1) и нажать Enter. Перейти на устройство, с которого будет производиться первичная загрузка и нажать Enter для его выбора.
Шаг 4. Нажать F10, отметить «Yes» (Да) и нажать Enter, чтобы сохранить настройки при выходе из BIOS.
Шаг 5. При загрузке с инсталляционного диска при сообщении «Press any key…» нажать любую клавишу для продолжения загрузки.
При сообщении «Press any key…» нажимаем любую клавишу
Шаг 6. Выбрать русский язык и раскрывающего списка.
Шаг 7. Щелкнуть «Установить».
Шаг 8. Выставить пометку «Я принимаю…» и щелкнуть «Далее».
Выставляем пометку «Я принимаю…» и щелкаем «Далее»
Шаг 9. Выбрать «Полная установка…».
В следующем окне нажать Shift+F10 (на некоторых ПК – Fn+Shift+F10). Запустится «Командная строка» (cmd.exe).
Справка! Запуск cmd.exe необходим, если, к примеру, диск, на который ставится система, размером более 2,2 ТБ. При этом размере диска система стандартно разметит его в GPT, даже если необходим диск формата MBR.
Шаг 10. Набрать в окне последовательно перечисленные команды, нажимая после каждой Enter (в скобочках приведены комментарии к командам, их набирать не нужно):
- diskpart (запустить утилиту управления разделами и дисками);
- list disk (представить полный перечень дисков на ПК);
- select disk 0 (выбрать диск, имеющий номер 0);
- clean (стереть разделы на выбранном диске);
- convert mbr (конвертировать диск в MBR);
- exit (вернуться к инсталляции ОС).
Справка! Отсутствие отметки звездочка (*) напротив Диск 0 указывает, что он отформатирован в стиль MBR. Команда convert gpt (вместо convert mbr) преобразует диск в стиль GPT.
Шаг 11. Нажать «Настройка диска» для разметки разделов.
Шаг 12. Нажать «Создать», создастся основной раздел. Указать его «Размер» и щелкнуть «Применить».
Шаг 13. Щелкнуть «OK».
Теперь можно отформатировать диски, выбрать раздел для инсталляции ОС и щелкнуть «Далее».
Установка ОС продолжится на диске с другим форматом записи данных.
Видео — Преобразование раздела GPT(GUID) в MBR