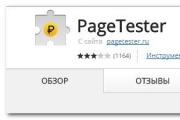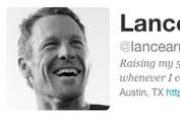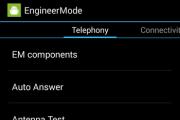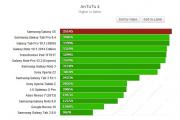Восстановление hdd mac os. Правила форматирования жёсткого диска на MacBook. Dead Hard Disk Drive Data Recovery: пользователя Руководство того чтобы работать Маc данные восстановление программное обеспечение
Наиболее страшная ситуация для любого пользователя компьютера – потеря данных из-за их удаления, повреждения жесткого диска, форматирования носителя информации и т.п. В зависимости от ситуации можно пользоваться различными способами восстановления информации в Mac OS.
Поиск в Корзине
Фото: иконка корзины на рабочем столе
Если информация была удаленf недавно и корзина не очищалась, то ее легко вернуть. В Mac OS корзина (Trash) расположена на панели Dock в самом конце. Физически для каждого пользователя создается своя корзина, как невидимая папка. До тех пор пока она не очищена (Empty Trash), любой файл из нее можно восстановить.
Для возвращения данных необходимо:
- открыть окно Tpash, щелкнув по пиктограмме;
- найти среди пиктограмм удаленных файлов необходимый;
- перетащить документ за пределы корзины.
Если удаление документа было последним действием при работе в Mac OS, то его можно вернуть сочетанием клавиш и Z. Это быстрые клавиши для отмены последнего действия. Файл вернется, даже если корзина закрыта.
Функция Time Machine
Разработчики Mac OS создали универсальное средство, способное вернуть любой файл, существовавший в операционной системе. Time Machine ежечасно создает резервные копии всех изменяющихся данных, в том числе и для операционной системы.
Особенность программы в том, что при первом запуске она создает полную копию жесткого диска, что занимает много времени. После этого каждый час она копирует только те файлы, которые изменились. Таким образом, можно во временной шкале программы найти дату удаления или изменения файла, выделить его и нажатием кнопки вернуть. До активации программы резервирование не совершается.
Графический интерфейс представлен в виде листающегося каталога бэкапов, временной шкалы справа и основного интерфейса внизу экрана. Ей удобно пользоваться, можно вернуть абсолютно все. Но требуется большой объем жесткого диска или наличие съемного носителя. При полном заполнении хранилища начинается замещение данных, поэтому некоторые самые старые изменения можно уже не вернуть.

Фото: Восстановление данных в программе
Программы для восстановления данных
Универсальное средство для возвращения удаленных или поврежденных данных – специальные программы.
Программы для восстановления данных с жесткого диска Mac OS имеют несколько особенностей:
- если для удобства работы реализован графический интерфейс, то приложение является платным. Стоимость может изменяться от нескольких долларов до нескольких сотен;
- качество восстановления информации различается, так как используются разные алгоритмы и методы;
- успешно вернуть информацию получается в 90% случаев. Сложности возникают при работе с изображениями, но для них существуют отдельные приложения;
- с помощью демо-версии можно оценить удобство работы с приложением и качество восстановления данных. Необходимыми для многих станут функции восстановления данных после очистки корзины, а также создания резервной копии;
- для работы с объектами до 5 Мб, можно использовать бесплатные демо-версии.
Ассортимент программ достаточно велик. Среди них есть несколько наиболее универсальных и простых в использовании.
Видео: Работа с дисками в Mac OS
PhotoRec
Данная утилита предназначена для восстановления файлов изображений, видео, документов, архивов и т.п. с карт памяти. Она работает с различными файловыми системами, операционными. Особенность PhotoRec в том, что она не имеет графического интерфейса. Эта бесплатное приложение отлично справляется с восстановлением данных после форматирования карты памяти, извлекая даже то, что было уже давно удалено.

Фото: Общий вид программного окна PhotoRec
Data Rescue
Еще одна простая в использовании программа по восстановлению данных – Data Rescue. Приложение не старается восстановить файловую систему, а просто извлекает с жесткого диска, внешнего USB- и Flash-накопителя, карты памяти те объекты, которые можно прочесть. Отлично подходит для восстановления недавно удаленных файлов и любой другой информации с диска.

Фото: Этап выбора метода работы (режима)
Для работы с программой необходимо ее запустить, выбрать тип носителя (жесткий диск), определиться с режимом поиска (Быстрый, Глубокий, Для удаленных файлов или Клонирование для создания копии данных с диска на рабочем носителе). Далее нужно подождать некоторое время: для глубокого сканирования по 1 минуте на 1 Гб.
Программа выдаст каталог восстановленных данных в виде дерева. В нем легко найти нужные картинки, документы. После отметки галочкой запускается сохранение, а точнее восстановление их. Некоторые типы файлов позволяют до сохранения их просмотреть.
FileSalvage

Для восстановления удаленных файлов, поврежденных по разным причинам, а также после форматирования системы или диска может использоваться программа FileSalvage. Имеет возможность работы с разными носителями, восстанавливает файлы многих форматов. Особенно хорошо работает с восстановлением видеофайлов и изображений.
Восстанавливаем удаленные файлы на Mac c Disk Drill
Специально для платформы Mac OS выпускается утилита Disk Drill, способная восстановить данные после их удаления. Работает со всеми основными типами файлов, с собственным носителем, съемными, накопителями данных (Flash, карты памяти.).
Выпускается в 4-ех вариациях, наиболее распространенными среди которых являются базовая и профессиональная.
Дополнительная функция Recovery Vault (защита) позволяет программе создавать резервные копии, упрощая процесс восстановления. Информация на диске помимо собственных байтов имеет заголовок – мета-данные. В них хранится информация об имени и размере файла, месте его на носителе и т.п.
Удалением затирается именно мета-часть. Recovery Vault сохраняет именно мета-часть.

Для восстановления необходимо запустить окно приложения и выбрать тип сканирования. Если после удаления прошло немного времени, можно использовать быстрый поиск, в остальных случаях – глубокий. Сканирование разрешается прерывать в любой момент с сохранением его результатов или без него. Среди списка найденных файлов нужно выбрать необходимые и запустить их восстановление.
Вернуть файл в Mac OS не сложно. Желательно заранее установить специальную утилиту или программу для создания резервных копий. Иначе придется затратить много времени на покупку специализированных инструментов и полное сканирование диска.
Тяжело вернуть файлы после механического повреждения и если они были удалены очень давно. Чем быстрее начать операцию восстановления, тем большая вероятность успеха.
Если вы обнаружили пропажу документа, необходимо немедленно прекратить любую работу на компьютере. Это уменьшит вероятность записи данных поверх утерянного документа.
Задать вопрос
Хотите узнать больше об услуге? Спросите нас!
Даже с самой надежной компьютерной техникой иногда случаются поломки. При возникновении неисправностей различного характера с жестким диском система просто не запускается, а на диске все важная информация. Что делать? Обращайтесь в наш компьютерный сервис. Наши профессиональные мастера помогут выполнить восстановление данных жесткого диска mac. Вызвать мастера можно прямо к себе домой, обратившись к нам по телефону или через форму обратной связи на нашем сайте.
Восстановление данных с поврежденного диска Mac
Жесткие диски являются одним из самых уязвимых мест. При появлении каких-либо серьезных неисправностей диск просто выходит из строя, однако, данные с него еще можно восстановить.
Восстановление данных на mac, когда жесткий диск поврежден, сводится к частичному ремонту диска и последующим переносом всей информации на рабочий накопитель. Основными причинами поломки жесткого диска могут являться: проблемы разного характера с контролером, неисправности магнитных головок, поломка самого блока головки или специального шпинделя, повреждения пластин механического типа.
При большом повреждении поверхности магнитных пластин бывает очень трудно восстановить информацию. В этих случаях применяются специализированные стенды, с помощью которых производится частичное считывание и перенос уцелевших данных. Чтобы процедура восстановления данных на Мак прошла успешно, необходимо при помощи специального оборудования прочитать как можно больше поврежденных секторов и перенести с них всю не поврежденную информацию.
Наш компьютерный сервис выполняет следующие виды работ по восстановлению данных с жесткого диска Mac:
Как восстановить случайно удаленные данные с Mac?
В случаях, если состояние жесткого диска вполне рабочее, но в ходе ряда неосторожных действий были удалены очень важные данные, то восстановление информации на Мак производится при помощи специального программного обеспечения. Бывают случаи, когда вы по неопытности сделали какие-то действия в macOS, сами порой не знаете какие, и у вас пропали очень важные данные. Удаленные файлы на самом деле не сразу удаляются с диска. Они просто скрываются, а в дальнейшем просто перезаписываются новыми данными. Поэтому их всегда можно восстановить, если они еще не успели замениться новыми файлами.
Для этих целей используют следующие программы:
- Time Machine. Эта программа входит в основной комплект программ операционной системы Mac. Ее основное предназначение – это создание резервных копий всех данных на жестком диске Мака. Копии создаются в автоматическом режиме. С ее помощью всегда можете сделать восстановление данных;
- R-Studio for Mac. Это достаточна удобная и действенная программа, с помощью которой можно восстановить стертые данные. Программа использует специальный алгоритм поиска и восстановления данных. С ее помощью можно восстановить данные даже после полного форматирования жесткого диска.
- Data Rescue. Еще одна действенная программа, которая помогает восстановить утерянные данные. Программа способна восстанавливать данные как с HDD, так и с USB накопителей. Обладает богатым функционалом и быстрой работой;
- FILESALVAGE. Эта программа основана на глубоком сканировании диска и помогает восстановить стертые данные даже после полного форматирования жесткого диска. Очень хорошо восстанавливает файлы видеоклипов и изображений различного формата.
Если вам необходимо выполнить качественное восстановление данных на Mac, то обращайтесь в наш компьютерный центр. Мастер приедет к вам, проведет полную диагностику и восстановит данные с поврежденного диска или нечаянно удаленные. Чтобы вызвать специалиста звоните по телефону или пишите в форму обратной связи.
Среди прочей продукции, выпускаемой под брендом Apple, ноутбуки MacBook Pro пользуются особой популярностью, заслужив славу мощного, производительного и надёжного оборудования. Признаны они и множеством официальных наград и отчётов.
Однако, несмотря на позитивные отзывы пользователей и положительные результаты тестов специалистов, даже такое совершенное творение, комплектующееся одной из самых стабильных операционных систем, отказ MacBook Pro вполне возможен.
Стопроцентную гарантию сохранности пользовательских файлов сегодня может дать, разве что, такая «допотопная», однако проверенная мера, как резервное копирование ценной информации.
Во всех других случаях пользователь должен быть готов к тому, что его техника рано или поздно может выйти из строя, поэтому следует иметь хотя бы небольшой багаж знаний по устройству современных носителей информации и минимальные навыки в деле восстановления потерянных данных .
Если же имеются сомнения в своих силах, пользователь всегда может рассчитывать на помощь от лаборатории ГОСТ.ЛАБ, специалисты которой уже не первый год работают в сфере восстановления информации и накопили богатый опыт по спасению данных с самых разнообразных носителей. Наше техническое оснащение включает только самое современное оборудование, а также узкоспециализированное программное обеспечение. При необходимости работы проводятся в стерильных условиях, которые обеспечиваются в специальном боксе повышенной чистоты.
Кроме того, доверяя нам свою проблему, пользователь может быть на 100% уверен в том, что конфиденциальность его данных будет соблюдена. Все файлы хранятся на оборудовании, не имеющем доступ в какие-либо сети, поэтому похитить их технически невозможно. А после завершения работ и возвращения информации её владельцу весь массив подлежит уничтожению посредством многократной перезаписи дискового пространства.
Наиболее частыми ситуациями, в которых необходимо восстанавливать данные с MacBook Pro , являются:
Разнообразные программные сбои , которые могут произойти в том числе из-за перепадов в электроснабжении или некорректного отключения оборудования, в этом случае восстановительные мероприятия будут лежать преимущественно в программной плоскости,
- механические поломки накопителя, которые случаются довольно часто и требуют аппаратного вмешательства, что практически неосуществимо в домашних условиях,
Ошибочные действия со стороны пользователя, например, если имело место случайное форматирование дискового пространства или удаление нужных файлов , в этой ситуации лучше обратиться к профессионалам, поскольку может понадобиться специализированное программное обеспечение, а кроме того, работы требуют от исполнителя наличия некоторых навыков и глубоких знаний по устройству современных носителей информации.
В любом случае перед началом работ необходимо будет провести тщательную диагностику оборудования, от которой зависит состав комплекса восстановительных мероприятий и его методология. В стенах лаборатории ГОСТЛАБ диагностика проводится бесплатно и занимает всего несколько минут. После этого наши сотрудники расскажут владельцу сбойного оборудования о найденных проблемах, а также озвучат стоимость и сроки работ.
При обнаружении любых признаков неисправности ноутбука MacBook Pro нужно как можно скорее обратиться к знающим специалистам. Стоит воздержаться от использования стороннего программного обеспечения, поскольку такие операции весьма рискованны. Обращение в профессиональную лабораторию восстановления информации позволит избежать появления ещё более серьёзных проблем.
А чтобы вообще не сталкиваться с неприятностями, нужно своевременно делать резервные копии важных данных. Резервирование информации должно быть строго периодическим, а также обязательным при внесении существенных изменений в массив файлов.
Disk Drill – относительно новая программа для восстановления данных, разработанная для двух платформ – Windows и Mac OS X. Как и любая другая программа-реаниматор этого класса, она затрагивает широкий спектр устройств, с которых пользователь может выполнить восстановление: компьютер и ноутбук, Windows и Mac, телефон и планшет, HDD(SSD)-диск или флешка и т. д.
Последняя на данный момент версия recovery-утилиты, Disk Drill 3.0 , совместима со всеми ОС, начиная с Mac OS X 10.8.5+. К слову, недавно вышедшая Sierra поддерживается полностью. Что касается редакции Disk Drill for windows, то все функции идентичны “Маковским”. Последний релиз имеет название Disk Drill 2.0 for Windows, доступен для ОС Windows XP и выше (Vista / 7 / 8 / 10).
Основные особенности программы Disk Drill
Мы рассмотрим ключевые особенности программы, которые одинаково актуальны для всех трех версий Disk Drill Pro / Basic, Disk Drill for Windows и Mac OS X.
Восстановление всех файловых форматов и систем
Если разработчики не привирают, то их программа Disk Drill способна восстановить файлы более чем 300 форматов из пепла. В том числе:
- фотографии в JPG, PNG или TIFF, картинки AI, PSD and INDD
- видеофайлы - AVI, DV and MP4
- музыкальные файлы (AIF, MP3 и аудио WAV)
- изображения RAW – CR2, NEF или DNG
- документы в формате DOCX, PPTX и XLSX (таким образом, функционал Disk Drill позволяет восстановить поврежденный файл Word и Excel).
Что касается файловых систем, то программа Disk Drill может прочесть и отсканировать на удаленные данные файловые системы следующих форматов: HFS и HFS+, FAT/FAT32/exFAT, NTFS или EXT3/EXT4. В сущности, это предполагает, что вы можете присоединить к своему пк или макбуку любое устройство для восстановления данных. Кроме того, если вы будете использовать опцию Deep Scan, на томах с отсутствующей или поврежденной файловой системой также можно что-то обнаружить.
Доступные режимы сканирования и виды восстановления
Быстрое сканирование SSD/HDD
Режим быстрого сканирования диска в disk drill позволяет вернуть файлы на Маке вместе с их метаданными, именами и расположением. Если вы недавно удалили файлы, то это, пожалуй, один из оптимальных вариантов восстановления до того, как вы отформатировали HDD или записали поверх множество файлов, что сократило шансы на корректную реконструкцию файлов.
Глубокое сканирование SSD/HDD
Несмотря на то, что для глубокого сканирования HDD потребуется больше времени, этот режим, встроенный в приложение disk drill, позволяет “откопать” то, что в других случаях не получалось. Дело в том, что некоторые файлы могут быть повреждены, и это требует тщательного поиска их в таблице файлов. Скажем, если система не читает карту памяти вообще, в Disk Drill вы сможете понять, есть ли возможность вернуть файловую таблицу или нет.
Возврат защищенных данных
Для компьютеров Mac это, пожалуй, один из лучших вариантов, если вы установили программу Disk Drill до удаления важных файлов, и при этом опции Vault и/или Guaranteed Recovery (они отвечают за сохранение данных на диске) были уже активированы внутри программы.
Универсальный поиск и восстановление разделов жесткого диска
Эта функция позволяет восстановить mac-разделы , отформатированные в HFS+ или NTFS. Поддержка файловой системы fat32 также имеется. Во всех случаях, Disk Drill работает на низком уровне с дисками как с бинарными элементами, быстро сканирует диск и ищет там подписи, известные заголовки разделов. Эта функция бывает крайне необходима для восстановления разделов на жестком диске или SDD Macbook Air / Pro.
Восстановление HFS+
Приложение Disk Drill укомплектовано 3 модулями восстановления SSD , которые были созданы специально для разделов HFS+:
- реконструкция каталогов HFS+
- поиск удаленных HFS+ разделов
- извлечение HFS+
Все работает очень быстро, эффективно и приводит Mac OS X в нормальное состояние.
Поддержка всех устройств хранения и девайсов
Вы можете присоединить определенное устройство и восстановить его за несколько минут. Кроме десктопных решений, Disk Drill успешно справляется с iOS (в наличии функция iphone recovery) и, разумеется, Android телефонами, планшетами. К слову, о программе wondershare dr fone мы уже писали.
Бесплатная версия Disk Drill умеет сканировать виртуальные и твердые накопители – включая жесткие диски Macintosh, внешние HDD и SSD, цифровые камеры, Айфоны, Айпэды, Айподы, Андроид-телефоны, usb-флешки, Киндлы и карты памяти.
Disk Drill отлично подходит для освоения начинающим пользователям
Скорее всего, у вас не возникнет вопросов по мере использования приложения disk drill. Достаточно нажать на кнопку восстановления – все операции программа сделает за вас.
По сути, отпадает необходимость часами исследовать функционал программы, в нее встроен пошаговый мастер, который в простой форме проведет вас по необходимым этапам.
Дополнительные программы для оптимизации в составе Disk Drill
В комплект программы входит т. н. дополнительный пакет бесплатных инструментов для диска (Extra Free Disk Tools Disk Drill), заточенный скорее для домашних пользователей, но не профессиональных экспертов. Вы можете оптимизировать Mac OS X и сократить ее размер, найти дубликаты файлов на жестком диске, выполнить резервную копию, проверить состояние ваших SSD и жестких дисков и прочее.
Какие именно инструменты предлагает программа Disk Drill в качестве весомого бонуса? Это несколько бесплатных программ для оптимизации, полезных для комплексного поддержания порядка на компьютере или лэптопе:
- Disk Health – проверка SMART-показателей, а также мониторинг диска. Все это в сумме позволит предотвратить выход диска из строя.
- Программа для оптимизации Mac Cleanup и Duplicate Finder – анализ жесткого диска на Mac OS и поиск на нем мусорных файлов, удаление которых только принесет пользу и освободит пространство на SSD диске
- Recovery Drive – создание загрузочной флешки для последующего восстановления Mac OS X посредством инструментов Disk Drill
- Data Backup – создание зеркальной (байт в байт) копии диска или раздела на SSD для реконструкции данных
Резюме . Таким образом, Disk Drill – еще одна программа для восстановления файлов на SSD и HDD (см. аналоги), позиционирующая себя как универсальное решение как для Mac OS X, так и для Windows. Как уже было отмечено, имеется Pro-версия, работающая без ограничений, в то время как Basic-редакция дает возможность восстановить до 2 Гб файлов.
Как осуществляется процесс форматирования винчестера, съёмных накопителей, карт памяти на компьютере, большинство пользователей отлично понимают. Однако эта же самая задача провоцирует некий ступор, если в руках оказывается MacBook.
Существует алгоритм того, как следует форматировать жесткий диск на MacBook.
Иногда достаточно полезно отформатировать диск, полностью очистив его пространство. А также в момент форматирования можно выполнить дополнительные полезные манипуляции, в частности разбить винчестер на несколько разделов. К тому же при выполнении таких задач можно изменить формат винчестера, что позитивно отображается на работоспособности устройства.
Способы форматирования
Мы предлагаем вам рассмотреть последовательность действий, которые приводят к позитивному результату. Однако перед тем как приступить к процедуре, важно разобраться, какой формат для вас будет предпочтительнее. Для MacBook рекомендуется использовать такой формат, как Mac OS Extended, хотя если очень нужно отформатировать жёсткий диск или съёмный накопитель в другом формате, такая возможность тоже существует. В частности, можно отдать предпочтение и таким форматам, как FAT, NTFS .
Алгоритм форматирования
Откройте первоначально раздел «Программы», затем перейдите в подраздел «Служебные программы». Там вы обнаружите параметр «Дисковая утилита», дважды кликните по ней.

После этого откроется окно, в его левой части будут отображены те диски, которые можно подвергнуть процессу изменения формата. Выберите свой диск, нажав на него один раз. Теперь в основном окне перейдите на вторую вкладку «Стереть». В ней будет также прописана небольшая инструкция, позволяющая вам разобраться, какие действия и в какой последовательности вам нужно выполнять, чтобы форматировать жёсткий диск MacBook Air .

В строке «Формат» укажите тот формат, который для вас является предпочтительным. Для этого кликните по стрелочке, указывающей на открытие имеющегося перечня. Среди открывшегося списка выберите нужный вам параметр. В большинстве случаев всё-таки рекомендуется выбирать Mac OS Extended, поскольку именно этот формат позволяет устройству быстро работать. На второй строке укажите имя вашего диска, который в данный момент вы пожелали форматировать.
Если вы более не преследуете никаких задач, тогда нажимайте по кнопке «Стереть», расположенной в нижней части окна. Процесс запустится автоматически и через несколько минут на вашем устройстве винчестер будет «сиять чистотой».

В отдельных случаях очень важно стереть всю информацию, хранящуюся на вашем Макбуке без возможности её дальнейшего восстановления. Если и перед вами обозначены такие цели, тогда предлагаем вам воспользоваться кнопкой «Параметры безопасности». После нажатия на неё перед вами открываются новые возможности, включая выбор количества повторов удаления контента.
СОВЕТ. Технически вы можете «заставить» систему подвергнуть диск процессу удаления информации до 35 раз. К таким действиям прибегают те пользователи, которые решили продать свой гаджет, поэтому беспокоятся о том, чтобы новый владелец не смог воспользоваться персональной информацией предыдущего владельца.
Немаловажно учесть ещё один технический секрет. В частности, подвергнуть форматированию диск, на котором установлена операционная система на MacBook Air, также можно, но для этого первоначально следует вызвать перезагрузку системы, а в момент очередного её запуска удерживать зажатыми сразу две кнопки: Cmd и R. В этом случае система загрузится в резервном режиме, поэтому позволит форматировать системный диск.
А также вы можете воспользоваться и такой кнопкой, как «Стереть свободное пространство». В этом случае процесс стирания будет распространяться не на весь диск, а только на его незанятую часть.

Деление на разделы
Если же вы желаете не только форматировать диск, но и разбить его на разделы, тогда придётся выполнить немного иные действия. В частности, разбивать диск на несколько отдельных разделов особенно полезно, когда жёсткий диск имеет большой размер. В этом случае можно не только разбить диск, но и каждый раздел форматировать в разных форматах, расширяя возможности для дальнейшего использования девайса.

Чтобы выполнить такие задачи, вам придётся зайти в третью вкладку «Раздел диска». Безусловно, вам потребуется указать желаемый формат каждого раздела, после этого нажать на кнопку «Применить».
Немаловажно понимать, что после завершения процесса форматирования диск будет полностью освобождён от всей информации, включая операционную систему. Соответственно, чтобы обеспечить дальнейшую эксплуатацию лэптопа следует заново установить ОС.