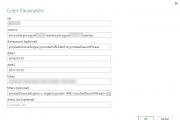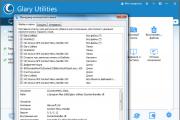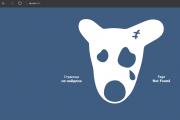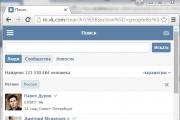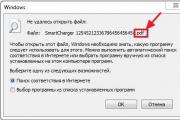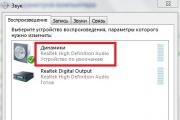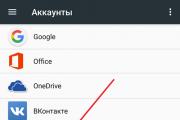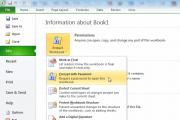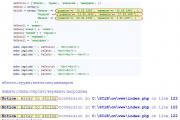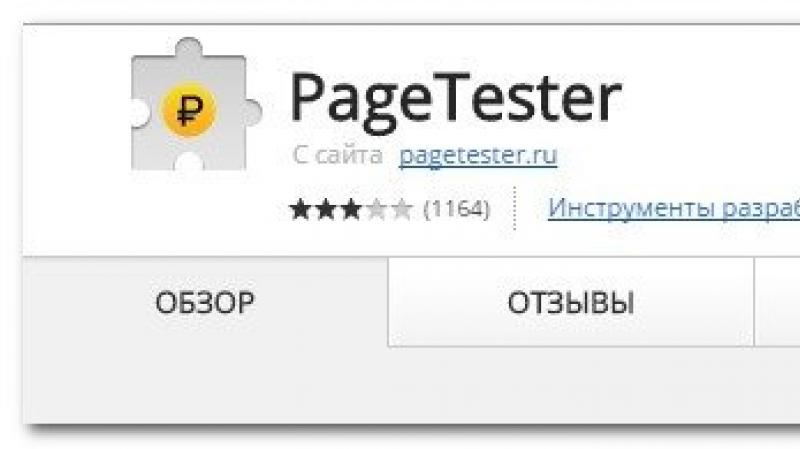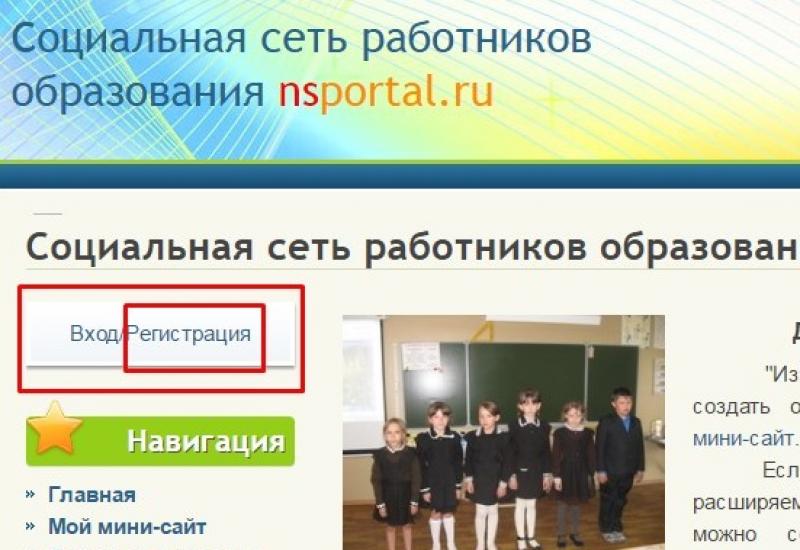Comodo firewall настройка 8 версия. Установка и настройка программ (обзор): брандмауэр (файрволл) Comodo Firewall (окончание). Процесс установки Comodo Firewall
Антивирус с расширенной сетевой защитой Comodo Internet Security любим многими продвинутыми пользователями, но традиционно считается сложным и неудобным в первоначальной настройке. Да и количество оповещений, требующих немедленного решения, значительно превосходит таковое у автоматических пакетов безопасности наподобие Norton Security или Bit Defender. Но если потратить немного времени на первоначальную доводку Comodo, работать с ним смогут и обычные пользователи, не желающие вникать в тонкости работы сетевых протоколов или технологий антивирусной защиты . В этом мы сегодня и попробуем разобраться.
После доводки Comodo работать с ним смогут обычные пользователи
На что обратить внимание при установке
- Поставьте галочку «Я хочу использовать облачный анализ поведения приложений…». Тем самым вы перепоручите принятие рутинных решений о разрешении/запрете многих операций сообществу пользователей. Это несколько снизит уровень безопасности, но сделает работу намного более комфортной.
- Отправлять или нет статистику об использовании приложения, зависит от вашего желания. Но многие пользователи предпочитают обходиться без этого.
- На экране выбора компонентов для установки отметьте галочками пункты «Comodo Antivirus» и «Comodo Firewall». Остальное можно спокойно отключать.
- Обязательно отключите опцию «Если возможно, не показывать оповещения, требующие от пользователя принятия решения по безопасности».
Что следует сделать сразу же после установки
- Обновите антивирусные базы (иконка «Обновление» внизу главного экрана).
- Выберите конфигурацию «InternetSecurity» («Основные настройки» – «Конфигурация»), после чего в нижней всплывающей панели нажмите кнопку «Включить».
- Там же нажмите кнопку «Экспорт» и сохраните настройки в безопасном месте.
- После этого нажмите «Импорт», выберите только что сохранённые настройки и дайте имя вашему собственному варианту. Затем выделите его в списке и нажмите «Включить».Это необходимо для того, чтобы изначальная конфигурация от производителя осталась нетронутой.
После обновлений перезагрузите компьютер
- Отключите малополезный виджет рабочего стола (щелчок правой кнопкой мыши на иконке в трее, пункт «Виджет», снять галочку «Показать»).
- Перегрузите компьютер.
«Настройки безопасности», раздел «Антивирус»
Уровень эвристического анализа оставьте на «Низкий»
- Выбор пункта «Не показывать оповещения» поможет неопытным пользователям быстрее освоиться в настройках программы, но постоянно его лучше не использовать.
- Уровень эвристического анализа оставьте на «Низкий», иначе рискуете утонуть в ворохе сообщений и предупреждений.
- Занесите папку, в которую попадают загружаемые из интернета файлы, рабочий каталог торрент-клиента и раздел с инсталляционными пакетами в исключение. Для этого в нижней всплывающей панели выберите последовательно «Добавить», «Папки», отметьте нужный каталог и нажмите «ОК». Это значительно повысит комфорт работы при активной сетевой жизни.
Отмена нужного каталога повысит комфорт работы
«Настройки безопасности», раздел «Защита+»
- «Настройки HIPS». Рекомендуемый режим работы «Безопасный». Галочку «Создавать правила для безопасных приложений» лучше оставить включённой.
- «Настройки Sandbox». Если вы уверены в безопасности определённых исполняемых файлов, можете занести их в исключение (нажмите строчку «Не виртуализировать доступ к указанным файлам и папкам»). Остальные настройки лучше не трогать.
Уверены в безопасности файлов, внесите их в исключения
- «Viruscope». Полезная и нужная система динамического анализа поведения запущенных программ. Иногда она может работать не совсем корректно, тогда до выяснения причин сбоя её лучше отключить (снять галочку «Использовать Viruscope»).
Полезная система динамического анализа
«Настройки безопасности», раздел «Фаервол», блок «Настройки фаервола»
Этому пункту следует уделить максимальное внимание, так как одна неправильно выставленная опция может привести к серьёзным последствиям.
- Пользовательский набор правил при фильтрации трафика обеспечивает максимальную защиту, но на первоначальном этапе настройки требует повышенного внимания со стороны пользователя. «Безопасный режим» обеспечивает чуть меньший уровень защиты, но выводит гораздо меньше предупреждений.
- Галочка «Создавать правила для безопасных предложений» превратит Comodoв полный автомат, потому, если вы не готовы вдумчиво читать каждое предупреждение, её можно и выставить. Во всех остальных случаях поле следует оставить пустым.
- Активированные расширенные настройки («Включить фильтрацию IPv6 трафика», «Блокировать фрагментарный IP-трафик», «Анализировать протокол» и «Включить защиту от ARP-спуфинга») обеспечивают дополнительную безопасность, но иногда приводят к проблемам. Использовать на свой страх и риск.
Уделите максимум внимания настраиванию этой опции
«Настройки безопасности», раздел «Репутация файлов»
- Блок «Настройки репутации файлов». Здесь лучше довериться настройкам по умолчанию, а если хотите избавиться от части запросов, выставьте галочку «Не показывать оповещения».
Оставьте настройки по умолчанию
Дополнительные настройки
Они не являются необходимыми, потому применять их следует cнекоторой осторожностью, а в случае нестабильной работы вернуть всё в исходное состояние.
Вкладка «HIPS», раздел «Настройка HIPS»:
- Увеличиваем время оповещения до максимума – 999 с.
- Активизация пункта «Адаптировать режим работы при низких ресурсах системы» повышает стабильность, но негативно сказывается на скорости работы программы.
- Пункт «Включить режим усиленной защиты» имеет смысл только для 64-битных ОС.
- Если вы используете программные эмуляторы (Daemontools, VMware, Alcohol), занесите соответствующие каталоги в исключения: пункт «Обнаруживать внедрение shell-кода».
«Настройки безопасности», «Защита+», «Авто-Sandbox»:
Эффективность технологий виртуализации, реализованных в Comodo, достаточно высокая, но из-за высокой ресурсоёмкости на слабых компьютерах возможны проблемы. В этом случае делаем следующее:
- Для всех объектов с репутацией «Неопознанный» выбираем на всплывающей панели пункт «изменить», и в строке «Действие» отмечаем «Блокировать».
Использование торрент-клиента
Для его нормальной работы требуется не только дать исполняемому файлу полный доступ, но и добавить специальное глобальное правило. Выбираем последовательно «Настройки безопасности», «Фаервол», «Глобальные правила», после чего на всплывающей нижней панели кликаем «Добавить» и назначаем политику:
- Действие: «Разрешить», галочка «Регистрировать срабатывание в журнале» должна остаться невыделенной.
- Протокол: следует отметить пункт «TCPили UDP».
- Направление: «Исходящие и Входящие».
- Описание: не важно.
- Вкладка «Порт назначения». Указать число, прописанное в настройках uTorrent.
- Когда всё будет готово, переместить вновь созданное правило на самый верх списка.
Внимание! Если в результате ошибочных действий программаперестала нормально функционировать, выберите «Общие настройки», «Конфигурация», отметьте пункт «COMODO–InternetSecurity» и нажмите «Включить».
Для предотвращения сетевых атак необходимо фильтровать трафик, приходящий из Интернета. В момент совершения сетевой атаки на Вашем компьютере порождается новый процесс, который необходимо быстро выявить и запретить для выполнения. Справиться с этим помогут специальные программы – фаерволы (Firewall). Фаервол (или межсетевой экран) представляет собой средство для фильтрации и контроля сетевого трафика в соответствии с определенными правилами. Таким образом, пользователь может контролировать сетевой трафик по средствам предоставляемых фаерволом сообщений. И в случае необходимости заблокировать подозрительное соединение. Стоит отметить, что фаерволы нередко входят в состав антивирусного программного обеспечения как дополнительное средство защиты ПК, однако, Вы можете установить фаервол и отдельно от антивируса.
Данная статья посвящена описанию бесплатного фаервола COMODO Firewall .
Загрузка фаервола
Скачать COMODO Firewall можно с сайта разработчиков программы по этой ссылке .
Установка и базовая настройка программы
Установка программы происходит достаточно просто. Сначала Вам будет предложено выбрать язык, затем прочтите и примите условия лицензионного соглашения. После этого, если хотите получать новости о продуктах COMODO, можете ввести адрес своей электронной почты. Затем Вы можете выбрать папку, в которую будет установлена программа, после чего необходимо выбрать уровень безопасности фаервола. Мы рекомендуем отнестись к этому пункту внимательно (Рис.1).
Здесь представлено 3 уровня безопасности. Вы можете выбрать любой из них, однако, имейте в виду, что при выборе максимального уровня безопасности (Фаеровол с максимальной Проактивной защитой), COMODO Firewall будет информировать Вас о работе практически любого процесса Вашей системы и предлагать запретить его. Если Вы по неопытности запретите работу нужного процесса, это может обернуться не самыми приятными последствиями, например, запретить работу менеджера мгновенных сообщений и т.д. Так что, если у Вас уже используется штатный антивирус или Вы недостаточно уверены в своих силах, выберите пункт «Только Фаервол ». В данной статье мы остановимся на пункте «Фаервол с оптимальной Проактивной защитой », т.к. он рекомендуется большинству пользователей. Нажмите «Далее ». Затем Вам будет предложено использовать COMODO SecureDNS. Как указано в описании, эта утилита обеспечивает более безопасное и быстрое соединение с интернетом (Рис. 2).

Однако, работа с COMODO SecureDNS в корпоративных сетях или при использовании может привести к проблемам при установке соединения с сетью Интернет, как указано в описании данной утилиты на рисунке. Т.к. в нашем случае используется как раз VPN подключение, то для исключения возможности возникновения проблем при подключении к сети Интернет, мы не будем использовать данную функцию. Нажмите «Далее ». Подготовительный этап установки завершен. Нажмите кнопку «Установить ». Начнется процесс установки COMODO Firewall, после его окончания, нажмите «Готово ». Вы увидите сообщение об окончании установки, нажмите «Завершить ». Для начала работы COMODO Firewall Вам будет предложено перезагрузить компьютер, нажмите «Да ». После перезагрузки компьютера COMODO Firewall начнет работу в , предупреждая Вас о сетевой активности запущенных процессов и приложений. В начале работы COMODO Firewall проинформирует Вас о найденных сетях (Рис.3).

В случае, если Вы работаете внутри корпоративной сети и пользуетесь ресурсами других компьютеров (или предоставляете им свои ресурсы) поставьте галочку напротив пункта «Сделать компьютер полностью доступным для других компьютеров в этой сети ». Если Вы хотите работать автономно от других ПК, не включайте этот пункт. Если Вы не хотите, чтобы COMODO Firewall автоматически определял новые сети, отметьте соответствующий пункт. После этого нажмите «Да ». Как уже отмечалось раньше, COMODO Firewall определяет сетевую активность приложений и выводит соответствующую информацию (Рис.4).

Вы можете разрешить или заблокировать работу приложения. Обратите внимание на IP адрес хоста, а также внимательно прочитайте совет по безопасности и примите решение о блокировании или разрешении работы данного приложения. В данном случае, как указано в совете по безопасности System – безопасное приложение, а IP адрес хоста указывает на то, что компьютер, от которого предлагается принять соединение, находится внутри корпоративной сети, поэтому в данном случае мы можем разрешить работу приложения. По умолчанию COMODO Firewall запоминает выбранное действие для приложения, добавляя его в список разрешенных или блокируемых. Если Вы не хотите, чтобы COMODO Firewall запомнил выбранное действие, снимите галочку с пункта «Запомнить мой выбор ».
Работа с программой
Стоит отметить, что для обеспечения стабильной работы COMODO Firewall не требует дополнительных настроек, так что на этом Вы можете закончить работу с программой, а фаервол продолжит работу в фоновом режиме, уведомляя Вас об обнаруженных сетях и сетевой активности приложений. Однако, Вы можете настроить некоторые параметры фаервола, для этого два раза кликните по значку COMODO Firewall (Рис.5).

Откроется окно «Сводка » (Рис.6).

Здесь Вы можете посмотреть информацию о трафике, заблокированных вторжениях, количестве входящих и исходящий соединений и т.д., а также произвести некоторые настройки фаервола и проактивной защиты. Для этого кликните по пункту «Безопасный » рядом со словом фаервол или защита. Т.к. вся информация представлена на русском языке и подкреплена описаниями мы не будем подробно останавливаться на всех настройках фаервола и проактивной защиты. Для примера рассмотрим только настройки фаервола. Кликните по пункту «Безопасный », откроется окошко «Настройки фаервола » (Рис.7).

Сверху расположены вкладки настроек фаервола. По умолчанию Вы находитесь во вкладке «Общие настройки ». Здесь Вы можете настроить режим работы фаервола. Перемещая ползунок вверх или вниз, Вы изменяете уровень безопасности. Рядом выводится информация о выбранном режиме. Уровень «Блокировать все » запрещает весь трафик с любого сетевого интерфейса, по сути, блокируя все Интернет-соединения, а уровень «Неактивен », наоборот, не защищает Ваш ПК от внешних угроз. По умолчанию включен режим «Безопасный » - это средний уровень безопасности оптимальный в домашних условиях. После выбора режима работы фаервола нажмите «ОК ». Следующая вкладка настроек – «Настройки оповещений » (Рис.8).

В этой вкладке Вы можете задать уровень частоты оповещений и выбрать некоторые дополнительные опции, мы рекомендуем оставить в этом пункте все по умолчанию. Последним пунктом настроек фаервола является вкладка «Расширенные » (Рис. 9).

Если Вы хотите максимально увеличить уровень безопасности компьютера, то можете отметить все представленные пункты, однако, как указано в описании, это может повлиять на производительность системы и дополнительной проверке . Здесь, как в случае с выбором режима фаервола (см. рис.7), важно найти баланс защиты и производительности компьютера. Для домашнего использования можно ограничиться включенной по умолчанию функцией блокирования фрагментированных IP датаграмм. Нажмите «ОК ». Вы также можете изменить настройки проактивной защиты, кликнув по пункту «Безопасный » рядом со словом «Защита » (см. рис.6). По умолчанию разработчиками выставлены оптимальные настройки проактивной защиты, поэтому подробно останавливаться на них мы не будем. Для ознакомления с остальными возможностями COMODO Firewall перейдите на вкладку «Фаервол » (см.рис.6). Откроется окошко (Рис. 10).

Здесь Вы можете посмотреть журнал событий фаервола, активные сетевые подключения, добавить доверенное или заблокированное приложение, определить политики сетевой безопасности, и т.п. Обратите внимание на пункт «Мастер скрытых портов ». С его помощью Вы можете создать новую доверенную сеть, а также контролировать входящие сетевые соединения (рис.11).

Вернитесь к предыдущему рисунку и перейдите на вкладку «Защита » (Рис.12).

Здесь Вы можете посмотреть журнал проактивной защиты, список активных процессов, доверенных и неопознанных файлов, определить политику безопасности компьютера и т.д. Если у Вас есть подозрения, что какая-либо программа может содержать вирус, Вы также можете запустить ее в специальной безопасной среде «Sandbox », для этого воспользуйтесь пунктом «Запустить программу в Sandbox » (Рис.13).

С помощью кнопки «Выбрать » укажите путь к исполняемому файлу программы и выберите тип запуска. Перейдите на вкладку «Дополнительно » (Рис.14).

На этой вкладке Вы можете изменить общие настройки COMODO Firewall, провести диагностику программы, проверить наличие обновлений, прочитать справку и т.д.
В заключение стоит отметить, что для обеспечения максимальной защиты компьютера необходимо использовать комплекс средств обеспечения безопасности, в который входят антивирус, антишпион, фаервол, программы, анализирующие автозагрузку и т.д.
Главное правило, которое нужно при этом обеспечить – выбирать программы таким образом, чтобы они не конфликтовали между собой. Поэтому прежде, чем установить очередное средство обеспечения безопасности, уточните его совместимость с установленным на Вашем компьютере антивирусом и другими подобными программами.
Comodo Personal Firewall предназначен для защиты пользователей ПК под управлением ОС Windows. Он предельно прост в обращении, предоставляет все необходимые возможности и функции. Самое главное что он «летает» даже на самых маломощных компьютерах. Ещё один немаловажный плюс, особенно для начинающих, требует минимального вмешательства со стороны пользователя.
Зачем использовать наш Брандмауэр?
Comodo Firewall Pro представляет новый этап развития в области компьютерной безопасности: запрет блокирования проверенных приложений (DDP). Что такое DDP? Большинство программ в области безопасности, поддерживать список известных вредоносных программ, и используют этот список, чтобы решить, какие файлы и приложения не должны получить доступ к ПК. Проблема здесь очевидна. Что, если в списке вредоносного отсутствует какие-то записи, или не до дату? DDP устраняет эту проблему, чтобы обеспечить полную безопасность. Брандмауэр ссылки список более двух миллионов известных PC-friendly приложений. Если файл, который не находит в Сейф-списоке "стучит" на компьютере в "дверь", Firewall сразу же предупреждает о возможности атаки вредоносного ПО. Все это происходит до того, как вредоносные программы заражают компьютер. Это профилактика основе безопасности, единственный способ сохранить полную безопасность.
Функции Брандмауэра:
- Легко понять информативные оповещения
- Нет сложной конфигурации вопросы-идеальный вариант для начинающих пользователей
- Множество опций конфигурации, пусть технари настроят все так, как им нравится:)
- DDP безопасности, интформативная для пользователя и надежная для ПК
- Быстрая адаптация пользователей к персонализированной защите
- Удобный, привлекательный графический интерфейс
Одним из первых шагов в обеспечении компьютера загрузка и активация качества firewall для отражения вторжений. Только это свободное программное обеспечение firewall имеет доступ к Comodo, огромный список PC-friendly приложений, компонент "запрета по умолчанию"
Comodo Firewall распознаёт более десяти тысяч разнообразных приложений (безопасные, spyware, adware и прочие), что является уникальной функцией, присущей только этому межсетевому экрану.
Основные возможности Comodo Firewall Pro
слежение за компонентами программ;
анализатор поведения программ;
против протоколов;
умные оповещения;
интеграция в Windows Security Center;
защита от критического завершения;
защита во время загрузки компьютера;
автоматическое обновление;
интерфейс отправки отчета об ошибках;
подробный журнал;
монитор соединений;
база данных программ - более 13000 программ с их рисками безопасности.
Описание программы можно найти
Установка Comodo Personal Firewall Pro.
Скачиваем программу на официальном сайте .
Внимание! Обязательно снимите «галочку» с «установить и не ставьте «галочку» «установить COMODO LivePC…».
установка успешно завершена! Перезагрузите компьютер.
Первый запуск.
При перезагрузке компьютера Comodo Firewall автоматически заменит собой штатный брандмауэр от Windows. Если после первого запуска вы не увидите никаких ярлыков на рабочем столе, просто ещё раз перезагрузитесь ещё раз. Программу нужно «научить» какие программы вы разрешаете запускать а какие нет. Если вы неопытный пользователь то я рекомендую «не умничать» а разрешить все(естественно читая рекомендации программы),например:
Поставьте режим «обучение». Для этого кликните правой кнопкой мыши значок брандмауэра на панели (справа внизу экрана) и в меню выберете «режим фаервола», а затем «обучение».
Теперь все ваши действия программа будет запоминать, и после обучения ваши действия уже не будут сопровождаться открытием окон на подтверждение разрешения.
Можно ознакомиться с функциями программы. Для этого кликните 2 раза кнопкой мыши на значке программыю. Разобраться с ней особого труда не представляет, но можно и не вникать. Просто оставьте все настройки без изменений. Ещё раз повторюсь, что программа требует лишь минимального вмешательства пользователя.
Оставьте свой комментарий!
1. Рассмотрим вопрос: “ Как разрешить (запретить) сетевую активность отдельных приложений (групп приложений)”. Для этого переходим во вкладку ”Фаервол” и нажимаем на пункт “Добавить доверенное приложение” ,далее нажимаем “Выбрать” и выбираем вариант добавления доверенного приложения.
Рис.12. Добавление доверенных приложений
2. По аналогии запрещаем сетевую активность отдельных приложений.
3. Добавление, удаление или изменение нужных процессов, из списка заблокированных осуществляется через пункт “Политики сетевой безопасности” .

Рис.13. Добавление, удаление или изменение нужных процессов
4. Во вкладке “Защита” ,впункте“Доверенные файлы” мы можете получить доступ к управлению локальной базой данных файлов исполняемых на нашем компьютере. Сюда сразу был внесен ряд системных файлов, а также будут добавляться те файлы, которые мы сами объявим безопасными.

Рис.14.Доверенные файлы
Comodo Firewall ориентирована на простого, неосведомленного в сетевых настройках пользователя, который не знает и не хочет знать, что такое IP-адреса, порты, протоколы, и т.п.
Программа помогает понять, что происходит при соединении с интернетом той или иной программы, анализируя каждое подозрительное соединение. О том что происходит брандмауэр информирует пользователя с помощью всплывающих окон, в которых относительно простым языком предлагается "решить судьбу" того или иного соединения.
Заключение
Во время производственной практики была рассмотрена программная среда «Comodo Firewall». Сделаны основные выводы. Рассмотрены многие источники литературы. Все поставленные задачи выполнены.
«Comodo Firewall» очень актуальный продукт для нашего времени, так как он отвечает всем требованиям безопасности, является стабильным, удобным в использовании и бесплатным брандмауэром.
Таким образом, можно сделать вывод, что цель производственной практики, заключающаяся в получении практических навыков работы в программной среде «Comodo Firewall», достигнута.
Список использованной литературы
1. Понятия брандмауэров: Реферат.
http://www.coolreferat.com/ Понятие_ брандмауэров
2. Секреты маршрутизаторов для небольших сетей: Статья
http://www.compress.ru/article.aspx?id=12186&iid=468
3. Архитектуры брандмауэров: Статья
http://v-bezopasnosti.ru/publ/%20informacionnaja_bezopasnost/inzhenerno_ tekhnicheskie_sredstva_bezopasnosti/arkhitektury_brandmauehrov/5-1-0-146
4. Показатели защищенности от несанкционированного доступа к информации: Руководящий документ. http://runc.tu-bryansk.ru/fstek10.html
5. Проактивная Проблемы безопасности: Проект.
http://www.matousec.com/projects/proactive-security-challenge/results.php
Доброго времени суток дорогие читатели, читатели, почитатели и прочие личности.
Уже давно не секрет, что любой современный человек не может обойтись без компьютера и . Всемирная сеть стала неотъемлемой частью жизни большинства из нас, ибо это кладезь информации, способ (или средство) и многое другое.
Компьютер же является тем инструментом, при помощи которого мы получаем доступ во всемирную паутину. Поэтому у каждого возникает естественное желание защитить своего железного друга от опасностей, которые она таит за собой.
Одним из таких средств и является Comodo Firewall Free – программа, которая поможет нам защитить свой компьютер от разной компьютерной заразы, которой немало в Интернете.
Вопросы в стиле «Что такое фаерволл и для чего он нужен» уже рассматривались ранее на сайте в статьях: " ", " , и прочих прочих прочих, т.е, если Вам необходима именно теория о том, что это за штука такая фаерволл (который так ловко обходят в фильмах), то стоит начать с них (как минимум с первых двух).
Эта же статья целиком и полностью будет посвящена отдельному продукту – Comodo Firewall. Данная программа является бесплатной, причем многие небезосновательно считают её номером один среди подобных продуктов. При этом рассматриваемый продукт справляется со своими задачами не хуже большинства платных аналогов других производителей программного обеспечения. При этом немаловажно, что есть отличная русскоязычная версия этого фаервола.
Давайте посмотрим, что он умеет, установим, настроим и всё такое прочее.
Загрузка и установка Comodo Firewall
Установка Comodo Firewall не таит в себе никаких особых сложностей, но все-таки в ней есть некоторые нюансы, которые стоит учесть. О них мы и поговорим в первой части этой статьи.
Скачать сие чудо программисткой мысли можно с сайта разработчика , нажав в соответствующую кнопочку:
После загрузки запускаем ранее скачанный файл, чтобы начать процесс установки, который, впрочем, начнется с распаковки необходимых установщику файлов:

После этого Comodo Firewall предложит Вам выбрать язык установки. Выберите тот, что Вам ближе всего (в нашем случае русский):

Далее необходимо будет снять галочки "Я хочу использовать облачный анализ поведения приложений, передавая неопознанные программы в COMODO ", а так же "Анонимно оправлять в COMODO данные об использовании приложения для внесения изменений, улучшающих работу программы ", ибо в них нет никакой необходимости, как и в подписке по электронной почте.
Впрочем, если Вы считаете, что они Вам необходимы, то можете и оставить. Далее полезно было бы нажать на кнопку "Настроить установку ", а не сразу тыркать в кнопку "Вперёд ". Эта самая кнопка позволит нам настроить элементы для установки (точнее говоря компоненты) Firewall "а:
Каждый элемент имеет своё описание по которому Вы можете сделать выбор самостоятельно, но мы рекомендуем снять галочку с "Установить COMODO GeekBuddy ", который позволяет получать некую удаленную поддержку и другие хвосты и устанавливать только саму часть с фаерволлом.
Конфигурация установки
Если Вы не очень сильно разбираетесь в работе с фаерволлами, то здесь галочку, возможно, как раз стоит оставить. Это позволит Вам избежать излишней настройки и уведомлений, но при этом часть решений Comodo Firewall будет принимать за Вас на основе статистики (например, разрешать соединения для известных нормальных приложений, - вроде , - и запрещать известным вредоносным или подозрительным).
Ну и последняя вкладка позволяет выбрать пункт расположения файлов установки фаерволла. Можете, традиционно, оставить по умолчанию, или указать свой. Далее жмём в кнопку "Назад " и возвращаемся к прошлому шагу, где снимали первые галочки и жали в кнопку "Настроить установка ", где, в свою очередь, жмём "Вперёд ".
Далее продолжим бороться с галочками, ибо нам предложат установить элементы Яндекса , сделать Яндекс главным и вообще всё такое-остальное. Традиционно, снимаем все галочки, если конечно Вам Яндекс не необходим, и жамкаем в кнопку "Согласен. Установить ".
После этого начнется процесс получения бесплатной лицензии и установки COMODO Firewall .
Окончания процесса, собственно, останется дождаться, после чего фаерволл запустится и начнет экстренно вопить и требовать внимания, перезагрузки и прочего, причем делать это сразу в нескольких окнах:


Что ж, придется поддаться на уступки и разрешить перезагрузку (предварительно закрыв всё необходимое и сохранив процесс работы), иначе работать фаерволл нормально не будет, да и Вам, в общем-то, не даст.
После перезагрузки займемся использованием и дальнейшей настройкой.
Первичный запуск и настройка
После установки, скорее всего, Вы увидите сразу малое (побочное) окно программы, уведомление о том как Вас защищает Comodo и автоматически открывшийся сайт разработчика. Если всё прошло удачно, то выглядеть всё будет как-то вот так:

Галочку "Больше не показывать это окно " можете поставить сразу, благо необходимости в нём, кроме самообразования, нет никакого:
Так же, скорее всего, Вы сразу получите уведомление о сети в которой находитесь с набором пунктов, от выбора одного из которых, будет зависеть некий уровень и внутренних настроек:
Выбор стоит делать с умом, а точнее говоря, честно сознаваться от того, где Вы находитесь. Либо, если у Вас есть некоторые опасения и Вы беспокоитесь за уровень конфиденциальности, то выбирайте третий пункт, т.е "Я нахожусь в общественном месте ", как наиболее мощный, с точки зрения защиты.
Обработка запросов Comodo Firewall
Второй тип уведомлений будет про попытки разного рода программами соединений с чем-либо или кем-либо, а так же о выполнении чего-либо зачем-либо. Выглядит примерно так:
Логика обработки таких запросов проста: если Вы знаете, что за программа (например, браузер) пытается соединится с чем-то или выполнить что-то, то разрешаете выполнение действия, если же Вы вообще не в курсе, что за чушь происходит (даже после того как воспользовались поиском в интернете и тп), то есть смысл блокировать или обрабатывать по одному из правил применения.

Далее есть смысл зайти в главное окно программы. Сделать это можно, используя малое окошко (правая кнопка мышки - "Открыть ") или значок в трее (последний может меняться, отображая трафик или логотип фаерволла):

Главное окно программы выглядит вполне наглядно, в меру лаконично, и, собственно, содержит большую часть необходимой информации. Возможно, что начать есть смысл с процесса обновления, хотя, если Вы устанавливали программу с сайта разработчика, то версия должна быть последней изначально:
Кнопки все типовые и каждая отвечает за соответствующий функционал. Например кнопка "Сканирование " позволит, собственно, просканировать компьютер на предмет угроз и выдаст подробный список-отчет о том, что за файлы живут в системе и стоит ли им доверять:
Про обновления мы с Вами уже говорили, поэтому лишний делать не будем, благо обновление отвечает за обновление и ничего сложного в нём нет.
Изолированная среда и больше деталей
Кнопка с виртуальным рабочем столом позволит запустить изолированную среду, в которой можно ходить по опасным местам.
По логике и принципу работы напоминает такой себе на основе Windows-функционала, а так же крайне похоже на песочницу (вроде ) в развернутом, умеренно взрослом, её виде. Крайне полезная штука, рекомендуем для параноиков.

Между рабочими столами можно будет переключаться соответствующей кнопочкой, быстро и достаточно безболезненно, что удобно. Кстати установка всего вышезаявленного (Silverlight и Comodo Dragon ) не является необходимым функционалом для полноценной работы, но рекомендованным как таковым.

Вкладка с карантином отвечает за карантин, онлайн поддержка за онлайн-поддержку. В общем-то ничего необычного и на них мы останавливать не будем. Кнопочка в левом верхнем углу позволяет увидеть подробную сводку происходящего:
Т.е увидеть число входящих-исходящих соединений, процессы блокировки, включить или выключить всякие Авто-Sandbo x, HIPS и Viruscope , а так уже управлять тем, что уже наблокировано, изолировано и прочее.
Нажатие на ссылку фаерволла, например позволит нам открыть вкладку с настройками и соответствующей подвкладкой, но здесь же мы можем управлять всеми ми вообще, перейдя туда, куда нам необходимо (например "Общие настройки " - "Интерфейс "). Давайте кратенько пройдемся и по ним.
Углубленная настройка и использование
Вкладка с интерфейсом отвечает, как ни странно, за интерфейс. По желанию Вы можете настроить тему, опять же, язык и другие хвосты. Рекомендуется отключить тут многострадальный звук, приветствия, разного рода извещения и прочий раздражающий функционал:
Вкладка с обновлениями отвечает за частоту обновлений, а журнала, за, что логично, размер журнала, его пересоздание и прочее. Это всё логично, просто и элементарно настраивается, благо на русском языке, думаю, что разберетесь.

На вкладке с конфигурацией можно включить или выключить какую-либо из готовых конфигураций. Это очень и очень удобно, причем при переключении позволяет сохранить уже существующую и измененную конфигурацию, т.е можно менять уровень безопасности, в зависимости от обстоятельств. Правда переключение требует перезагрузки, что, в общем-то, логично.

Hips и песочница в Comodo Firewall
В защите обитают упомянутые выше HIPS (проактивная система предотвращения вторжений), Sandbox (песочница, которая отвечает за виртуализацию и защиту на основе неё) и VirusScope (система, позволяющая проводить динамический анализ запущенных процессов и вести запись их активности).
Для HIPS "а хорошо бы включить подробные пояснения (если не разбираетесь), настроить время показа оповещений и, оптимально было бы, поставить галочку "Адаптировать режим работы при низких ресурсах системы ", чтобы оно не так кушало производительности. В принципе можно было бы включить режим усиленной защиты, но он уж очень параноидален и прожорлив.
В настройках Sandbox можно снять первую галочку, если у Вас нет в этом необходимости, а так же, хорошо бы защитить рабочий стол паролем. Но куда важнее тут наличие автоматического Sandbox "а на основе заданной политики:
Это на порядок повышает безопасность, при условии, что Вы понимаете как работает Sandbox вообще, а так же отдаете себе отчет, что оно жует ресурсы. Если нет, то рекомендуется прочитать хотя бы .
В Viruscope есть смысл отключить показ оповещений, при условии, что Вы доверяете автоматике. В общем-то логика её работы вполне адекватна, но требует переодического контроля и проверки происходящего в случае, если что-то работать у Вас перестало.
На вкладке с фаерволла хорошо бы снизить уровень частоты оповещений, включить фильтрацию IPv6 -трафика, защиту от ARP -спуфинга и создание правил для безопасных приложений.
На подвкладках можно задать и отрегулировать правила для приложений, а так же отредактировать те, что Вы создали уже, нажимая в кнопки блокировать/разрешить на соответствующие запросы фаерволла выше.
Здесь же можно сделать наборы правил и даже активировать контент-фильтр, заблокировав и или разрешив определенные сайты и категории (создаются самостоятельно). При должном подходе можно собрать такой себе родительский контроль.

На этом с настройкой можно закончить. Что еще касается использования, то есть смысл начать с режима обучения (включается возле строки фаерволл в расширенном представлении главного окна программы), в последствии переключившись на пользовательский набор или, если лень настраивать и обучать, то безопасный режим.
В двух словах пожалуй, как-то оно вот так. Более тонкую настройку и использовать мы здесь описывать не будем, т.к часть никакой статьи тогда не хватит, к тому же часть логики уже описана в соответствующих материалах по другим фаерволлам (см.начало статьи), и .
Так что, собственно, давайте перейдем к послесловию.
Послесловие
Вот и подошел к концу этот героический эпос об отважной борьбе доблестного фаервола против превосходящей числом армии компьютерных вредителей. При вашем умелом контроле, это борьба всегда будет заканчиваться победой сил добра;)
На этом прощаюсь с вами. Пусть вирусы и другие зловреды обходят вас стороной! Как и всегда, если есть какие-то вопросы, дополнения, благодарности и тп, то добро пожаловать в комментарии к этой статье.
Особенно это касается дополнений, т.к наверняка тем, кто сидит на Comodo Firewall плотно и давно, собственно, есть что сказать умного и по делу.