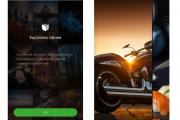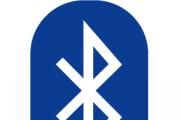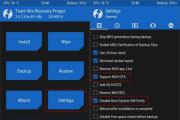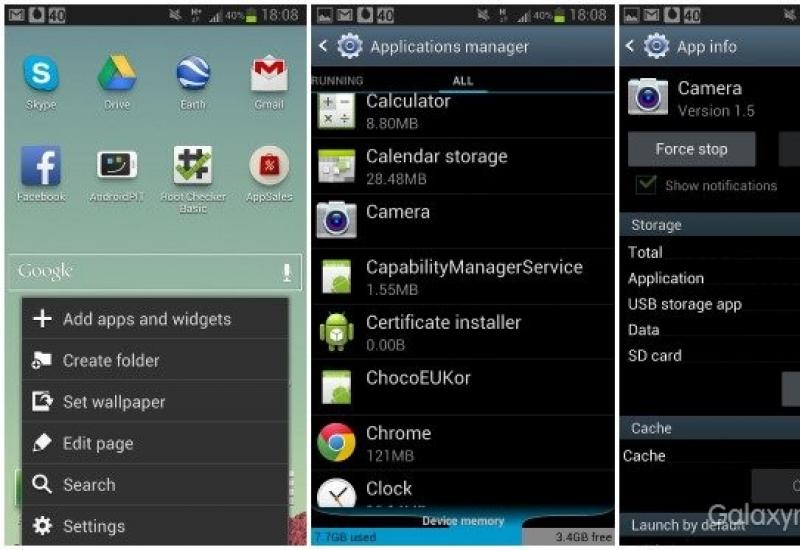Как к маршрутизатору подключить любой модем. Подключение периферии к usb на wifi роутере. Создание подключения на компьютере
Заметил, что в комментариях к разным статьям на сайте, задают вопросы по подключению Wi-Fi роутеров к обычным ADSL модемам. У многих возникают проблемы при настройке такого подключения. Но, там нет ничего сложно. В этой статье мы рассмотрим схему подключения и настройку связки ADSL модем + маршрутизатор. Соединять будем обычным сетевым кабелем. Который можно , купить, или взять тот, что идет в комплекте с роутером/модемом.
Зачем вообще соединять два похожих устройства? Если у вас ADSL интернет, то понятное дело, что стоит модем. Много модемов, не имеют возможности раздавать Wi-Fi, а Wi-Fi нам нужен, без него сейчас сложно 🙂
Так вот, есть два варианта:
- Купить новый ADSL модем, который имеет возможность раздачи интернета по беспроводной технологии. Таких устройств сейчас на рынке полно. Если не хотите заворачиваться с выбором, то позвоните (или сходите) к своему интернет-провайдеру, и он вам посоветует определенную модель и производителя. Или предложит свое устройство. У многих провайдеров есть сетевое оборудование, которое они как бы рекомендуют использовать.
- И второй вариант (о котором и будет эта статья) . Можно купить обычный Wi-Fi роутер, любой, и подключить его по сетевому кабелю к модему. Модем точно имеет сетевые выходы (LAN) . Роутер будет просто брать интернет от модема и раздавать его по воздуху.
Как видите, все очень просто. Нам понадобится сам модем (который уже должен быть настроен и раздавать интернет) , сетевой кабель (который есть в комплекте с роутером) , и сам Wi-Fi роутер. Сейчас мы все это будем соединять и настраивать.
Кстати, у нас уже есть похожая статья по . Можете посмотреть.
Подключаем маршрутизатор к ADSL модему
Перед соединением, обязательно сделайте на Wi-Fi роутере. Даже, если он новый, с магазина.
Дальше, берем сетевой кабель. Один конец подключаем на модеме в LAN разъем (он как правило подписан, и выделен желтым цветом) . На вашем модеме может быть несколько LAN разъемов. Можете подключать в любой.
 Второй конец подключаем на роутере в синий WAN разъем
. Смотрите внимательно.
Второй конец подключаем на роутере в синий WAN разъем
. Смотрите внимательно.
 Вот собственно и вся схема подключения. Если вы сделали сброс настроек на роутере, и ваш модем раздает IP автоматически, то роутере уже должен раздавать интернет по Wi-Fi. А по кабелю, к маршрутизатору, вы можете подключить устройства, которые у вас были подключены к модему. Вот на всякий случай инструкция .
Вот собственно и вся схема подключения. Если вы сделали сброс настроек на роутере, и ваш модем раздает IP автоматически, то роутере уже должен раздавать интернет по Wi-Fi. А по кабелю, к маршрутизатору, вы можете подключить устройства, которые у вас были подключены к модему. Вот на всякий случай инструкция .
Настройкам маршрутизатора
Если автоматически не заработало, то давайте проверим настройки. Настраивать будем только роутер, модем не трогаем. Но, модем у вас должен быть настроен, и через него интернет должен работать.
Нужно проверить, установлено ли в настройках маршрутизатора автоматическое получение IP адреса. При условии, что модем раздает IP автоматически.
Зайдите в настройки роутера. Если не знаете как, то .
Перейдите на вкладку WAN . В зависимости от фирмы и модели, эта вкладка может называться по-разному. Интернет, сеть и т. д.
И посмотрите, что бы в поле WAN Connection Type (Тип WAN соединения) было установлено Dynamic IP (Динамический IP-адрес) . Установите и сохраните настройки. Это на примере TP-Link.

Перезагрузите модем и маршрутизатор.
Все должно работать. Если не работает, то описывайте проблему в комментариях к этой статье, будем разбираться вместе.
Всего хорошего!
Ещё на сайте:
Как соединить ADSL модем с Wi-Fi роутером сетевым кабелем? Схема подключения и настройка обновлено: Август 19, 2014 автором: admin
Перед тем, как подключить adsl модем к wifi роутеру, следует удостовериться в том, что модем корректно настроен, и способен обеспечивать стабильное интернет-подключение.
Кроем того, вам понадобится перекрёстный кабель типа «витая пара». Такой шнур входит в состав поставки большинства .
Он имеет небольшую длину и заканчивается с обоих концов штекером RJ-45, напоминающим телефонный коннектор.
Если у вас не оказалось кабеля - его можно легко приобрести в компьютерном магазине. Специалисты такой шнур часто называют «патч-корд». Для обеспечения помехозащищенности (которая способствует ) следует выбирать кабель как можно меньшей длины (0.5-1 м). Цена патч-корда составляет 100-200 рублей.
Итак, для подключения wifi роутера через adsl модем ростелеком вам понадобится непосредственно ADSL модем, Wi-Fi маршрутизатор и соединительный патч-корд.
О настройке классического adsl модема/ wifi роутера ростелеком подробно расписано в статьях и .
Если у вас возникли трудности при настройке adsl модема, вы всегда можете задать нам вопрос в комментариях к данной статье или с помощью специального сервиса .
Как подключить adsl модем к wifi роутеру?
Здесь же мы подробно остановимся на том, как подключить wifi роутер через adsl модем.

- 1. Подключите любой конец шнура к разъёму ADSL модема, обозначенному как «LAN». Если таких разъёмов несколько (LAN1, LAN2, …), то можно воспользоваться любым из них. На некоторых моделях данный порт обозначается «Ethernet» - это альтернативное название разъема под коннектор RJ-45;
- 2. Другой штекер патч-корда поместите в гнездо «WAN» Wi-Fiроутера (которое также может быть обозначено как «Internet»);
- 3. Интернет-кабель провайдера подключите к разъёму «DSL» вашего модема. Встречаются также следующие обозначения: «ADSL», «Line». Стандартная схема подключения ADSL-модема представлена на рисунке:

- 4. Убедитесь, что оба устройства подключены к электросети и находятся во включенном состоянии.
Как настроить wifi роутер через adsl модем?
Чтобы сконфигурировать Wi-Fi роутер для подключения к ADSL модему:

Также может понадобиться указать -адрес провайдера и настроить MAC-адрес роутера. Необходимость настройки данных параметров уточняйте в службе поддержки провайдера
- 4. Сохраните настройкироутера - при корректно введенных данных связка adsl модем/wifi роутер ростелеком должна работать исправно. О корректной настройке параметров локальной сети на стационарном компьютере читайте в статьях и , а тонкости подключения в WiFi мобильных устройств рассмотрены в статьях и .
Подключение wifi роутера через adsl модем ростелеком: возможные проблемы
Если при подключении adsl модема к wifi роутеру возникла ошибка, в первую очередь нужно проверить следующие моменты:

В некоторых случаях можно столкнуться с необходимостью решить задачу - как подключить роутер через модем, для последующего распределения доступа в интернет среди компьютеров, например в маленьком офисе или дома. Обычно такой модем, который расшифровывается, как "модулятор-демодулятор", является преобразователем данных, для передачи на большие расстояния.
На данный момент распространены 3 типа модемов:
Мобильной связи (3G и аналоги);
- кабельный (для кабельного телевидения);
- ADSL-модем (для телефонных линий).
Модемы ограничены функционально и для большего удобства пользования интернетом им не хватает некоторых функций. Добавляет эти возможности связка модем+роутер, о её настройке эта статья.
Прежде всего, необходимо определиться с типом модема, для примера возьмём аппарат подключения через сеть кабельного телевидения.
Вторая задача - определить, каким интерфейсом модем подключается "внутрь сети", возможные варианты - , или Ethernet, подходящий к любой сетевой карте.
Третий шаг - подбор роутера, состоит в том, что необходимо выбрать устройство, имеющее "внешний" интерфейс, соответствующий Вашему модему, модуль Wi-Fi и сетевые разъёмы.
Все устройства должны иметь в комплектации инструкцию по подключению, и вам необходимы от неё три вещи:
Картинка схемы подключения;
- IP-адрес устройства;
- имя пользователя и пароль администратора.
Наличие инструкций обязательно проверяйте при покупке! Модем подключается телевизионным кабелем к так называемому "тройнику", кабельной линии, а разъём Ethernet соединяется соответствующим кабелем с роутером в разъём "INTERNET". Будьте внимательны при подключении, у Вас этот разъём может называться "WAN". Модем с разъёмом USB вставляется в соответствующий порт роутера. Далее необходимо с любого устройства, подключённого кабелем к роутеру, войти в настройки сетевой карты компьютера, включить получение IP-адреса в авторежиме и перезагрузить компьютер.
Обычно IP-адрес роутера выглядит так: http://192.168.0.1 или http://192.168.1.1. Этот адрес Вам необходимо ввести в адресной строке браузера и нажать на клавиатуре "ENTER".
Используйте для настройки любой браузер, кроме Opera, он часто выдаёт ошибки при настройке оборудования.
После ввода адреса отобразится страничка ввода имени пользователя и пароля для доступа к настройкам. Эти данные должны быть указаны в инструкции. Зачастую они таковы:
Имя пользователя: admin
Пароль: admin
Иногда пароль вводить не нужно, вместо этого нажимаете Enter и входите в меню управления. Далее первая задача соединить модем и роутер. Для этого по инструкцию к модему найдите его IP-адрес. Здесь важно обратить внимание вот на что. Если IP-адрес у модема совпадает с IP-адресом по которому Вы подключились к роутеру, то придётся сначала перенастроить роутер. Для этого ищем в меню настроек страничку управления локальной сетью (LOCAL). Если IP-адрес модема окажется таким же, как и у роутера: 192.168.1.1 , то необходимо выставить на роутере значения для локальной сети: 192.168.2.1 (предпоследняя, из разделённых точками цифр, не должна совпадать с такой же у модема и находиться в диапазоне от 1 до 255).
Далее необходимо согласовать ВНЕШНИЙ IP-адрес роутера с модемом и выставить параметры соединения с Интернет. Если IP-адрес модема был 192.168.1.1 , то для роутера мы выберем СТАТИЧНЫЙ IP адрес (Static IP) и выставим его, изменив последнюю цифру в комбинации, в данном случае он должен быть примерно таким: 192.168.1.2 , последняя цифра от 2 до 255, но не 1.
Остаётся настроить подключение к Интернету. Связку логин/пароль будет контролировать роутер, а данные указаны в договоре с провайдером. Чаще всего необходимо выбрать из возможных типов подключения "PPTP" (возможны ещё L2TP или PPPoE, прочие менее распространены), далее вводите имеющиеся данные из договора, сохраняйте настройки роутера и... всё!
Если провайдер не использует нестандартных настроек, то Ваша домашняя сеть уже подключена к Интернету. Если же что-либо не получается, помните, что любой провайдер через службу поддержки обязан дать подсказку, в каком из вышеприведённых шагов Вы допустили ошибку.
Лето — скоро отпуск, дача… Пора уже сейчас задуматься над тем, как остаться на природе и в то же время быть в онлайне. Самым простым вариантом для получения мобильного доступа к интернету за городом является подключение к ноутбуку 3G модема от сотового оператора. Давайте разберемся, как как настроить 3G модем на компьютере.
Как подключить 3G модем Мегафон к ноутбуку?
Итак, когда вы выбрали себе провайдера и устройство, осталось дело за малым — приобрести, зарегистрировать, установить драйвера и программный софт, и, наконец, подключить 3g модем через usb к компьютеру.
Прежде всего, зарегистрируйте сим-карту у операторов сотовой связи. Как правило, карта предоставляется при покупке устройства. Вам просто нужно иметь с собой паспорт, так как все данные привязываются к учетной записи в системе. Чтобы симка не была заблокирована через несколько дней, Вам нужно произвести определенную идентификацию данных посредством внесения копии ваших данных в общую базу данных.
Вставьте модем в любой USB порт на ноутбуке — я для примера выбрал 3G модем Мегафон. Если до этого данное гнездо было занято другим устройством, советую вам перезагрузить компьютер, чтобы не возникло ошибок. Система автоматически определит новое устройство. Как только оно будет распознано, на экране появится новое окно, в котором будет оповещение об установке специального программного обеспечения. После инсталляции интернет на ноутбуке или ПК заработает.
Как настроить 3G модем на компьютере?
Меня часто спрашивают, как настроить 3G модем, но по факту, как видите, ничего делать то и не нужно. В том случае, если автоматически программа настройки 3G модема не запустилась сама, то после того, как вставили устройство в разъем USB, заходим в «Пуск > Компьютер», запускаем «Autorun.Exe» и в открывашемся окне нажимаем кнопку «Подключить»:


Как только система завершит распаковку программы, появится окно, в котором нажмите кнопку «Завершить». Далее просто перезагрузите компьютер, чтобы все изменения пришли в силу. Также советую вам никогда не вытаскивать 3G модем из USB-порта, чтобы система заново не обнаруживала новое устройство. Для того, чтобы сигнал можно было принимать в разных местах, можно использовать специальные удлинители — о них поговорим в статье про увеличение дальности сигнала. Они бывают от одного до десяти метров длиной и имеются практически в любом компьютерном магазине.
Здравствуйте! В продолжение прошлых статей, в этот раз я решил рассказать как расшарить Интернет через роутер с Wi-Fi. Итак, не много предистории…
Недавно мне с женой, пришлось не много сменить место привычной дислакации и переехать на время на другую квартиру. И так как там не было доступа в Интернет, спасаться пришлось USB модемом от Билайн. Жена возмущалась, так как доступ в этом случае был только у меня. Решил подумать, как раздавать доступ с 3G-флешки на несколько компьтером, и желательно через Wi-Fi.
Достал из закрамов свой роутер DIR-300, предварительно перепрошитый неофициальной прошивкой DD-WRT, и занялся настройкой общего доступа в Интернет. Проблемы начались почти сразу. Билайновская флешка, никак не хотела работать, через мной созданное вручную Dial-Up соединение. Итак, далее поясню всё по пунктам:
- Подключаем USB модем к компьютеру. Если у нас модем от «Билайн», то запускаем программу «Билайн Интернет Дома». Если «МТС», то «МТС Коннект» и т.п. И проверяем, работает ли Интернет из самой программы.
- Открываем в панели управления вкладку «Телефон и модем» или открывает диспечер устройств, находим наш модем и открываем его свойства. В свойствах модема выбираем вкладку «Диагностика» и далее «Опросить модем»(при отключеном Интернете), если всё Ок и модем отвечает, переходим к следующему пункту.
- Открываем вкладку «Дополнительные параметры связи», вбиваем строку инициализации модема. Для «Билайн» - это будет «AT+CGDCONT=1,”IP”,”home.beeline.ru”». У разных операторов, строка «home.beeline.ru», будет разная. Подсмотреть её можно в профилях самого модема.
- Далее заходим в «Сетевые подключения» и создаём новое подключение. Открываем «Создание нового подключения», далее «Подключить к Интернету», далее «Установить подключение вручную», затем «Через обычный модем», далее вводим имя подключения, например, как у меня «GPRS_Internet». Далее вводим номер телефона для соединения. Скорее всего это будет номер «*99#», но более точно его можно снова подсмотреть в профилях программы вашего USB модема. Далее вводим имя пользователя и пароля, для «Билайн» - это это будет:
Имя пользователя: beeline
Пароль: beelineДля остальных операторов и модемов, снова лезем в профиль программы.
- Итак, соединение у нас создано, пробуем подключится. Внимание! Для «Билайн», а возможно также, для некоторых других операторов, во время подключения мы не выходим их программы поставляемой с флешкой. Эта программа зачем то закрывает порт после отключения от Интернет. Если подключение, через созданное нами соединения прошло хорошо, то двигаемся дальше.
- Открываем свойства нашего созданного соединения, вкладка «Дополнительно». Ставим галочку «Разрешить другим пользователям сети использовать подключение к Интернету данного компьютера». Устанавливаем для нашей сетевой карточки адрес «192.168.0.2» и маску подсети «255.255.255.0».
- Подключаем роутер через LAN порт к сетевой карте компьютера и пытаем подключится с помощью браузера на http://192.168.0.1, если не получается, меняем ip-адрес в настройках сетевой карточки на «192.168.1.2» и пытаем подключится соответственно к http://192.168.1.1. Хотя, я думаю вы и сами в курсе, как попасть в настройки вашего роутера.:)
- В настройках роутера, WAN или «Интернет соединение» устанавливаем следующие настройки:
Тип соединения: Статический IP
IP адрес WAN: 192.168.0.2
Маска подсети: 255.255.255.0
IP адрес LAN: 192.168.1.1
Маска подсети: 255.255.255.0
Шлюз: 192.168.0.1
DNS сервер: 192.168.0.1
DHCP сервер: включен
Режим работы: Шлюз - Настраиваем беспроводную сеть. Для этого переходим на вкладку «Беспроводные сети» или «WLAN». Вписываем имя нашей беспроводной сети(SSID), например, имя «Inet-wifi». Устанавливаем тип фишрования WPA2 и удобный Вам ключ сети. Сохраняем настройки, перезагружаем роутер.
- Переключаем кабель с LAN порта, на WAN порт роутера. И устанавливаем ip- адрес LAN сетевой карточки компьютера в «192.168.0.1» и маску подсети в «255.255.255.0».
- Включаем второй компьютер и путаемся подключиться к Вашей точке Wi-Fi.
По идее всё должно работать:). Если возникнут какие-то проблемы, спрашивайте в Ваших комментариях. Всем обязательно отвечу.