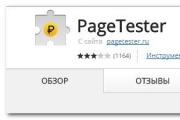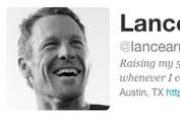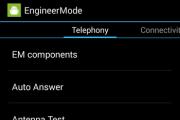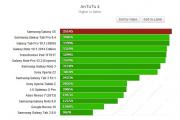Как назначить профиль в фотошопе. Общие сведения о цветовых режимах Photoshop. Режим «Индексированные цвета»
В этой статье мы поговорим о каналах CMYK в Фотошопе. Для чего они нужны и как с ними работать? Чем они отличаются от каналов RGB? В прошлой статье мы выяснили, что RGB каналы отражают работу цветовой модели RGB в Фотошопе. Каналы для CMYК выполняю такую же задачу, но в ином цветовом пространстве. О том, что это за пространство, как эффективно работать с каналами CMYK и делать цветокоррекцию для печати вы узнаете из этой статьи.
На мой взгляд мне удалось создать наиболее понятную и простую статью, которая наглядно демонстрирует принципы работы с каналами CMYK и основы CMYK цветокоррекции.
- Часть 1:
Цветовая модель CMYK
О цветовой модели CMYК, сказано много даже на Хронофаг.ру. Поэтому я надеюсь, что с теорией цветовой модели CMYК все знакомы. Эта статья более практического плана. В отличии от RGB, CMYK отображает цвета на экране в таком виде, в котором их можно будет распечатать в типографии. Работа в CMYK - неотъемлемый атрибут дизайнера печати. Поэтому каждому начинающему дизайнеру особенно важно понять принципы его работы.
В основе работы цветового пространства CMYK лежат принципы смешивания красок при печати. Если в RGB каналы вычитают цветовую информацию, то в CMYK каналы прибавляют цветовую информацию. При максимальном значении каналов RGB (R 255 G 255 B 255) мы получаем белый цвет (эффект призмы). В CMYK все наоборот, чем больше информации на канале тем темнее краска. В RGB - нулевые значения - черный цвет. Что логично, нет информации о свете, значит и света нет. В CMYK наоборот - нулевые значения каналов (C 0 M 0 Y0 K 0), значит цвет белый, раз нет никакой краски.

Принципы природы лежат в обоих цветовых моделях. Принципы излучения света RGB и принципы поглощения света CMYK. Одна беда. Не удалось современной типографии отобразить исключительно (голубой, пурпурной и желтой краской). И даже если бы удалось, тратить по три слоя 100% краски для извлечения цвета не рационально и дорого, учитывая что большая часть полиграфии - черный текст. Поэтому в CMYK присутствует дополнительный четвертый канал K (черный). Впрочем, подробнее об особенностях цветовой модели CMYK вы можете прочитать отдельно.
Принципы взаимодействия CMYK каналов
Лучше теории только практика. Панель каналов вы найдете в Windows > Channel (Окно > Каналы). можно через Image > Mode > СMYK (Изображение > Режим > CMYK)
Понять как в CMYK каналах конструируется изображение очень просто. Ведь каждый из нас рисовал в детстве красками, смешивая различные оттенки между собой. И уж точно большинство из нас знает, что смешав красный пигмент с желтым, получается оранжевый. При смешивании синего и желтого, выходит зеленый. Именно поэтому так просто понять принципы работы CMYK, ведь опыт рисования красками был у всех.

CMYK каналы работают точно так же. Только если в палитре гуашь мы имели 10 и более пигментов краски, в CMYK всего четыре. Голубая (Cyan), пурпурная (Magenta), желтая (Yellow) и дополнительная черная. Черную краску в идеале стоит использовать лишь в тех областях, где трем краскам CMY не хватает мощности до насыщенного черного цвета. Поэтому черный канал в CMYK - контрастный.
Более того, вы можете легко имитировать каналы CMYK, создав свое собственное изображение при помощи масок. В этой статье мы проделаем такой фокус. Но для начала возьмем пример попроще.
Возьмем для примера чистый желтый канал и градиент, где с одной стороны у нас Y100, а с другой стороны Y0. На остальных каналах значения нулевые.

Добавим к нему такой же пурпурный градиент и совместим вместе. Логично предположить, что на разных отрезках градиентов мы получаем комбинации из различных оттенков краски. На градиента у нас M100Y100 - красный цвет, на середине M50Y50 - менее насыщенный красный. Чем меньше краски тем менее насыщен цвет.

Добавим голубой градиент снизу. Что получается при смешивании голубого и пурпурного? Темно-синий. И разные оттенки насыщенности.

А теперь передвинем голубой градиент по центру и получим совмещение всех трех каналов, где точка 1 - наиболее темный оттенок, который можно получить совместив три краски вместе.

До сих пор наши градиенты шли ряд в ряд. И насыщенность красок менялась пропорционально друг другу. А теперь давайте их развернем и наложим друг на друга в совершенно случайном порядке. В качестве более удобной формы я выбрал Овал.

Из этой картинки понятны несколько вещей:
- Чем меньше каналов - тем чище и яснее цвет.
- Чем больше странных соединений в процентах красок, тем и цвет невзрачней.
На этих двух нехитрых правилах базируется все . Чем больше краски, темнее цвет, чем путаннее цифровые значения, тем невзрачнее оттенок и серее/чернее распечатанная графика. Выберем несколько точек на нашей картинке и возьмем с них цветопробу Пипеткой Eyedropper Tool.
На образце 1,2 и 3 у нас по два канала и чистые цвета. На образце 4 нет явного выигрыша ни одного канала и грязный цвет.
Смешивание краски - основа работы в CMYK. Начинающие дизайнеры привыкли воспринимать краску, как цвет на мониторе. Им сложно представить цифровые значения CMYK, как реальную краску на бумаге. Они выбирают цвет по панели Color Piker (Палитра цветов) и не смотрят на цифровые значения. Итог такой работы одинаковый. Бледная печать, серые цвета.
Смешивание краски на градиентах
Особые сложности вызывают градиенты. Не всегда понятно начинающему дизайнеру, по какой логике смешиваются краски CMYK. Когда я начинал работать в Corel Draw результаты градиентов меня потрясали. Я выбирал градиент от красного к черному и получал удивительный результат. Красный с одной стороны, черный с другой, а посередине муть.

Но если понимать что происходит на каналах CMYK, разобраться в этой проблеме намного проще. Ведь если знать что красный цвет - это смесь Пурпурного и желтого канала, а черная краска находится на совершенно другом канале, то и проблема серого перехода очевидна. Вот что происходит на канал.

Убыль красной краски с середины - вот источник проблемы. Если взять цветопробу с центра градиента, то мы получим значения C0M50Y50K50. А как выглядит цвет с такими значениями? Именно так и выглядит.

Но нарисуй мы такой же градиент на бумаге, проблем бы не возникло. Ведь на интуитивном уровне каждый понимает, какие краски нужно смешать чтобы получить градиент от красного к черному. Нужно взять красную и черную краски, и смешивать их вместе, уменьшая пигмент черной краски. Красная краска при этом должна присутствовать 100% на каждом участке градиента.
В нашем же случае у нас красная краска убывает пропорционально прибытию черной. И не удивительно что градиент получается блеклым. Но стоит нам скорректировать значения черной стороны градиента, и добавить в него желтый и пурпурный канал, как градиент станет ярким и насыщенным.

Точно так же ситуация меняется и на каналах. Теперь у нас Желтый и пурпурный канал идут сплошным цветом. А черный - убывающий градиент. На каждом отрезке черный смешивается с 100% красного, получая насыщенный оттенок.
Имитируем каналы CMYK
Создать свое собственное изображение средствами CMYK вполне реально. И сейчас мы с вами это проделаем. Выберите совершенно любую фотографию и конвертируйте её в CMYK (Image > Mode > Cmyk (Изображение > Режим > CMYK)).
Теперь откроем панель Channels (Каналы) и посмотрим что у нас на каналах. Имитировать соединение красок очень просто. Естественно вы можете легко и быстро отключать каналы и смотреть как совмещается цвет, но проделать всю работу вместо Фотошопа значительно нагляднее.

Нажмите CTRL кликните по желтому каналу. Сделав это вы загрузили выделение. То есть слепок маски. Выделение - на половину маска. Поэтому переключитесь на рабочую область и создайте заливочный слой Layer > New Fill Layer > Solid Color (Слой > Новый слой-заливка > Цвет…).
В появившемся окне Color Picker выбираем значения CMYK - C0M0Y100K0

Так как при создании слоя у нас было активное выделение, слой создан с автоматической маской. Но маска залита наоборот. Чтобы она стала такой же как у изображения, кликните по иконке маски и нажмите CTRL+I Инвертировать.

Мы создали первый канал вручную. Таким же способом создайте свои слои для черной, синей и пурпурной краски. Расставьте слои так же, как и в каналах. И конечно, не забудьте инвертировать каждую маску.

А теперь изменим режим наложения каждого из слоев на Myltiply (Умножение). Режим Myltiply имитирует наложения красок друг на друга. Он отсекает светлые пиксели, оставляя темные. И именно так смешивается краска. Чем больше краски тем темнее оттенок. И как итог мы получаем точно такое же изображение, сделанное своими руками.

Ручное изменение каналов CMYK
Каналы CMYK устроены очень просто. Чем больше пигмента, тем темнее канал, чем меньше пигмента тем он светлее. Корректировать информацию на канале можно «руками» при помощи простой кисти. Вы должны понять, что в основе работы канала - обычная маска, которая скрывает часть световой информации в одних местах, и открывает в других.
В качестве примера я выбрал цветастое небо, на котором в верхней части доминирует голубой канал, по центру желтый, по бокам пурпурный. Но зная принципы работы каналов, вы легко можете это поправить на самом базовом уровне. Цветокорректируя каналы. Ясно, что чтобы убрать розовый, надо понизить значения на пурпурном канале.

Сделайте CTRL+клик по пурпурному каналу, и выделите этот канал чтобы работать на его маске. Выберите большую кисть с мягкими краями и белым цветом. Поставьте невидимость кисти около 25% и начинайте мазок за мазком осветлять маску пурпурного канала. Вы увидите, как розовый цвет буквально сходит с неба.

Чтобы убрать желтый, делайте CTRL+клик по желтому каналу, и снова не теряя выделение снижайте его действие.

Ни в коем случае я не призываю именно так цветокорректировать каналы. Для цветокорреции в Фотошопе вы найдете более 100500 различных инструментов. Вносить необратимые изменения в каналы не нужно. Если думать о способах исправить цвет - то правка каналов напрямую худший. Но в рамках данной статьи было важно показать, что в природе каналов лежит обычная маска, которую можно корректировать вручную добавляя пигменты цвета кистью.
Теперь, когда мы разобрались с каналами, перейдем к более прогрессивным способам цветокоррекции.
Цветокоррекция в CMYK
Для примера выберем ту же самую фотографию неба. Собственно в Фотошопе и существуют 100500 фильтров и цветокоррекций, чтобы изменять цвета не вмешиваясь в каналы. А вся суть этих фильтров сводится к тому, что они перегруппировывают информацию на канале. В качестве примера я выберу цветокоррекций - Chanel Mixer (Микширование каналов).
Нетрудно догадаться, что эта цветокоррекция заточена под изменение насыщенности каналов. В цветовом пространстве RGB этот фильтр может показаться очень сложным, потому что принципы смешивания RGB для восприятия сложнее. Но когда речь заходит о красках все во много раз проще. На фотографии у нас 4 цветовые области. Я возьму пипетку и сниму образцы каналов.

- На образце 1 у нас темно голубой цвет. И мы видим что темно синий получается из соединения голубой и пурпурной красок.
- На образце 2 цвет голубой. И действительно, кроме этой краски, никакие другие не задействованы.
- Фиолетовые области на образце 3 получились за счет превалирующей пурпурной краски.
- А тускло зеленоватый оттенок посередине получился за счет того, что к слабому голубому каналу подмешали немного желтой краски.
Как добиться исключительно голубого неба? Это просто. Снизить влияние сторонних красок. Снизив пурпурную, мы уберем фиолетовые окрасы снизу и темно-синие сверху. Снизив желтую, уберем зеленоватый оттенок по центру.

С помощью цветокоррекции Chanel Mixer добиться этого просто. Достаточно лишь выбрать нужный канал, и снижать его воздействие. Если сравнить образцы красок после применения каналов мы получаем совершенно иной результат. Теперь на всех образцах главенствует голубая краска.
Цветокоррекция лица в CMYK при помощи кривых
С небом все просто. Убрали ненужные краски и все. Но если фотография более сложная? Если на каналах присутствуют не просто оттенки, но детали? Просто убирать оттенки, когда все детали неба находятся на синем канале. Но как быть с фотографией посложнее? Если знаешь как взаимодействуют краски - то и поправить цветокоррекцию значительно проще. И тем лучше будет результат на печати.
На фотографии ниже у нас лицо актера. Сразу бросается в глаза лиловая морда и общая синева. Но если мыслить красками CMYK, то нам понятно, что синева - за счет превалирования синей краски, а краснота - излишки пурпурной. Вспомните градиенты, которые пересекаются случайным образом, и мутные серо-буро-малиновые оттенки. Так и на этой фотографии присутствуют грязные смеси, которые нам нужно очистить.
Если взять образцы с кожи актера, то мы получим такую же картину. Светлый серо-буро-малиновый и темный серо-буро-малиновый. И каналы CMYK свидетельсвтуют о причинах. 37% синей краски 45% пурпурной 20% желтой. Вот и результат практически серый, с уходом в лиловый оттенок из за пурпурного канала.

Исправить ситуацию просто, если понимаешь по какому принципу смешиваются краски на бумаге. Для этой коррекции я выберу Кривые (Curves), и создам новый цветокорректирующий слой. Прежде всего избавимся от воздействия синей краски. Именно она создает синеву и засеряет цвета.

И фотография заиграла лиловыми красками. Причины этого понятны. Синяя краска сдерживала пурпурную. Теперь её не стало и фотография налилась пурпурным каналом. Переключимся на Magenta и изменим и его кривую.

Теперь на фотографии отчетливый желтый оттенок. И это тоже объяснимо. Ведь голубой и пурпурные каналы мы убрали, остался желтый, который мы подкорректируем вслед за ними.

После чего я немного усилил контрастность черной краски. И вот конечный результат.

Результаты состава красок на лице и перчатке вы можете сравнить сами. Вместо 37% синей, у нас 9% Вместо 50% пурпурной у нас 28%. И цвет кожи перестал отдавать фиолетовым.

Я очень надеюсь что эта статья оказалась для вас крайне полезной и теперь такое выражение как CMYK вас не пугает. Ну а я в свою очередь продолжу писать статьи на тему каналов в Фотошопе. На очереди Lab Color. Удачного вам дня и до следующих статей.
Как перевести rgb в cmyk, Переводим rgb в cmyk, Перевести rgb в cmyk, Как перевести rgb в cmyk в фотошопе, Перевести цвет из rgb в cmyk, Как в кореле перевести rgb в cmyk, Перевести изображение из rgb в cmyk, Как перевести rgb в cmyk в coreldraw, Как в иллюстраторе rgb перевести в cmyk, Как перевести rgb в cmyk в illustrator, Фотошоп cmyk, rgb перевести.
Различные цветовые режимы:
- Режим RGB (миллионы цветов)
- Режим CMYK (цвета четырехцветной печати)
- Режим индексированных цветов (256 цветов)
- Режим градаций серого (256 оттенков серого)
- Битовый режим (2 цвета)
Цветовой режим, или режим изображения, определяет, как объединяются цвета на основе количества каналов в цветовой модели. Разные цветовые режимы дают различные уровни детализации цвета и размер файла. Например, используйте цветовой режим CMYK для изображений в полноцветной печатной брошюре, а цветовой режим RGB для изображений, предназначенных для Интернета или электронной почты, чтобы уменьшить размер файла, сохраняя достоверность цветов.
Цветовой режим RGB
Режим RGB в Photoshop использует модель RGB, назначая каждому пикселу значение интенсивности. В изображениях с 8 битами на канал значения интенсивности находятся в диапазоне от 0 (черный) до 255 (белый) для каждого из RGB-компонентов цвета (красный, зеленый, синий). Например, ярко-красный цвет имеет значение R=246, G=20 и B=50. Если значения всех трех компонентов одинаковы, получается затемнение нейтрально-серого цвета. Если значения всех компонентов равны 255, то получается чистый белый, а если 0, то чистый черный.
Чтобы воспроизвести цвета на экране, в изображениях RGB используются три цвета, или канала . В изображениях, содержащих 8 бит на канал, каждый пиксел содержит 24 бита (3 канала по 8 бит) цветовой информации. В 24-битных изображениях три канала позволяют воспроизводить до 16,7 миллиона цветов на пиксел. В 48-битных (16 бит на канал) и 96-битных (32 бита на канал) изображениях каждый пиксел может воспроизводить еще больше цветов. Помимо того что модель RGB является режимом по умолчанию для новых изображений, создаваемых в Photoshop, она еще используется для отображения цветов компьютерными мониторами. Это означает, что при работе в цветовых режимах, отличных от RGB (например, в CMYK), Photoshop конвертирует изображение в RGB для отображения на экране.
Несмотря на то что RGB является стандартной цветовой моделью, точный диапазон отображаемых цветов может быть разным в зависимости от приложения и устройства вывода. Режим RGB в Photoshop изменяется в зависимости от параметров настройки рабочего пространства, установленных в диалоговом окне «Настройка цветов» .
Режим CMYK
В режиме CMYK пикселу для каждой из триадных красок присваивается значение в процентах. Самым светлым цветам (цветам подсветки) назначается меньшее значение, а более темным (цветам тени) - большее. Например, ярко-красный цвет может состоять из 2 % голубого, 93 % пурпурного, 90 % желтого и 0 % черного. Если в изображениях CMYK все четыре компонента равны 0 %, то получается чистый белый цвет.
Режим CMYK предназначен для подготовки изображения к печати с использованием триадных цветов. В результате преобразования RGB-изображения в CMYK получается цветоделение . Если исходное изображение было RGB, его лучше всего отредактировать в режиме RGB и только в самом конце редактирования преобразовать в CMYK. В режиме RGB команды «Параметры цветопробы» позволяют имитировать эффекты преобразования в CMYK, не изменяя сами данные. В режиме CMYK можно также работать непосредственно с изображениями CMYK, полученными со сканера или импортированными из профессиональных систем.
Несмотря на то что CMYK - это стандартная цветовая модель, точный диапазон воспроизводимых цветов может различаться в зависимости от печатной машины и условий печати. Режим CMYK в Photoshop изменяется в зависимости от параметров настройки рабочего пространства, установленных в диалоговом окне «Настройка цветов» .
Цветовой режим Lab
Цветовая модель L*a*b* (Lab) Международной светотехнической комиссии основана на восприятии цвета человеческим глазом. В режиме Lab числовые значения описывают все цвета, которые видит человек с нормальным зрением. Поскольку значения Lab описывают, как выглядит цвет, а не сколько конкретной краски требуется устройству (например, монитору, настольному принтеру или цифровой камере) для воспроизведения цветов, модель Lab считается аппаратно-независимой цветовой моделью. Системы управления цветом используют Lab в качестве справочника цветов, чтобы получать предсказуемые результаты при преобразовании цвета из одного цветового пространства в другое.
В режиме Lab есть компонент яркости (L), который может находиться в диапазоне от 0 до 100. В палитре цветов Adobe и на панели «Цвет» компоненты a (зелено-красная ось) и b (сине-желтая ось) могут иметь значения в диапазоне от +127 до –128.
Изображения Lab можно сохранять в следующих форматах: Photoshop, Photoshop EPS, Large Document Format (PSB), Photoshop PDF, Photoshop Raw, TIFF, Photoshop DCS 1.0 и Photoshop DCS 2.0. 48-битные (16 бит на канал) изображения Lab можно сохранять в форматах Photoshop, Large Document Format (PSB), Photoshop PDF, Photoshop Raw и TIFF.
Примечание.
Файлы в форматах DCS 1.0 и DCS 2.0 в момент открытия преобразуются в CMYK.
Режим градаций серого
В режиме градаций серого в изображениях используются различные оттенки серого цвета. В 8-битных изображениях допускается до 256 оттенков серого. Каждый пиксел изображения в градациях серого содержит значение яркости в диапазоне от 0 (черный) до 255 (белый). В 16- и 32-битных изображениях количество оттенков серого значительно больше.
Значения оттенков серого также могут быть выражены в процентах суммарного покрытия черной краской (значение 0 % эквивалентно белому, а 100 % - черному).
Режим градаций серого использует диапазон, определенный параметрами рабочего пространства, заданными в диалоговом окне «Настройка цветов» .
Битовый режим
Битовый режим представляет каждый пиксел изображения одним из двух значений (черный или белый). Изображения в этом режиме называются битовыми (1-битными), поскольку на каждый пиксел приходится ровно один бит.
режим «Дуплекс»
В режиме «Дуплекс» создаются монотонные, дуплексные (двуцветные), триотонные (трехцветные) и тетратонные (четырехцветные) изображения в градациях серого с использованием от одной до четырех заказных красок.
Режим «Индексированные цвета»
Режим «Индексированные цвета» выдает 8-битные изображения, содержащие не более 256 цветов. При преобразовании в режим индексированных цветов Photoshop строит таблицу цветов изображения (CLUT) , в которой хранятся и индексируются цвета, используемые в изображении. Если цвет исходного изображения отсутствует в этой таблице, программа выбирает ближайший из имеющихся цветов или выполняет дизеринг для имитации недостающего цвета.
Хотя палитра цветов этого режима ограниченна, он позволяет уменьшить размер файла изображения, при этом сохраняя качество изображения, необходимое для мультимедийных презентаций, веб-страниц и т. п. Возможности редактирования в этом режиме ограниченны. Если необходимо большое редактирование, следует временно перейти в режим RGB. В режиме индексированных цветов файлы можно сохранять в следующих форматах: Photoshop, BMP, DICOM (медицинский формат цифровых изображений и связи), GIF, Photoshop EPS, формат больших документов (PSB), PCX, Photoshop PDF, Photoshop Raw, Photoshop 2.0, PICT, PNG, Targa® и TIFF.
Многоканальный режим
Изображения в многоканальном режиме содержат 256 уровней серого для каждого из каналов и могут пригодиться при специализированной печати. Такие изображения можно сохранять в следующих форматах: Photoshop, Large Document Format (PSB), Photoshop 2.0, Photoshop Raw и Photoshop DCS 2.0.
При преобразовании изображений в многоканальный режим могут оказаться полезны следующие сведения.
Слои не поддерживаются, и поэтому выполняется их сведение.
Цветовые каналы исходного изображения становятся каналами плашечных цветов.
При преобразовании изображения CMYK в многоканальный режим создаются голубой, пурпурный, желтый и черный каналы плашечных цветов.
При преобразовании изображения RGB в многоканальный режим создаются голубой, пурпурный и желтый каналы плашечных цветов.
Удаление канала из изображения RGB, CMYK или Lab автоматически преобразует это изображение в многоканальный режим путем сведения слоев.
Чтобы экспортировать многоканальное изображение, его нужно сохранить в формате Photoshop DCS 2.0.
Примечание.
Изображения с индексированными и 32-битными цветами невозможно преобразовать в режим «Многоканальный».
Управление цветом в Photoshop огромная тема. И хотя многим может показаться, что в ней мало чего может найтись интересного и нового, мы ответим - вы заблуждаетесь. Причиной тому, как минимум, постоянные обновления самого приложения. Как максимум, выбрать режим отображения или палитру, профиль, это еще не значит «быть богом» в управлении и знать все тонкости работы с цветом.
Сегодня мы поговорим о разных режимах, настройках параметров, на что все это влияет и как поработать с документом в одном цветовом режиме с сохранением всех данных другого. Не секрет, что некоторые заказчики просят макеты дизайнов присылать в разных форматах. Более того, творческий человек зачастую увлекается не только работой над сайтами, но и рисует логотипы, арты и многое другое. Посему, как нам кажется, лишней, в общем и целом, наша информация для вас не будет.
RGB vs CMYK
По умолчанию вся визуализация на компьютере осуществляется в цветовом пространстве RGB (красный-зеленый-синий). Перед печатью, соответственно, мы также получаем гораздо больший набор цветовых оттенков, что делает документ более насыщенным и ярким. Но сама печать осуществляется в режиме CMYK (бирюзовый, пурпурный, жёлтый и черный). Разумеется, что если перевести изображение из одного режима в другой, цветовая палитра изменится. Иными словами, цвета RGB «потеряются» в CMYK. Потеряется некоторая «живость» сюжета, яркость красок, насыщение. И причина тому банальна: RGB включает в себя гораздо больше цветов и оттенков.
Но такого поворота событий (потерю цветов) можно избежать.
Для начала переведем наше изображение палитры из RGB (по умолчанию) в CMYK, используя Изображение -> Режим . Затем выбираем нужный вариант. Перед взором предстанет сообщение о том, что выбранный вами профиль будет преобразован, а также информация о том, где этот профиль можно изменить.

Ниже можно наглядно увидеть, как теряются и изменяются цвета в CMYK. Думаем, изменения в палитре видны хорошо, хотя они очень тонки и во многом зависят от того, как передает цвет ваш монитор. Попробуйте сами перевести разные по цветовой гамме изображения и получите удивительные результаты.

Зная конверсию цветов, можно теперь обратить взор на возможность получения большего контроля над ней (конверсией). Для этого потребуется настроить цветовой профиль вашего принтера, чернил и даже бумаги. Проще, разумеется, настроить профиль в настройках принтера, но если таковой информации у вас нет, навыка и знаний, то существует и более универсальный вариант.
Для того чтобы иметь больший контроль над управлением цветом, открываем Редактирование -> Настройки цветов. Перед нами открывается насыщенное и для многих замудренное информацией окно. Если вы открыли его впервые, то вероятно еще нет никаких здесь изменений и вы увидите значения по умолчанию для текущей версии Photoshop. Такие настройки хороши в большинстве случаев. Однако, если вам нужно подготовить ваши изображения для печати (и не только, но об этом позже), то эти настройки могут справиться не со всеми вашими требованиями.

Выберите регион. Описание каждого региона подскажет особенности цветовых наборов и зависимость от типа бумаги. Если вы готовите не печать, но Web, то и здесь есть несколько вариантов, отличных друг от друга. Поскольку мы с вами живем и работаем в Европе, то выбор соответствующего региона становится очевидным.
Цветовое пространство RGB . Можно оставить выбор по умолчанию, а можно выбрать то, что будет для вас оптимальным, лучше отражаться на мониторе. Кроме этого обратим внимание, что:
- если вы работаете только для web, то SRGB будет вполне достаточно;
- набор цветов ColorMatch RGB выбирают автоматически те, что работают на устройствах Apple (Mac Book);
- набор ProPhoto RGB представляет собой самое широкое пространство и богатое оттенками. Разумеется, что для высококачественной графики, фотографий, спецэффектов оно подходит более всего.

Аналогично выбираются и палитры CMYK . Но стоит помнить, что некоторые модели струйных принтеров Epson, Canon и HP работают как раз с данными RGB , а не CMYK, поэтому ваши настройки в данном случае не будут иметь никакого влияния. Посему, универсальным выбором остается US Web Coated (SWOP) v2.
Стратегии
Стратегии управления цветом появились в Photoshop CS 6 и присутствуют во всей серии Photoshop CC. Некоторые пользователи испытывают трудности в том, чтобы разобраться, зачем вообще настройки нужны и как это повлияет на их работу. Давайте попробуем понять вместе на более простых и наглядных примерах.
Каждое пространство имеет одинаковый набор политик, поэтому обобщим на примере RGB.

Выкл. - Photoshop будет игнорировать работу с профилями документа. То есть, при сохранении изображения профиль не будет встраиваться и если открыть его на другом компьютере или в другом приложении - цветовая гамма будет другой. Если в документе есть цветовой профиль и он совпадает с текущим профилем в Photoshop, то приложение будет его использовать автоматически и сохранит в документе.
При вставке из буфера обмена изображение не будет изменяться и настраиваться под текущее цветовое пространство, а значит, если вы вставите что-то в свой макет сайта, то внешний вид этого может быть кардинально другим.
Сохранять встроенные профили - значение по умолчанию, так как функциональность более гибкая. Если в открываемом документе имеется встроенный профиль не соответствующий тому, что есть в Photoshop, то документ откроется именно со встроенным и будет обрабатываться с учетом его характеристик. То есть, сам Photoshop не будет пытаться изменить то, что уже есть . Аналогично будет вести себя приложение, если цветовые профили будут совпадать. При создании и сохранении нового документа текущий профиль приложения будет по умолчанию встроен и сохранен в документе.
Конвертировать в рабочее пространство - непростая функция и находятся те дизайнеры, кто её любит использовать. Если в документе нет встроенного профиля, то Photoshop автоматически преобразует его в текущий и будет работать с ним в дальнейшем. Но при сохранении, опять-таки, ничего в нем не сохранит (цветовой профиль). Если документ, наоборот, имеет данные о цветах, но они отличаются от текущего пространства в приложении, то Photoshop, опять таки, преобразует его в выбранное. Сохранение будет происходить с новыми настройками (текущими для приложения). При вставке изображения из буфера обмена (или вклеивания) цветовая гамма преобразуется.
Так или иначе, но при несовпадении цветовых профилей, Photoshop выводит предупреждения, поэтому сообразить, что в настройках есть недочеты, можно в любое время.
Преобразование

Нажмите Метод и увидите четыре разных варианта. Большинство времени вы уже работали с параметром «Относительный колориметрический ». Если в двух словах пояснить суть, то цвета, являющиеся общими в некотором цветовом охвате для нескольких устройств, остаются неизменными, а все прочие изменяются и сжимаются. При этом цвета будут сопоставляться на основе белого на обоих устройствах. Это удобно для печати и лучшим вариант для предварительного просмотра.
Перцепционный вариант выбирают для работы с фотографиями и выводами их на печать, так как цвета между устройствами сохраняются полностью, не удаляются и не сжимаются. Для работы с Web этот вариант хорош, но непрактичен. Чем больше цветов, тем больше размер документа, да, и по факту, цвета в веб-дизайне должны использовать четкими и яркими, а не «оттенками чего-то там с добавлением нечто эдакого ». Если вы обрабатываете графику, изображения и пр., то несомненно Перцепционный будет в преимуществе.
Цветопробы
Работать в RGB пространстве удобно и привычно. Но переводить постоянно в CMYK или подбирать отображение цветов в отдельном окне - кропотливо. Есть более простой способ.
Мы создали зарисовку в стандартном RGB. Переходим в Просмотр -> Варианты цветопробы. И здесь можем выбрать нужное или нажать «Заказная ». Тут и начинается интересное!

В зависимости от выбора пространства (а здесь и RGB, и CMYK собраны все из тех же списков, что в настройке цветов) вы увидите, как изменится и ваше изображение. При этом главное - информация о цветах RGB не потеряется. Более того, вы в палитрах будете видеть цвета RGB (глубокие, насыщенные, яркие). Но когда выберете кисточку и начнете рисовать - то цвет автоматически преобразится в зависимости от вашего цветового профиля.

У такого варианта работы с графикой есть свои преимущества. Размер файла в RGB всегда меньше, да к тому же вы всегда сможете получить доступ ко всем функциям редактирования изображения в Photoshop.


Также заметьте параметр «Сохранять числовые значения RGB ». Достаточно часто он искажает цвета до безобразия, и хотя в этом окне мы не создаем профиль, а только имитируем его, все же лучше избежать казусов и отказаться от галочки.
Adobe Bridge
Если у вас имеется приложение Adobe Bridge (обычно оно поставляется в пакете с некоторыми приложениями Adobe или устанавливается отдельно), то подобранный и настроенный цветовой профиль, можно сохранить и перенести в другие приложения Adobe. Если ваша работа не ограничивается только Photoshop и вам приходится творить в Illustrator или InDesign, Muse, Adobe XD (новейший), то постоянно видеть несоответствие цветов может быть неудобным.
Обратим внимание, что даже последний Photoshop CC 2017 по умолчанию отображает цвета намного иначе, чем Photoshop CC 2015 . Поэтому можно, либо нажать сохранить профиль в окне Настройка цвета , а затем в другом приложении Загрузить . Но это если вы работаете только в Photoshop.
Или откройте Adobe Bridge и перейдите в Редактирование -> Настройки цветов CS . Появится окно синхронизации настроек. После этого вы можете выбрать, какие именно настройки вы желаете синхронизировать во всех установленных на компьютере приложениях Adobe. Если вы сохранили свой профиль в Photoshop, то можете загрузить его здесь, нажав «Показать сохраненные файлы » и синхронизировать уже собственные данные.


Заключение
Мы рассказали и собрали воедино общие данные по работе с цветом в Photoshop, профилями и цветовым пространством. Именно поэтому нет примеров дизайнов сайтов, разбора интересных спецэффектов и прочего. Но знать основы колористики веб-дизайнеру не менее важно. И вот вам простенький пример почему.
Вы создали макет сайта/логотипа или изображение чего-то там и не обратили внимания на настройки цветов. Доступ к вашему PSD получает другой дизайнер, например, если вы работаете в команде. Или же вам прислали уже имеющийся PSD и попросили в нем что-то исправить. Вариаций много, суть в том, что каждый имеет доступ к файлу. Но открывая его на разных компьютерах или Mac Book’ах, все видят его по-разному, с разными цветовыми оттенками. И при этом пытаются вас обидеть в плохом подборе цветов. Причина? Настройки стратегий управления, преобразования выбора общего профиля. Придется синхронизировать настройки или подставить и сохранять собственные.
Если ваша задача создать только PSD и передать его заказчику, то также стоит помнить о профилях и о том, что цвета могут отображаться чуть-чуть, но иначе. Более того, если вы работаете не только в веб-дизайне, но и с логотипами, фотографиями, то цветовые профили и тем более нужно настроить на более широкую гамму, полноту оттенков.
Инструкции применения цветовых профилей при печати изображений.Настройки фотошопа для печати тестовых шкал и печати фотографий отличаются. Первое, с чего следует начать - это настройки "Управление цветом" в PhotoShop, как это ни парадоксально звучит. Дело в том, что многие, после печати тестовых шкал меняют настройки.
Для этого заходим в Edit/Color Settings и выставляем настройки, согласно рис 1.
рис 1.
Для чего это делается? Дело в том, что часть изображений не имеет встроенных цветовых профилей или не имеет цветового пространства. Такое часто происходит при редактировании фотографий в программах, которые не сохраняют МЕТА данный (в частности ACDSee). Если изображение, которое не имеет цветового пространства конвертировать в цветовой профиль, то будет произведен не верный перерасчет цветовых координат и как следствие, изображение на выходе получится излишне насыщенным, цвета получатся ядовитыми.
Всего этого легко избежать. Для этого нужно всего навсего, при открытии фотографии (изображения) посмотреть, будет ли появляться всплывающее окно, как на рис 2.
рис 2.
Если в этом окошке будет сообщение, что "изображение не содержит встроенного профиля", то нужно будет выбрать "Назначить рабочее цветовое пространство sRGB или Adobe RGB" (второй пункт). Более подробно, какое пространство нужно присвоить в вашем случае смотрите в по печати тестовых шкал. В большинстве случаев это цветовое пространство "sRGB" для RGB изображений. Для CMYK изображений рекомендуем выбрать "Photoshop5DefaultCMYK".
Следующий шаг - разместить цветовые профили в нужную директорию. Дело в том, что у разных программ эти директории разные. Для PhotoShop это стандартная директория с цветовыми профилями и расположена она по адресу:
копируете профиль в папку (для Win XP) WINDOWS\system32\spool\drivers\color
для Win 98 копируем профиль в папку WINDOWS\system\color
В этих папках будет расположено много файлов с расширением icc и icm.
Существует два варианта печати фотографий из PhotoShop с применением цветовых профилей. Получаемые изображения что в первом, что во втором варианте абсолютно одинаковые, за одним исключением. При печати по второму варианту иногда бывают сбои и профиль работает некорректно. Поэтому рекомендуем распечатать одно и тоже изображение по первому и второму варианту и сравнить их. Если они идентичны, то можно печатать по одному из вариантов.
При печати с использованием цветового профиля нужно печатать либо по варианту №1 либо по варианту №2. Одновременное использование двух вариантов (сперва №1, а затем при отправке на печать использовать вариант №2) ЗАПРЕЩЕНО! Иначе изображение дважды будет преобразовано в цветовой профиль и цвета на распечатанном изображении будут сильно искажены.
Приступаем непосредственно к печати из фотошоп с использованием персонально построенных цветовых профилей. Для этого изображение необходимо конвертировать в цветовой профиль. На этом этапе происходит устранение цветовых отклонений принтера при печати. Для этого идем в меню, выбираем Edit/Convert To Profile... (рис 3.).
Изображение нужно именно конвертировать в профиль, а не "назначить профиль" (Assign Profile...). Еще раз повторяем - следуйте инструкции. Примерно около 95% из всех обратившихся к нам с проблемами игнорировали предыдущий абзац. В результате, если человек выбирает "назначить профиль" - распечатанные изображения получаются ОЧЕНЬ ТЕМНЫМИ.
При печати ч/б фотографий обязательно нужно перевести их из формата "оттенки серого" в формат "RGB" (при использовании RGB цветовых профилей). Если вы отправите на печать изображение в формате "оттенки серого" и при этом будете использовать цветовой профиль, то ничего хорошего не получится - фотография будет ОЧЕНЬ темной с явными перекосами оттенков.
Еще одно замечание - конвертировать в цветовой профиль нужно на самом последнем этапе, то есть уже после всех редактирований.
рис 3.

После того, как вы "конвертировали в профиль" у вас появляется окно, как указано на рис 4.
рис 4.

Где Source Space/Profile - это текущий цветовой профиль вашего изображения.
Вам нужно в окне "Destination Space/Profile:" (рис 4) выбрать из выпадающего списка нужный вам профиль.
После чего выбрать указать остальные параметры (рис 5.).
рис 5.

В разделе "Conversion Options/Intent:" нужны выбрать нужный вам способ рендинга изображения. На выбор есть 4 способа.
Рекомендуем выбирать или первый (Perceptual) или третий (Relative Colorimetric) способы. На разных фотографиях они ведут себя по разному. Но в целом рекомендация следующая - при печати фотографий лучше использовать режим "Perceptual".
Use Black Point Compensation - означает использование в расчетах "черной точки" на изображении. Влияет на проработку полутонов, особенно на матовых бумагах. Нужно поставить галочку.
Нужно также поставить галочку "Use Dither" и "Flatten Image" (объединение слоев).
Дважды конвертировать в цветовой профиль НЕЛЬЗЯ, иначе принтер снова будет врать по цветам при печати.
Следующий шаг - непосредственно печать фотографии. Выбираете пункт "File/Print..." и попадаете на нижепредставленную страничку (рис 6.).
рис 6.

В окне "Document/Profile:" должно отображаться название выбранного вами профиля. Но если название профиля содержит более 27 символов получится как на рис 6, то есть название профиля отображаться не будет.
В окне "Color Handing:" нужно выбрать значение "No Color Management". Остальные значения, такие как масштаб, центрирование изображения, разрешение печати, роли при печати фотографий не играют.
Затем нажимаете кнопку "Print".
Следующий шаг - это настройка принтера при печати. Вы должны выставить те же настройки, что были и при печати тестовых шкал на этой бумаге.
Единственное отличие - теперь вы можете печатать "Без полей".
Все настройки управления цветом (ICM) также нужно отключить.
Когда будете закрывать фотографию после всех указанных выше процедур, Фотошоп спросит - "сохранить изменения?". Ни в коем случае не сохраняйте изменения, иначе часть изображения Вы безвозвратно потеряете, за счет урезания цветового охвата, которое было сделано при конвертации в цветовой профиль.
Конвертация в цветовой профиль (рис 3) должна происходить в самую последнюю очередь, то есть после всех цветовых корректировок и изменения масштабов.
Настройка цветов в фотошопе часто пропускается пользователями-самоучками при освоении программы. Обычно люди могут обойтись без каких-либо знаний об этом. Стоит ли на самом деле знать про настройку цветов в фотошопе?
Ответ на этот вопрос зависит от того, насколько серьезно вы намерены работать в программе фотошоп. Если вы желаете стать профессионалом, тогда любые дополнительные знания дадут вам преимущества при работе в программе. Базовые знания могут намного облегчить вашу работу в фотошопе.
Поэтому в этом уроке я дам основное, что вы должны знать о настройке цветов в фотошопе.
Для того, чтобы настроить систему управления цветом в фотошопе, нужно выполнить команду Еdit — Сolor Sеttings (Ctrl + Shift+ K).
По умолчанию в открывшемся окне будут следующие настройки:
Рассмотрим все настройки более подробно.
Рабочие пространства (Working Spaces)

RGB
RGB цвета образуются путем добавления к черному, поэтому эта цветовая модель называется аддитивной. Она очень хорошо подходит для отображения на экране монитора.
Скорее всего, по умолчанию у вас будет установлен цветовой профиль SRGВ IEC. Он хорош для решения большинства простых задач в фотошопе, однако не дает богатой цветовой палитры.
Для веб-дизайнеров и фотографов лучше использовать профиль Аdobe RGВ (1998). Он предлагает более широкий цветовой диапазон.
Разница между ними все-таки не такая существенная, просто профиль SRGB создан для менее дорогих дисплеев.

В настоящее время все больше фотографов предпочитают использовать профиль ProPhoto RGB.
Он имеет гораздо больший диапазон цветов, некоторые из которых фактически находятся за пределами человеческого зрения. Однако, у него есть свои минусы. Одним из них является то, что при преобразовании цветовой гаммы использование этого профиля может в итоге привести к нежелательным результатам. Поэтому перед началом работы в этом цветовом профиле, вам следует получить некоторые дополнительные знания по работе с ним.
Кроме того, не путайте sRGB IEC с RGB Монитора — sRGB IEC (Monitor sRGB IEC). Если вы выбрали второй вариант, то можете получить разные результаты на разных дисплеях.
СMYK
Цветовая модель СMYK основана на том, что лист бумаги сам по себе белый, т.е. отражает почти весь спектр RGВ, а наносимые на неё краски выступают в качестве фильтров, каждый из которых «ворует» свой цвет (rеd, grееn или bluе).
Цвета CMYK определяются вычитанием из белого по одному из трех цветов RGВ.
Система СMYK создана и и используется для типографической печати. Перед отправкой на печать убедитесь, правильно ли выглядит изображение в цветовом профиле СMYK.
По умолчанию здесь стоит U.S. Wеb Coatеd (SWOP) v2.
Можно выбрать вариант «Load СMYK» и загрузить тот, который вам нужен.

Градации серого/плашка (Gray / Spot)
Оставьте значение Dot Gain 20%.
Стратегии управления цветом (Сolor Мanagement Рolicies)

Здесь можно настроить три параметра. Давайте рассмотрим их более подробно.
Выкл (Off)
При выборе этого варианта внедрённый цветовой профиль (или его отсутствие) будет игнорироваться, а изображение сохранится без описания цветового пространства.
Сохранять встроенные профили (Рreserve Еmbedded Рrofiles)
Данный вариант позволит учитывать внедренные цветовые профили и использовать их при обработке изображений. Вновь открываемые изображения находятся в том цветовом пространстве, которое описано цветовым профилем, внедрённым в файл.
Конвертировать в рабочее пространство RGB (Сonvert tо Wоrking RGВ (СMYK/Gray)
В случае, если внедренный цветовой профиль в фотошопе с рабочим цветовым пространством не совпадает, программа преобразует изображение из его цветового пространства в рабочее, присваивая ему цветовой профиль, соответствующий рабочему цветовому пространству.

Нажмите на кнопку «Больше параметров» справа, под кнопкой «Ok», чтобы раскрыть панель настроек цвета полностью.

После нажатия на эту кнопку появятся новые поля.
Conversion Options (Параметры преобразования)

Модуль (Enginе)
Предназначен для выбора системы управления цветом для применения цветовых преобразований. Предпочтительнее выбирать вариант Аdobe (АCE), который соответствует встроенной в фотошоп системе управления цветом.
Метод (Intent)

Этот параметр определяет метод, используемый для преобразования цвета между пространствами. Наиболее часто используемые методы это Относительный колорометрический и Перцепционный.
Относительный колорометрический (Relative Colorimetric) — при выборе этого варианта все выпадающие из цветового диапазона выводного устройства цвета отсекаются, а вместо них подставляются ближайшие. Все остальные цвета остаются без изменения.
Перцепционный (Perceptual) — при этом визуальные соотношения между цветами сохраняются. Абсолютно все цвета, полученные с вводного устройства, приводятся к своим эквивалентам внутри цветового диапазона устройства вывода.
Использовать компенсацию точки черного (Usе Вlack Pоint Сompensation)
При установке флажка »Использовать компенсацию точки черного» самый тёмный из всех нейтральных цветов исходного цветового пространства конвертируется в аналогичный цвет целевого пространства. Это очень важно для сохранения чёрного цвета во время различных преобразований.

Варианты цветопробы (Prооf Setup)

Позволяет задать настройки пробного отпечатка.
Находится в меню Просмотр — Варианты цветопробы (Viеw — Prооf Sеtup).
При помощи данной функции вы можете увидеть предварительное изображение на экране в соответствии с установленным цветовым профилем устройств вывода, которые доступны в операционной системе.
Экранный вариант даст достаточно точное представление о том, как изображение будет выглядеть после распечатки.
Для быстрого включения и выключения используйте комбинацию CTRL + Y (либо зайдите в меню Просмотр — Цветопроба).
Если ваши цвета выглядят странно, проверьте, не выключили вы случайно эту функцию. Если в конце имени файла вы видите обратный слеш с цветовым профилем, значит, вы нашли причину.

В разделе »Варианты цветопробы» есть различные настройки.
Формы CMYK (Working CMYK) позволяет создать пробный отпечаток на основе рабочего пространства СMYK, как определено в диалоговом окне Сolor Sеttings.
Mac / Win RGB
команды позволяют оценить, как изображение будет выглядеть на Mac и Windows мониторах. Может оказаться весьма полезным, когда вы разрабатываете кроссплатформенный проект.
Заказной (Custom) - при выборе этого варианта появится следующее диалоговое окно:

С помощью этих параметров вы можете настроить режим экранной цветопробы для любого устройства.
Имитировать цвет бумаги (Simulate Paper Color) - при выборе этой опции Photoshop будет пытаться отобразить на дисплее цвет бумаги, на которой будет сделан отпечаток. Качество такого предсказания сильно зависит от качества профиля, поскольку это тот единственный источник информации, откуда Рhotoshop может взять информацию о параметрах бумаги.
Имитировать черную краску (Simulаte Blаck Ink) — выполняет аналогичную функцию, только Рhotoshop пытается отобразить на экране наиболее тёмный возможный цвет, который только можно получить на целевом устройстве.
Управление цветовыми профилями
Проверка информации о цветовом профиле файла
Итак, мы узнали, как происходит настройка цвета в фотошопе.
Сейчас посмотрим, где узнать информацию о том, какой цветовой профиль встроен в файл, открытый в настоящее время.
Открываем любую картинку.
Находим в левом нижнем углу главного окна программы Photoshop небольшую панель для отображения различной информации.
Нажмите на стрелку вправо, выберите в появившемся меню пункт Профиль документа (Dоcument Prоfile) и на экране появится информация о профиле ICC:

Присвоение/ конвертирование цветовых профилей
Используется для того, чтобы назначить или преобразовать цветовой профиль файла.
Выполняется по команде Редактирование — Назначить профиль (Преобразовать в профиль) Edit — Аssign Рrofile / Сonvert to Рrofile.

Вот самое основное. Теперь вы обладаете базовыми знаниями о том, как настроить цвета в фотошопе, а также что такое цветовые профили и как применять их при работе.