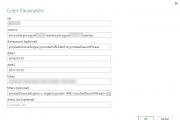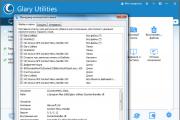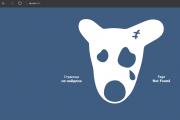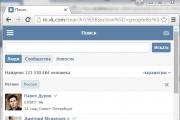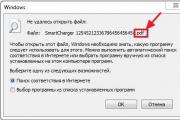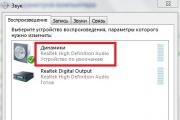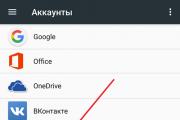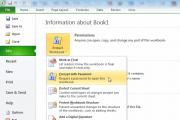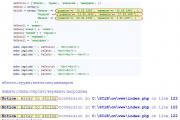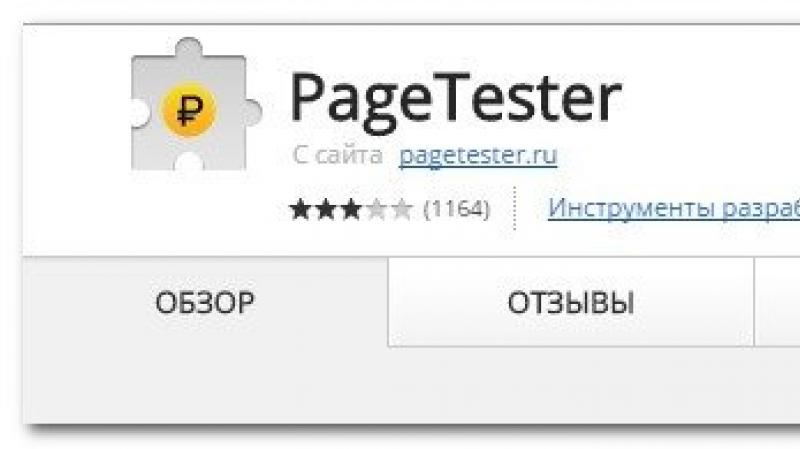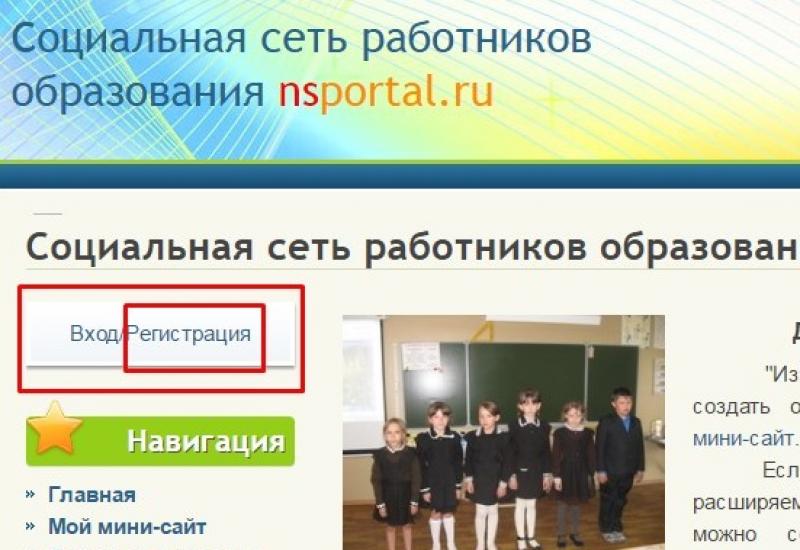Как перевести файл пдф в ворд для редактирования текста в режиме онлайн бесплатно: пошаговая инструкция. Лайфхак. Как перевести из PDF в Word и обратно? Сохранение DOC в PDF при помощи виртуального принтера в Universal Viewer
Главной отличительной особенностью PDF файлов, обусловившей широкую популярность данного формата текстовых файлов в последние годы, стало то, что PDF документы выглядят одинаково на всех устройствах под управлением различными операционными системами. В настоящее время данный формат текстово-графических файлов используют для издания электронных версий книг, глянцевых журналов, научных и других документов. До тех пор, пока вы используете PDF файлы только для просмотра содержащейся в них информации, проблем с ними у вас не возникнет.
Сложности начинаются тогда, когда потребуется что-либо отредактировать в PDF файле, или использовать содержащуюся в нем информацию в своих документах. Именно по этой причине пользователи часто ищут способы того, как PDF перевести в Word формат. Рассмотрим наиболее простые и доступные из них.
Как перевести PDF в Word бесплатно
Бесплатный и простой способ перевода PDF в Word заключается в том, чтобы просто скопировать весь текст или отдельные его участки из PDF файла и вставить его в созданный Word файл. Для того, чтобы скопировать весь текст стразу в PDF файле можно использовать сочетание клавиш Ctrl
+ A
. Однако, если файл достаточно большой, то вычислительных ресурсов компьютера может не хватить на подобную операцию. В этом случае выполняйте копирование текста по частям.
Еще одним бесплатным способом перевода PDF в Word может стать использование облачного хранилища от компании Google. Выполняется с его помощью преобразование следующим образом: После окончания загрузки вы можете отрыть его на компьютере, чтобы проверить насколько удачно он был сконвертирован и приступать к его редактированию.
После окончания загрузки вы можете отрыть его на компьютере, чтобы проверить насколько удачно он был сконвертирован и приступать к его редактированию.
Как перевести PDF в Word онлайн
Также существует большое количество сервисов, которые переводят PDF файлы в Word онлайн. Например:
Все они работают по схожему принципу. Вы загружаете на них свой PDF файл, он конвертируется на стороне сервиса и после завершения процесса вам дается ссылка на загрузку полученного документа Word.
Например, как происходит конвертация на сайте smallpdf.com. Преобразование файлов онлайн является очень удобным, так как не требует установки на компьютер дополнительного программного обеспечения.
Преобразование файлов онлайн является очень удобным, так как не требует установки на компьютер дополнительного программного обеспечения.
Программы для перевода PDF в Word
Как правило, все онлайн сервисы имеют свои ограничения по размеру загружаемого на них файла. Если ваш PDF файл большого размера, то вам все-таки придется конвертировать его у себя на компьютере с помощью соответствующего программного обеспечения. Одной из программ подобного класса является бесплатная утилита UniPDF. Чтобы с ее помощью перевести PDF в Word выполните следующее: Разумеется, UniPDF не единственная программа для конвертации PDF файлов. Есть большой выбор других как платных, так и бесплатных программ подобного рода.
Разумеется, UniPDF не единственная программа для конвертации PDF файлов. Есть большой выбор других как платных, так и бесплатных программ подобного рода.
Как перевести PDF в Word в FineReader
Наиболее сложно перевести PDF в Word, когда изначально текст на страницах в PDF файле сохранен в виде цифровых снимков. Помочь в этом случае может только оптическое распознавание текстов с помощью программы ABBYY FineReader или аналогичных ей. Чтобы с помощью FinerReader выполнить перевод PDF в Word необходимо пройти следующие шаги: Помимо рассмотренных, существует еще великое множество различных способов и программ для перевода PDF в Word формат. Но ни одна из них не сделает это идеально, так как изначально такое преобразование не предусматривалось и его качество будет различным у различных программ и сервисов.
Помимо рассмотренных, существует еще великое множество различных способов и программ для перевода PDF в Word формат. Но ни одна из них не сделает это идеально, так как изначально такое преобразование не предусматривалось и его качество будет различным у различных программ и сервисов.
How good are the translated results?
The resulting translated documents are machine translated by the magic of Google Translate . We do not make any guarantees towards the quality of the translations, nor would we recommend using any of these translated documents in a professional context. All documents are provided as-is, with no guarantee of quality or correctness, and should not be used as substitutes for a professionally translated document.
Is there any cost for using Doc Translator?
No. Doc Translator is a free service which is run by volunteers. We are able to maintain operations thanks to ad revenue and the generous donations we receive from users who feel that we provide them something of value.
Which format are supported?
We strive to support all major Office document formats in standard use today. This includes Word, Excel, Powerpoint, OpenOffice, text, and SRT formats. We also intend to introduce support for the PDF file format in the near future.
Использование Word версии 2010 либо 20131. Откройте файл в Ворде.
2. Выберите вкладку «Файл» и перейдите в новое окно.
3. В поле «Типы файлов» вы должны выбрать «Создать PDF или XPS документ». После этого нажмите на «Сохранить как PDF/XPS».
4. Щелкните «Создать PDF / XPS».
5. В диалоговом окне вы должны ввести имя файла, и определить его местоположение на вашем устройстве.
6. Щелкните мышью «Опубликовать».
Помните, что этот способ применим только для Word 2010 или 2013, при использовании версии 2007, меню будет иметь существенные различия.
Способ 2
Использование Word 20071. Откройте документ для преобразования.
2. Нажмите пункт меню «Файл», расположенный вверху слева.
3. Выберите соответствующие настройки с целью сохранить его как PDF.
Вы должны помнить, что этот способ актуален исключительно в Windows, если вы используете Mac, вы должны попробовать другие способы.
4. Впишите нужное имя файла и сделайте другие нужные настройки.
5. Нажмите «Сохранить», что позволит конвертировать документ и в последующем открыть его в программе Adobe Reader.
Способ 3
Использование WORD в ОС Mac1. Выберите и откройте файл, необходимый для сохранения.
2. В меню откройте вкладки Файл> Печать.
3. Внизу слева щелкните кнопку «PDF», после чего выберите из выпадающего меню «Сохранить как PDF».
4. Впишите заголовок и придумайте имя создаваемого файла. Если это необходимо, отрегулируйте другие настройки.
5. Нажмите «Сохранить.
Способ 4
Использование других версий WORD1. Выберите на своем компьютере и откройте исходный файл.
2. В меню щелкните по Файл> Печать.
3. Нажмите на выпадающий список принтеров, установленных на устройстве. Выберите в нем PDF.
4. Щелкните ОК.
Способ 5
Использование -конвертеров1. Зайдите на любой бесплатный сайт, который предлагает преобразование документов в формат PDF. Такие ресурсы можно легко найти в Интернете, набрав поисковой запрос «преобразовать ворд в пдф».
Не следует использовать ресурс, который требует оплатить эту услугу, установить какое-либо программное обеспечение или выполнить действие, суть которого вы не понимаете. Сегодня существует множество бесплатных, простых в использовании онлайн конвертеров PDF, и вам не нужно усложнять себе задачу. Все сайты такого назначения работают по одинаковому принципу.
2. Нажмите «Обзор» и найдите требуемый файл Word.
3. При необходимости впишите адрес электронной почты. Некоторые сайты присылают конвертированный файл на ваш почтовый ящик.
4. Щелкните по кнопке «Преобразовать» или «Конвертировать», подождите, пока файл обработается.
5. Скачайте преобразованный файл на свой компьютер. Если на экране ничего не отображается, вы должны поискать конвертированный файл в вашем почтовом ящике.
Способ 6
Как документ ВОРД перевести в ПДФ с применением Open Office1. Скачайте из интернета OpenOffice - бесплатную программу, которая полностью совместима с Microsoft Word.
2. Нажмите на загруженный файл два раза, чтобы установить на ПК скачанное приложение.
3. Откройте в установленной программе исходный документ Word.
4. Найдите в главном меню Файл> Экспортировать как PDF.
5. Придумайте имя документа PDF.
6. Щелкните мышью по «ОК» или «Сохранить» для преобразования. Если вы решили остановиться на использовании онлайн конвертера, вы должны учитывать, что сайты могут иметь неполадки в работе.
Перед началом преобразования всегда создавайте резервную копию документа.
Учтите, что OpenOffice может открыть файл DOCX, но не позволить его редактировать.
Предупреждения
Все перечисленные методы актуальны для стандартных документов. Файлы со сложным форматированием могут быть преобразованы с частичной потерей данных.Если вы намерены преобразовать конфиденциальные документы, избегайте конвертеров онлайн.

Формат PDF, созданный разработчиками Adobe Systems, используется для сохранения полиграфических материалов (книг, журналов, отчетов и т.п.) в электронном виде. Он сохраняет шрифты и структуру исходного документа, мало весит и может легко передаваться по e-mail. Просмотреть файл просто: достаточно воспользоваться программой, которая поддерживает данный формат. А вот чтобы его отредактировать или внести дополнительную информацию, нужно преобразовать PDF-файл в Word. Делается это несколькими способами.
Конвертация файла PDF с помощью Adobe Acrobat Reader
Для того чтобы перевести нужный вам документ, откройте его в Adobe Acrobat Reader, затем зайдите в меню «Редактировать» и выберите команду «Копировать файл в буфер обмена». После этого создайте документ Word и вставьте текст с помощью клавиш «Ctrl+V» или кликом по команде «Вставить» в левом верхнем углу файла.
Если вам нужно отредактировать не весь текст, а лишь его часть, выделите нужный фрагмент, скопируйте нажатием правой кнопки мыши и вставьте в Word.
У этого метода, несмотря на его простоту, есть один недостаток: при переводе файла из одного формата в другой форматирование не сохраняется, поэтому его придется выполнять вручную.
Перевод файла с использованием программы Adobe Acrobat Pro
Этот способ более удобен, поскольку конвертированный текст полностью соответствует исходнику: в нем сохраняется и форматирование, и изображения. Чтобы выполнить перевод, откройте документ в Adobe Acrobat Pro, затем зайдите в меню «Файл» - «Сохранить как» и в выпадающем окне в поле «Тип файла» выберите тип «Word». После того, как вы нажмете на кнопку «Сохранить», начнется распознавание и экспорт текста.
Среди других программных продуктов не от Adobe, устанавливаемых на компьютер:
- UniPDF ;
- First PDF ;
- VeryPDF ;
- PDF to Word ;
- Nitro Pro .
Программы удобны в использовании, поэтому у вас не возникнет сложностей с загрузкой и экспортом файлов.
Онлайн-сервисы
Если вы не желаете качать на компьютер дополнительные программы, воспользуйтесь онлайн-сервисами для перевода файлов PDF в Word, например, pdf2doc.com . Это полностью бесплатный сайт, позволяющий конвертировать одновременно до 20 PDF-документов в различные форматы, в том числе в doc или docx. С его удобным и интуитивно понятным интерфейсом справится даже школьник. Конвертация выполняется так:
- Зайдите на сайт разработчика.
- Выберите в верхней панели команду «PDF to doc» или «PDF to docx» и кликните по ней мыши.
- Выберите в открывшемся окошечке команду «Загрузить» и укажите путь к файлу.
- Сохраните конвертированный документ.
Процесс загрузки конвертации длится от нескольких секунд до одной минуты в зависимости от веса файла.
Еще одним замечательным конвертером документов разного формата является сайт Smallpdf . Приятный дизайн и текстовое сопровождение команд понравятся любому посетителю портала. Преобразование выполняется по тому же принципу, но значительно быстрее. Все закачанные файлы удаляются с сервисов Smallpdf уже через час, поэтому вы можете быть спокойны при работе с важными документами.
Среди других бесплатных онлайн-сервисов для перевода файла PDF в Word:
- go4convert.com ;
- freepdfconvert.com ;
- convertonlinefree.com ;
- convertstandard.com ;
- convertfileonline.com ;
- pdftoword.com ;
- convertio.co .
Как преобразовать PDF в Word через «Google Диск»
Этот способ удобен тем, у кого нет расширений Adobe, но есть свой аккаунт в Google. Перевод файлов PDF в Word производится следующим образом:
- Зайдите на главную страницу Google.
- Кликните левой кнопкой по значку «Квадратик», расположенном в правом верхнем углу, и выберите из выпавшего меню вкладку «Диск», затем перенесите в «Google Диск» нужный вам файл.
- После того, как ваш файл загрузится и отобразится в окошечке «Google Диска», выделите его, щелкните правой кнопкой мыши и выберите в списке «Открыть с помощью» - «Google Документы». После этого начнется загрузка файла.
Если в процессе конвертации возникла ошибка и файл загрузился неудачно, вернитесь в меню. Там рядом с первым документом вы увидите второй: выделите его, кликните правой кнопкой и откройте с помощью «Google Диск». В открывшемся окошечке вы увидите вордовский файл, который нужно будет отформатировать и сохранить.
Документы в формате pdf раньше были предназначены лишь для просмотра и публикации. В то время не было возможности редактировать эти файлы. Но со временем документы в pdf распространились в интернете с огромной скоростью, и стало необходимым вносить коррективы в эту область. Редактировать и конвертировать pdf теперь возможно!
Получив книгу, статью или любой текст в электронном варианте, ты можешь обнаружить, что это pdf файл. Конечно, есть возможность читать текст и в этом формате. Но если уж тебе понадобилось перевести pdf в word (точнее файл с расширением .pdf перевести в.doc), считай, это не проблема!
Как перевести формат pdf в word
Существует немало способов сделать это, мы расскажем о наиболее простых на наш взгляд. Если у тебя на компьютере нет определенной программы для того, чтобы перевести pdf текст в word, и ты не собираешься ее устанавливать, тогда просто скопируй текст из pdf документа в Microsoft Word. Этот метод хорош, когда тебе не нужно конвертировать весь документ, а перевести следует лишь его часть. Как это сделать?
- Для начала нужно открыть текст в pdf. Если не открывается, значит у тебя на компьютере нет специальной программы. Можешь ее установить, она пригодится в будущем. Рекомендуем бесплатную программу Foxit Reader, она имеет такой же интерфейс, как и знаменитая Adobe Reader, но намного быстрее работает и не содержит лишних опций. Итак, файл открыт...
- Теперь заходим в инструменты (tools) и выбираем select text.
- Выделяем необходимый текст.
- Нажимаем на него правой кнопкой мыши и копируем, выбирая copy.
- Открываем новый документ word и вставляем текст сюда (правка - вставить).
В некоторых случаях человек может столкнуться с таким хитрым файлом pdf, где текст можно выделить, но не удается скопировать, то есть опция "copy" не доступна. В этом случае будем переводить pdf в word программой Adobe Acrobat Reader для редактирования PDF файлов. Этим методом будет легче и быстрее перевести целую книгу и другой большой документ. Первое, что нужно сделать, чтобы перевести pdf в word - скачать программу Adobe Acrobat Reader.
- Открываем pdf файл в Adobe Reader.
- Заходим в меню "правка" (edit) и выбираем "copy file to clipboard".
- Создаем новый документ word и вставляем в него скопированный текст (ctrl+V).
Кроме программы и обычного копирования человеку может понадобиться перевести pdf в word онлайн. И подобных конвертеров в интернете немало. Остановимся на "Nitro PDF converter" подробнее и посмотрим, как с ним работать:
- Заходим на данный сайт (primopdf.com/index.aspx).
- Выбираем кнопку в верхнем меню сайта "online".
- В шаге 1 (step 1) с помощью обзора находим у себя на компьютере необходимый документ в формате pdf.
- В шаге 2 (step 2) вписываем адрес электронной почты и нажимаем на "convert", что значить конвертировать.
- Заходим на свой e-mail и ждем сообщения с уже готовым файлом в формате word.
Как word перевести в pdf
Чтобы перевести файл word в pdf, воспользуемся программой OpenOffice Writer, в которой будет возможность экспортировать текст в pdf. OpenOffice Writer также как и Microsoft Word нужен для манипуляций с текстовыми документами. Следуйте инструкции и с легкостью переведете документ word в pdf...
- Копируем необходимый текст из документа word (выделить, правка - копировать). Вставляем его в новый документ OpenOffice Writer (правка - вставить).
- В интерфейсе OpenOffice Writer находим нужную опцию: нажимаем меню "файл", а там выбираем "экспорт в PDF".
- Перед Вами появляется окно параметров будущего pdf файла. Во вкладке "общее" Вы можете выбрать область конвертации текста, параметры изображения и другие особенности. Не стоит менять все остальное.
- После того, как Вы нажмете "экспорт" внизу окошка, необходимо будет написать только имя файла, потому что формат (pdf) будет задан автоматически. Готово - word переведен в pdf.