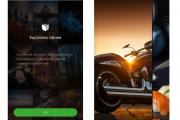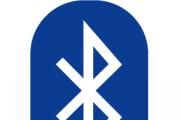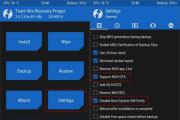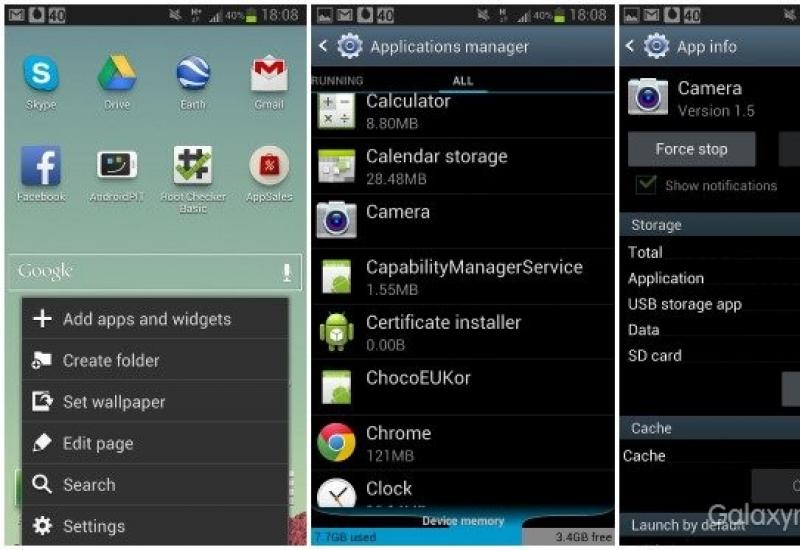Как правильно отправить документы электронной почте. Как отправить фото по электронной почте, письма и документы. Как прикрепить файл к письму и отправить его
ЭП используется как для пересылки сообщений внутри одной организации, так и для передачи сообщений между различными организациями, имеющими соответствующие аппаратные и программные средства.
Адресат электронной почты получает изображение документа (электронного сообщения) на экране ЭВМ или в виде копии на бумажном носителе, полученной при помощи печатающего устройства (принтера).
КонсультантПлюс: примечание.
В соответствии с Федеральным законом от 06.04.2011 N 63-ФЗ (ред. от 02.07.2013) в случаях, если федеральными законами и иными нормативными правовыми актами, вступившими в силу до 1 июля 2013 года, предусмотрено использование электронной цифровой подписи, используется усиленная квалифицированная электронная подпись .
В соответствии с законодательством юридическая сила документов, хранимых, обрабатываемых и передаваемых с помощью автоматизированных информационных и телекоммуникационных систем, может подтверждаться электронной цифровой подписью, порядок пользования которой определен Федеральным законом "Об электронной цифровой подписи" от 10 января 2002 г. N 1-ФЗ. Юридическая сила электронной цифровой подписи признается при наличии в указанных системах программно-технических средств, обеспечивающих идентификацию подписи, и соблюдении установленного режима их использования.
Наличие бумажных аналогов отправленных по электронной почте документов определяется в регламентах, инструкциях по ДОУ в организации. Бумажный аналог создает удобства в работе для сотрудников, необходим в случае возникновения конфликтных ситуаций, в случае неполучения документа адресатом и т.п.
Подключившись к ЭП, пользователь получает возможность переписываться с другими абонентами.
ЭП предоставляет абонентам следующие возможности:
Взаимодействовать через электронные почтовые ящики с подразделениями организации, между собой и с иными абонентами сети ЭП;
Иметь оперативный доступ к информации, хранящейся в базах данных различных организаций;
Обмениваться сообщениями с абонентами других сетей;
Получать сообщения с телеконференций по интересующим темам и отправлять собственные сообщения в телеконференцию;
Иметь доступ к публичным архивам, существующим на некоторых серверах как в Internet, так и в других, связанных с ней, сетях во всем мире.
Каждому абоненту в электронной почте выделяется индивидуальный "почтовый ящик" (область памяти ЭВМ), которому присваивается код пользователя. Обмен электронными сообщениями осуществляется через эти почтовые ящики.
Всю корреспонденцию, в зависимости от ее содержания и предназначения, система электронной почты хранит в различных "папках", которые подразделяются на личные и общие. Это дает возможность разделять полученные письма и отправленные; отдельно хранить незаконченные письма и копии удаленных; защищать частную информацию, поскольку личные папки одного пользователя не должны быть доступны для других пользователей системы ЭП.
В системе ЭП предусмотрены следующие операции с письмами: поиск, копирование и перенос из одной папки в другую, отбор по заданному критерию.
Встроенная адресная книга и текстовый редактор облегчают процесс создания и отправления писем. Однажды созданное и занесенное в базу форм документов письмо может быть использовано многократно.
Электронное сообщение состоит из адреса или нескольких адресов получателей, заголовка, содержащего служебную информацию, и текста.
Адрес в системе ЭП состоит из имени электронного почтового ящика, которое обычно совпадает с регистрационным именем пользователя и домена, который описывает место, компьютер или локальную систему, где этот электронный ящик находится. Имя и домен разделяются знаком "@", например:
[email protected] - имя@домен.
Домен состоит из нескольких поддоменов, разделенных точками.
В сети Internet допускаются домены верхнего уровня, обозначающие код организации:
COM - коммерческие организации;
EDU - учебные и научные заведения;
GOV - правительственные учреждения;
MIL - военные организации;
NET - сетевые узлы Internet;
ORG - прочие организации.
Служебный заголовок электронного сообщения содержит несколько полей, которые задаются автором сообщения или автоматически добавляются системой.
Если текст электронного сообщения получается слишком большим (более 100 килобайт), его лучше сжать при помощи команд "compress" в системах семейства UNIX, "pkarc" или "pkzip" в MS DOS или отправлять сообщение по частям.
Если нужно переслать файл, содержащий нетекстовую информацию, объектный код, файл базы данных или файл с изображением, его следует перекодировать в текстовую форму.
Посылать электронное сообщение, содержащее закодированную информацию, разрешается в том случае, если у получателя информации есть возможность его раскодировать.
Требования к оформлению документов, посылаемых ЭП, аналогичны требованиям, изложенным в разделах 3 , . На документе должны быть указаны автор документа, его дата, регистрационный номер, название вида (кроме письма), должность и фамилия лица, подписавшего документ, электронный адрес организации и электронно-цифровая подпись (ЭЦП) автора.
Для наиболее важных документов возможна проверка подлинности ЭЦП. В случае неподтверждения ЭЦП исходящего документа он не отправляется и возвращается исполнителю. В случае неподтверждения ЭЦП поступившего документа производятся необходимые выяснения.
Поступивший по ЭП документ может передаваться на исполнение в бумажной форме со штампом "дубликат" или иным обозначением аналога электронного документа. Правильность ЭЦП подтверждается соответствующей отметкой: "ЭЦП верна. Подпись оператора" или "ЭЦП подтверждена. Подпись оператора". Отметку следует проставлять в виде штампа.
Организация может создать свою внутреннюю корпоративную информационную систему, которую сотрудники могут использовать самостоятельно и по собственному усмотрению - без подтверждения ЭЦП. Такая система электронного общения вводится руководителем организации.
В данном случае возможно использование передаваемых документов (сообщений) без вывода их на бумагу.
Система документооборота «Корпоративный документооборот» содержит средства интеграции с электронной почтой. Кроме автоматического мониторинга почтовых ящиков и автоматического создания документов на основе полученных писем (данная тема подробно рассмотрена ) возможна и ручная отправка, а также получение документов по электронной почте.
Отправка документов по электронной почтеСЭД «Корпоративный документооборот» позволяет отправлять корпоративные документы и их содержимое как обычное электронное письмо. Для отправки корпоративного документа выберите документ в форме «Навигатор», либо в другой форме списка документов (например, из личной папке пользователя) и нажмите кнопку. Данную кнопку можно нажать и из открытой формы корпоративного документа, как показано на рисунке ниже.
Нажмите на картинку для увеличения
Открывшаяся форма нового электронного письма включает в себя текст содержимого корпоративного документа дополненного подписью учетной записи отправки электронной почты, а также автоматически сгенерированный блок с описанием вложенных файлов.
Список вложенных файлов содержит те же файлы, что и корпоративный документ системы документооборота. Список вложений приведен на закладке «Дополнительно» формы отправки письма. На этой же закладке указана ссылка на отправляемый корпоративный документ и ссылка на учетную запись, используемую для отправки. Обратите внимание на то, что в учетной записи должен быть отмечен флажок «Использовать для отправки». Для пользователей без полных прав доступа будут доступны только те учетные записи, в которых они указаны в реквизите «Ответственный». Пример закладки «Дополнительно» приведен на рисунке ниже.

При изменении файлов в списке на закладке «Дополнительно», блок описания вложений в тексте письма автоматически изменяется.
Перед отправкой письма из СЭД «Корпоративный документооборот» можно отредактировать состав получателей письма. По-умолчанию в него включены адресаты из справочника «Контрагенты» и «Контактные лица» указанные в корпоративном документе на закладке «Принадлежность».

Список адресатов письма включает в себя основного получателя (выделен жирным шрифтом), а также получателей копии данного письма. Обратите внимание на то, список можно дополнить и изменить вручную. Вы также можете изменить основного получателя письма. Для этого переместите нужного адресата стрелкой «вверх» до первой строки.
Отправка почты происходит после нажатия на кнопку «Отправить письмо» в верхней панели формы.

В случае, если в учетной записи не включен флажок «Запомнить пароль» перед отправкой почты будет выведена форма для ввода пароля.
Получение документов по электронной почтеСЭД «Корпоративный документооборот» содержит средства загрузки документов из электронной почты. Для загрузки документов нажмите на клавиатуре сочетание клавиш «Alt+M» или выберите в подсистеме «Актуальные документы» пункт «Получить эл. почту».


В форме загрузки документов необходимо указать учетную запись электронной почты, с которой будет производиться загрузка писем, а также ссылку на шаблон корпоративных документов. По данному шаблону будут сформированы новые корпоративные документы. Рекомендуется также отметить флажок «Дополнять данные шаблона данными из писем». На данный день осуществляется дополнение данных шаблона ссылками на элементы справочника контрагентов и контактных лиц контрагентов найденных в базе данных по обратному адресу электронной почты.
Прием почты разделен на два этапа. На первом этапе происходит загрузка заголовков электронных писем. Для загрузки заголовков нажмите кнопку «Проверить почту на сервере».
После получения данных с почтового сервера произойдет формирование таблицы с автоматическим определением принадлежности письма (по адресу отправителя) контрагенту или контактному лицу контрагента. В случае, если определить принадлежность письма контрагенту не удалось, то можно вручную заполнить значение в колонке «Связь с базой данных». Указанное в колонке «Связь с базой данных» значение будет размещено в строке «Контрагенты» закладки «Принадлежность» созданного корпоративного документа.
После формирования таблицы заголовков вы можете выбрать (установив нужную отметку) те письма, которые необходимо загрузить (импортировать) в базу данных и нажать кнопку «Сформировать корпоративные документы».
Сформированные корпоративные документы будут размещены в системе документооборота СЭД «Корпоративный документооборот» согласно указанным в шаблоне документов настройкам корпоративных папок, видов и типов документов.
Publisher для Office 365 Excel 2019 Word 2019 PowerPoint 2019 Publisher 2019 Project профессиональный 2019 Excel 2016 Word 2016 PowerPoint 2016 Publisher 2016 Project профессиональный 2016 Excel 2013 Word 2013 PowerPoint 2013 Publisher 2013 Excel 2010 Word 2010 Publisher 2010 Project 2010 Excel 2007 Word 2007 Publisher 2007 Project 2007 Project Online Desktop Client Project профессиональный 2013 Project Стандартный 2007 Project стандартный 2010 Project стандартный 2013 Project стандартный 2016 Project стандартный 2019 Меньше
Если в состав установленной на компьютере версии Microsoft Office входит Outlook и он используется по умолчанию для отправки почты, вы можете отправлять документы в виде вложений. Кроме того, файлы Excel, Publisher или Word можно отправлять непосредственно в тексте сообщения.
Если Outlook не является стандартным почтовым приложением, потребуется сделать его таковым, чтобы использовать эту функцию. Дополнительные сведения см. в статье Выбор Outlook в качестве программы по умолчанию для работы с электронной почтой, контактами и календарем .
Откройте файл, который вы хотите отправить.
На панели быстрого доступа нажмите кнопку Отправить получателю , чтобы открыть сообщение электронной почты. Файл будет помещен в текст сообщения.
Отправить .
Отправка в виде вложенияПриведенные ниже инструкции относятся к приложениям Excel, PowerPoint, Project, Publisher, Visio и Word.
Откройте вкладку Файл .
Выберите вариант Отправить по электронной почте , после чего выберите один из следующих параметров:
Отправить как вложение. Откроется окно сообщения электронной почты с вложенной копией файла в исходном формате.
Отправить как PDF. Откроется окно сообщения электронной почты с вложенной копией файла в формате PDF.
Отправить как XPS. Откроется окно сообщения электронной почты с вложенной копией файла в формате XPS.
Примечание: В приложении Project 2010 форматы PDF и XPS недоступны.
Укажите псевдонимы получателей, введите тему и текст сообщения (если необходимо) и нажмите кнопку Отправить .
Ниже приведены инструкции для приложения OneNote 2010.
Откройте вкладку Файл .
Нажмите кнопку Отправить и выберите один из указанных ниже параметров.
Отправить страницу по электронной почте как вложение. Откроется окно сообщения электронной почты с вложенными копией файла в исходном формате и копией файла в формате веб-страницы.
Отправить как PDF. Откроется окно сообщения электронной почты с вложенной копией файла в формате PDF .
Укажите псевдонимы получателей, введите тему и текст сообщения (если необходимо) и нажмите кнопку Отправить .
Отправка в тексте сообщения электронной почтыВ приложениях Excel, Publisher и Word можно отправлять файлы непосредственно в тексте сообщения электронной почты (а не в виде вложения). Для этого необходимо добавить на панель быстрого доступа команду Отправить получателю . Сведения о добавлении команд на панель быстрого доступа см. в статье
Как отправить документ по электронной почте для чайников этот вопрос задают пользователи, которые в первый раз начинают использовать электронную почту. В этой статье будут рассмотрены основные почтовые ящики Интернета, процесс регистрации почт Яндекса, Гугла, Мейл Ру и отправка документа по данным почтам.
Основные почтовые ящики в РунетеЗдравствуйте друзья! В Интернете можно не только разговаривать в скайпе или общаться в социальных сетях. В Рунете есть основные почтовые ящики, благодаря которым Вы можете отправлять различные документы, письма. Отправлять их можно пользователям на удалённом расстоянии, прямо из дома, используя только Интернет и компьютер.
Какие в Интернете существуют почтовые ящики? Их на самом деле в сети достаточно много. Но, следует привести Вам только самые основные, поскольку они имеют высокий уровень безопасности и легко помогают отправлять письма, документы, сообщения. Приведу в пример три почтовых ящика, которые помогут Вам решить вопрос – как отправить документ по электронной почте для чайников:
Эти почтовые ящики, используются чаще всего в Рунете, и являются основными, поскольку считаются надёжными. И поэтому их мы будем использовать для отправки документов.
Как завести почтовые ящики? Зарегистрировать почтовый ящик не составит особого труда. Для начала, Вам нужно выбрать один из почтовых ящиков, которые были представлены выше. И далее следовать инструкции, чтобы пройти успешно весь процесс регистрации этих почтовых ящиков.
Уверен, когда Вы создадите свою первую электронную почту она Вам пригодится не только для отправки документа. Но и для других целей.
Как создать почтовый ящик на ЯндексеПочтовый ящик на Яндекс создать просто необходимо. Особенно если Вы создаёте свой сайт, то Вам обязательно в будущем потребуется в сервисе Яндекс Вебмастер. И получить доступ ко всем инструментам, которые позволяют отслеживать работу Ваше сайта или блога.
Для начала, чтобы создать почту на Яндексе, откройте любой браузер. О том, как создать почтовый ящик на Яндексе смотрите в представленном ниже видео:
Как создать почтовый ящик в ГуглеДля ведения блога, для занятия различными вопросами заработка через Интернет Вам понадобится как минимум два ящика почты Gmail (Гугл). Если Вы не будете иметь этого почтового ящика, то не сможете пользоваться сервисами от Гугл. Например, такими сервисами как YouTube или Гугл плюс.
Итак, чтобы создать почтовый ящик в Гугле Вам необходимо открыть поиск в браузере и написать в нём – Gmail. Затем перейти к процессу регистрации почтового ящика, который показан в видео:
Как завести почтовый ящик на mail ruЧтобы Вам завести почтовый ящик на mail ru откройте в любом браузере этот сайт и нажмите на кнопку «регистрация нового ящика». (Рисунок 1)


После нажатия кнопки «зарегистрироваться» к вам на указанный телефон придёт пятизначный код, который нужно ввести в это поле и дальше нажать на «продолжить» (Рисунок 3)

Всё, Ваша почта Мейл Ру создана! Вы сразу попадаете в свою почту и уже сможете ей пользоваться. Теперь, когда Вы создали почтовые ящики можно перейти к отправке документов по электронной почте.
Итак, с помощью указанных выше почтовых ящиков Вы можете отправить любой документ. Как правильно это сделать? Давайте по порядку отправим документы через каждые почтовые ящики. Начнём с Яндекс почты.
Откройте Яндекс-почту. Далее нажмите на кнопку «написать», которая находится в левом верхнем углу. Затем впишите адрес электронной почты кому хотите отправить документ, укажите тему и сообщение. Чтобы Вам отправить документ с компьютера, следует нажать на «прикрепить файлы» (Рисунок 4)

Потом выбираете файлы с компьютера, и дождитесь пока они загрузятся. За считанные минуты, Ваши документы отправятся тому получателю, которому Вы хотели отправить.Остальные почтовые ящики работают по такому же принципу. Например, чтобы отправить документ в Мейл Ру нужно нажать на «написать письмо» и выбрать «прикрепить файл»
Если использовать для отправки документа почту от Гугл то здесь для новичка будет немного сложнее. Чтобы отправить файл нажмите на кнопку «написать» далее выберете значок «скрепки». И в дальнейшем уже можете выбирать документы с компьютера для отправки. Как отправить документ по электронной почте для чайников? Как оказалось всё просто, справится даже новичок.
ЗаключениеВ этой статье мы рассмотрели вопрос, как отправить документ по электронной почте для чайников. Конечно, используя почтовые ящики, Вы можете отправлять другим людям не только документы. Это могут быть фото, видео, аудио, архивы и так далее.
Почтовые ящики отличные помощники в решении многих вопросов, особенно тех, которые касаются заработка через Интернет. Ведь на некоторых сервисах невозможно зарегистрироваться, не имея почтового ящика, или не получится создать электронный кошелёк. Пользуйтесь почтовыми ящиками, и тогда Вы будете быстро отправлять новые письма и документы своим родственникам, друзьям, коллегам по работе!
Получайте новые статьи блога прямо себе на почту. Заполните форму, нажмите кнопку "Подписаться"
В зависимости от того, каким именно почтовым сервисом вы пользуетесь, процесс отправки файла MS Word может незначительно отличаться, т. к. отличаются интерфейсы сервисов. Но принцип прикрепления документа к письму приблизительно одинаковый, независимо от выбранного вами почтового провайдера.
Вам понадобится- Почтовый аккаунт на любом сервисе, готовый для отправки документ Word, электронный почтовый адрес получателя письма
- - компьютер
- - интернет
- - электронная почта
- - файл
- Mail.ru