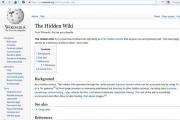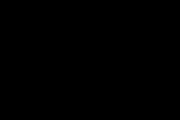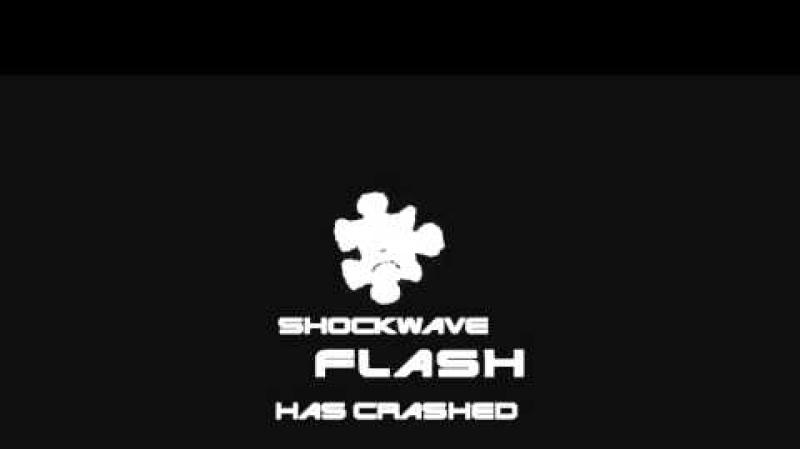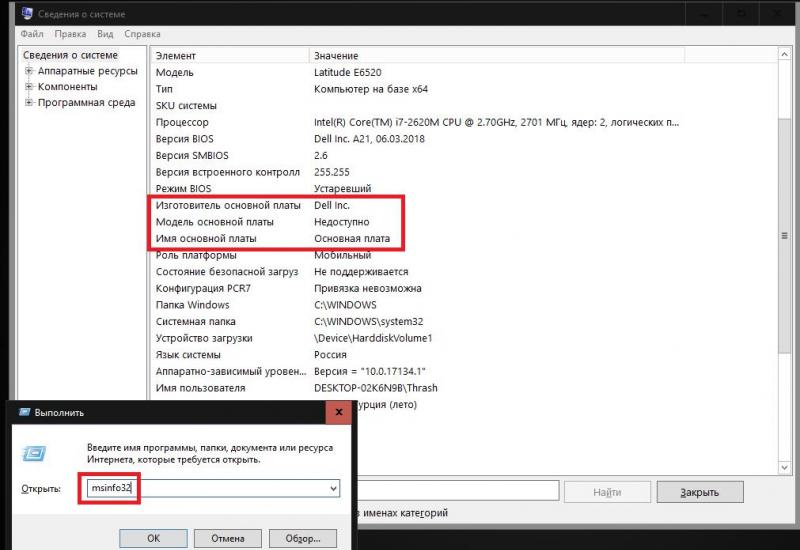Как прослушать свой микрофон. Как проверить микрофон подключенный к компьютеру. Как проверить работает ли микрофон на наушниках Узнать ли микрофон на компьютере
Обычно пользователи ищут сервис проверки микрофона онлайн один раз – сразу после покупки, для проверки его работы.
Если же вы много общаетесь по сети голосом, или если звуковое оборудование компьютера часто сбоит, проверки могут стать регулярными.
Мы подобрали несколько сервисов разной функциональности, которые могут помочь.
Зачастую, кроме проверки звука они предоставляют полезные сопутствующие интернет-телефонии сервисы – запись и конвертация звуковой дорожки, распознавание голоса и т.д.
Скачивать программы не нужно, всю проверку можно сделать онлайн.
MicTest
Браузерное flash-приложение, которое анализирует поступающий сигнал и выдает соответствующий отчет.
Самый простой сайт, без дополнительных функций; показывает только работоспособность микрофона.

Speech Pad
Кроме самой проверки микрофона, сервис распознает и расшифровывает сказанные пользователем слова.
Нажмите на кнопку «Включить запись» и скажите несколько слов или фраз. В случае правильной работы микрофона, программа переведёт все сказанное в текстовый формат.

WebCamMic Test
Один из самых популярных сервисов проверки микрофона в Рунете.

Если микрофон работает, в новом окне вы увидите движущиеся диаграммы записываемых звуков.

Voice Recorder Online
Онлайн-диктофон. Сервис определяет и удаляет тихие участки звуковой дорожки и удаляет их, уменьшает эхо и позволяет регулировать громкость и обрезать запись.
Есть ограничение по времени – 7 минут.
Содержит дружественные ссылки на аудио- и виеоконвертер конвертер, и Audio Cutter Pro – сайт с расширенными возможностями работы со звуком

Online Microphone
Простой сайт проверки микрофона. Особенности – таймер, регулировка громкости записи и возможность тут же воспроизвести и скачать записанное в формате MP3.


Sound Recorder
Простой онлайн-сервис записи звука с небольшими возможностями редактирования и сохранения записанного файла.

Vocal Remover
Еще один сайт, на котором можно проверить работу микрофона. Особенность сервиса – удаление вокала из музыкальных файлов.
Кроме возможности вырезать вокал из записи, есть функция изменения тональности, темпа и конфертирования файлов.

Что еще можно проверить?
- Первым делом – проверьте громкость;
- В приложении, которое вы используете в данный момент, проверьте, тот ли микрофон выбран в качестве активного устройства – в ноутбуках обычно есть встроенный микрофон (часто слабый и тихий). Если в качестве основного устройства выбран он, это может быть причиной плохого звука – даже при подключенной внешней гарнитуре;
- Если вы используете подключаемый микрофон, проверьте, подключен ли он, и насколько плотно штекер воткнут в гнездо;
- По возможности проверьте, будет ли работать на вашем устройстве другая микрофонная гарнитура.
Если микрофон всё-таки не работает, попробуйте переустановить драйвера звуковых устройств на вашем компьютере. Инструкции вы найдете в следующих материалах.
Хотите узнать как ежемесячно зарабатывать от 50 тысяч в Интернете?
Посмотрите моё видео интервью с Игорем Крестининым
=>>
На данный момент существует множество различных приложений и Интернет-ресурсов, с помощью которых можно общаться через компьютер, ноутбук и другие устройства на расстоянии совершенно бесплатно.
При этом, если на всех, включая ноутбуки, имеется устройство позволяющее распознавать и передавать вашу речь – микрофон, то для обычного персонального компьютера, его необходимо приобретать и устанавливать отдельно.
Чаще всего для этого используется гарнитура, то есть, наушники с микрофоном, поскольку так намного удобней общаться с собеседником.
Нередко встречаются вопросы на тему, как проверить микрофон на наушниках Windows 7, поскольку данная операционная система, используется многими. В данной статье будут рассмотрены причины, по которым гарнитура может не работать, а также, каким образом выполняется проверка на работоспособность.
Как выполняется проверка
Приобретя гарнитуру, для общения с кем-либо через компьютер её потребуется установить и проверить. Сделать это не сложно. Для начала нужно правильно всё правильно подсоединить, то есть, в соответствие с цветом провода и линейного выхода на ПК.
Зелёный отвечает за звук, розовый – за микрофон.
После правильного подсоединения, переходим к настройке оборудования:

Также, для проверки микрофона можно использовать звукозапись вашего голоса
Для этого требуется:
- Через «Пуск» зайти в раздел «Все программы»;
- Находите и открываете «Стандартные» и кликаете на «Звукозапись»;
- После этого нажимаете на «Начать запись».
Для проверки настроек нажимаете на «Остановить запись» и сохраняете сделанную запись, после чего вы сможете её прослушать.
Проверка микрофона в программе Скайп
Наиболее простым способом проверки микрофона является использование программы Скайп или любой другой, где имеется возможность использования видеосвязи или совершения обычных звонков.

При использовании Skype вам предоставляется два варианта на выбор:
- Быстрая проверка, которая производится через «Данные о качестве связи» и нажатия на кнопку «Проверка». После этого записывается несколько секунд, которые вы можете прослушать;
- Совершения звонка с использованием Интернета в службу «Echo/Soun Test Service». Здесь запись длиться чуть дольше около 10 секунд.
Установка специального драйвера
Также для проверки работы микрофона, можно скачать и установить специальный драйвер Realtek HD. Он очень прост в использовании, и при подключении гарнитуры к разъёму, будет реагировать на данное действие, открывая специальное окно, где можно осуществить проверку и наладить при необходимости используемое устройство.
Скачайте программу Realtek HD с официального сайта и после установки, настройте её.
Для этого требуется:
- Настраиваете линейные выходы на передней и задней панели в разделе «Аналоговый». Данная настройка требуется, чтобы ваше устройство работало нормально независимо от подключения;
- Проверяете звук. Для этого выбираете зелёное гнездо и кликаете по нему 2 раза, чтобы открылось контекстное меню. В нём нужно выбрать «Наушники»;
- Затем кликаем дважды на розовое гнездо, отвечающее за работу микрофона и в раскрывшемся меню, выбираете «Микрофонный вход» и сохраняете.
Если вы хотите, чтобы у вас были активны линейные входы на передней задней панелях. То для этого в разделе «Аналоговый» нажимаете на значок в правом верхнем углу в виде папки.
Затем остаётся снять галочку со строки «Отключить определение гнёзд передней панели». В разделе «Дополнительные настройки устройства» вы отмечаете галочки напротив фразы, в которой говориться об отключении одной панели, при подключении другой.
Также отмечаете объединение всех гнёзд. На этом основная часть настройки драйвера завершена. Всё, что касается громкости и остального, делаете по своему усмотрению.
Если интересует, как проверить микрофон на наушниках Windows 7, используя Realtek HD, то делается это достаточно просто. Заходите в данную программу и выбираете раздел «Микрофон». После этого производите его проверку, а также при необходимости настройку.
Почему может не работать гарнитура?
Если вы произвели проверку, но при этом оказалось что микрофон не работает, стоит ещё раз проверить соединение, заодно осмотрите провод на наличие потёртостей и обрывов. Также осмотрите сами наушники и регулятор громкости звука в наушниках.
Также ещё одной из причин не работающей гарнитуры, может быть её неисправность. Чтобы это проверить вам потребуется подключить её к другому компьютеру. Если при этом наушники заработали, значит, проблема в вашем ПК.
Как правило, у компьютеров имеется несколько USB-разъёмов для флешек и линейных выходов для наушников, на задней и передней панели. Поэтому стоит попробовать подключить с другой стороны. Если она заработала, то это означает, что на другой стороне линейные выходы вышли из строя.
Как проверить микрофон на наушниках Windows 7, итог
Теперь вы знаете, как проверить микрофон на наушниках Windows 7. В принципе осуществить проверку микрофона не сложно, просто следуйте советам, предоставленным в данной статье.
P.S. Прикладываю скриншоты моих заработков в партнёрских программах. И напоминаю, что может каждый, даже новичок! Главное — правильно это делать, а значит, научиться у тех, кто уже зарабатывает, то есть, у профессионалов .
Вы хотите узнать какие ошибки совершают новички?
99% новичков совершают эти ошибки и терпят фиаско в бизнесе и заработке в интернет! Посмотрите, чтобы не повторить этих ошибок — «3 + 1 ОШИБКИ НОВИЧКА, УБИВАЮЩИХ РЕЗУЛЬТАТ» .Вам срочно нужны деньги?
Скачайте бесплатно: «ТОП — 5 способов заработка в Интернете ». 5 лучших способов заработка в интернете, которые гарантированно принесут вам результат от 1 000 рублей в сутки и более.Здесь готовое решение для вашего бизнеса!
А для тех, кто привык брать готовые решения, есть «Проект готовых решений для старта заработка в Интернет» . Узнайте, как начать свой бизнес в Интернете, даже самому «зеленому» новичку, без технических знаний, и даже без экспертности.
Компьютерная периферия насчитывает огромное количество современных гаджетов, которые позволяют играть, слушать музыку и общаться, не выходя из дома. К таким устройствам относятся игровые наушники с микрофоном , гарнитуры , которые представляют собой изделия «2 в 1». Из-за большого выбора различных моделей аксессуаров, многие пользователи часто сталкиваются с подделками или просто непонятными в использовании гаджетами. Чаще всего проблема заключается в том, что компьютер или ноутбук не видит микрофон от наушников, хотя сами «уши» хорошо воспроизводят звуковые дорожки.
Прежде чем обвинять производителя в бракованной продукции, следует убедиться, что гарнитура действительно не работает. Самый простой способ осуществить такую проверку – это воспользоваться онлайн сервисом.
Проверяем наушники и микрофон онлайн
Перед тем как залезть в «дебри» ПК, стоит проверить наушники онлайн, воспользовавшись любым бесплатным сервисом. Самым лучшим и простым из них является ресурс .
Попав на главную страницу сайта, вы можете бесплатно проверить любые устройства связи и воспроизведения, подключенные к вашему компьютеру или ноутбуку. Тут осуществляется не только проверка наушников онлайн, но и веб-камер, а также микрофона.

Чтобы проверить устройство записи достаточно всего лишь кликнуть на «Проверить микрофон» в правой верхней части экрана. После этого вам необходимо нажать зеленую кнопку в центре окна и начать говорить. Если вы видите колебания звука – значит, устройство работает правильно и проблема кроется в настройках вашего ПК.
Причины неработающего микрофона
Причин, по которым может не работать микрофон может быть много, начиная от самых тривиальных. Например, если перед тем, как включить микрофон на наушниках, вы не передвинули соответствующих ползунок на самом устройстве. Дело в том, что сейчас многие модели гарнитур начали делать не только с регулятором громкости, но и с кнопкой, отвечающей за работу микрофона.
Также вполне возможно, что:
Отсутствуют драйверы
Если вы произвели настройку наушников , но после этого вы слышите только тишину, то вероятнее всего проблема заключается в некорректно установленных или отсутствующих драйверах звуковой карты.
Чтобы проверить эту «теорию» необходимо зайти в «Пуск» - «Панель управления» - «Диспетчер устройств». В открывшемся окошке найдите строчку «Звуковые, игровые и видео устройства» и кликните дважды по этой надписи левой клавишей мышки, чтобы получить развернутый список. Если в этом перечне вы не обнаружили свою видеокарту или она отображается как неизвестное устройство, то необходимо скачать драйверы с сайта производителя материнской платы, установленной на вашем компьютере или ноутбуке.

Микрофон неправильно подсоединен к ПК
Если после того, как проверить наушники, вы заметили, что в них есть звук, но не работает микрофон, то возможно вы просто подсоединили его в не тот разъем. Если речь идет о гарнитуре с одним штекером или об устройствах USB, то ошибиться сложно. Но, в случае с «ушами» которые оснащены двумя штекерами можно и запутаться.
Микрофон, как и наушники всегда подключаются к звуковой карте в соответствующие гнезда. «Уши» необходимо воткнуть в разъем зеленого цвета, а микрофон – в розовый «штепсель». Как правило, такое цветовое сочетание работает на всех портативных компьютерах.

Полезно! Если вы подключаете гарнитуру к ноутбуку, то таких подсказок не будет, однако рядом с каждый разъемом вы найдете небольшую иконку, изображающую микрофон или наушники.
Сбились настройки
Довольно часто микрофон приходится самостоятельно подключать в настройках самой «винды». Если вы не знаете, как проверить микрофон на наушниках Windows 7 или XP, то нажмите правой клавишей на изображение маленького динамика, в правом нижнем углу экрана и выберите в выпадающем списке пункт «Записывающие устройства».

В открывшемся окне вы должны увидеть, подключенный микрофон и «дергающийся» зеленый эквалайзер, который показывает уровень звука. Если устройства нет или эквалайзер не активен, то сначала нажмите в любом месте этого окна на правую клавишу мышки и выберите «Показать отключенные устройства». После этого вы увидите все отключенные аксессуары. Если среди них есть ваш микрофон, то нажмите на его название правой кнопкой и выберите «Включить».

После этого необходимо перейти в «Свойства» микрофона и убедиться, что:
- Во вкладке «Прослушать» не включено автоматическое отключение микрофона, если ноутбук, работает от аккумулятора.
- В меню «Уровни» верхний ползунок не установлен на минимальном значении.
Микрофон подключен к передней панели ПК
На многих стационарных компьютерах на фронтальной панели «системника» располагаются дублированные разъемы для подключения наушников и регуляторы громкости. Однако эти элементы не всегда работают корректно, а в некоторых ситуациях производители и вовсе устанавливают их в качестве «украшения».
Чтобы разобраться в этой проблеме, необходимо открыть настройки, установленной видеокарты и найти в них переключатель, отвечающий за разные режимы работы (например: АС97 и HD Audio). Попробуйте поменять эти режимы и еще раз проверить микрофон, а потом попробовать переключить его на заднюю панель и повторить опыт.

Произвести такую настройку можно и через BIOS. Для этого перезагрузите компьютер и в это время несколько раз нажмите на кнопку Delete (или другую в зависимости от модели ноутбука). Попав в BIOS, перейдите в меню «Front panel» и измените значения АС97 и HD Audio.
В заключении
В процессе эксплуатации наушников с микрофоном старайтесь отключать устройство только за штекер, а не дергая за провода. Не допускайте попадания влаги на гарнитуру и обновляйте драйверы в случае переустановки «винды». Если ни один из вышеперечисленных способов исправления ошибок неработающего микрофона вам не помог, то вполне возможно, что устройство вышло из строя или и вовсе бракованное.
Итак, вы купили компьютер (или ноутбук) и решили использовать микрофон на компьютере для тех или иных целей. Вы смогли определиться с моделью гарнитуры, подключили ее, а звука нет. Сейчас мы поговорим, как проверить микрофон на компьютере.
Проверяем подключение
Наиболее распространенной, хоть и довольно банальной причиной отказа микрофона от работы является именно его подключение.
Точнее, его отсутствие. Так что, если микрофон на компьютере не работает, первым делом проверьте, подключили ли вы его. Если да, то посмотрите, туда ли. Очень часто люди просто путают разъемы микрофона и наушников. В результате ни одно подключенное оборудование не работает. Если же ранее вы благополучно пользовались микрофоном, а затем он внезапно перестал работать, тогда идем дальше.
А все ли в порядке?
Как проверить работу микрофона на компьютере, если он вдруг отказался работать? Как уже говорилось выше, проверьте, подключено ли оборудование, не отошел ли где-нибудь какой-нибудь контакт. Итак, если все в норме, постарайтесь осмотреть сам микрофон, точнее его кабель. Может быть, ваша гарнитура пострадала, пережат провод, расшатался разъем или произошло еще что-нибудь подобное. При внезапном отказе микрофона работать это наиболее вероятный вариант. Тем не менее, когда вы убедились, что и тут все хорошо, можно разбираться дальше (проверка, кстати говоря, не займет у вас не более трех минут).
Смотрим настройки
Перед тем как проверить микрофон на компьютере на работоспособность, его нужно настроить (и проверить настройки, если до этого вы успешно пользовались данным оборудованием). Для этого вам необходимо найти регулятор громкости на вашем "железном друге" (значок, при помощи которого в системе можно настроить громкость наушников и звука в целом), который находится в правом нижнем углу вашей рабочей области, на панели задач.

После этого нужно щелкнуть правой кнопкой мышки по значку и выбрать пункт меню "Записывающие устройства". Во вкладке "Запись" отобразятся все возможные виды устройств записи звука. Дважды кликните по знаку того микрофона, который нужно проверить. Посмотрите, включен ли он (в нижней части открывшегося окна). Если да, тогда перейдите во вкладку "Уровни". В ней вы увидите усиление и громкость микрофона. Теперь поставьте громкость на максимум. Должно заработать. Если нет, попытайтесь "поиграть" с усилением. Если же настройки в полной порядке, тогда нужно хорошенько задуматься, как проверить работу микрофона на компьютере.
Операционная система в помощь
Операционные системы, как правило, включают в свой стандартный набор программы для записи (а в нашем случае - проверки) звука. Так, если ваш микрофон подключен к компьютеру верно, исправен и настроен, можно легко узнать, в рабочем ли он состоянии. Для этого вам необходимо зайти в меню "Пуск". Там найти "Стандартные". Перед вами будет перечень вспомогательных и полезных программ и служб. Нам же нужна "Звукозапись". Вы увидите окно записи звука на вашем компьютере.

Нажмите на соответствующую кнопку, чтобы начать писать звук. Обратите внимание на график уровня шума. Если он не двигается, выглядит, как ровная прямая линия, то можно считать, что микрофон у вас не подключен. Иначе говоря, не работает по каким-то причинам. Если график делает какие-то "поползновения", тогда переходим в настройки микрофона и увеличиваем звук.
Также найти ответ на вопрос о том, как проверить микрофон на компьютере, вам поможет всем привычный Скайп. По нему довольно часто разговаривают при помощи гарнитуры (для чего он, в принципе, и был создан). Имеется в программе специальная служба, которая, можно сказать, заменяет "Звукозапись" в операционной системе. В настройках Скайпа выбираете ваш микрофон, ставите громкость как можно выше и обращаетесь к этой службе ("звоните"). Далее следуйте указаниям. В итоге вы должны будете услышать то, что говорили в микрофон. Если этого не произошло, микрофон не работает.
А если через интернет?
Еще один хороший способ проверить работу микрофона компьютере - это специализированные сайты. Вам необходимо подобрать ресурс, на котором имеется такая возможность. Когда вы посетите его, вам нужно будет всего лишь нажать на кнопку проверки. После этого перед вами появится маленькое окошечко, которое попросит у вас доступ к подключенному оборудованию. Естественно, нужно будет нажать на "Разрешить". После этого проверка запустится. Перед вами, вероятнее всего, появится окно активности микрофона.

Если он исправен, то все раздающиеся звуки и все слова, сказанные в гарнитуру, будут отражены на графике. В противном случае вас ждет разочарование: микрофон не работает. Как это исправить? Для начала нужно будет выявить причину отказа оборудования от работы. Иногда определить причины очень трудно, поэтому, если у вас в доме есть еще какое-нибудь записывающее устройство, которое можно подключить, проверьте его работу на вашем компьютере. Может быть, проблема кроется только в неисправности разъема.
Итак, мы узнали, как проверить микрофон на компьютере быстро и просто. Удачных проверок и исправной работы оборудования!
Сейчас всю большую популярность набирает общение через Интернет. Причем это может быть не только чат или сообщения, это еще и видеосвязь. Согласитесь, довольно удобно, когда ты при общении не только видишь собеседника, но и слышишь его голос. Сразу можно уловить интонацию и понять настроение человека.
Если оставить стандартные настройки для микрофона на компьютере с установленной операционной системой Windows 7, то Ваш собеседник будет слышать Вас очень плохо. Ранее на сайте уже выкладывались статьи: почему может не работать микрофон в скайпе , или почему нет звука в скайпе .
Сегодня мы постараемся разобраться, что нужно сделать для того, чтобы настроить микрофон на Windows 7. Ведь он нам пригождается не только для общения в Skype.
Правильное подключение
Начнем с того, что проверим, правильно ли подключен микрофон к компьютеру. Расположенное на передней панели системного блока нужное нам гнездо, может быть не подключено к материнской плате. Поэтому подключите штекер от микрофона сзади системника, гнездо зачастую имеет розовый или рыжеватый цвет.
Проверьте драйвера


Переходим в раздел «Диспетчер устройств» . Вверху справа, в поле «Просмотр» , выберите «Крупные значки» .


В окне диспетчера устройств разворачиваем пункт «Звуковые…устройства» . Дальше кликаем по установленному устройству правой кнопкой мыши и выбираем пункт «Свойства» .


В свойствах смотрим, чтобы в разделе «Состояние устройства» было написано «Устройство работает нормально» . Если у Вас там будет написано: не установлены драйвера или драйвер не выбран, нужно переустановить драйвера.
Для этого зайдите на официальный сайт материнской платы и скачайте их от туда. Если у Вас ноутбук, зайдите на сайт производителя, введите модель ноутбука и поищите драйвера там. Также найти и установить драйвера можно с помощью бесплатной программы Driver Pack Solution .


Средства Windows
Теперь переходим к настройке микрофона стандартными средствами Windows. Кликаем правой кнопкой мыши по значку громкости в трее, и выбираем пункт «Записывающие устройства» .


Открывается окошко «Звук» на вкладке «Запись» . Здесь выделите мышкой подключенный микрофон и нажмите «Свойства» .


Если в этом окне у вас не отображается микрофон, кликните правой кнопкой мыши по пустому месту в окне и отметьте галочками два пункта: «Показать отключенные устройства» и «Показать отсоединенные устройства» .




В свойствах на вкладке «Общие» можно изменить название и значок микрофона. В разделе «Контроллер» , нажав «Свойства» , можно посмотреть информацию про установленные драйвера. Внизу из выпадающего списка выберете «Использовать это устройство» .


На вкладке «Прослушать» можно проверить работу микрофона, поставив галочку в пункте «Прослушать с данного устройства» и нажав «Применить» . При этом Вы будете слышать свой голос из динамиков. Здесь же можно выбрать устройство для воспроизведения звука.


На вкладке «Уровни» поставьте ползунок громкости микрофона на 100, а «Усиление микрофона» на значение +20.0 дБ. Если для усиления поставить значение больше, то будут очень слышны шумы при разговоре.


У меня вкладки «Улучшения» нет, но если у Вас она присутствует – поставьте галочку напротив пункта «Подавление шума» .
На вкладке «Дополнительно» выставляются параметры разрядности, частоты дискретизации и монопольного режима. Если Вы не уверенны, что Вам нужно, то лучше оставить все как есть или выбрать «По умолчанию» . Перед закрытием окна «Свойства» нажмите «Применить» и «ОК» .


На этом все – микрофон на Windows 7 мы настроили. Если у Вас остались проблемы, попробуйте подключить микрофон к другому компьютеру и проверьте исправность самого устройства.