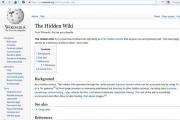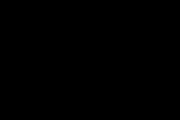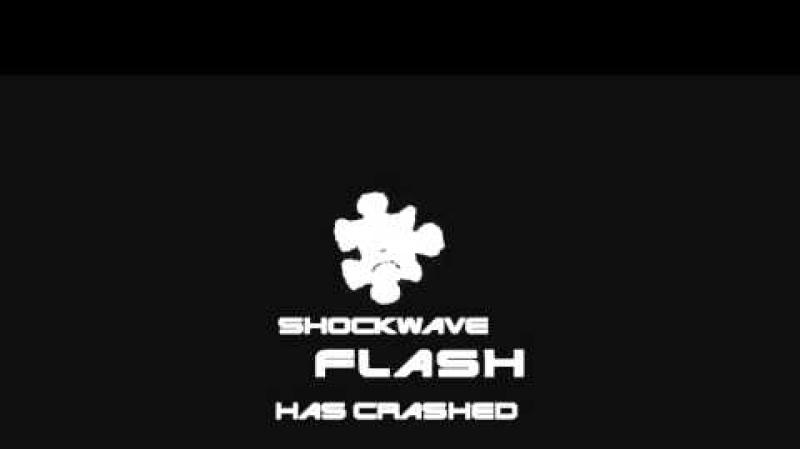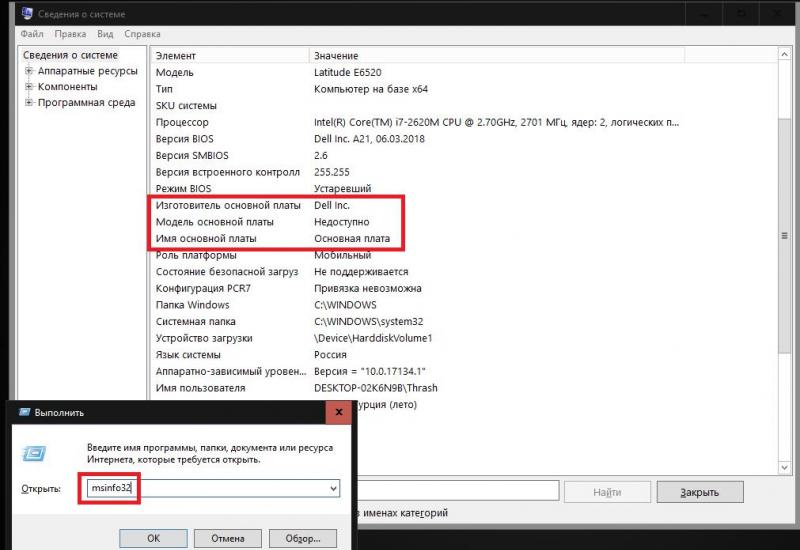Подключение второго жесткого диска sata к компьютеру. Подключаем второй жесткий диск к компьютеру
Далеко не все пользователи персонального компьютера приобретают устройство ради производительных видеоигр, рендеринга видео или обработки 3D моделей. Достаточно много людей, используют ПК исключительно для просмотра видео, хранения фотографий и серфинга в интернете.
Для таких пользователей, главным параметром в компьютере будет, объем внутренней памяти. Чем больше дискового пространства, тем больше данных можно хранить, что особенно актуально, если смотреть видео в 1080p разрешении и слушать музыку без сжатия. Таким образом, средний размер фильма может составлять около 20 гигабайт, а размер одного музыкального файла, не менее 15 мегабайт. Что уж говорить про видеоигры, которые могут достигать 60 гигабайт в неустановленном виде и более 100 в установленном.
Современный компьютер просто обязан иметь не мене одного терабайта памяти, иначе, человек постоянно будет испытывать неудобства связанные с нехваткой памяти. Давайте разберемся, как установить несколько жестких дисков в компьютер.
Какие параметры должна поддерживать материнская плата
Приобретать новую (МП) ради жесткого диска, конечно же, никто не будет, впрочем, если МП значительно устарела, то менять ее все же придется.
Раньше, жесткие диски подключались к МП с помощью, так называемого IDE разъема.
Отличить IDE разъем от современного SATA, довольно просто. Устаревший разъем, подключается с помощью шлейфа из множества проводов, в то время как к SATA разъему, подключаются 2 тоненьких провода, один для питания, а второй для передачи данных. Если в материнской плате нет SATA разъема, человеку придется заменить материнскую плату.

Приобретая материнскую плату, покупатель должен обратить внимание на наличие SATA 3 стандарта и количество SATA разъемов. Кроме того, человек должен обратить внимание, чтобы у блока питания было достаточно разъемов для подключения питания SATA компонентов.

Выбор жесткого диска
В зависимости от того, сколько на материнской плате имеется SATA разъемов, человек столько может приобрести жестких дисков. Существуют материнские платы и с 12ю разъемами для подключения жестких дисков, но для такого компьютера, придется приобретать соответствующий блок питания. Во-первых, у него должно быть достаточно разъемов питания, а во-вторых, у блока питания должно хватить мощности для работы стольких комплектующих.
Если материнская плата компьютера поддерживает только тип SATA 2, то жесткий диск SATA 3, подключенный к данному интерфейсу будет работать с несколько меньшей скоростью, ограниченной скоростью обмена данными SATA 2.
Выбирая объем памяти, желательно приобрести как можно более емкий накопитель особенно если МП ограничена 2 — 3 SATA разъемами. Впрочем, если покупатель не ограничен в средствах, он может приобрести жесткий диск максимальной емкости, имеющийся в продаже. Хотя, конечно же, лучше не хранить все данные на одном накопителе.
В качестве производителя, лучше всего приобретать те жесткие диски, разработкой которых занимаются известные фирмы, например Toshiba, WD и Seagate.
Работающий компьютер издает довольно ощутимый шум, источником которого являются и жесткий диск. Особенно сильно шумит ЖД во время чтения или записи. Естественно, чем больше жестких дисков, тем сильнее издаваемый компьютером шум. Меньше шумят жесткие диски с меньшей скоростью вращения 5400 — 5700 оборотов в минуту. К сожалению, сниженная скорость вращения, негативно влияет на скорость работы в целом. Кроме того, если компьютер собирается на заказ или самостоятельно, то следует выбрать качественный корпус с анти резонансными свойствами. Для того, чтобы полностью избавится от шума, необходимо приобретать SSD накопители, но их стоимость значительно выше, чем стоимость классических дисков при меньшей емкости.

Жесткий диск SSD объемом 250 Гб будет стоить как обыкновенный ЖД в 1 Тб, однако его скорость обмена данными в разы выше обыкновенных жестких дисков. В материале « » объясняется про единицы измерения информации.
Перед установкой нового комплектующего, необходимо выключить компьютер и снять обе крышки системного блока. Получить доступ к материнской плате, можно с левой стороны корпуса. В передней части корпуса располагаются несколько отсеков «карманов», в которые устанавливаются жесткие диски. Количество «карманов» зависит от форм-фактора корпуса. Стандартный корпус ATX форм-фактора в среднем имеет около четырех площадок для установки ЖД.

Помещенный в отсек жесткий диск, фиксируется болтами с обеих сторон системного блока. Обычно, болты идут в комплекте с жестким диском.

Надежно зафиксированный ЖД издает значительно меньше шума. Кроме того, жесткий диск имеет подвижный механизм, из-за чего, плохо закрепленная деталь, из-за постоянных колебаний, может повредиться.
После установки жесткого диска в корпус, его необходимо подключить к материнской плате и питанию. Оба разъемы похожи, но подключить питание в разъем для передачи данных попросту невозможно.

Таким образом, к жесткому диску подключается специальный SATA кабель, другой конец которого присоединяется к материнской плате.

Провода для питания ЖД, подключаются напрямую от блока питания.
После удачного подключения, компьютер включается в обычном режиме. Чаще всего, после включения, на экране появляется средство добавления нового устройства.
Если жесткий диск не определился системой, то необходимо войти в меню «Панель управления », далее «Система и безопасность » и «Администрирование », потом «Управление компьютером », затем «Управление дисками» и произвести форматирование нового тома.

После форматирования, следует кликнуть по не размеченному пространству правой клавишей мышки и выбрать пункт «Создать новый том ».
Таким образом, идеальным вариантом можно считать компьютер с 2 — 3 жесткими дисками, наименьший из которых будет отведен под операционную систему (системный диск).

Установленные в компьютер ЖД будут отображаться в «Моем компьютере» как локальные диски.
Поделиться.
На сегодня довольно многие люди интересуются вопросом «как поставить второй HDD или заменить уже существующий винчестер?». Так как порою бывает, что на основном диске становится мало места. Об этом поведает наша статья…
Необходимые инструменты
Для этого нам понадобятся:
- HDD/жёсткий диск.
- SATA-переходник питания или аналогичный.
- Крестовая отвёртка.
- Свободный слот в системном блоке.
Установка HDD
Перед началом работы с комплектующими своего системного блока обязательно отключить его от сети. Откройте левую крышку системника с помощью отвёртки, либо специальных защёлок (если имеются). Учтите, что у некоторых корпусов процедура снятия крышки может отличаться от стандартной, обычно об этом пишется в инструкции к компьютеру.

Внутри вероятнее всего (если вы до этого нечего не делали с комплектующими) вы найдете материнскую карту, свой блок питания, разные шины, провода, модуль(и) ОЗУ и свой жёсткий накопитель. В большинстве ПК жёсткий диск размещается горизонтально от лицевой стороны компьютера, но у вас может быть немного по другому. Посмотрите выше или ниже своего основного винчестера на наличие свободной ниши. Если же таковых нет, то не стоит нечего ставить, значит ваш системный блок поддерживает только один HDD, но такое бывает крайне редко.
При расстановке дисков старайтесь не ставить их слишком быстро к друг другу, иначе они могут начать перегреваться и следовательно – компьютер будет тормозить. В идеале лучше ставить новый винчестер через одну нишу от имеющегося.
Важный момент!!! На многих жёстких накопителях имеются специальные перемычки (в народе – джампера), которые задают режим работы. Основной диск должен работать в режиме «Master», а все дополнительные в режим «Slave». Так как перемычки обычно маленького размера лучше вооружитесь пинцетом или чем-то подобным (осторожно, не сломайте перемычки).

Задав нужный режим работы, вы должны как можно аккуратнее установить HDD в его нишу. Делайте это как можно аккуратнее, иначе можете повредить диск или сбить режим работы. Поставив диск в нужное положение, вооружайтесь отвёрткой и закручивайте винты. Закрутив и установив диск, убедитесь насколько надёжно он закреплён.

Подключение HDD
Поздравляю вы установили диск! Но вам нужно подключить его к системе и к сети, иначе от него не будет никого толка. Когда вы покупали диск возможно в комплекте с ним шёл шлейф для передачи данных (нужен для того, чтобы интегрировать HDD с системой), но если производитель не положил его в комплект, то приобретите любой шлейф в ближайшем компьютерном магазине.

Для того, чтобы подключить питание от сети к винчестеру, вам нужно будет воспользоваться SATA-переходником. Однако в некоторых моделях ПК такой переходник не требуется, поэтому нужно перед покупкой HDD вскрыть корпус и посмотреть имеется ли у основного диска такой переходник, если SATA-переходник стоит у основного диска, то вам придётся купить ещё один переходник.
Перед подключением внимательно посмотрите, как подключён основной диск. Своё внимание следует обратить на форму разъёмов и подключённые к ним провода, точнее на окраску этих проводов. Переходник подключаем к любому разъёму, который соответствует параметрам входа переходника. Процесс очень простой, так как шнур питания подключается очень быстро.

Важный момент!!! При подключении всех этих проводов никогда не применяйте грубую силу и не пытайтесь впихивать провод если он не лезет или не лезет до конца. Многие производители снабжают разъёмы специальным входом, который не позволяет подключить провода неправильно. Если провод не лезет, и вы уверены, что подключаете его в нужный разъём, то попробуйте воткнуть его в разных положениях.
Вы подключили жёсткий диск к электросети, но он всё равно бесполезный кусок металла в вашем корпусе, так как он не подключён к системе и практически не взаимодействует с компьютером. Для того, чтобы жёсткий диск окончательно заработал, нужно подключить шлейф для передачи данных. Шлейф из себя представляет небольшой красный проводок длинною в сантиметр или два. На обоих концах провода имеются специальные переходники для подключения.

Теперь же вы должны подключить HDD к своей материнской плате. На жёстком диске вы быстро найдёте соответствующий вход. На материнской плате отыщите разъём со шлейфом, куда подключен основной жёсткий диск, там рядом расположено ещё 2-4 разъёма. Подключаете в любой свободный разъём, но опять-таки постарайтесь по возможности, чтобы провода не находились близко друг с другом.

В заключение
Поздравляю, вы установили второй жёсткий диск! Теперь вам не придётся мучится с тем, куда деть все эти файлы на своём ПК. Далее вам необходимо закрыть системный блок, подключить к нему питание и запустить ПК. Для того, чтобы проверить установился ли диск, заходите в «мой компьютер/этот компьютер». Если вы всё сделали правильно, то там появится значок вашего нового HDD.
С каждым годом количество хранящейся на компьютере информации увеличивается. В результате компьютер начинает долго загружаться и периодически подвисает. И это естественно, ведь все данные хранятся на жестком диске, память которого ограничена.
Пользователи решают эту проблему по-разному. Кто-то перекидывает информацию на различные носители, кто-то обращается к мастеру, и просит увеличить память компьютера, а кто-то решает подключить к компьютеру второй жесткий диск. Поэтому давайте разбираться, как без помощи специалиста – самостоятельно – подключить второй жесткий диск к компьютеру.
Для начала необходимо полностью обесточить системный блок : отключаем все кабели и кабель питания. Теперь необходимо открутить боковые крышки системника. Разворачиваем его задней частью к себе и откручиваем четыре винта по бокам. Слегка надавив на боковые части, сдвигаем их по направлению стрелки и снимаем.
Жесткие диски в системном блоке устанавливаются в специальные отсеки или ячейки. Такие отсеки могут находиться в задней части системного блока внизу или посередине, некоторые жесткие диски устанавливаются повернутыми на бок. Если в Вашем системном блоке несколько ячеек для жестких дисков, установите второй не впритык к первому – это улучшит его охлаждение.

В зависимости от способа подключения к материнской плате внутренние жесткие диски делятся на два типа: с IDE и SATA-интерфейсом. IDE является более старым стандартом, сейчас все системные блоки рассчитаны на подключение жестких дисков с SATA-интерфейсом. Различить их не сложно: у IDE широкие порты для подключения жесткого диска и питания и широкий шлейф, у SATA и порты, и шлейф значительно уже.
Подключение жесткого диска через SATA-интерфейс
Если в Вашем системном блоке установлен жесткий диск с SATA-интерфейсом, то подключить второй не составит особого труда.
Вставляем второй жесткий диск в свободную ячейку и прикрепляем его к корпусу винтами.

Теперь берем SATA-кабель , по которому будут передаваться данные, и подключаем его к жесткому диску любой стороной. Второй штекер кабеля подключаем к SATA-разъему на материнской плате.

Во всех системных блоках имеется как минимум два SATA-разъема, выглядят они так, как показано на картинке ниже.

Для подключения к блоку питания используется кабель, штекер которого немного шире, чем у SATA-кабеля. Если от блока питания отходит только один штекер, необходимо купить разветвитель . Если блок питания не оснащен узким штекером, потребуется купить переходник .

Подключите кабель питания к жесткому диску.

Второй жесткий диск на компьютер установлен. Поставьте боковые крышки системного блока на место и закрепите их винтами.
Подключение жесткого диска через IDE-интерфейс
Хоть стандарт IDE и устаревший, но жесткие диски с IDE-интерфейсом все еще встречаются. Поэтому дальше рассмотрим, как подключить второй жесткий диск через IDE-интерфейс.
Для начала необходимо установить перемычку на контактах жесткого диска в нужное положение. Это позволит определить, в каком режиме будет работать жесткий диск: ведущем (Master) или ведомом (Slave). Обычно в режиме Master работает жесткий диск, который уже установлен на компьютере. Именно он является основным и с него загружается операционная система. Для второго жесткого диска, который мы собираемся установить, нужно выбрать режим Slave. На корпусе жесткого диска контакты обычно подписаны, поэтому просто поставьте перемычку в нужное положение.

IDE-шлейф, по которому передаются данные, имеет три штекера. Один расположен на конце длинного отрезка, синего цвета, подключается к материнской плате. Еще один – посредине, белого цвета, подключается к ведомому диску (Slave). Третий, на конце короткого отрезка, черный, подключается к ведущему диску (Master).

Вставьте жесткий диск в свободную ячейку. Затем закрепите его с помощью винтиков.

Выберите свободный штекер от блока питания и вставьте его в соответствующий порт на жестком диске.

Теперь вставьте штекер , который расположен посередине шлейфа , в порт жесткого диска для передачи данных. При этом один конец шлейфа уже подсоединен к материнской плате, другой – к ранее установленному жесткому диску.

Подключение второго жесткого диска через IDE-интерфейс на этом завершено.
Как видите, ничего сложного мы не сделали. Просто будьте внимательны, и тогда у Вас точно получится подключить второй жесткий диск к компьютеру.
А также смотрим видео
Здравствуйте, друзья. Рано или поздно место на диске заканчивается. Мы постоянно забиваем свои устройства данными и в один прекрасный день мы узнаем, что на нашем диске больше нет места. А хочется, чтобы оно было всегда. Сегодня расскажу как можно самим быстро справится с этой проблемой. В сегодняшней статье мы будем сами подключать жесткий диск к компьютеру.
Итак, друзья вы обнаружили, что у вас проблема, но не огорчайтесь, подключить HDD на самом деле просто. В обычный компьютер устанавливают от одного до шести жестких дисков. Можно сделать из них место для хранения файлов, можно установить другую операционную систему. Например, на одном диске у вас Windows 10, а на другом Windows 7. Когда надо, Вы загружаетесь с «семерки», а когда нет — с «десятки»- можно и так. А можно делать и RAID массивы в случае такой необходимости.
Подключаем жесткий диск 3,5 от ноутбука к компьютеру через адаптер USB
Самый легкий и беспроблемный вариант — это купить внешний переносной жесткий диск. Подключается такой диск через разъем USB и используется как большая флешка. Достоинства такого решения в том, что можно на нем хранить много всего? он легко подключается к компьютеру, компактен и легко переносим. Недостатки тоже есть:
- наличие шнура, который надо все время подключать;
- скорость чтения- записи ниже чем у диска подключенного обычным способом;
- особая чувствительность к ударам, падениям.
При чем здесь диск от ноутбука? Внутри этого копуса самый обычный жесткий диск от ноутбука. И если у Вас есть такой диск б/у от ноутбука, из него можно самому сделать переносной. Самая главная часть — это адаптер. Адаптер можно купить в магазине, взяв с собой диск, а продавец подберет Вам адаптер, а возможно даже и красивый корпус. Соединив вместе все получаем переносной диск:

Его можно подлкючать теперь к USB порту. Или такой вариант, без адаптера, просто разъем прикручен к корпусу, в который потом и вставляется жесткий диск. Сам корпус можно закрепить в корзине системного блока на винты:

Такой вариант подойдет для подключения HDD без адаптера, — внутри системного блока. Читаем далее.
Подключение HDD без адаптера в домашних условиях
Тот же жесткий диск 3,5 можно легко подключить самому. Понадобится дополнительный шлейф SATA для жесткого диска и и возможно, дополнительный штекер питания (если на блоке питания не хватает разъемов). В продаже бывают вот такие варианты кабеля где все в одном:

Вскрываем системный блок предварительно отсоединив все провода от него, откручиваем винты:

…снимаем крышку,

Подсоединяем кабель передачи данных к материнской плате…

…и жесткому диску вместе с разъемом питания:

Крайне желательно, чтобы диск 3,5 не висел на проводах. По возможности, его лучше закрепить в неподвижном состоянии, чтобы избежать вибраций и толчков.
Затем, находим ему подходящее место и закрепляем по возможности штатными крепежными винтами в корзину, или на худой конец сантехническим скотчем, так, чтобы наш диск был прочно и неподвижно зафиксирован. Крышку системного блока ставим на место.
Как подключить второй, дополнительный жесткий диск к компьютеру через разъем SATA
Если у вас есть стандартный жесткий диск от компьютера, то можно так же легко его подключить в качестве второго диска. Делаем все по той же схеме. Сначала новый диск закрепляем штатными винтами с обеих сторон в корзине для дисков, чтобы не было вибраций:

Затем подключаем шлейф и разъем питания. Диск подключен.
Подключение IDE жесткого диска к материнской плате и разъему SATA
Если материнская плата Вашего компьютера имеет разъемы для подключения жесткого диска IDE , можно попробовать подключить и такой диск. На интерфейсе IDE долгое время работали все компьютеры примерно так года до 2005. Диск с таким интерфейсом выглядит вот так:

Гнездо для подключения выглядит так:

Иногда разъемы разноцветные. А шлейф для подключения к материнской плате выглядит так:

Колодка синего цвета подключается к материнской плате, черная (самая верхняя) к жесткому диску, белый к приводу DVD.
Есть важный момент при использовании IDE дисков. Если вы собираетесь использовать такой диск нужно правильно переключить джампер на положение Master или Slave. Эта опция указывает системе, какую роль будет играть этот диск. Master — этот диск считается главным, с него будет и происходить загрузка. Slave — диск второстепенный.

У разных производителей своя распиновка перемычек. Расшифровку режимов переключения всегда указывают на корпусе диска:

Установив джамперы в определенное положение, мы указываем приоритеты — какой диск главный. Раньше, когда таких дисков бывало несколько уходило много времени на то, чтобы их переключать. SATA интерфейс лишен этих недостатков. IDE интерфейс давно устарел, и не используется уже на современных устройствах. Однако, можно подключить имеющийся у вас IDE диск к SATA гнезду на материнской плате, используя специальный адаптер. Нужно подсоединить адаптер к диску IDE:

…а шлейф SATA и кабель питания к материнской плате и блоку питания. Таким способом можно увеличить дисковое пространство на некоторую пусть небольшую (по современным меркам) величину. Всё больше, чем флешка!

Если Вы купили новый жесткий диск, то его перед использованием необходимо инициализировать, иначе Windows не увидит его, даже если он правильно подключен. Делается это с помощью специальных программ типа Acronis Disk Director 12. Для начала устанавливаем диск в системный блок, подключаем, загружаем Acronis Disk Director:

Новый подключенный диск из под Windows сначала Вы не увидите. Однако, если в вашей версии Windows доступна оснастка «Управление дисками», то можно подключенный диск попробовать проинициализировать через эту оснастку. На фото мы сначала зашли в «Управление компьютером, затем в «Управление» дисками».

Впрочем, я пользуюсь всегда Acronis, она гарантированно видит все диски, подключенные к компьютеру.

Нужно выбрать нужный диск, правой кнопкой мыши вызвать меню, выбрать «Проинициализировать диск», а за тем в самом верху нажать «Применить ожидающие операции»:

После инициализации создаем на диске раздел или разделы, отформатировав их в файловой системе NTFS. На этом операцию по подключению диска к компьютеру можно считать полностью завершенной. Мы подключили его физически и программно. После этих действий диски можно использовать по назначению — ставить операционную систему или делать из них тома для хранения ваших данных.
Если решите ставить еще одну операционную систему на новый диск, то после установки при загрузке компьютера нужно будет выбрать диск, на котором вы ее установили. Делается это через БИОС. Для входа в БИОС сначала нажимаем клавишу DEL , а потом выбираем нужный диск:

Повторюсь, нужно выбрать из списка который появится, тот диск, который Вам нужен. Потом можно изменить загрузку в любое время. В общем, самому подключить жесткий диск можно очень даже легко, пробуйте все у вас обязательно получиться.
Настало время, когда одного жесткого диска в компьютере уже недостаточно. Все больше пользователей решает подключить второй HDD к своему ПК, но далеко не все знают, как сделать это правильно самому, чтобы не допустить ошибок. На самом деле, процедура добавления второго диска несложная и не требует специальных умений. Необязательно даже монтировать винчестер - его можно подключить как внешнее устройство, если есть свободный USB-порт.
Подключение второго HDD к ПК или ноутбуку
Варианты подключения второго жесткого диска максимально просты:
- Подключение HDD к системному блоку компьютера.
Подойдет владельцам обычных стационарных ПК, не желающих иметь внешних подключенных устройств.
- Подключение жесткого диска как внешний накопитель.
Самый простой способ подключения HDD, и единственный возможный для владельца ноутбука.
Вариант 1. Установка в системный блок
Определение типа HDD
Перед подключением вам нужно определить вид интерфейса, с которым работает винчестер - SATA или IDE. Практически все современные компьютеры оснащены интерфейсом SATA, соответственно, лучше всего, если и жесткий диск будет этого же типа. Шина IDE считается устаревшей, и может попросту отсутствовать на материнской плате. Поэтому с подключением такого диска могут возникнуть некоторые сложности.
Распознать стандарт проще всего по контактам. Вот так они выглядят у SATA-дисков:
И вот так у IDE:
Подключение второго SATA-диска в системном блоке
Сам процесс подключения диска очень легкий и проходит в несколько этапов:
Приоритетность загрузки SATA-дисков
На материнской плате обычно есть 4 разъема для подключения SATA-дисков. Они обозначаются как SATA0 - первый, SATA1 - второй и т. д. Приоритет винчестера напрямую связан с нумерацией разъема. Если вам нужно вручную задать приоритет, то потребуется зайти в BIOS. В зависимости от типа BIOS, интерфейс и управление будут разными.
В старых версиях заходите в раздел Advanced BIOS Features и работайте с параметрами First Boot Device и Second Boot Device . В новых версиях BIOS ищите раздел Boot или Boot Sequence и параметр 1st/2nd Boot Priority .
Подключение второго IDE-диска
В редких случаях есть необходимость в установке диска с устаревшим IDE-интерфейсом. В этом случае процесс подключения будет немного отличаться.
Подключение второго IDE-диска к первому SATA-диску
Когда нужно подсоединить IDE-диск к уже работающему SATA HDD, используйте специальный переходник IDE-SATA.
Схема подключения следующая:
- Перемычка на переходнике устанавливается на режим Master.
- Штекер IDE подключается в сам винчестер.
- Красный кабель SATA подсоединяется одной стороной к переходнику, второй — к материнской плате.
- Кабель питания подключается одной стороной к переходнику, а другой — к блоку питания.
Возможно, вам потребуется приобрести переходник с 4-контактного (4 pin) разъема питания на SATA.
Инициализация диска в ОС
В обоих случаях после подключения система может не видеть подсоединенный диск. Это не значит, что вы сделали что-то неправильно, наоборот, это нормально, когда новый HDD не виден в системе. Чтобы им можно было пользоваться, требуется инициализация жесткого диска. О том, как это делается, читайте в другой нашей статье.
Вариант 2. Подключение внешнего жесткого диска
Нередко пользователи выбирают подключение внешнего HDD. Это гораздо проще и удобнее, если некоторые файлы, хранящиеся на диске, иногда нужны и вне дома. А в ситуации с ноутбуками этот способ окажется особенно актуальным, поскольку отдельного слота для второго HDD там не предусмотрено.
Внешний жесткий диск подключается посредством USB ровно так же, как и другое устройство с этим же интерфейсом (флешка, мышь, клавиатура).
Жесткий диск, предназначенный для установки в системный блок, также можно подключить по USB. Для этого нужно использовать либо адаптер/переходник, либо специальный внешний корпус для винчестера. Суть работы таких устройств схожа - через адаптер на HDD подается нужное напряжение, а соединение с ПК осуществляется через USB. Для винчестеров разных форм-факторов есть свои кабели, поэтому при покупке всегда нужно обращать внимание на стандарт, задающий габаритные размеры вашего HDD.
Если вы решили подсоединить диск вторым методом, то соблюдайте буквально 2 правила: не пренебрегайте безопасным извлечением устройства и не отсоединяйте диск во время работы с ПК во избежание ошибок.
Мы рассказали о способах подключения второго жесткого диска к компьютеру или ноутбуку. Как видите, в этой процедуре нет ничего сложного и совершенно необязательно пользоваться услугами компьютерных мастеров.