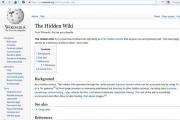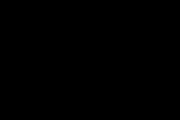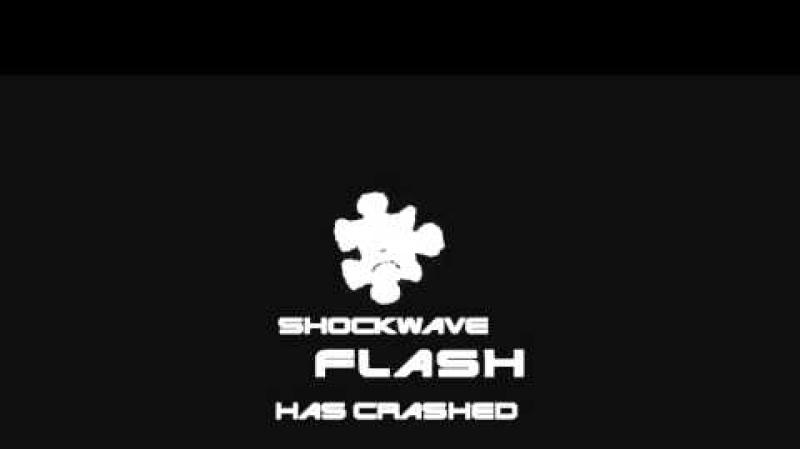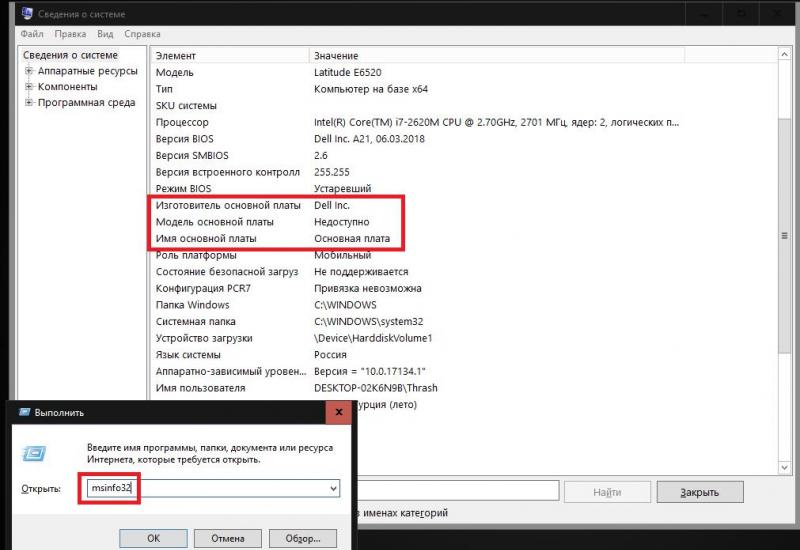Сервис сжатия pdf. Как Уменьшить Размер PDF-файла без Потери Качества Изображения
PDF файлы могут быть сжаты для разных целей или вам необходимо уменьшить размер PDF по разным причинам. Подумаем о резюме, которое вы отправляете через Интернет и почту. PDF файлы не могут быть ощутимо большими, когда отправляете их по почте, если хотите, чтобы PDF файл достиг получателя. Почтовый ящик не всегда большой и конечно есть риск, что почтовый ящик получателя не примет ваш PDF файл. Неопытные пользователи не уделяют внимание размеру файла. PDF файл с резюме иногда может быть очень большим, если вы не уделили внимание некоторым моментам. Резюме часто содержит изображения и вот почему PDF файлы становятся большими, это то, что часто не учитывается, потому что пользователь не уделял достаточно внимания этому, когда файл создавался.
В случае если вы желаете позаботиться о размере PDF при том, что до этого никогда этим не занимались, не беспокойтесь, мы разработали небольшую программу, которая берет на себя эту задачу. Эта программа является частью PDF24 Creator и называется PDF24 Compress. Вы можете скачать последнюю версию PDF24 Creator прямо сейчас с этой страницы. Программа бесплатна и используется миллионами пользователями. PDF24 Creator это утилита, которая решает вопросы создания PDF файлов.
Установите PDF24 Compress
Утилита PDF24 Compress это часть PDF24 Creator. Скачайте бесплатный PDF24 Creator с этой страницы, скачайте и установите приложение. После скачивания просто сделайте двойной клик по скачанному файлу. Программа установки запустится и проведет вас по процессу установки. После установки, вы сможете запустить программу сжатия PDF24 на вашем рабочем столе. Кликните на иконку PDF24.
Сжатие PDF файлов с PDF24 и сокращение размера PDF файлов
Запустите PDF24 Compress. Откройте ваш PDF файл, который вам нужно уменьшить. Для этого используйте соответствующую иконку или просто перетащите его в список файлов. Ваши PDF файлы будут отображены в этом списке.
Эта утилита загружает файл и показывает текущий размер и размер после сжатия. Используя основные параметры, вы можете управлять сжатием. Настройте параметры согласно своим предпочтениям. Информация о каждом параметре встроена в утилиту. После настройки параметров кликните на иконку «Пересчитать Размер», чтобы посчитать новый размер файла. Если размер файла находится в ожидаемом вами диапазоне, вы можете увидеть результат и сравнить качество с оригиналом. Если результат сжатия и качество удовлетворительны, вы можете сохранить ваш сжатый PDF файл. В ином случае, вы просто измените параметры и затем попробуйте ещё раз.
С PDF24 Compress вы можете уменьшить размер файла значительно в некоторых случаях. В зависимости от оригинального файла и используемые параметры, сокращение в более чем половину от размера оригинала частое явление.
Сжатие PDF файлов онлайн
Если вы не хотите устанавливать какое-либо ПО или вам нужен онлайн инструмент для уменьшения размера PDF файлов, PDF24 так же подходит для этого. PDF24 предоставляет вам разные бесплатные онлайн PDF утилиты, с помощью которых вы сможете легко решать проблемы с PDF. Вы сможете также сократить PDF файлы с одной из этих утилит
Сжатие ПДФ-файлов — не такой сложный процесс, как может показаться на первый взгляд. Существует ряд программ, с помощью которых возможно выполнить эти действия легко и быстро. Именно о них будет рассказано в данной статье.

Advanced PDF Compressor предоставляет пользователю возможность уменьшить размер требуемого PDF-документа. Здесь можно наглядно увидеть, насколько был уменьшен этот файл. Также благодаря Адвансед ПДФ Компрессор можно выполнить конвертирование изображений в один или несколько таких документов либо же сгруппировать любое количество PDF-файлов в один. Существенным отличием от остальных подобных программ является возможность создания профилей с разными настройками, что, в свою очередь, упрощает ее использование несколькими людьми.

Free PDF Compressor

Free PDF Compressor — это бесплатный программный инструмент, который способен только уменьшать размер указанного документа формата ПДФ. Для этих целей здесь присутствует несколько шаблонных настроек, которые можно выбрать, исходя из требуемого качества. Таким образом, пользователь способен придать PDF-файлу качество скриншота, электронной книги, а также подготовить его к цветной или черно-белой печати.

FILEminimizer PDF

FILEminimizer PDF представляет собой простую и удобную в использовании программу, которая отлично справляется со сжатием ПДФ-файлов. Для этих целей пользователю предлагается четыре шаблонных варианта. Если же ни один из них не подходит, можно воспользоваться настройками и установить свой уровень. Кроме того, это единственный продукт, который предоставляет возможность экспорта сжатого документа прямиком в для последующей отправки по электронной почте.

CutePDF Writer

CutePDF Writer — это бесплатный драйвер-принтер, который предназначен для конвертирования любого документа в формат PDF. Помимо этого, программа способна выполнять сжатие ПДФ-файлов. Для этого следует перейти в дополнительные настройки принтера и установить качество печати, которое будет ниже такового у оригинала. Таким образом пользователь получит PDF-документ со значительно меньшим размером.

Статья содержит лучшие программные инструменты, с помощью которых можно значительно снизить размер требуемого PDF-документа. К сожалению, ни одна из рассмотренных программ не переведена на русский язык, но несмотря на это, работать с ними очень просто и удобно. Вам же остается только определиться, какое решение использовать, ведь у каждого есть свои уникальные возможности.
What You"ll Be Creating
PDF формат - распространенный формат для создания цифровых документов и коммерческих материалов, хорошего качества, начиная от профессиональных задач, заканчивая приглашением для мамы на Рождественский ужин.
Хотя элементы дизайна и делают ваш документ привлекательным, они так же раздувают его размер, как воздушный шар, делая его пересылку и загрузку весьма затруднительной. Более того, обычные средства сжатия, создают копии с размытыми изображениями, что снижает качество вашего pdf документа.
В этом уроке, я покажу вам как уменьшить размер большого PDF файла на любом компьютере, без риска для качества изображения, так что вы сможете отправлять документы высокого качества, не переживая о том, что люди получат файл с мутными картинками.
Для Mac: Использование Quartz-фильтров
Встроенная в OS X программа Просмотр (Preview app) предназначена для выполнения базовых операций с PDF файлами, от просмотра, аннотации до сжатия. Что бы сжать PDF, просто нажмите Файл > Экспорт... > Quartz Фильтр (File → Export… → Quartz Filter ) и выберите Уменьшить размер (Reduce file size ).
Хотя Просмотр (Preview) может уменьшит ваш PDF, он не сохранит качество изображений.Проблема со встроенным в Preview компрессором, в том, что ваши изображения сильно теряют в качестве, после чего в вашем PDF-файле они выглядят размытыми и порой нечитабельными.
Выход заключается в использовании пользовательских quartz-фильтров, которые дают сбалансированный вариант, уменьшая размер файла, при этом сохраняя качество изображений во всем документе.
В этом уроке мы установим и будем пользоваться Apple quartz filters от Jerome Colas , что бы уменьшить PDF файл размером 25 МБ до более приемлемого размера. Вы так же можете загрузить фильтра на этой Github странице .
Шаг 1: Поместите quartz-фильтры в директорию ~/Library.
Первый шаг - это установка Apple quartz-фильтров на вашем компьютере, в папку Filters, в системной папке Library.
Для этого, загрузите quartz-фильтры на рабочий стол и распакуйте архив. Запустите Finder и используйте горячие клавиши CMD+SHIFT+G , что бы вызвать выпадающее меню Go to folder . Нажмите ввод, что бы попасть в директорию Library.
Спасибо Jerome Colas за создание этих удивительных фильтров для всех.После того, как вы попали в папку Filters, вставьте в нее quartz-фильтры. Если папки Filters у вас нет, то создайте новую директорию и назовите "Filters".
Подсказка
: Некоторые предпочитают, что бы эти фильтры были доступны только для их учетной записи. Для этого вам необходимо создать папку Filters внутри пользовательской папки Library. Для этого нажмите CMD+SHIFT+G
, и напечатайте следующие:
/Users/
и нажмите Ввод . Если папки Filters нет в этой директории, создайте ее.
Шаг 2.: Запустите Automator и Создайте Automator Application (Приложение)
Следующий шаг - это создание Automator приложения, которое будет сжимать любой PDF файл, используя фильтры, которые мы только что установили.
Запустите Automator и создайте новый документ. Щелкните, на Application (Программа) и затем на голубую кнопку Choose (Выбрать) , что бы создать процесс.
Вы сможете упростить процесс сжатия PDF файлов с помощью Automator.C левой стороны библиотека Automatorа. Используйте поле поиска что бы найти Apply Quartz Filter to PDF Documents, который вам нужно будет перетянуть на правую сторону окна, что бы создать процесс.
Я также рекомендую добавить Copy Finder Items к вашим процессам в Automator. Я вам сейчас покажу.В выпадающем окне появится сообщения, в котором вас спросят, желаете ли вы добавить к процессам Copy Finder Items (Поисковик копий). Я настоятельно рекомендую вам это сделать, потому, что это избавить вас от проблемы поиска исходного файла, в случае, если результат сжатия вас не будет устраивать.
Вы можете выбрать либо стандартные параметры сжатия - 150 dpi или 300 dpi.Завершающий шаг - это выбор quartz-фильтра, который вы будете использовать для сжатия PDF файла. Если вы установили quartz-фильтр, который я вам рекомендовала на Шаге 1, вы должны увидеть его в списке, когда щелкните на выпадающее меню Фильтры (Filter). После того как вы выберете фильтр, задайте для приложения имя и сохраните его на рабочем столе.
Шаг 3: Забросьте Ваш PDF- файл в Созданное в Automator Приложение
С этого момента сжатие файлов становится очень простой задачей. Чтобы использовать приложение Automatora, просто потяните за иконку вашего PDF-файла, и "бросьте" ее на иконку приложения. Оно сгенерирует сжатую копию вашего файла. Размер будет зависеть от выбранного вами, на этапе создания приложения в Automator, quartz-фильтра.
Для моего PDF-файла размером 25 МБ, я выбрала фильтр с 150 dpi, который подходит как стандартная опция почти для всех файлов. Сжатый файл оказался около 3 MБ, а качество изображений вполне приемлемое, включая маленькие картинки.
Поскольку картинки в сжатом файле размыты совсем чуть-чуть, в целом качество можно считать приемлемым.Вы можете менять quartz-фильтр, что бы получить качество выше или ниже, в зависимости, от ваших предпочтений. Просто сохраните ваши изменения в Automator и забросьте исходный файл на сжатие для проверки (Copy Finder Items
как раз в этом случае вам очень пригодится).
В Windows: Измените Размер Вашего PDF-файла с Помощью SmallPDF
В Windows, самый простой путь получить сжатый PDF-файл, это создать новый документ Word или презентацию Powerpoint, выбрать "сохранить как PDF", и выбрать опцию Minimum size , прежде чем сохранить файл на рабочий стол.
И если это хорошо работает для текстовых документов, то качество может значительно пострадать, если вы использовали какой-либо дизайн, что бы сделать ваш документ интереснее. Вы также можете , и затем экспортировать их в сжатый формат, но опять, качество документа пострадает.
Пользователи Windows имеют в своем распоряжении очень ограниченный набор инструментов для сжатия PDF-файлов.Обычный метод оптимизации и сжатия ваших PDF-ок, это использование коммерческих продуктов, таких как, Adobe Acrobat Pro и InDesign, оба позволяют получить результат высокого качества и воспользоваться набором опций, если вы имеете к ним доступ в рамках подписки Creative Cloud. Есть бесплатные приложения для компьютера, такие как PrimoPDF , но при их использовании я заметила, что либо страдает качество, либо программа значительно изменяет файл, по сравнению с оригиналом.
Вместо этого вы можете использовать онлайн инструмент, который называется SmallPDF, интернет-приложение с набором инструментов для работы с PDF-файлами, которое вы можете использовать где бы вы ни были, когда вам это нужно (и поскольку это интернет-приложение, вы можете использовать его также на Mac, Linux, или Chromebook компьютерах). Один из этих инструментов - Compress PDF, с помощью которого вы можете значительно уменьшить размер вашего файла, забросив его в приложение или выбрав файл на вашем жестком диске.
Помимо отличного дизайна, SmallPDF может отлично, для бесплатного инструмента, справляться со своей работой.Я тестировала приложение, использовав мой PDF-файл размером 25 МБ, и он был сжат до размера 2 МБ, что просто отлично для онлайн публикации и отправки почтой. Качество немного пострадало, но оно было вполне приемлемым, особенно, на фоне того, как с этим справляются другие Windows приложения, предназначенные для подобной задачи.
Что Вы Думаете
Что вы используете для сжатия PDF-файлов, что бы сохранялось качество изображений? Поделитесь своими инструментами и техниками ниже в комментариях.
Использованные источники : Иконка Документа - автор дизайна
Многие пользователи ПК сталкиваются с проблемой, не зная, как уменьшить размер pdf документа, чтобы он стал компактнее. Эта статья прояснит возникающие у вас сомнения о выборе десктопной программы-конвертера или онлайн-сервиса для сжатия файла в формате ПДФ.


PDF (от Portable Document Format) - формат, который создан в Adobe Systems с использованием возможностей языка PostScript. Он независим от платформы и предназначен для представления полиграфической продукции, документации и презентаций в электронном виде.
Документы в формате PDF подходят для обмена информацией между пользователями по всему миру.
Преимущества формата PDF:
- кроссплатформенность - документ можно увидеть таким, как его создали, независимо от платформы;
- компактность, поддерживает множество алгоритмов компрессии информации;
- машино-независимость (его можно напечатать на принтере и полиграфическом агрегате);
- мультимедийность (поддерживает видеоролики и звуковые дорожки, гипертекстовые элементы, а также превью страниц);
- безопасность. Создатели файла могут задать опции безопасности, в т. ч. возможность блокировки (открытие, изменение или печать после введения пароля).
PDF-документ можно открыть, используя бесплатную версию «Адобе Ридер» или плагин, доступный в большинстве браузеров. В Google Chrome этот формат поддерживается даже без установки плагина. Редактирование файла в PDF возможно в платной версии программы Adobe Reader. Также разработано множество программ для этого формата и конвертации документов из него.
В файлах в формате PDF могут включаться фотографии, текстовая информация, формы и др. Вид отображаемого документа не зависит от типа платформы: в Windows и в Mac OS он будет одинаково выглядеть и на экране, и при выводе на печать.
Зачем нужно сжимать ПДФ-файлы?
Размер pdf-файла часто достигает десятков мегабайт из-за объёма и обилия графических элементов. Это может вызывать сложности при отправке файлов по e-mail или при размещении в облачных хранилищах.
Рассмотрим бесплатные инструменты для сжатия пдф-файла и уменьшения его размера: сервисы, работающие в онлайн-режиме, а также приложения для Windows.

Вы в поисках способа для сжатия PDF-документа? Из нашей статьи вы узнаете, как уменьшить размер pdf файла, и выберете подходящий вариант.
С помощью конвертеров
CutePDF позволит осуществить перевод файла, который доступен для печати, в PDF, уменьшить его до необходимого размера.
Установите CutePDF, скачав его бесплатно с официального сайта. Вначале документ следует открыть в программе, поддерживающей формат PDF, с возможностью печати. Лучше это сделать в программе Adobe Reader или в Microsoft Word. Нажмите на пункт «Файл», а затем «Печать».
При открытии окна с настройками для печати из перечня принтеров следует выбрать CutePDF Writer.
Наведите мышью на «Свойства принтеров», в окне перейдите на «Дополнительно» и сделайте выбор, в каком качестве будет отображаться его содержимое. Чтобы сжать файл, отметьте уровень качества ниже, чем в первоначальном документе. Нажмите на «Печать», а затем сохраните в PDF.
Adobe Reader Pro DC
Вначале следует открыть документ в программе Adobe Acrobat DC, нажать в меню на «Файл», «Сохранить как другой» и потом на «Файл в PDF-формате уменьшенного размера».
Затем нужно выбрать программы в выпадающем перечне, с которыми необходима совместимость для документа. Если вы остановите своё внимание на последней версии, у вас появится возможность для максимального сжатия файла, но существует риск, что получатель не сможет его открыть в старых версиях программы.
После нажатия «ОК» подождите, когда процедура сжатия завершится, а затем можно сохранить файл в нужное место.
Такой же способ целесообразно использовать, если файл находится на «Google Диске», и нужно скачать его, уменьшив предварительно размер.
Зайдите в «Google Диск», 2 раза нажмите на файл в формате PDF, который необходимо сжать, а затем на символ принтера для открытия экрана печати.
В новом окне, которое откроется перед вами, выберите Adobe PDF в ниспадающем списке. Нажав на кнопку «Свойства», вы увидите новое окно, в котором следует зайти на вкладку «Бумага и качество печати», а потом на кнопку «Дополнительно» внизу окна.
В ниспадающем списке выберите качество файла, внизу окна нажмите «ОК», потом в еще 2 окнах — «ОК». Сохраните документ на компьютере.
Microsoft Word
Как уменьшить размер файла pdf, используя Word и Acrobat?
Этот метод состоит в переводе файла из 1-го формата во 2-й, а потом в обратной конвертации.
Вначале следует открыть пдф-файл в Adobe Acrobat, в меню «Файл» нажмите на «Сохранить как», «Выбрать другую папку», укажите тип файла «*.docx» и место, где он будет находиться в ПК. После нажатия кнопки «Сохранить» откройте документ в Word, выберите пункт «Файл» и «Сохранить как Adobe PDF».
PDF Compressor
С помощью PDF Compressor можно уменьшить pdf файл для публикации на сайте, в соцсети и пересылке по e-mail. Этот сервис не снизит плотность документа (DPI), четкость при масштабировании и печати сохраняется.
Нажав на кнопку «Загрузить», вы сможете выбрать до 2 десятков файлов. Их можно перетащить в зону загрузки и дождаться завершения процессов. Скачайте сжатые документы, кликая на их пиктограммы, или все файлы в виде ZIP-архива.
Архивация
Чтобы файл занял меньший объём на ПК, можно произвести его архивацию, воспользовавшись одной из популярных программ: WinRAR или 7Zip.
Для сжатия документа, используя 7Zip, наведите правую кнопку мыши на файл, а левую - на строчку 7Zip, выберите надпись «Добавить к «название_файла», и архив появится на экране. До начала сжатия можно указать некоторые характеристики, выбрав «Добавить к архиву».
Используя архиватор, вы сможете сжать файл или создать архив из нескольких документов, что облегчит их пересылку по e-mail. Перед тем как выслать архив получателю, нужно уточнить, установлен ли у него этот архиватор.
Онлайн-конвертеры
Онлайн-сервис Smallpdf
Этот сервис прост по функциональности, однако обладает дополнительными возможностями: импорт документа из Dropbox или Google Drive, а затем сохранение его в облачное хранилище после окончания процедуры сжатия в режиме онлайн.
В данном сервисе произведена предварительная настройка на сжатие файла до 144 dpi, потому возможны различные показатели сжатия. К примеру, файл, размер которого составляет 6 Мегабайт, можно сжать в 2 раза, при этом качество не снизится.
Но случается, что файл, размер которого равен 100 мегабайт, сожмется до 88 мегабайт из-за использования элементарных алгоритмов снижения размера файла.
iLovePDF
В iLovePDF можно загрузить документ с собственного ПК, а также из облачного сервиса Dropbox или Google Drive, а потом выбрать уровень сжатия. Чем большая степень сжатия используется, тем хуже качество файла на выходе. Файл размером 100 Мбайт при максимальном сжатии сжимается до 50 Мбайт.
Pdf-файлы быстро сжимаются бесплатно, без ограничений в использовании услуги, с автоматическим удалением из сервиса в течение часа. Ограничением сервиса является загрузка 1 файла за 1 раз.
Free PDF Compressor
Эта программа не регулярно обновляется, но отлично функционирует на Windows 10, Windows XP и др. При недоступности онлайн-инструментов Free PDF Compressor может оказаться полезным.
Free PDF Compressor даст возможность выбрать 1 из 5 пресетов для сжатия pdf-файла. Уточните параметры, путь к сохраняемому файлу и выберите «Compress».
Оптимизация ПДФ
Вы можете открыть документ в Adobe Acrobat. Нажав в меню на «Файл», кликнуть на «Сохранить как другой», а затем на «Оптимизированный файл PDF».
В окне «Оптимизация PDF» нажмите на «Оценку использования пространства». После её осуществления вы поймёте, что и на сколько процентов можно сжать. Потом следует закрыть окно, нажав «ОК», выбрать характеристики сжатия. Используя левую кнопку мыши, нажмите на выбранную степень сжатия, а справа изменяйте характеристики, чтобы добиться необходимого уровня качества.
Можно произвести удаление фото, преобразовывать их в черно-белые, сжимать, изменять разрешение, а также шрифты и пр., а затем сохранить документ в нужную папку.

Обратите внимание, что многие программы для конвертации и сжатия можно скачать бесплатно на официальных сайтах.
Выбирайте программу или онлайн-сервис, исходя из своих запросов к качеству и степени сжатия документа.
Выбирая версию формата, в которой сохраняете файл, делайте поправку на то, что у адресата может не быть новейшей версии программы и, следовательно, он не сможет получить доступ к высланному вами документу.
Заключение
На многих современных ПК размер жестких дисков составляет несколько терабайт. Однако каждый мегабайт ценен, если необходимо быстро передать файл по электронной почте или разместить в сети Интернет. Надеемся, что вы нашли всю необходимую вам информацию о сжатии пдф-файла, и вам удалось воспользоваться нашими рекомендациями.
Если вы работаете с файлами PDF, то наверно знаете, что они могут быть большими размерами из-за содержания в них изображений и графиков. К счастью, можно сжимать PDF-файлы даже без потери качества, тем самым уменьшив его размер. В этой статье я попытаюсь показать вам несколько способов, с помощью которых можно уменьшить размер файла PDF.
Способ первый – онлайн конвертеры
Самый простой способ уменьшить ваш PDF-файл — использовать бесплатный онлайн-инструмент под названием SmallPDF.com . Сайт отличный (не заполнен спам-объявлениями и т. д.), и он неплохо справляется с уменьшением размера больших файлов PDF. Очень удобно, что вы можете использовать его в любом месте и в любой операционной системе, и даже поддерживает новую функцию перетаскивания HTML 5.
Переходим на сайт и щелкаем на Compress PDF. Потом щелкаем на Drop PDF here Choose file и находим на компьютере нужный PDF файл для сжатия. После сервис автоматически начинает свою процедуру.
Он смог взять у меня файл размером 95.7 MB и сократить его до 45.7 MB. Это фантастический результат, не правда ли? После нажимаем скачать сжатый файл.

Другой инструмент онлайн, который я использую для сжатия PDF-файлов, — это Neevia Compress PDF . Он имеет множество функций: высокое сжатие/низкое качество изображения или низкое сжатие/высокое качество изображения и т. д.

Второй способ – с помощью бесплатной программы
PDF Compressor — бесплатная программа, которую вы можете скачать для Windows XP / Vista / 7/8, которая позволяет быстро и эффективно уменьшить размер одного или нескольких PDF-файлов. Скачать можете по ссылке http://www.pdfcompressor.org

Она поддерживает сжатие без потери качества, поэтому вы не увидите снижения качества в PDF. Она также поддерживает зашифрованные документы PDF и может работать одновременно с несколькими или даже тысячами PDF-файлов.
Третий способ – Adobe Acrobat PDF Optimizer
Начиная с 7 версии в Adobe Acrobat, в меню Advanced под названием PDF Optimizer есть новая функция.

Теперь вы попадаете на экран, на котором есть целая куча настроек!

Нажмите кнопку Audit space usage в правом верхнем углу, чтобы получить подробный список каждого компонента PDF-файла и сколько места он использует.

Как вы видите, можно сделать разные действия, чтобы уменьшить размер PDF-файла, включая оптимизацию или масштабирование изображений, настройку шрифтов, настройку прозрачности, удаление объектов и очистку PDF-файла.
В разделе «Изображения», например, вы можете уменьшить и сжать изображения, чтобы сэкономить место. Это действительно полезно, особенно если ваши изображения имеют действительно высокое разрешение. Если PDF-файл не нужно печатать, вы можете уменьшить качество и количество пикселей на дюйм. Для просмотра на экране вам нужно всего 72 пикселя.

Посмотрите все настройки и измените их под ваш конкретный PDF файл.
Надеюсь, что хоч один из вышеперечисленных методов даст вашему PDF файлу уменьшенный размер, после, который вы сможете прикрепить к электронной почте или к сообщению на сайте. Если вы используете другой метод, не упомянутый выше для сокращения PDF-файлов, сообщите нам об этом в комментариях. Спасибо.