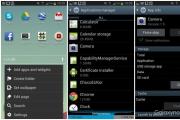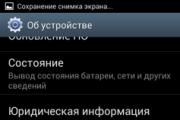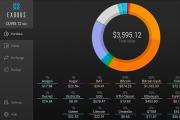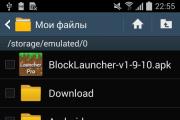Как включить автоматическое отключение компьютера. Как поставить таймер на выключение компьютера. С помощью стороннего ПО
Один из самых простых способов поставить таймер на завершение работы вашего ПК – это простая команда, которую необходимо ввести в командной строке операционной системы. Для начала, давайте разберемся с некоторыми нюансами, и что означает каждый символ:
- /s – данный символ обязателен для завершения работы пользователя или компьютера;
- /f – при выключении автоматически закрываются все окна, приложения и программы без согласия пользователя;
- /L – с помощью этой команды происходит только выход из системы;
- /t – после данного символа можно выставить количество секунд, по истечению которых будет выполнено выключение ПК;
- команда /m предназначена для удаленного выключения ПК в вашей локальной сети. После написания этого символа нужно прописать следующее: «\\IP-адрес компьютера» или «\\имя компьютера»;
Чтобы выключить ПК с помощью командной строки, ее нужно открыть с правами администратора. Кликаем по ярлыку этой программы правой кнопкой мыши и нажимаем на «Запуск от имени администратора». После этого вводим следующую команду: «shutdown /s /t XX» и нажимаем «Enter». Под символами ХХ подразумевается целое число, которое равно количеству секунд, по истечению которых произойдет выполнение команды. После команды /t можно экспериментировать и пробовать вводить другие параметры из списка выше. Пример: shutdown /s /t 60 /L.
Пример команды для запуска таймера из командной строки Windows
Планировщик Windows для выключения компьютера по таймеру
Пользователь сможет поставить таймер, создав новую простую задачу в планировщике системы Windows. Его можно найти в «Панели управления» или, перейдя в окно «Выполнить» и ввести точное название этого планировщика в папке Windows: taskschd.msc. В правой колонке нужно найти «Создать простую задачу».
Планировщик заданий Windows для установки таймера на выключение компьютера
В открывшемся окне нужно настроить нашу программу на частоту срабатывания и во вкладке «Запуск программы» нужно указать ее название и аргументы. В названии пишем «shutdown.exe», а в поле «Аргументы» вводим команду «-s». После нажатия на «Далее» можно указать время, на которое будет запланирован запуск нашей задачи.
Остается только дождаться срабатывания завершения работы Windows и радоваться, что вы сумели сделать такое «сложное» дело.
Программы для выключения компьютера по таймеру
Дополнительные программы-таймеры исполняют ту же функцию, что и стандартные средства Windows, но их разработчики добавили туда больший функционал, который заключается в возможности не только завершить работу, но и перезагрузить компьютер по таймеру. Также можно быстро выбрать определенный момент времени, когда будет выключен ПК и т.п. Давайте поговорим о ТОП-12 программ, которые помогут выключить компьютер в определенный момент времени.
Таймер выключения Wi se Auto Shutdown
Эта утилита полностью бесплатная и доступна для всех пользователей Интернета. В левой стороне можно выбрать задачу, а именно там доступно:
- завершение работы;
- выход из системы;
- ожидание;
- гибернация.
Можно поставить галочку, чтобы всплыло уведомление за 5 минут до окончания таймера. Есть возможность выставить время, когда сработает задача, время простоя, через определенный промежуток времени и т.д. Запускается счетчик соответствующей зеленой кнопкой в приложении.
Airytec Switch Off
Эта программа является одной из самых стабильных и надежных. Она выполняет точно те же функции, что и предыдущая, но имеет некоторые особенности. Например, операционная система Windows определяет ее как официальную программу от надежного разработчика, чего нет в других утилитах. Также ее не нужно устанавливать, ведь программа может работать в портативном режиме. Правда при этом урезается небольшая часть функционала, которая напрямую критически не связана с главной нашей целью – завести таймер выключения компьютера. Она также является бесплатной и все настройки делаются в одном окне.
Таймер выключения
Это, наверное, самая простая программа с каким-то игрушечным дизайном. Здесь есть одна лишь кнопка «Выключить компьютер» и поля для ввода отметок времени. При срабатывании таймера программа принудительно закрывает все окна, завершает процессы, поэтому очень важно сохранить незавершенные дела (работу с документами в Microsoft Office или вкладками в браузере). Ругать разработчиков за это не стоит, ведь программа черным по белому предупреждает нас об этом, поэтому будьте внимательны.
Pow erOff
Это самая сложная по своему восприятию программа из нашего рейтинга, ведь она имеет в себе не только возможности таймера выключения, но и другие функции, которые вряд ли пригодятся рядовому пользователю. Например, там есть ежедневник, шкала загрузки процессора, данные сетевого подключения и многое другое. Также она позволяет закрыть все сетевые подключения в вашей сети или на компьютере. Возможность отправки команды по сети в наличии присутствует. Из минусов можно отметить только одно: если вы закроете программу, то таймер не сработает – необходимо заранее это исправить в настройках, так как утилита при закрытии не предупреждает пользователя, что несохраненные данные могут быть утеряны. В нашем случае, данные – это наш таймер с отметкой времени.
Auto PowerOff
Еще одна полезная и простая утилита, которая даст возможность не только выбрать время срабатывания Shutdown, но и обозначить, по каким дням недели будет происходить завершение работы Windows. Это удобно, если вам надо выключать автоматически ПК с понедельника по пятницу, когда вы работаете и забываете постоянно выключить компьютер. В принципе, запускается таймер кнопкой «Пуск» и долго об этом говорить не стоит – все интуитивно лаконично и понятно.
SM Timer
Это бесплатная программа для завода таймера выключения ПК. Здесь уже можно двигать ползунки и выбирать через какое время (в минутах и секундах) будет выключение. Также есть возможность поставить точное время. Запускается задача с помощью кнопки «ОК».
OFF Timer
Программа под названием OFF Timer можно также отнести к одним из самых простых, ведь здесь мы можем только выключить ПК в определенный момент дня. Это разработка от российского программиста. Кнопка «Выключить компьютер» здесь главная и выполняет основную функцию данной программы. Также утилита нас предупреждает, что при выключении будет принудительное завершение всех процессов, открытых пользователем, поэтому не забывайте все заранее сохранять. Так вы защитите свои данные от потери или удаления.
uSleepTimer
Еще одна утилита, которую не нужно устанавливать. Это uSleepTimer или Таймер сна. Благодаря ему вы сможете спать спокойно не боясь, что компьютер на работе включен и будет шуметь всю ночь. Можно выставить время, когда нужно завершить работу Windows и нажать на кнопку «Старт». После этого можно идти домой и спокойно ложиться спать, ведь на утро вы встретите свой ПК выключенным.
Aut o Shutdown
В этой утилите есть какой-то творческий смысл. Внизу находится перевернутый в горизонтальное положение смартфон. На нем можно устанавливать различные параметры, в зависимости от того, что вы хотите совершить: перевести компьютер в режим сна, выключить его, перезагрузить или выйти из системы, если вы надолго куда-то отклоняетесь и боитесь, чтобы никто не посмотрел ваши файлы на компьютере. Приложение не «ест» много ресурсов, но работает оно только на версиях Windows 7 и ниже – с «десяткой» или «восьмеркой», к сожалению, утилита не дружит.
Switch OFF
Switch OFF – это почти такое же приложение как Airytec Switch Off, но немного видоизмененное. Внизу на панели задач после запуска появляется специальный значок, и не заходя в приложение, можно завести таймер. Это очень удобно, так как все делается в одном контекстном меню. Сразу есть шаблонные значения на завершение работы. Например, можно выключить ПК через 5 часов, час или вообще в данную секунду.
Простейший bat -файл для выключения компьютера
Необязательно пользоваться какими-то навороченными программами и утилитами, ведь в наличии опять могут пригодиться встроенные средства Windows. Для создания специального bat-файла нужно:
- иметь ПК с операционной системой Windows любых редакций и версий;
- программа «Блокнот»;
- командная строка;
- специальный код;
- наша инструкция.
Для начала необходимо открыть программу «Блокнот» (найти ее можно в пункте «Стандартные» в разделе «Все программы» меню «Пуск»). В текстовый документ вводим следующий код:
echo off
cls
set /p timer_off="Vvedite vremya v sekundah: "
shutdown -s -t %timer_off%
После этого переходим в «Файл» и нажимаем «Сохранить как…». Изменяем значение «Тип файла» на «Все файлы», а к названию документа необходимо дописать «.bat». К примеру: было «shutdown.txt» – стало «shutdown.bat». Сохраняем этот файл на рабочий стол или в любую другую папку. Откройте bat-файл от имени администратора.
Сразу запустится командная строка, где программа у вас попросит ввести время в секундах. Вы вводите любое целое число и нажимаете «Enter». После этого будет создан таймер выключения компьютера, например, на 3600 секунд. Когда этот 1 час пройдет, компьютер будет выключен. Также, в коде можно добавить все те команды, о которых было рассказано в начале статьи, только без «/», а с «-».
Подведем итоги
Как видим, завести таймер на выключение, перезагрузку или сон вашего компьютера можно не только с помощью созданных продуктов от компании Microsoft, но и от российских и зарубежных программистов. Суть всех программ и утилит заключается только в одном – создание в системе специальной команды, которая сработает по истечении заданного времени. По нашему мнению, чтобы не засорять систему, пользоваться программами можно, но не рекомендуется. Неужели так сложно сделать это все в самой среде Windows, если разработчики этой ОС предусмотрели стандартный таймер выключения компьютера? Если вы хотите больший функционал, а не только завершение работы ПК, то тогда стоит обратиться к программам из Интернета.
Через определенное время.
Зачем нужно
Предположим, вы скачиваете большой файл. Караулить скачку устали и решили пойти спать. Но, о чудо, через 5 часов работа будет завершена.
Смотрите на часы, а там - 00:00. В пять утра завершится скачивание, потом вы проснетесь часов в 8... Не хотелось бы, чтобы ваш "железный друг" работал без остановки. Именно в этот момент человек задается вопросом о том, как выключить компьютер через определенное время. На самом деле, сделать это довольно просто. Существует несколько способов. О них сейчас и пойдет речь.
Самостоятельно
Первый, хоть и не совсем верный, зато очевидный метод - это самостоятельное отключение. Так, как вы делаете это каждый день. Для того чтобы, скажем, выключить компьютер через час, вам необходимо спустя это время нажать на кнопку выключения. По правде говоря, данный метод - это шутливый способ. Связан он с распространенным выражением, что "компы" погружают человека всецело в себя и не дают думать о времени. Так что, если вы решились выключить компьютер сами в строго определенный момент, поставьте себе будильник или напоминание, которое будет "капать на мозг" до тех пор, пока вы не отключите своего "железного друга" от сети.
Программы
Еще один довольно простой способ, через определенное время, - это совершить действие посредством сторонних программ. Например, можно воспользоваться "Таймером выключения" или Kshutdown.

Когда вы найдете, скачаете и установите программу, запустите ее. При каждом запуске будет открываться окошко, в котором необходимо ввести время, через которое компьютер должен быть отключен. Будьте внимательны: где-то оно указывается в минутах, где-то в секундах, где-то в часах. Все зависит от того, какая у вас установлена программа. Как только вы "подстроите под себя" настройки, запустите "прогу". Примерно за 10-15 минут до выключения многие утилиты оповещают пользователей о том, через сколько выключится их "комп".
Торрент
Если вы не знаете, как выключить компьютер через определенное время в Windows 7, но при всем этом время, когда вы хотите "вырубить" его, совпадает со временем, когда у вас закончится скачивание файла через торрент, тогда он-то и поможет!
Дело в том, что в торрент-программах в настройках загрузки существует такая функция, как "выключить компьютер после завершения загрузки". Выбрав данную опцию, вы всегда будете уверены, что после окончания "скачки" ваш "железный друг" будет отключен от сети и уйдет в Не самый удачный, но все же метод. Если у вас компьютер скачивает программу/игру/музыкальный альбом уже около недели, то можно воспользоваться и данным способом.

Выполнение процесса
Ну куда же мы денемся без нашей излюбленной функции "Выполнить". При помощи нее тоже можно выключить компьютер через определенное время. Для этого зайдите в меню пуск. Найдите там "Выполнить" и нажмите. Теперь забейте туда всего 3 буквы: cmd. Подтвердите действия. Перед вами выскочит черное окошко с белыми буквами. Вот это-то нам и нужно!
Теперь наберите shutdown /? и нажмите "Ввод". Появится много "писанины" на английском языке. Если у вас полностью русифицированная операционная система - радуйтесь. В этом случае разобраться с утилитой "шатдаун" будет в разы проще. Если же вы увидели английские буквы, а языка хорошо не знаете, тогда продолжите чтение статьи.
Для того чтобы ответить, как выключить компьютер через определенное время, нам понадобится всего три параметра из всех написанных на черном фоне. Это s - завершение работы компьютера, t - время, через которое необходимо отключить вашего "железного друга" и a - отмена завершения работы (на случай, если вы передумаете).

Итак, теперь самое главное - запуск процесса. Наберите в том же черном окне shutdows -s -t *время в секундах*. Таким образом, через "время в секундах" после подтверждения процесса Как только вы нажмете "Ввод", в системном трее появится сообщение о том, через какой промежуток времени компьютер отключится от сети. Быстро, удобно и достоверно. Если вы передумали выключать компьютер, проделайте те же манипуляции, только вместо s напишите a.
В Windows 7 можно быстро установить время путем "залезания" в поиск, находящийся в меню "пуск". Просто пропишите там: shutdown -s -t *время* и нажмите Enter. В трее появится сообщение, которое проинформирует вас о том, через сколько завершится сеанс работы.
Новая задача
Еще один метод, который является аналогичным предыдущим, - это постановка новой задачи перед компьютером о выключении. Для этого нам потребуется обратиться к Найти его можно в Панели управления. Зайдите там в Администрирование и выберите "Планировщик задач". Теперь в правой части открывшегося окна найдите надпись "Создать простую задачу". Нажмите на нее.

Далее перед вами выскочит окно создания нового задания для компьютера. Здесь вам предстоит ввести название задачи, описание и указать периодичность во вкладке "триггер". Жмите далее. Теперь вам нужно будет задать время выполнения той или иной задачи. Теперь снова необходимо нажать "Далее". Введите выполняемую функцию (в нашем случае это shutdown). Не забудьте указать аргументы выполнения: -s -t *время в секундах*. Нажмите "Ок". Можете спокойно идти по своим делам - компьютер будет отключен ровно через такой промежуток времени, какой вы указали.
Итак, сегодня мы поговорили, как выключить компьютер через время, вполне определенное. Как видите, сделать это можно несколькими способами. Честно говоря, четвертый - это самый быстрый и распространенный. Впрочем, выбирать только вам.
Обзор самых простых и наиболее популярных бесплатных программ
для выключения компьютера по расписанию.
Здесь-же можно скачать понравившийся софт и опробовать его на деле.
Автор ненавязчиво напоминает, что корпорация Майкрософт крайне отрицательно относится к ПО (программному обеспечению) сторонних разработчиков, поскольку оно (это самое ПО) может привести к дестабилизации работы всей операционной системы.
Как и прежде, самым проверенным и надежным способом для является использование встроенных (штатных) средств Windows - и .
Программы для выключения компьютера по расписанию
(скачать бесплатные программы)
Дополнительно:
Выключение компьютера по расписанию
встроенными (штатными) средствами ОС Windows
Простейшие bat-файлы для выключения компьютера
Разработчик: сайт:):):)
bat-файлы - это исполнительные файлы ОС Windows с расширением.bat, клик по которым приводит к выполнению какого-либо сценария действий, который записан внутри этого бат-файла. В данном случае, в коде приложенных bat-файлов записаны команды на выключение компьютера, а также команды для отмены уже полученных команд на выключение компьютера.
Пользоваться этими bat-файлами крайне просто. Нужно, всего лишь их скачать и кликнуть по них. Компьютер будет выключен, либо в заданное время, либо через заданный промежуток времени.
Чтобы изменить значение указанного времени, нужно кликнуть по bat-файлу правой клавишей мыши и в выпадающем контекстном меню выбрать опцию «Изменить». После этого, текстовая часть bat-файла откроется в блокноте, где можно будет установить свое время и сохранить изменения.
Преимущества этого способа выключения компьютера - полное отсутствие вирусняков и безоговорочная работа в любой ОС Windows. К недостаткам относится лишняя возня с текстом bat-файла. Тем не менее, если такой файлик один раз настроить и положить в папочку автозагрузки - получается эффект, очень даже ничего.
Внимание! Предлагаемые к скачиванию bat-файлы не имеют пользовательского интерфейса. Простой клик по bat-файлу приводит к немедленной установке или отмене ОДНОРАЗОВОЙ команды на выключение компьютера.
Скачать выключение-таймер.bat - (cкачиваний: 3836)
Для изменения времени таймера нужно изменить в скачанном файле «выключение-таймер.bat», в строке shutdown /s /f /t 1000, цифру 1000 на своё значение, где 1000 - это количество секунд до выключения компьютера с момента клика по файлу «выключение-таймер.bat»
Скачать выключение-точное время.bat - (cкачиваний: 1273)
Для изменения точного времени нужно изменить в скачанном файле «выключение-точное время.bat», в строке at 21:51 shutdown /r /f, цифру 21:51 на своё значение, где 21:51 - это точное время выключения компьютера после клика по файлу «выключение-таймер.bat»
Скачать выключение-отмена команды.bat - (cкачиваний: 821)
В файле «выключение-отмена команды.bat» ничего изменять не нужно. Клик по этому скачанному файлу отменит все, ранее назначенные команды на выключение компьютера.
OFF Timer - простейшая выключалка компа
Разработчик: Егор Ивахненко, 2010г
Миниатюрная простейшая русскоязычная программа для одноразового выключения компьютера в заданное время. Принципиально, OFF Timer является аналогом и продолжением темы «Простейшие bat-файлы для выключения компьютера» с той только разницей, что программулина имеет пользовательский интерфейс.
Не требует установки, Portable, работает из любой папки. Последнее свойство очень важно для программ такого типа - не понравилось, выбросил и все дела. Программа имеет минимум настроек, в которых очень легко разобраться даже по скриншоту. Прекрасно работает на любой Виндовс, поскольку использует её-же средства для выключения. Может с успехом заменить стандартную кнопку «Выключить» ОС Виндовс.

PowerOff - самый мощный таймер для выключения Windows
Оф.сайт программы PowerOff
В заключение, самый мощный и многофункциональный инструмент для выключения компьютера под управлением Windows - таймер PowerOf
. Программа просто перепичкана всякими «примочками», что наталкивает на мысль об адекватности её авторов и её юзеров. Функционал PowerOf
невероятно обширен и позволяет совершать такие подвиги, как запланировать выключение компьютера на каждый день в разное время или выключение компьютера после прослушивания указанного количества музыкальных треков. Не хватает только функции запланированного выключения компьютера после указанного количества выпитых банок пива:):):).

В предыдущей статье я показал как запланировать . Но чтобы упростить задачу, приведу несколько программ-таймеров выключения компьютера.
Wise Auto Shutdown для Windows 7/8/10
Простая, но мощная программа, которая позволяет установить время выключения компьютера.
Можно выбрать точное время, обратный таймер, ежедневно или при простое компьютера. Последнее полезно, когда нужно дождаться завершения ресурсоёмкой задачи.
Кроме завершения работы на выбор: перезагрузка, выход из системы (разлогинивание), сон и ожидание (гибернация). Я никогда не выключаю свой ноутбук, предпочитаю режим сна или гибернацию. В этом случае, при включении ноутбука я сразу получаю текущий рабочий стол со всеми открытыми программами.

В режиме гибернации содержимое оперативной памяти сбрасывается на жёсткий диск, а в режиме сна нет. И если пропадёт питание или сядет аккумулятор, то при включении компьютера, начнётся новая загрузка Windows, а все несохранённые данные пропадут. После пробуждения из гибернации, вы в любом случае получите прежний рабочий стол.
Комбайн PowerOff
Этой программой я пользуюсь уже много лет и мне всё нравится. PowerOff не требует установки и работает сразу после скачивания. Хоть она уже давно не обновляется, тем не менее все функции работают отлично. Поначалу может показаться, что программа сложновата, но не обязательно вникать во все функции, которых немало:
- Таймер выключения компьютера по времени или по расписанию
- Выбор действия после срабатывания события
- Winamp, CPU и Internet –зависимые таймеры
- Встроенный ежедневник
- Встроенный планировщик задач
- Управление программой с помощью горячих клавиш
- Управление программой WinAmp
- Автозапуск вместе с Windows
По умолчанию всё настроено нормально, можно ничего не менять, а сразу использовать программу. Для включения обычного таймера достаточно пары кликов.

Чтобы компьютер выключился по истечении указанного времени, ставим галочку на «Обратный отсчёт». Справа от слов «Таймер запущен» пишется сколько осталось до срабатывания события. Для срабатывания в точное время ставим галочку «Время срабатывания» и устанавливаем нужное время.
Иногда не известно, когда компьютеру нужно отключиться или лень считать. На этот случай в PowerOff предусмотрено несколько вариантов.
CPU-зависимый таймер
Если компьютер должен выключаться после выполнения ресурсоёмкой задачи.
- справа указываем проценты максимальной нагрузки
- выставляем «Время фиксации загрузки процессора».
Теперь, если компьютер будет загружен менее, чем вы указали, в течении указанного времени, то он выключиться.
Internet – зависимый таймер
Для выключения по окончании скачивания больших файлов из интернета.
- Ставим галочку «Получать статистику»
- выбираем отслеживаемый сетевой интерфейс, например Wi-Fi
- затем ЧТО учитывать, например «Скорость входящего трафика»
- и минимальный порог скорости
- а также вводим количество секунд или минут в параметр «Фиксировать скорость в течение».
Теперь, при фиксации в течении указанного времени входящей скорости менее чем мы указали, произойдёт завершение работы.
WinAmp – зависимый таймер
Очень полезная функция для тех, кто любит засыпать под любимую музыку, и при этом пользуется плеером WinAmp. Просто ставим галочку «Срабатывать после проигрывания» и ставим сколько треков нужно проиграть, либо после последнего трека. Эту функцию могут также использовать пользователи Foobar2000. Для этого есть специальный плагин для Foobar2000 «WinAmp API Emulator», который заставляет другие приложения считать что он – это WinAmp.
Сегодня большинство видео- и аудиоплееров имеют функцию автоматического выключения, ищите в интерфейсе и настройках.
Можно отметить хоть все способы, тогда выключение произойдёт при достижении первого события.

При появлении такого окошка ещё можно остановить процесс отключения компьютера. Значение в секундах задаётся в настройках программы. Там же можно включить автозапуск и посмотреть другие настройки.
Кроме завершения работы, можно выбрать другое действие:
- Перезагрузить компьютер
- Перейти в спящий режим
- Блокировать компьютер
- Завершить текущий сеанс пользователя
- Отключить (разорвать) сетевое соединение
- Удалённо выключить другой компьютер
- Послать команду по сети
Также можно спланировать расписание на каждый день, но тут уж сами разберётесь.
TimePC — умеет ещё и включать компьютер!
Простенькая программка, умеет выключать и включать компьютер в указанное время и запускать программы. А точнее, не выключать, а переводить в режим глубокого сна (гибернацию) и возвращать обратно. При этом все запущенные программы, при следующем включении продолжают дальше работать.

Если при переводе в режим сна продолжают шуметь вентиляторы, значит это не глубокий, а обычный сон. На старых компьютерах для включения глубокого сна нужно настроить БИОС на .
Если компьютер не включается по таймеру, то проверьте параметр Windows 7/10 в «Панель управления –> Электропитание –> Настройка плана электропитания (текущего) –> Изменить дополнительные параметры питания –> Сон –> Разрешить таймеры пробуждения -> Включить» . Значение должно быть включено.

В настройках программы можно задать автозапуск вместе с Windows и несколько других параметров

Также есть встроенный планировщик на неделю

Теперь рассмотрим несколько простеньких программ, которыми удобно пользоваться, если вам не нужны все эти функции.
Умеет выключать, перезагружать и переводить компьютер в спящий режим по таймеру. Не обращайте внимание на год разработки.
Из отличительных особенностей программы:
- Плавно приглушает звук
- Завершает принудительно выбранный процесс
- Можно создать ярлык на рабочем столе, который будет запускать программу с выбранными параметрами
- Не требует установки

Lim Timer Off
Очень простая и понятная утилита, умеет только выключать компьютер в указанное время, принудительно завершая все запущенные программы.

Перед автоматическим выключением появляется окно, в котором можно отменить действие ещё в течении 10 секунд.
SMTimer — ещё одна простая утилита
Минимализм и приятный дизайн. Время самоотключения задаётся с помощью ползунков.

Таймер автоматического выключения ПК полезен всем пользователям. Посмотреть перед сном фильм, отлучиться на некоторое время, оставив компьютер для загрузки файлов или сохранения проекта – это далеко не полный перечень задач, после выполнения которых можно автоматически выключить компьютер с помощью таймера. Такие таймеры бывают как штатные, так и созданные сторонними разработчиками специально для windows 7.
Читайте также: Скачать таймер выключения компьютера
Использование штатного таймера для выключения ПК
Для того, чтобы автоматически задать время для выключения компьютера, стоит выполнить следующие действия:
- Жмём «Win+R» и вводим команду «shutdown -s -t N», где вместо «N» вводим время выключения устройства в секундах.

- После того, как вы нажмёте «ОК», на панели задач появится уведомление, что сеанс будет завершён через указанное время.

- Если вы хотите отменить команду, вводим в строке Выполнить «shutdown -a».

Также задать автоматическое выключение ПК можно с помощью.bat файла. Для его создания выполняем следующие действия:
- Открываем блокнот и вводим следующую команду:
echo off cls set /p timer_off=»Vvedite vremya v sekundah: »
shutdown -s -t %timer_off%

- Далее нужно сохранить файл и присвоить ему расширение.bat. Имя файлу можно задать любое. Однако в поле «Тип» стоит выбрать «Все файлы».

- После запуска.bat файла запустится командная строка, в которой нужно указать время автоматического выключения устройства в секундах.

- Для примера можно указать 1800 (30 мин) или 3600 (1 час).
Также автоматически выключить ПК или ноутбук можно через Планировщик заданий windows. Для его запуска и настройки выполняем следующие действия:
- Жмём «Win+R» и вводим «msc».

- Здесь в правом меню нужно нажать «Создать простую задачу».

- Задаём для задачи любое имя и жмём «Далее».

- Поскольку мы создаём «таймер», то на следующем этапе нужно поставить отметку «Однократно».

- Далее указываем время, когда ПК нужно выключить.

- В следующем окне жмём «Запустить программу».

- В окне «Программа или сценарий» прописываем «shutdown», а в аргументе - «-s».

- После того, как вы сохраните задачу, компьютер будет выключен в указанное время.
Программы-таймеры для автоматического выключения компьютера
В сети интернет есть множество программ, которые позволяют выключить ПК автоматически. Рассмотрим самые популярные и простые в использовании.
OFF timer – очень простая и понятная программа, которая работает на бесплатной основе и позволяет выключать ПК удалённо. Принцип её использования следующий.
Запускаем exe.файл и вводим время, через которое нужно завершить работу в windows 7. Жмём «Включить таймер».
Программа не требуем установки, а поэтому не занимает свободного места.
Таймер выключения компьютера – также простая и понятная программа на русском языке. Чтобы использовать данную программу, нужно изъять из архива файл Setup.exe и запустить установку.

Выбираем место для установки проги и следуем подсказкам.



После установки запустится небольшое окно. Вводим время завершения работы в windows 7 и жмём «Пуск».

Компьютер выключится в указанное время.
PowerOff – удобный софт не только для автоматического выключения ноутбука и стационарного ПК, но и перезагрузки системы, входа в спящий режим. Принцип его работы следующий:
- Запускаем с архива exe.файл. Установка не требуется.
- Появится большое окно с множеством разделов. Нам все не нужны. Ставим отметку «Время срабатывания» и указываем время. Далее выбираем действие: выключение, перезагрузка, спящий режим и т д. В поле действие выбираем «По таймеру».

- Также стоит проставить дату и задать время отсчёта времени.

- ПК выключится по истечении указанного времени.
SoftikBox.com
Автоматическое отключение компьютера.

В различных случаях появляется возможность отключить компьютер в заданное время. Например, вечером перед сном при просмотре какого-нибудь фильма автоматическое выключение компьютера поможет вам не беспокоиться о нем, если вы заснете.
Настроить автоматическое выключение компьютера очень просто, к тому же все можно сделать штатными средствами windows, при помощи Планировщика заданий или еще некоторыми способами, которые мы рассмотрим ниже.
«Планировщик заданий» расположен в разделе «Администрирование» Панели управления. Запустите его и создайте простую задачу. Следуя указаниям мастера по созданию задач, укажите имя задачи, выберете периодичность запуска задачи, например, ежедневно. Далее следует указать время и день, с которого будет происходить выполнение нашей задачи по выключению компьютера. В разделе «Действие» выберете действие для задачи «Запустить программу». На следующем шаге необходимо будет указать запускаемую программу, а точнее сценарий (команду) на выключение компьютера. В строке «Программа или сценарий» введите SHUTDOWN, а в строке «Добавить аргументы (необязательно)»: -s –f. На последнем этапе мастер предложит проверить все параметры создаваемого задания и если все верно, то закончите создание нажатием кнопки «Готово». Ниже на изображениях показаны действия по порядку.










Так же можно настроить автоматическое отключение компьютера с помощью командной строки. Данный способ конечно намного проще, правда если уже когда либо работали с командной строкой. Для этого шагаем в меню (Пуск - Все программы - Стандартные - Командная строка) и пишем команду " shutdown /?" и жмем клавишу Enter.
После чего в окне командной строки появятся параметры нашей утилиты. В данном окне нас интересует основных три параметра которые показаны на изображении.

Что мы имеем и как же нам применять данные команды?
Чтобы например отключить компьютер через 2 часа, нам нужно прописать команду вот таким образом (shutdown -s -t 7200), после чего нажать клавишу Enter. Чтобы задать нужное время, нам потребуется часы и минуты перевести в секунды. 7200 секунд равняется 2 часам.
Чтобы отменить заданное завершение работы компьютера, нам нужно ввести команду "shutdown с параметром -a". То есть вводим так "shutdown -a".
Так же данное действие можно проделать через команду "Выполнить". На изображении показано где находится данный пункт.


Чтобы отменить задание, пишем так же как и в командной строке "shutdown -a"
Теперь вы знаете, как создавать автоматическое выключение компьютера. В заключение хотелось бы сказать, что некоторые программы имеют возможность автоматически выключать компьютер по завершения некого действия. Это сканеры антивирусов, торрент-клиенты, программы дефрагментации и другие.
Еще записи по теме
tomcomp.com.ua
Компьютер - это просто - Автоматическое выключение компьютера в заданное время
Иногда, когда компьютер занят, выполнением какой либо задачи, а вам необходимо уехать, нужно чтобы компьютер выключился автоматически. Некоторые программы имеют в своих настройках такую возможность, а некоторые нет. Может быть, вы любите засыпать при просмотре фильмов, вообще не важно, для чего это может вам понадобится.
О специальных программах для автоматического выключения компьютера мы поговорим в других материалах, а сейчас коснёмся встроенной в виндовс программки автоматического выключения ПК (да есть и такая), управление этой программой осуществляется с командной строки windows. Программа присутствует как в windows XP так и в windows 7, поэтому этот урок актуален для обоих операционных систем.
Нажмите кнопу "Пуск" и перейдите в меню "Программы > стандартные" и выберете "Командная строка"

Появится командная строка

Наберите команду shutdown /? нажмите Enter. Теперь вы можете видеть все параметры утилиты shutdown

Для нашей задачи мы будем использовать только три параметра
s – завершение работы компьютера;
t – время, через которое завершится работа, в секундах;
a – отмена завершения работы системы.
Итак для того чтобы выключить компьютер к примеру через один час, нужно набрать в командной строке shutdown -s -t 3600
В windows 7 сообщение о том что команда выполнена будет в трее, выглядеть это будет так:
В windows XP результатом действия программы автоматического выключения компьютера shutdown бедет такое окошко с обратным отчетом времени

Также удобно использовать эту команду с нужными параметрами в меню "Пуск > Выполнить"
Если уже после запуска программы авто-отключения возникнет необходимость его отменить нужно написать shutdown -a
Для windows XP - Программа для автоматического выключения компьютера "Таймер выключения"
Для windows 7 для этих целей можно использовать планировщик задач или Auto Shutdown Программа для автоматического выключения компьютера windows 7
prostocomp.com
Как на windows 7 настроить автоматическое выключение компьютера?!
Здравствуйте, друзья! Дочитав эту статью до конца вы научитесь настраивать автоматическое выключение компьютера, через заданное время. Думаю с каждым случалось такое, что нужно было покинуть рабочее место, но на компьютере выполнялась какая-то задача. При этом компьютер нужно было выключать после того, как она завершится. Хорошо если программа сама позволяет выключить компьютер. Ну а если вы например скачиваете какой-нибудь файл, при этом знаете, через какое время завершится загрузка, но вам срочно нужно куда-то уйти? Что можно сделать в таком случае? Ответ прост, нужно воспользоваться утилитой shutdown. 1) Для начала давайте запустим ее в режиме командной строки, чтобы посмотреть все функции данной утилиты. Я буду показывать на примере windows 7, но не пугайтесь, в XP процесс практически аналогичен. Заходим в меню "Пуск" --> "Все программы" 2) Далее выбираем "Стандартные" --> "Командная строка" 3) Перед нами появляется командная строка. Вводим команду shutdown /? и жмем Enter. 4) Теперь мы видим все параметры данной утилиты. Но нам нужны не все, а только 3, их я подчеркнул на скриншоте:
- /s – завершение работы компьютера;
- /t – время, через которое завершится работа, в секундах;
- /a – отмена завершения работы системы.
Заключение
Ну вот в принципе и все, что я хотел рассказать вам в этой статье. Теперь вы умеете настраивать автоматическое выключение своего компьютера под управление ОС windows 7. Как видите это не так уж и сложно. Чтобы не забыть нужные команды советую добавить эту страницу в закладки браузера (звездочка в строке ввода url) С Уважением, Александр Сидоренко!webexpertu.ru
Как настроить автоматическое выключение компьютера?
Работа за компьютером не всегда предполагает постоянное сидение перед монитором, присутствие ваших пальцев на клавиатуре или периодичное щелканье мышкой. Есть такие случаи, когда поставленная задача может выполняться достаточно долго и не требует вашего постоянного участия. И самое время пойти заняться другими делами или лечь спать, но мысль включенном компьютере вряд ли добавит вам спокойствия. Такие ситуации возникают чаще всего, когда происходит полная проверка системы антивирусной программой (особенно если на компьютере имеется много тяжеловесных игрушек…), при инсталляции серьезного объемного софта или скачивании из сети интернет большого объема информации (например, несколько сезонов популярного сериала в HD – качестве). Под эти условия также подходят случаи с перекодированием видео-файлов, созданием резервных копий разделов жесткого диска.
Не стану спорить, многие программы, участвующие в столь длительных процессах, имеют опцию, которая позволяет управлять завершением работы компьютера по их окончанию. Но что делать и как быть, когда подобная функция в программе не предусмотрена или же в фоновом режиме имеется еще ряд процессов, препятствующих выключению компьютера? В таком случае не остается иных вариантов, кроме как воспользоваться автоматическим завершением работы компьютера. Воплотить это можно двумя способами: посредством специализированного программного обеспечения (именно этот метод я предпочитаю, кстати, о нем будет следующий материал) и штатными средствами windows. Давайте рассмотрим, каким образом с помощью стандартных инструментов операционной системы можно настроить автоматическое выключение компьютера.
В «Панели управления» windows (вызывается через меню «Пуск») имеется инструмент под именем «Планировщик заданий». Его настройка – дело абсолютно несложное, особенно после прочтения этой статьи. Для того, чтобы знать, на какой момент времени настроить завершение работы, нужно определиться, когда же будет завершен запущенный вами длительный процесс. Здесь можно ориентироваться по встроенным таймерам таких программ, которые обычно сообщают приблизительное время до окончания процесса (к нему можно смело прибавить до 30% времени), либо же руководствоваться опытом или интуицией. Проще всего открыть «Планировщик заданий» можно, задав поисковый запрос «планировщик» в меню «Пуск», также вы его найдете в пункте «Администрирование» в «Панели управления».
 Состояние активных задач всегда можно посмотреть в «Библиотеке планировщика», а для нашей цели нужно «Создать простую задачу».
Состояние активных задач всегда можно посмотреть в «Библиотеке планировщика», а для нашей цели нужно «Создать простую задачу».

 Вначале необходимо дать название заданию, скажем, «Power Off», после чего устанавливаем периодичность запуска (если задание будет одноразовым, можно выбрать вариант «Однократно») и необходимый точный момент времени выполнения задания.
Вначале необходимо дать название заданию, скажем, «Power Off», после чего устанавливаем периодичность запуска (если задание будет одноразовым, можно выбрать вариант «Однократно») и необходимый точный момент времени выполнения задания.

 Далее устанавливаем параметр «Запустить программу» и пишем ее имя shutdown, аргументы задаем -s -f. Ключ запуска -f нужен для принудительного завершения приложений, не позволяющих завершить работу компьютера.
Далее устанавливаем параметр «Запустить программу» и пишем ее имя shutdown, аргументы задаем -s -f. Ключ запуска -f нужен для принудительного завершения приложений, не позволяющих завершить работу компьютера.


 Нажимая на «Готово», завершаем создание задачи, после чего, в соответствии с рисунком, вносим изменения на вкладке «Триггеры».
Нажимая на «Готово», завершаем создание задачи, после чего, в соответствии с рисунком, вносим изменения на вкладке «Триггеры».


 Если вам понадобится изменить время выключения компьютера, вы всегда сможете найти это задание в «Библиотеке планировщика».
Если вам понадобится изменить время выключения компьютера, вы всегда сможете найти это задание в «Библиотеке планировщика».
Настроить систему на выключение через заданный временной промежуток можно проще, не прибегая к использованию «Планировщика заданий». Для этого в командной строке (Win+R или «Выполнить» в меню «Пуск») необходимо ввести следующую команду: shutdown -s -t 600 (600 – это время в секундах до выключения). Далее нажимаем на Enter.
 По прошествии указанного в команде времени, система выдаст окно с сообщением о завершении работы и через минуту компьютер будет выключен. Для отмены этого таймера воспользуйтесь командой shutdown -a. И не забывайте, что в одном часе не 1024, a 3600 секунд!
По прошествии указанного в команде времени, система выдаст окно с сообщением о завершении работы и через минуту компьютер будет выключен. Для отмены этого таймера воспользуйтесь командой shutdown -a. И не забывайте, что в одном часе не 1024, a 3600 секунд!