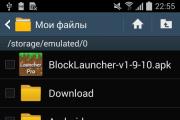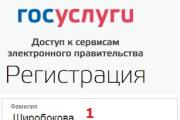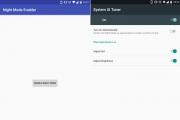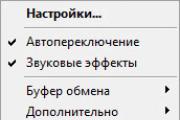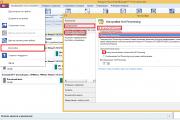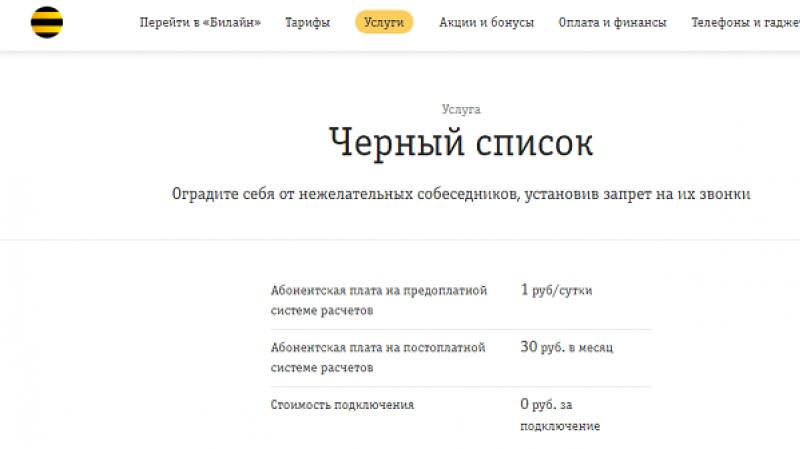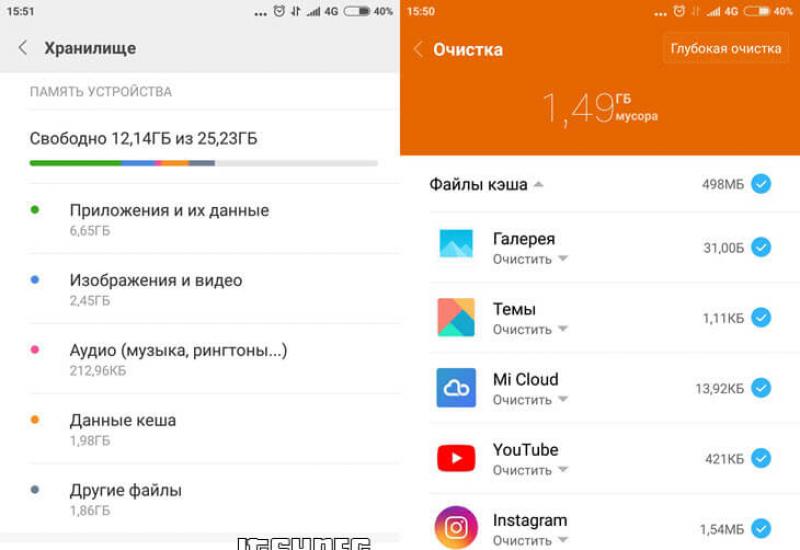Установка будильника на компьютере или ноутбуке. Способы включения и настройки будильника на ноутбуке
Поставить будильник на ноутбуке: варианты для различных операционных систем
Жизнь современного человека – это постоянный круговорот дел и событий, который повторяется ежедневно. Работа, встречи с партнерами, тренажерный зал, поход в магазин – далеко не все события, которые предстоит переживать практически каждому из нас. В таком ритме очень важно вовремя просыпаться по утрам. Только так ваш день сложится, куда можно лучше.
Сегодня очень редко можно встретить в квартире настольные часы с будильником. Этот практический аксессуар уже давно заменили гаджеты: планшет, смартфон и пр. Однако есть вопрос, интересующий каждого, у кого по каким либо причинам под рукой не оказалось современного девайса. Этот вопрос звучит так: «можно поставить будильник на ноутбуке?».
Сейчас мы поговорим о том, как осуществляется эта возможность исходя из операционной системы компьютеризированного устройства.
Как поставить будильник на ноутбуке windows 7: два простых способа
Различные модели ноутбуков предполагают установку той или иной операционной системы. Рассмотрим два способа, с помощью которых можно легко и достаточно просто установить сигнализированный будильник.
Одним из простых вариантов является набор слова «планировщик» в поисковой строке меню «пуск». Второй вариант нахождения приложения будет следующий путь:
- Пуск;
- Панель управления;
- Система и безопасность;
- Администрирование;
- Планировщик заданий.
Дальнейшие действия выполняются в одинаковом порядке для обоих способов. В правой верхней части окна планировщика задач находится вкладка «создать задачу». Кликаем по вкладке и у нас открывается окно в меню «Общее». Теперь необходимо прописать название опции, на основе которого приложение будет выполнять свою задачу. Набираем слово «будильник», а в самом описании вводим «включить».
Далее необходимо найти и открыть вкладку «Триггеры», после чего нажимаем на кнопку «создать». Откроется окно настроек, в котором необходимо задать все нужные рабочие параметры: время, повтор, сроки и пр. Выглядит это следующим образом.M/p>

После установки подтверждаем свои действия, нажав на «ок». Далее следует кнопка «Действия»-«Запуск программы»-«Обзор». Теперь выбираем звук сигнала, который будет пробуждать нас ото сна. Сохраняем настройки и переходим в раздел «Условия», где устанавливаем птичку напротив записи «Пробуждать компьютер для выполнения задачи». Все будильник установлен. Во вкладке параметры при необходимости можно будет поменять настройки.
Мы не будем отдельно рассматривать вопрос: «как поставить будильник на ноутбуке windows 8», ведь эта инструкция подходит, как для 7, так и 8 версии операционной системы.
Как поставить будильник на ноутбуке windows 10: легкий способ
Для начала следует отметить то, что на 10 версии операционной системы можно установить будильник по пройденному пути 7 windows. Однако зачем выполнять лишнюю работу, если можно выполнить необходимые настройки гораздо проще.
Заходим в пуск и поисковой строке прописываем словосочетание «будильник и часы». Как только вы начнете вводить первые буквы, необходимая категория сразу же высветится. В открывшейся вкладке нажимаем на расположенный внизу крестик.

Откроется окно настройки будильника. Задайте ему название и пропишите все необходимые параметры.

Возможности современных компьютеров не ограничиваются развлекательными или образовательными целями, а также выполнением на нем рабочих задач различного рода. С помощью персональных компьютеров можно успешно реализовывать системы автоматизации класса «умный дом». Но если полноценная система управления различными устройствами достаточно сложна и требует дополнительных финансовых затрат, то по крайней мере одну ее функцию можно легко реализовать самостоятельно, если использовать компьютер как будильник.
Не устанавливая на компьютер дополнительных программ завести будильник можно воспользовавшись встроенным в операционные системы семейства Windows компонентом «Планировщик заданий». Рассмотри пошагово как это выполнить в Windows 7.
- Перейдите по следующему пути, чтобы запустить мастер заданий «Пуск»-«Все программы»-«Стандартные»-«Служебные»-«Планировщик заданий».
- В правой части открывшегося окна выберите действие «Создать простую задачу...».

- В новом появившемся окне присвойте имя задаче и напишите ее короткое описание после чего нажмите кнопку «Далее».

- В следующей группе настроек «Триггер задачи» выберите нужную периодичность запуска из предложенных вариантов: ежедневно, еженедельно, однократно и т.д. После этого также нужно нажать кнопку «Далее».

- Уточните дату начала выполнения задания и установите время, в которое должен запускаться будильник после чего нажмите кнопку «Далее».

- В настройке действия оставьте отмеченный по умолчанию пункт «Запустить программу» и снова нажмите кнопку «Далее».

- В предпоследнем окне мастера настройки задачи укажите путь к mp3 файлу, который будет использован в качестве сигнала и нажмите кнопку «Далее».

- После этого в окне «Сводка» проверьте еще раз все данные создаваемого задания и нажмите кнопку «Готово».

Штатный планировщик задач Windows не очень удобен для использования его в качестве будильника. Гораздо приятнее в использовании небольшие программы-будильники сторонних производителей такие как, к примеру, Free Alarm Clock, или гаджет для Windows 7 с названием Desktop Alarm.
Другим вариантом является использование онлайн-будильников ( , ). В этом случае, чтобы завести будильник даже ничего не потребуется устанавливать. Достаточно только в любом браузере установить время побудки и выбрать мелодию для нее.
Будильник на ноутбуке часто является запасным вариантом, когда разрядился телефон или рядом не оказалось часов. При этом его можно установить как при помощи средств ОС, так и с помощью сторонних программ.
Как включить будильник на ноутбуке Windows? Используем «Планировщик заданий»
В операционных системах Windows встроенной функции будильника нет, поэтому нам понадобится планировщик заданий. Подробнее о том, как найти и работать с планировщиком, — в наших материалах на каждую версию ОС ( , и ). В текущем обзоре будем рассматривать пример с «десяткой», хотя настройка будильника для всех одинакова.
Следуем такому алгоритму:
- Выбираем пункт «Создать простую задачу».
- Дальше нужно написать имя задания (по умолчанию пусть будет «Будильник»).

- Переходим в раздел «Триггер», где нам нужно задать периодичность запуска задачи. Сделаем будильник на ноутбуке ежедневным.

- Устанавливаем дату, с которой начнет звонит будильник, и время пробуждения. Снова – «Далее».

- Дальше выбираем «Запустить программу».

- Кликнув по иконке «Обзор», выбираем музыкальный, который будет играть. Нажимаем «Далее» и завершаем настройку будильника.
Попытка включить будильник на ноутбуке с помощью MP3-файла не закончилась успешно. Вместо звонка система спросила, какой программой нужно открыть файл. И даже после выбора плеера музыка так и не запустилась. Поэтому советуем выбирать стандартную музыку с форматом.wpl (Windows Media Player).

- Завершаем настройку, нажав «Готово». Дополнительно можно поставить галочку и открыть окошко «Свойства» после завершения планировки задания.

В появившемся окне в разделе «Триггеры» можно задать дополнительные свойства звонка, открыв меню «Изменить».

Вспомогательные параметры устанавливаем по личным предпочтениям (задержка звонка, периодичность повторения и т.д.).
Видим, что такой способ установить будильник на ноутбуке достаточно неудобен. Поэтому пользователям Windows 7 и 8 советуем обратиться за помощью к сторонним программам, о которых будет сказано ниже.
Как поставить будильник на ноутбуке Windows 10 с помощью встроенного приложения?
В последней версии операционки разработчики значительно упростили жизнь пользователям. Ищем приложение «Будильник и часы» и заходим в него.

В появившемся окошке нажимаем на плюсик, чтобы добавить новый звонок.

Далее выбираем время, кратность повтора (однократно, каждый день или отдельно выбранные дни), звук (мелодию) и время, на которое нужно отложить звонок. Например, вы не успели отреагировать (проснуться) и выключить зазвонивший будильник. Выберите время, через которое он зазвонит снова (любимые «еще пять минуточек»).
После настройки параметров нажимаем иконку «Сохранить».

Во время звонка справа рабочего стола будет всплывать окошко, где можно выключить будильник («Закрыть») или отложить на заданное время.

Обратили внимание на сообщение, написанное красным? Речь идет о том, что будильник будет звонить только при включенном компьютере. Ноутбук в отключенном состоянии или даже в спящем режиме не выдаст нужный сигнал. Кстати, такие правила действуют и для «Планировщика заданий».
Чтобы будильник стопроцентно зазвонил, нам нужно оставить ноутбук включенным и не допустить перехода в спящий режим. Для этого настраиваем дополнительные параметры.
Переходим в параметры операционной системы. В последней версии «десятки» они находятся здесь.


В «Системе» нас интересует пункт «Питание и спящий режим». Свойства экрана (то, через сколько потухнет монитор) нас не сильно интересуют. Важно выставить параметры в разделе «Сон». Здесь устанавливаются настройки спящего режима, когда ПК работает от батареи или подключен к сети.
Выбрав значения «Никогда», можно быть уверенным в том, что компьютер не отключится и будильник зазвонит.

Но важно помнить об одном нюансе. Если ноутбук питается от батареи, нужно быть уверенным, что ее хватит до звонка будильника. При потухшем экране и выключенном Wi-Fi компьютер должен проработать достаточное время. Но все зависит от возраста ноутбука и состояния батареи.
Как на ноутбуке включить будильник сторонней программой?
Разработано большое количество программ, способные настроить будильник на ПК:
- Hot Alarm Clock;
- Free Alarm Clock;
- Atomic Alarm Clock;
И еще с десяток других. Мы выберем одну из самых простых и понятных – Free Alarm Clock. Скачивается она бесплатно на официальном сайте .
После установки попадаем в основной интерфейс, невероятно простой и очень удобный. Для нас уже готов сценарий по умолчанию (на 9 часов утра), но мы можем добавить и свой. Для этого нажимаем на иконку «Добавить».
В появившемся окне выбираем нужные параметры. Все очень похоже на стандартные настройки классического приложения Windows: дни недели, выбор мелодии, громкость звука, возможность «отложить» будильник.

Но самая интересная функция – вывод компьютера из спящего режима во время звонка. Для этого устанавливаем соответствующую галочку. То есть настраивать дополнительные параметры питания не нужно.
Во время звонка на экране появляется вот такое окно.

Подведем итоги. Для Windows 7 и 8 однозначно следует использовать стороннюю программу. Free Alarm Clock проста и понятна, с функцией выхода из спящего режима, но можете выбрать и другую. Планировщик для будильника не удобен.
Для Windows 10, чтобы не качать постороннее ПО, можно использовать стандартное приложение «Будильники и часы». Но тогда придется решить вопрос со спящим режимом – настроить параметры, как было показано выше.
Привет всем, уважаемые пользователи! Время - это неотъемлемая часть жизни каждого человека. Все мы привязаны ко времени, которое идет только вперед. Чтобы везде преуспевать, человек может только правильно распределять свое время, для чего не обойтись без будильника.
Практически каждый человек просыпается по будильнику, и если же данное устройство не сработает по причине выхода из строя, то возникнут неприятные последствия. Будильники сегодня имеются не только в часах, но и во многих видах современных девайсов. Практически 50% населения всей планеты просыпается под будильник в мобильном телефоне. Некоторые привыкли заводить механические часы, а для кого-то проще выставить будильник на телефоне. Мало кто знает о том, что выставить будильник можно на ноутбуке и компьютере. Если вам интересно, как это сделать, то в материале будут детально рассмотрено два способа, о том, как поставить будильник на компьютере.
Как поставить будильник на компьютере: традиционный способ
Прежде всего, стоит отметить, что установка будильника на компьютере не зависит от того, ноутбук это или ПК. Будильник устанавливается в операционой системе Windows, поэтому каждый желающий, может воспользоваться данной функцией. Это очень удобно, когда вы не уверены в том, что будильник в телефоне или на часах сработает, что кстати иногда случается при разрядке батареи.
Первый способ установки будильника на компьютере предусматривает применение «опционного пакета». Такой пакет имеется на всех операционных системах, начиная с Windows 7. Поэтапно рассмотрим, как же выставить будильник на компьютере.
Первоначально требуется войти в меню «Пуск», где имеется соответствующая опция под названием «Все программы». Собственно, в нее и необходимо нам зайти.
В открывшемся подменю необходимо найти папку «Стандартные», после чего зайти в «Служебные», а затем войти в «Планировщик заданий».

Откроется окно планировщика заданий, в котором пользователю нужно выбрать опцию «Создать задачу...».

После этого откроется новое окно создания задания, в котором потребуется ввести все необходимые параметры. Во вкладке «Общие» напротив поля «Имя» необходимо указать любую информацию, к примеру, Будильник или Пора вставать. В поле «Описание», можно написать любой текст приветствия, который появится при срабатывании Будильника. Можно написать текст приветствия, или что уже пора вставать. Ниже выделены необходимые пункты для заполнения.

После этого требуется перейти во вторую вкладку под названием «Триггеры». В открывшемся окне требуется нажать на кнопку «Создать».

В новом окне создания триггера требуется выполнить настройку нашего будильника. Здесь имеются такие функции, как однократное, ежедневное, еженедельное и ежемесячное срабатывание устройства. Нужно также выставить время срабатывания будильника, после чего в левом нижнем углу не забыть поставить галочку «Включено», и нажать кнопку «ОК».

На этом процесс включения будильника еще не заканчивается. Далее нужно открыть следующую вкладку под названием «Действия». В открывшемся окне аналогично нужно нажать на клавишу «Создать», а затем в поле «Программа или сценарий», выбрать файл или приложение для запуска. Чаще всего, выбирается мелодия на компьютере. Если вы укажете в данном поле фильм или программу, то при срабатывании будильника будет осуществляться их запуск.

Дополнительные вкладки «Условия» и «Параметры» позволяет произвести некоторые настройки. Если необходим только будильник, то можно не переходить на эти вкладки. По окончанию процесса следует нажать кнопку «ОК».
Теперь будильник на компьютере установлен. Проверить его функциональность можно путем настройки времени срабатывания примерно через 5-10 минут после настройки новой задачи. Перепроверив то, что будильник функционирует, можно спокойно ложиться спать.
Важно знать! Чтобы будильник сработал, компьютер или ноутбук должен находиться во включенном или спящем режиме. Если ПК будет отключен, то будильник не сработает.
Какие еще существуют способы установки будильника? Если вышеописанный вариант показался для вас трудно воплощаемым, то можно воспользоваться специальными приложениями. В чем преимущество приложений, а также особенности установки будильника, выясним далее.
Как поставить будильник на компьютере при помощи приложений
Изначально следует отметить, что приложений для создания будильника существует множество, но не все способны функционировать на 100%. Если вы не хотите, чтобы ваш будильник вас подвел, тогда доверяйте только проверенным приложениям, пусть даже и бесплатным.
Одной из наиболее популярных программ является приложение Free Alarm Clock. Преимущество данного приложения обусловлено тем, что оно бесплатное, простое в управлении и не требовательное к ресурсам машины. Настройка будильника очень проста, для чего необходимо запустить приложение, настроить необходимое количество будильников, сохранить их и закрыть программу.

В приложении предусмотрен выбор необходимой мелодии, которую пользователь желает слышать при пробуждении. Причем это могут быть не только мелодии, но и приложения. Free Alarm Clock работает с такими популярными форматами, как exe, mp2, mp3, wav, flac, ogg, bat, aiff и множество других.
— Для того чтобы добавить будильник, необходимо кликнуть по кнопке «Add», что переводится, как «Добавить». Преимуществом приложения является возможность выведения компьютера из режима сна, а также включение монитора. Если вы боитесь проспать, то обязательно установите на свое устройство данное приложение.
— Кроме приложения Free Alarm Clock, установить будильник можно при помощи такого популярного аудиопроигрывателя, как AIMP. Для этого необходимо проделать следующие действия:
— Щелкнуть мышкой на круглый значок, который находится в правой части аудиоплейера.

— После этого нужно открыть вторую вкладку «Будильник».
— С левой стороны от названия вкладки необходимо нажать на квадратик, чтобы установить будильник.
— Остается выбрать время для будильника, а также композицию, которую нужно проигрывать.
Все способы включения будильника достаточно просты, поэтому какой вариант бы не был выбран, вы обязательно справитесь с заданием.
Установить и настроить windows-будильник на компьютер – альтернативный вариант стандартным часам и современным смартфонам. Есть стандартная утилита от Microsoft и продукты сторонних разработчиков: программное обеспечение на ПК или сервисы, работающие в онлайн-режиме, от простых приложений, выполняющих основную задачу до многофункциональных органайзеров.
Что такое программа будильник на ПК
Использовать компьютер в качестве будильника – идея, которая пришла в голову разработчикам бесплатных приложений на Windows. Будильник на компьютер – это программа, включающая звуковое оповещение в заданное пользователем время. Преимущества ПО перед обычным будильником:
- можно выбрать мелодию (доступны любые мелодии, которые есть у вас на ПК);
- отрегулировать громкость;
- изменить настройки, количество сигналов.
Преимущества перед будильником на смартфон особенно имеет значение для тех, кто по работе чаще связан с компьютером или ноутбуком, потому настроить «звонилку» на этих девайсах им удобнее. Кроме того, смартфон может попросту сломаться. Преимущества также зависят от выбранного ПО: одни представляют собой небольшие программы для выполнения задачи «прозвенеть в нужное время», другие имеют множество полезных функций и большой выбор музыкальных файлов.
Стандартная утилита Windows
Встроенный будильник на компьютер есть в поздних версиях Windows – операционных системах Windows 8, 8.1, 10. Для Windows 10 он работает только, когда компьютер включен. В Windows 8 – во включенном состоянии девайса и в режиме сон. Если компьютер выключен – напоминание не сработает. Приложение выполняет стандартные функции: позволяет установить определенную дату и время напоминалок. Когда напоминание срабатывает, его можно выключить или отложить на девять минут. Дополнительных настроек утилита не имеет.
Приложение будильник сторонних производителей
Для тех, кто не особенно хочет вникать в особенности системы Windows, есть возможность загрузить приложение от сторонних разработчиков. Плюс в том, что многие производители добавляют в программу новые функции, такие как таймеры пробуждения (включение компьютера, когда устройство находится в спящем режиме). Проблему выключения компьютера еще ни один разработчик не решил – для того чтобы будильник на ноутбук мог вас разбудить, гаджет должен быть в бодрствующем состоянии или спать.
Онлайн будильник
Сервисы, предоставляющие услуги будильника на компьютер по интернету целесообразно использовать не по их прямому назначению, поскольку они работают только при включенном устройстве (которое за ночь либо впадет в сон, либо разрядится и выключится), открытом браузере и открытой вкладке. Зато он пригодится для того, чтобы поставить напоминание о том, что на плите кипит чайник, и что надо перезвонить другу. Сервисов с единственной функцией – прозвенеть вовремя – множество, и все они имеют простейший интерфейс.
Как настроить будильник в планировщике задач OS Windows
Альтернатива стандартной утилите от Microsoft – планировщик задач. Его используют в качестве будильника на компьютер, поскольку он во всех версиях Windows умеет будить ПК из спящего режима, и предоставляет возможность ставить любую мелодию на звонок:
- При помощи Поиска найдите на своем ПК Планировщик заданий.
- Выберите Действие – Создать простую задачу.
- Откроется Мастер создания простой задачи.
- Введите имя задачи, например «Alarm».
- Перейдите на вкладку триггер.
- Выберите периодичность воспроизведения: единожды, каждый день, каждый месяц и т.п.
- Нажмите Далее.
- Выберите необходимые значения из выпадающего списка или введите вручную.
- Перейдите на вкладку Действие и поставьте галочку возле Запустить программу.
- Перейдите к выбору музыкального файла (кнопка Далее – Обзор).
- Проверьте параметры во вкладке Закончить; если все верно, нажмите Готово.
Как скачать и установить приложение будильник
Если настраивать будильник средствами Windows вам не подходит, вы можете выбрать одно из приложений, выпускаемых сторонними разработчиками. В большинстве случаев их можно скачать бесплатно. Общий совет по поводу скачивания: загружайте файлы программы только с официальных ресурсов, чтобы не загрузить вместе с ними вирусы. Инструкции скачивания и установки будильника на компьютер в конкретных приложениях ниже.
Англоязычная программа с бесплатной лицензией. Скачать небольшой установочный файл (вес 2,5 Мб) можно с официального сайта. Системные требования: Windows от 2000 до последней версии. Есть портативная версия (не требует установки).
- Запустите программу двойным щелчком мыши.
- Для добавления нового будильника выберите Add в верхнем меню.
- В открывшемся окне настройте: время, частоту повторов, громкость, выберите музыкальный файл.
- Поставьте галочку напротив Wake up computer from a sleep mode, если хотите, чтобы ПК/ноутбук самостоятельно выходил из спящего режима или гибернации.
- Поставьте галочку напротив Turn on the monitor power, если хотите, чтобы ПО включало питание монитора при воспроизведении сигнала.
- Нажмите Ok.
- Для редактирования нажмите кнопку Edit, отроется аналогичное окно.
- Для удаления используйте Delete.
- Для копирования выберите Clone.

Wakemeup
Приложение от англоязычных разработчиков, есть версия с русским языком. Условно-бесплатная программа: демо-режим – 15 дней, стоимость полной версии – 150 руб.
- Запустите приложение обычным способом.
- Добавьте новый будильник при помощи кнопки меню New Alarm.
- Настройте параметры: время, частоту и периодичность звонка.
- Выберите музыку: собственную мелодию, стандартную, либо одну из 30 радиостанций (к ним ПО подключается по интернету, если соединения нет – включается резервный звонок).
- Настройте звучание: доступно мягкое нарастание мелодии.
- Сохраните будильник.
- Удалить или редактировать Alarm можно при помощи пунктов меню Delete и Edit.
- Доп. функция: если завести таймер на выключение/переход в спящий режим ПК или закрытие процессов – Wakemeup произведет действие автоматически, даже в фоновом режиме программа выключит устройство или закроет процесс.
Alarm Master Plus
Многофункциональное приложение, которое работает как будильник для компьютера, планировщик, таймер и календарь. За пользование придется заплатить 15$ (есть 30-дневный бесплатный trial). Есть русифицированная версия.
- Запустите Alarm Master Plus.
- Откроется главное окно программы с интуитивно понятным интерфейсом.
- Для нового задания или напоминания есть кнопка New, откроется окно создания нового будильника.
- Выберите дату (можно создавать наперед) и время для оповещения, его тип: доступно голосовое или текстовое сообщение, проигрывание музыки или видео (можно выбрать свой файл или использовать встроенные варианты).
- Настройте количество повторов и периодичность будильника.
- При необходимости поставьте программу в тихий режим: тогда на рабочем столе будет появляться только текстовое уведомление о задании.