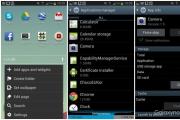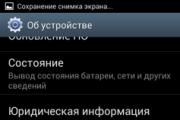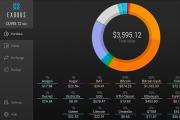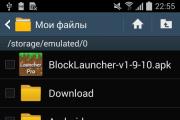Asus memo pad 7 прошивка. Прошивка планшета Asus с помощью компьютера. Установка приложения Framaroot
Рут права для Asus MeMO Pad 7 ME176CX (2014) можно легко получить воcпользовавшись советами с нашего сайта. Новый мощный планшет с возможностями «суперпользователя» станет незаменимым гаджетом в вашем доме.
В умелых руках рут права станут универсальным инструментом, который позволит без ограничений управлять работой своего смартфона или планшета, удалять и редактировать системные файлы, оптимизировать работу процессора, оперативной памяти и многое другое. Если вы интересуетесь внутренней структурой операционной системы, хотите поэкспериментировать с ней или просто выжать из своего гаджета максимум возможностей, root права Asus MeMO Pad 7 ME176CX (2014) станут вам в этом незаменимым помощником.
Как получить Root права для Asus MeMO Pad 7 ME176CX (2014). Способ №1
- Качаем и устанавливаем на планшет приложение Root ZenFone .
- Отключаем Wi-Fi и переходим в «Режим полета» .
- Запускаем установленное приложение. На экране появится окошко с предупреждением. Ставим галочку «Don`t ask again» и «ОК».
- Далее выбираем программу для назначения рут прав(лучше взять SuperSU ) и жмем кнопку «OK i know, please root!»

- Когда появится окно, как на скриншоте ниже, НЕ нажимаем кнопку «OK» , а удерживаем кнопку «Питания» и через нее перезагружаем планшет.

- После перезагрузки в меню должна появится иконка приложения SuperSU.
- Опять запускаем Root ZenFone и жмем на кнопку «ROOT survival mode activated… «, за ней «Activate ROOT survival mode (precerve ROOT after OTA upgrede avtomatically) » чтобы рут не слетел при обновлении по воздуху.
- Готово!
Как получить Root права для Asus MeMO Pad 7 ME176CX (2014). Способ №2
Способ установки рут-прав через кастомное CWM рекавери
- Скачиваем на ПК IntelAndroid FBRL.
- Скачиваем Update SuperSU 2.40.
- Закидаем архив SuperSU в корень карты памяти или памяти устройства.
- Устанавливаем на ПК ADB драйвера , если этого еще не сделали.
- В меню «Для разработчиков» устанавливаем галку «Отладка по USB».

- Распаковываем скачанный ранее архив IntelAndroid FBRL и запускаем файл launcher.bat.

- В окне, которое открылось жмем «ACCEPT» и Enter .
- После этого на екране монитора появится окно выбора експлойта. Если шрифт зеленый — смартфон подключен, красный — ПК не может распознать устройство и нужно искать проблему.
- Вводим T3 (третий експлоит). Если он сработал планшет перезагрузится в CWM рекавери. В противном случае пробуем вводить Т1 или Т2 .
- Кнопками регулировки громкости перемещаемся на пункт «install zip from sdcard» и кнопкой питания выбираем его.

Asus и Acer – две планшетные державы. Каждая компания пытается выделить свои устройства, из множества, по-своему. Acer, к примеру, оснащает свои гаджеты полноценными USB выходами, а к планшетам Asus, в комплекте, владелец получает полноценную портативную клавиатуру, чтобы их пользователь смог вынести из устройства максимум универсальности. Используя девайс в качестве ноутбука и по своему прямому назначению – как планшет. В этой статье мы рассмотрим очередное творение компании — планшет Asus me301t .
Привлекательный дизайн планшета.
Характеристики
Планшет Asus Memo Pad отличается высокой производительностью системы и качественным отображением экрана.
- Мощный четырехъядерный процессор.
- Хорошее качество экрана.
- Привлекательный дизайн.
- Средняя камера.
- Стереодинамики.

Гламурный вариант гаджета
Дизайнеры Asus придали своему творению, несколько неординарный вид, ведь планшет сильно отличается от своих предшественников «с клавиатурой» — планшетов Asus Transformer Pad. Нет больше той угловатости, а лишь округлые формы девайса. В продажу он поступил около года назад, в разных цветах. На прилавке вы можете увидеть три вариации планшета — в синем, белом и розовом цветах.

Яркий экран планшета Asus Memo Pad Smart
Перейдем к не менее важно части устройства, его экрану. Гаджет оснащается ярким и выразительным емкостным экраном, с функцией мультитач. Он представляет из себя TFT IPS матрицу с разрешением 1280×800 точек и диагональю в 10.1 дюйма. А угл под которым вы сможете смотреть на экран составляет 170°. Это означает что вы сможете смотреть на экран под большим углом не напрягая свое зрение и при этом вы увидите каждую мелочь, изображенную на нем. Но, даже при всех вышеописанных положительных качествах, экран нельзя назвать идеальным, ведь при пристальном взгляде на экран будут видны пиксели, что радует не всех. Это означает что у устройства очень маленький PPi – 149 пикселей на дюйм.

Главным достоинством планшета Asus Memo Pad Me301t является игровой процессор Nvidia Tegra третьего поколения. На момент анонса Memo Pad’а это был самый мощный в мире чип, первым кому удалось его обойти стал Snapdragon S4 Pro. Nvidia Tegra 3 действительно предназначен для игр, как и видеокарта Nvidia Geforce. В дополнение к четырехъядерному процессору с тактовой частотой 1.2 ГГц, планшет получил 1 Гб оперативной памяти DDR3 и видео карту Nvidia Geforce. Также, устройство получило 16 ГБ встроенной флеш-памяти с возможностью ее расширения до 64 гигабайт с помощью карт памяти microSDXC.

Мемо Pad, вид сбоку
Также, стоит упомянуть о камере гаджета. Девайс получил 5 — мегапиксельную основную камеру с возможностью автофокусировки и 1.2 – мегапиксельный фронтальный сенсор. Емкость аккумулятора устройства составляет 5100 мАч (19 Втч), что позволит непрерывно смотреть видео в течении 8 часов. Еще устройство имеет внешний HDMI-выход, что позволит передавать картинку через специальный кабель на телевизор в формате FullHD, что само по себе является невиданной щедростью инженеров Asus.

Внешний вид планшета
Что касается операционной системы, то планшет «из коробки» получает Android 4.1.2, с возможностью дальнейшего обновления до Android версии 4.2. Как видите, Asus отличается исключительной поддержкой пользователей и возможно, вскоре пользователи получат уже следущую версию операционки – Android 4.3
Смена прошивки
Переходим к технической части нашей статьи.
- Скачиваете понравившуюся прошивку отсюда http://www.asus.com/Tablets_Mobile/ASUS_MeMO_Pad_Smart_10/#support_Download_32, для этого заходите в спойлер «Firmware» и там выбираете прошивку.
- Кидаете прошивку на планшет, на карту памяти.
- Распаковываете архив с прошивкой один раз, чтобы при распаковке получился еще один архив
- Теперь этот архив переименовываете в EP201_1024_SDUPDATE.zip, с помощью стороннего проводника(ES, Astro и тд.)
- Теперь выключаете планшет.
- В выключенном состоянии зажать громкость(-) и кнопку питания. При появлении чего-либо на экране резко отпустить все кнопки.
- Появятся три иконки, вам нужна иконка RCK, тыкаете на нее.
- Запустился процесс установки прошивки, он долгий, ждите.
- На ваш планшет установлена официальная прошивка.
Важно знать! Инструкция проверена, если у вас что-то не получилось, виноваты только вы. Все операции производятся с Windows 7
Получение рута
- Скачиваем дайверы для нашего устройства отсюда http://forum.xda-developers.com/attachment.php?attachmentid=1815830&d=1363661561
- Устанавливаем их
- Заходим в «Настройки», «Функции разработчика» и ставим галочку напротив «Откладка по USB»
- С помощью USB-кабеля подключаете планшет к компьютеру.
- Скачиваете архив отсюда http://yadi.sk/d/l5JgvdNu8XaPc
- Открываете архив и запускаете файл «Установить.bat», с правами администратора, для этого нажмите на файл правой мышкой и выберите пункт «Запуск от имени администратора»
- Когда выскочит табличка с надписями, нажмите Enter.
Обязательно к прочтению
Ответы на возможные вопросы:
- Какой тип стекла? Стекло Soda lime glass
- Есть ли на планшет док станция? Нет и не будет. Возможное решение Folio Key – чехол совмещенный с беспроводной клавиатурой.
- Возможно ли состыковать с планшетом мышь? Да, можно
- Гарантия присутствует по всему миру? Да, вы можете чинить устройство по гарантии не только в России.
- Как включить режим разработчика на Android версии 4.2? достаточно семь раз нажать на «Номер сборки» в «О планшетном ПК»
- Как решить проблему с плохой работой Wifi? Отнесите планшетный компьютер в сервисный центр.
Видео-обзор Asus Memo Pad 301t:
Любая техника, даже именитых брендов, рано или поздно устаревает. Учитывая темпы прогресса, несложно предположить, что уже через полгода-год гаджет, который был флагманом, уже таковым являться не будет. Программное обеспечение устаревает быстрее, поэтому его периодически обновляют или перепрошивают. С тем, как прошить планшет Asus через компьютер, вас познакомит эта статья.
Зачем нужна прошивка
Прошивка – это то же обновление, которое имеет более сложную установку. При этом она предоставляет массу преимуществ:
- отсутствие неудаляемых фирменных приложений;
- дополнительные функции и возможности;
- более глубокая настройка;
- улучшение внешнего вида;
- отслеживание ошибок и сбоев;
- обновления Android на протяжении всего термина поддержки аппаратной части.
Это неполный список всех преимуществ. Спецификация прошивок может меняться в зависимости от версии, даты выхода и разработчика. Нужно внимательно выбирать сайты для скачивания прошивки и смотреть инструкции, чтобы не навредить устройству.
Когда нужно прошивать планшет
Причин может быть несколько. Может наскучить внешний вид прошивки или ее функционал. Это одна из наиболее распространенных причин. Сразу за ней по популярности идет прошивка по причине неработоспособности или некорректной работы планшета. Часто бывает, что по ошибке, неумению или неправильной инструкции сразу после первой причины дает о себе знать вторая. Поэтому стоит хорошо разобраться в инструкции и быть внимательными.
Многие владельцы прошивают устройства для устранения ошибок и сбоев в процессе использования.
Иногда невозможно получить новый Android, потому что разработчики прекратили поддержку. В конце концов, люди могут ставить новую систему просто ради интереса.
Способы прошивки Android-планшета
Обновить систему вы можете несколькими способами, но для прошивки есть всего два: через Recovery и с помощью компьютера. Первый отличается простотой и мобильностью. Стоит один раз разблокировать загрузчик (требуется не всегда), прошить TWRP или CWM, и в любом месте в любое время можно поменять свою систему, сделать резервную копию или восстановиться из нее.
Также можно будет сделать полный сброс, получить права суперпользователя и еще приобрести возможность дополнительных системных настроек, которые невозможны при изначально загруженной ОС.
Второй способ предусматривает установку специального софта на компьютер. Вы также сможете получить новую систему и все преимущества предыдущего способа, за исключением мобильности. Чтобы прошиться таким способом, понадобится компьютер.
Как прошить планшет ASUS через компьютер
Несмотря на то, что компания ASUS не имеет собственной программы для перепрошивки своих девайсов, это можно осуществить с использованием компьютера. Например, если у вас нет Recovery, а устройство не включается, кроме как через ПК вы проблему не решите. Но для начала нужно подготовиться.
Подготовка устройств к прошивке
 Для того, чтобы перепрошить планшет Asus на Android, понадобится:
Для того, чтобы перепрошить планшет Asus на Android, понадобится:
- Зарядить гаджет более чем наполовину.
- Проверить на целостность USB-кабель (если он поврежден или плохо держится в разъеме, вы рискуете навредить устройству).
- Скачать и установить программу для прошивки (инструкция будет по Fastboot, но вы можете воспользоваться любой).
- Установить драйвера устройства на компьютер.
- Скачать подходящую версию прошивки.
Уделите максимум внимания последнему пункту. Существуют разные не только модели, но и модификации одной модели.
При поиске прошивки следите, чтобы полностью совпадало название устройства. Например, есть планшет Asus Memo Pad 7 – он может быть на 4, 8 и 16 Гб памяти, с установленным 3G-модулем или без него и так далее. Все это будет одна и та же модель планшета, но на системном уровне устройства будут кардинально отличаться.
Лучше всего искать прошивку по информации из меню устройства.
Если оно не включается – поищите полное название на коробке, в инструкции или под батареей. Не все мелкие изменения влияют на работоспособность системы на тех или иных девайсах, но лучше перестраховаться, чтобы окончательно не вывести из строя гаджет.
Для драйверов критерии не настолько строги, но выбирать их тоже нужно лишь под свою модель. Устанавливать можно либо с помощью установщика (в формате.exe), либо вручную через диспетчер устройств.
Какая программа для прошивки планшета Asus через компьютер будет использована – дело вашего опыта и привычек. Проверенной и наиболее популярной является Fastboot, поэтому следующая инструкция будет с ее использованием. Для установки поместите все файлы программы в корень диска С:, то есть путь должен быть C:Fastboot.
Инструкция по установке
Если вы выполнили все подготовительные шаги, тогда:

После этого вам придется настроить гаджет, как при первом включении (выбрать язык, войти в аккаунт и так далее). Это может занять продолжительное время.
Как сделать резервную копию прошивки
В идеале сразу после проведения первоначальной настройки всегда стоит делать бекап рабочей системы. Удобнее воспользоваться методом Recovery всего в несколько касаний. Для этого сначала установите CWM или TWRP любым способом. Затем:


В некоторых случая после замены тачскрина, его работа может быть некорректной - инвертные оси, мертвые зоны, фантомные нажатия. Самой распространенной проблемой в данных случаях является некорректная калибровка или её отсутствие в общем.
Для корректной работы нам понадобится несколько вещей:
USB драйвер для Android
- ADB утилита
- Заводская прошивка ASUS
- Официальная пользовательскаяпрошивка ASUS (формат raw)
- Утилита калибровки
- OTG переходник
- USB мышка
- Ноутбук или стационарный компьютер
Вышеперечисленный софт можно найти на просторах интернета.
1.
Начинаем с установки USB драйверов для нашего устройства Android. Для того что бы через USB кабель в дальнейшем установить на планшет нужный нам софт для калибровки.
2.
Устанавливаем ADB утилиту в удобную нам папку из которой в дальнейшем мы будем её запускать.
3.
Скидываем заводскую прошивку в корень отформатированной в FAT32 SD карточки, вставляем карточку в планшет. В выключенном состоянии зажимаем кнопку звука вверх и кнопку питания. Заходим в рекавери меню и выбираем загрузку с SD карты. Ждем конца прошивки. Если после прошивки зависает на загрузочном меню ASUS то просто делаем сброс информации, в том же рекавери меню.
4. Скачиваем утилиту для калибровки SMMI_TEST_ME302C.apk и закидываем её в ту же папку куда установили ADB.
5. Теперь когда у нас на планшете установлена заводская прошивка на него можно поставить утилиту для калибровки. Подключаем планшет через USB кабель к компьютеру. Заходим в папку в корне которой у нас лежит adb.exe, зажимаем Shift и нажимаем Правую кнопку мыши в папке, в появившемся меню выбираем "Открыть окно команд" (Рис.1) . Данная процедура запустит cmd файл сразу из нужной нам для дальнейшей работы директории.
6. В командной строке вводим следующее: adb install SMMI_TEST_ME302C.apk
Приложение установится на наш планшет. После чего запускаем его и ждем окончания тестов тачскрина - они же выполняют калибровку сами.
7. Тачскрин откалиброван. Осталось установить официальную пользовательскую прошивку ASUS (формат raw) поверх заводской тем же способом что был описан в пункте 3 и наслаждаться рабочим устройством.
Предостережения или "Почему мне не помогает калибровка?!"
I. При установке нового тачскрина не заламывайте шлейфы (Рис. 3, 4), это может привести к некорректной работе - фантомные нажатия, мертвые зоны, etc.


II. Если шлейф тачскрина длинный (Рис.3, 4) складывайте шлейф аккуратной "гармошкой" , такой способ укладки избавит вас от возможных повреждений.

III. Фиксируйте шлейф малярным или каптоновым скотчем.

IV. Не забывайте что оригинальные шлейфы идут сразу с изоляцией, так что используйте тот же каптоновый/малярный скотч для изоляции мест где шлейф соприкасается с металлом.