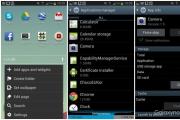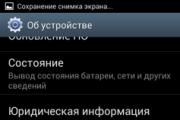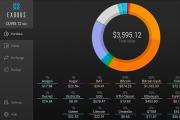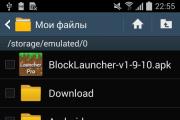Как скопировать большой файл жесткий диск. Не получается скопировать файл на флешку или внешний жесткий диск, что делать? Проблемы со сбросом контента
Ситуация, когда срочно нужно что-нибудь скопировать на флешку, а компьютер, как назло, зависает или выдает ошибку, наверняка знакома многим пользователям. Много времени они проводят в тщетных поисках решения проблемы, но так и оставляют ее нерешенной, списывая все на неисправность накопителя, или проблемы с компьютером. Но в большинстве случаев дело обстоит совсем не так.
Причин, по которым файл невозможно скопировать на флешку, может быть несколько. Соответственно, существует и несколько способов решения данной проблемы. Рассмотрим их более детально.
Причина 1: Нехватка свободного места на флеш-накопителе
Людям, которые знакомы с принципами хранения информации на компьютере на уровне, хотя бы немного превышающем начальный, данная ситуация может показаться слишком элементарной или даже нелепой, чтобы быть описанной в статье. Но тем не менее существует огромное количество пользователей, которые только начинают изучать основы работы с файлами, поэтому их может поставить в тупик даже такая простейшая проблема. Информация, приведенная далее, предназначена для них.
При попытке скопировать файлы на флешку, где не хватает свободного места, система выдаст соответствующее сообщение:
Данное сообщение максимально информативно указывает на причину ошибки, поэтому пользователю остается только освободить место на флешке, чтобы необходимая ему информация поместилась на ней в полном объеме.
Бывает и такая ситуация, когда размер накопителя меньше, чем объем информации, которую планируется на него скопировать. Проверить это можно, открыв проводник в режиме таблицы. Там будут указаны размеры всех разделов с указанием их общего объема и оставшегося свободного места.
Если размер сменного носителя недостаточный — следует использовать другую флешку.
Причина 2: Несоответствие размера файла возможностям файловой системы
Знаниями о файловых системах и их отличиях между собой обладают далеко не все. Поэтому многие пользователи недоумевают: на флешке есть необходимое свободное место, а система при копировании выдает ошибку:
Такая ошибка возникает только в случаях, когда предпринимается попытка скопировать на флешку файл, размер которого превышает 4 ГБ. Объясняется это тем, что накопитель отформатирован в файловой системе FAT32. Данная файловая система использовалась в более старых версиях Windows, а флешки форматируют в ней с целью большей совместимости с различными устройствами. Однако максимальный размер файла, который она способна хранить — 4 ГБ.
Проверить, какая файловая система используется на вашем флеш-накопителе можно из проводника. Сделать это очень просто:

Чтобы решить проблему, флешку необходимо отформатировать в файловой системе NTFS. Делается это так:

После того, как флешка будет отформатирована, на нее можно смело копировать большие файлы.
Причина 3: Проблемы с целостностью файловой системы флешки
Часто причиной того, что файл отказывается копироваться на сменный носитель, являются накопившиеся ошибки в его файловой системе. Причиной их возникновения чаще всего бывает преждевременное извлечение накопителя из компьютера, перебои с питанием, или просто длительное использование без форматирования.
Решить данную проблему можно системными средствами. Для этого необходимо:

Если причина сбоя в копировании была в ошибках файловой системы, то после проверки проблема уйдет.
В случаях, когда на флешке отсутствует какая-либо ценная для пользователя информация, можно просто ее отформатировать.
Причина 4: Носитель защищен от записи
Такая проблема часто возникает у владельцев ноутбуков или стандартных ПК, имеющих кардридеры для чтения с накопителей типа SD или MicroSD. Флешки такого типа, а также некоторые модели USB-накопителей имеют возможность физической блокировки записи на них с помощью специального переключателя на корпусе. Возможность записи на сменный носитель может быть также заблокирована и в настройках Windows, независимо от того, имеется ли физическая защита, или нет. В любом случае, при попытке скопировать файлы на флешку, пользователь увидит такое сообщение от системы:
Чтобы решить эту проблему, необходимо передвинуть рычажок переключателя на корпусе флешки или изменить настройки Windows. Сделать это можно системными средствами или с помощью специальных программ.
Если описанные выше способы решения проблем не помогли и скопировать файлы на флешку все так же невозможно — проблема может быть в неисправности самого носителя. В этом случае наиболее целесообразно будет обратиться в сервисный центр, где специалисты с помощью специальных программ смогут восстановить носитель.
При записи некоторых файлов на внешний жёсткий диск (флешку, карту памяти) внезапно появляется ошибка. Но всё правильно, диск открывается в проводнике, другие файлы копируются и удаляются, но вот один файл не записывается хоть ты тресни! Даже форматирование не помогает.
Посмотрите на размер файла, уверен, что он будет больше 4ГБ. И если такой файл не копируется на внешний накопитель, значит его нужно заново отформатировать, но в файловую систему NTFS.
Форматирование в NTFS
Кликаем правой кнопкой по диску и выбираем «Форматирование…»
ВАЖНО: файловая система должна быть NTFS, в этом и весь смысл. Галочку «Быстрое (очистка оглавления)» оставляем. «Метка тома» — любая. Нажимаем «Начать» и ждём окончания процесса.
ПРИ ФОРМАТИРОВАНИЕ ВСЕ ДАННЫЕ НА ЭТОМ ДИСКЕ БУДУТ УНИЧТОЖЕНЫ! Поэтому, если они есть, скопируйте сначала в другое место.
Теперь вы сможете записывать любые файлы. А всё дело было в том, что ваш USB-накопитель был отформатирован в системе FAT32, где максимальной размер одного файла всего 4ГБ. Учтите, что не все внешние устройства понимают формат NTFS.
С развитием технологий пользователи ПК имеют возможность переносить все больший объем информации между ПК с помощью разных носителей.
Один из таких носителей - это флеш-память (далее флешка ), которая подключается по USB-порту.
«Не могу записать большой файл на флешку. Что делать?» .
Такой вопрос возникает при работе с флешками объемом более 4ГБ и записи на них файлов размером более 4ГБ. При этом ОС выдает сообщение, что на флешке нет места для записи.
В нашу службу поддержки недавно тоже пришел аналогичный вопрос:
Здравствуйте, у меня такой вопрос:
Есть флешка ёмкостью 8 Гб пустая, отформатированная. Когда пытаюсь закинуть файлы (например, образ игры емкостью 4.7 Гб) расширение mdf или другое выдает, что не хватает места на диске, пытался кидать большой архив тоже, где то до 5 Гб выдает, что не хватает места на диске. Закидываю маленькие файлы все нормально до 7 Гб.
В чем может быть проблема? Спасибо.
Поэтому я решил написать эту заметку, в которой я объясню, почему это происходит, и как решать такую проблему.
Все дело в том, что при производстве флешки форматируют в системе FAT32 . А эта система не поддерживает файлы объемом более 4ГБ .
Для записи файлов большего объема необходимо, чтобы на флешке использовалась система NTFS - эта система может работать с файлами размером почти до 16ТБ .
Я нашел три способа, как сделать на флешке систему NTFS . Сейчас я подробно расскажу про каждый из способов.
Вначале подсоедините флешку к ПК, если надо, то подождите, пока ОС опознает и установит ее в системе.
Способ №1. Форматирование флешки.
Для этого необходимо открыть «Мой компьютер» , выбрать флешку, вызвать контекстное меню нажатием правой кнопки мыши, и выбрать пункт «Форматировать… ».
Появится окно для настроек и форматирования флешки.
В Windows 7 в меню «Файловая система: » можно выбрать значение NTFS , а в Windows XP это значение может быть недоступно , как показано на картинке ниже.

Чтобы это значение стало доступно в Windows XP , надо сделать следующее:
В открывшемся окне «Свойства системы » откройте вкладку «Оборудование » и нажмите кнопку «».
В окне «» раскройте пункт «Дисковые устройства », двойным щелчком раскройте окно свойств подсоединенной флешки.

Откройте вкладку «Политика », установите переключатель «Оптимизировать для выполнения », нажмите кнопку «OK».

Закройте все окна.
Теперь опять вызовите окно для настроек и форматирования флешки.
В меню «Файловая система: » можно выбрать значение NTFS , как показано на картинке ниже. Такое же меню изначально доступно в Windows 7 .

После этого можно настроить остальные параметры форматирования, например, задать метку тома и выбрать быстрое форматирование.
Теперь можно отформатировать флешку в формат NTFS.
После форматирования флешки в Windows XP установите на вкладке «Политика » переключатель «Оптимизировать для быстрого удаления ».
Способ №2. Конвертирование флешки.
Для этого надо использовать программу преобразования файловой системы «convert.exe » (File System Conversion Utility, описание можно почитать , находится в папке C:\WINDOWS\system32\ ).
Нажмите кнопку «Пуск », выберите пункт «Выполнить… », наберите команду «cmd », и нажмите кнопку «OK ».
Должно появиться окно обработчика команд.
В нем надо набрать такую команду:
«convert <буква_флешки>: / fs: ntfs / nosecurity / x ».
В моем примере нужно ввести «convert r: / fs: ntfs / nosecurity / x ».
Нажмите "Enter", после завершения конвертирования введите команду «exit » и нажмите "Enter", или просто закройте окно.
На картинке ниже я показал пример использования этой команды.
Если флешка уже в формате NTFS , то преобразования не будет. Так и вышло, т.к. после первого способа моя флешка уже была в формате NTFS . Я ее снова отформатировал в FAT32 , и снова выполнил команду «convert ».
В результате я увидел такое сообщение и получил флешку в формате NTFS .

- Хотя утилита convert.exe позволяет конвертировать файловую систему флешки без потери данных, рекомендуется перед выполнением конвертирования скопировать все данные, имеющиеся на флешке, на жесткий диск компьютера;
- На флешке должно быть свободное место для конвертирования файловой системы. В противном случае вы получите сообщение об ошибке. В таком случае освободите требуемое место на флешке, удалив ненужные файлы, или скопируйте часть файлов на жесткий диск ПК;
- Если флешка имеет метку «Volume Label », то при попытке конвертирования появится сообщение «Введите метку тома для диска <буква_флешки>: ». В таком случае введите метку вашей флешки, иначе вам не удастся конвертировать флешку - появится сообщение «Указана недопустимая метка диска ». Или перед началом конвертирования удалите метку в диалоговом окне «Свойства » на закладке «Общие ».
Способ №3. Использование бесплатной программы HP USB Disk Storage Format Tool.
Скачайте программу из интернета (скачать можно, например, отсюда : версия 2.2.3.0).
Запустите файл HPUSBDisk.exe . Должно появиться такое окно, как показано на картинке ниже.

Программа на английском языке, тем не менее, в ней легко разобраться:
- Если подключено несколько USB-устройств, в раскрывающемся списке «Device » выберите нужное (флешку, которую нужно отформатировать);
- В меню «File system » выберите NTFS (или, если нужно, FAT/FAT32 );
- Можно задать метку в текстовом поле «Volume label » (не обязательно);
- Для быстрого форматирования установите флажок «Quick Format »;
- Нажмите кнопку «Start »;
- Появится диалоговое окно с предупреждением (на английском языке), что все данные на флешке будут уничтожены. Нажмите кнопку «Yes »;
- Дождитесь завершения процесса форматирования и в появившемся диалоговом окне с результатами форматирования нажмите кнопку «OK ».
Будьте внимательны, выбирая устройство для форматирования, чтобы случайно не отформатировать не тот съемный диск, который требуется.
Перед сменой системы обязательно скопируйте все данные, имеющиеся на флешке, на жесткий диск компьютера.
После преобразования файловой системы флешки в NTFS на нее можно будет записывать файлы размером более 4ГБ .
В статье использованы материалы сайтов
Если на флешку не копируются никакие файлы, проблема с накопителем, по-видимому, на аппаратном уровне. Особенно если копирование невозможно осуществить ни на каком компьютере – в противном случае запрет на перенос файлов может быть выставлен системным администратором в настройках Windows того ПК, с которым флешка не работает.
Аппаратные проблемы с флеш-накопителем решаются в сервис-центре, и то обычно дешевле приобрести новый flash-disk или флешку. Впрочем, для начала можно попытаться отформатировать флешку штатными средствами ОС или специальной программой.
Нехватка места на флеш-накопителе
Если не удаётся скопировать на флешку лишь один файл, проблема в нём. Во-первых, следует убедиться, что на флешке достаточно свободного места для переноса этого файла.

Количество незанятого пространства и размер файла можно посмотреть в разделе «Свойства» контекстных меню флешки и файла соответственно.

Это меню раскрывается при щелчке правой кнопкой мыши на значке флешки и файла.
Проблемы с файловой системой
Во-вторых, если размер файла больше 4 ГБ, и на флешке достаточно свободного места – проблема кроется в файловой системе.
Большинство флешек по умолчанию отформатированы в системе FAT32 (изредка встречается FAT16), а она имеет ограничение на максимальный размер файла, равное как раз 4 ГБ (подробнее о том, как записать файлы больше 4 ГБ читайте в ).
Чтобы его обойти, следует переформатировать флешку в системе NTFS.

Это производится через контекстное меню флешки: в нём нужно выбрать пункт «Форматировать», и в открывшемся окне выставить значение файловой системы «NTFS». Подробнее о форматировании флеш-накопителя в файловый формат NTFS в следующих статьях:
Перед форматированием все нужные файлы стоит перенести на другой носитель информации. Отформатированная в NTFS флешка готова к работе с файлами большого размера.
Приветствую Вас, уважаемые пользователи! В своих предыдущих статьях я уже писал статьи на тему USB носителей информации, а именно, что нужно делать, если , или другой пример, , а на ней остались важные для нас данные, как быть в такой ситуации, чтобы восстановить данные с флеш-носителя.
Если Вы действительно не знаете, что нужно делать в подобных ситуациях, то рекомендую Вам прочитать эти статьи. Раз уж я начал сегодняшнюю статью с разговором о флеш-носителях, то мы с Вами сегодня узнаем еще один полезный момент, касающийся непосредственно самих флешек.
Представьте себе, что Вы решили записать на свою флешку, образ какой-нибудь программы, или игрушки (кстати, я уже писал статью, что такое образ, подробнее можете прочитать ). Представим, что объем вашей флешки составляет 16 ГБ, причем ваша флешка абсолютна пуста и отформатированная. В свою очередь объем записываемого образа составляет порядка 6 ГБ. В тот момент, когда Вы пытаетесь записать образ на USB-носитель появляется уведомление такого характера «Не достаточно места на диске». Согласитесь, что появление уведомления такого рода ставит Вас в некую тупиковую ситуацию, ведь сама флешка совершенна пуста и имеет 16 ГБ свободного пространства.
А если мы просто копируем на USB носитель файл объем которого менее 4 ГБ, то в этом случае сам файл успешно помещается на флешку и никакие ошибки связанные с нехваткой свободного пространства не возникают. Возникает вопрос, ?
В свое время мне тоже приходилось сталкиваться с подобным явлением, когда файл объемом 5,7 ГБ не записывался на съемный диск, причем другой файл объем которого примерно был 4,3 ГБ без каких-либо проблем записывался на флеш-диск. Так в чем же вообще собственно проблема тогда, спросите Вы?
В этой статье, мы с Вами постараемся понять по какой причине, файлы, объем которых свыше 4-5 ГБ могут не записаться на Вашу флешку. А вы сами знаете, почему такие объемные файлы не записываются на флеш-носитель? Вообще все чаще многие пользователи, кто сталкивается с такой проблемой, задаются вопросам: как записать на флешку файл больше 4 ГБ . По существующему вопросу могу Вам сказать, что мне приходилось слышать разные ответы или точнее доводы, рассуждения пользователей, которые раньше не встречались с подобным явлением.
Например, на одном из форумов пользователь предполагал такие варианты ответа: файлы не записываются на флешку, поскольку там находится вирус, который и занимает весь свободный объем дискового пространства флеш-носителя, либо флешка повреждена или сгорела.
Скажу Вам, что в подобной ситуации, когда файлы больших объемов (более 4-5 ГБ) не записываются на флешку, это вовсе не означает, что она повреждена, или на ней присутствует какой-нибудь вирус, вредоносная программа. А причиной всему служит тот факт, что флешка имеет файловую систему FAT32.
Кстати рекоменду Вам еще прочитать мою статью:
Отсюда Вам следует раз и навсегда запомнить, что данная файловая система не способна поддерживать для работы большие объемы файлов (более 4-5 ГБ).
Поэтому если Вы хотите чтобы файлы объемом свыше 4 ГБ успешно копировались на USB-носитель и дальше применялись Вами по определенному назначению, то в этом случае Вам в первую очередь необходима флешка с файловой системой NTFS. Вообще говорят, что файловая система NTFS имеет возможность контактировать с такими файлами, объем которых может достигать до 16ТБ. Из всего выше сказанного следует, что для того, чтобы записать на флешку файл больше 4 ГБ, Вам потребуется флешка с файловой системой NTFS. Специально бежать в первый попавшийся магазин компьютерной техники для приобретения такой флешки не стоит.
Я предлагаю Вам перейти к практической части данной статьи, чтобы наглядно рассмотреть, как же вообще самостоятельно преобразовать файловую систему своего флеш-накопителя. Итак, надеюсь, теперь Вам уже стало понятно, что нам потребуется выполнить ряд необходимых действий для создания флешки с файловой системой NTFS.
В данной статье рассмотрим несколько вариантов, которые позволят преобразовать файловую систему. Поэтому если у Вас возникнут трудности при копировании файлов больших объемов, то данная статья поможет решить Вам возникшую проблему.
Первый Вариант:
Итак, после того, как Вы подключили флеш-носитель к компьютеру, и последний успешно определил и распознал USB-носитель, теперь Вам потребуется зайти в свойства съемного устройства.
Для этого откройте «Мой компьютер» и нажмите правой кнопкой мыши по съемному устройству.

В появившемся контекстном меню выберите «Форматировать». В результате откроется специальное окно, в котором нужно будет нажать на выпадающее меню в строке «Файловая система» и выбрать NTFS.
Обращаю ваше внимание, что если на Вашем съемном носителе присутствуют документы, то их потребуется скопировать на компьютер.

Затем остается лишь нажать на кнопку «Начать». После не продолжительного времени произойдет форматирование съемного носителя, по окончании которого съемный носитель будет иметь файловую систему NTFS. Однако здесь следует отметить один нюанс. Если на Вашем компьютере по-прежнему используется операционная система Windows XP, то в этом случае сразу отформатировать флешку в файловой системе NTFS не получится.
В такой ситуации Вам потребуется открыть «Диспетчер устройств» и выбрать значение съемного носителя, ну а далее как показано на рисунке ниже, Вам лишь остается перейти во вкладку «Политика», чтобы активировать соответствующий параметр.
В завершение Вам следует снова открыть свойства флешки и произвести форматирование.

После того, как флеш-носитель будет отформатирован, не забудьте установить значение параметра во вкладке «Политика» в первоначальное значение.
Второй Вариант:
Второй вариант предполагает изменение файловой системы съемного устройства, за счет операции «Конвертирования».

Для начала Вам потребуется запустить командную строку, нажав на кнопку «Пуск» и в строке поиска набрав «cmd» с последующим нажатием «Enter».

Теперь в открывшемся окне следует задать специальную команду, которая и будет выполнять преобразования файловой системы Вашей флешки. Команда выглядит следующим образом:
Затем остается нажать «Enter». Однако Вам следует знать, что перед выполнением конвертирования съемного устройства нужно будет скопировать все данные на винчестер, ибо Вы рискуете потерять их.

Также обращаю ваше внимание на то, что нужно внимательно вводить команду и указывать правильную букву своего съемного устройства. В противном случае операция конвертирования не будет выполнена и появится ошибка с указанием недопустимой метки флеш-диска.
В завершение данной статьи я бы хотел добавить, что помимо вышеперечисленных способов также прибегают к использованию различных программ, которые тоже неплохо справляются с изменением файловой системы съемного диска. Однако, если существуют варианты изменения файловой системы, которые не требуют установки программного обеспечения, то лучше всего воспользоваться именно этими простыми вариантами, тем самым не нагружая свой компьютер установкой лишних программных средств.
На сегодня это все, о чем я хотел Вас сегодня рассказать в плане переноса данных посредством съемных устройств. А Вам приходилось видеть ошибки такого рода при копировании файла большого объема и задаваться вопросом, как записать на флешку файл больше 4 ГБ? Надеюсь, сегодняшняя статья для Вас была полезной. Всем до встречи в следующей статье уважаемые читатели!
P.S Напоследок предлагаю посмотреть нарезку видео падение метеорита на Челябинск!