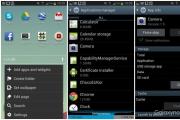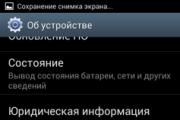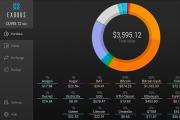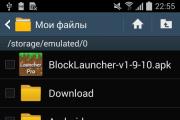Не работает режим отладки usb. Что такое режим «Отладка по USB» на Android и как включается. Включение режима отладки на продукции Samsung
Включенный режим отладки в первую очередь нужен разработчикам для проведения процедуры debugging, проверки работоспособности и поведения приложений в разных ситуациях. Но и обычным пользователям стоит знать, что такое режим отладки по USB и где его включить, чтобы передать файлы на компьютер, установить APK-файл, прошить устройство или выполнить другие действия.
Активация режима отладки
Сначала стоит разобраться, как включить отладку по USB на устройстве Android стандартным способом. Обычно этой информации достаточно, чтобы активировать режим отладки.
В большей степени это короткое руководство актуально для старых версий Android (2.2 – 3.0). В версиях 4.0 и выше раздела для разработчиков по умолчанию нет, но его можно быстро добавить.

После получения расширенных прав (не путайте с root, это разные вещи), вернитесь в настройки. Там должен появиться раздел «Для разработчиков», в котором можно включить отладку, поставив галочку возле соответствующего пункта.
Если по какой-то причине отладка по USB не включается на телефоне (например, устройство повреждено и тачскрин не работает), то можно активировать этот режим на компьютере. Для этого понадобится:
- Мобильное устройство .
- Менеджер qtADB-cwm-edition.
- Третья версия реляционной базы SQLite.
Без кастомного Recovery ничего не получится, так как для выполнения операции нужен root-доступ к системе. Процедура сложная, но если вы поймете, как включить режим отладки USB на устройстве Андроид через компьютер, то сможете достать информацию из смартфона даже в том случае, если он перестанет реагировать на действия пользователя.

Теперь нужно отредактировать файл settings.db, который теперь находится в папке с базой SQLite. Делать это мы будем через командную строку, которую можно найти в меню «Пуск». Запустите командную строку и выполните последовательно следующие команды:
- cd C:\Sqlite3_Windows.
- sqlite3 settings.db.
- update secure set value=1 where name=’adb_enabled’;.
- .quit.
После ввода каждой команды не забывайте нажимать Enter, чтобы выполнить запрос. После выполнения всех команд вернитесь к менеджеру и перенесите модифицированный файл settings.db обратно в папку /data/data/com.android.providers.settings/databases с перезаписью данных. После перезагрузки на устройстве станет доступен режим отладки.
После выполнения всех команд вернитесь к менеджеру и перенесите модифицированный файл settings.db обратно в папку /data/data/com.android.providers.settings/databases с перезаписью данных. После перезагрузки на устройстве станет доступен режим отладки.
Возможные проблемы
Если отладка не работает после включения, то первым делом убедитесь, что мобильное устройство обнаруживается и корректно определяется компьютером. Проверьте кабель USB и порты.
Проблемы с работой ADB могут возникнуть и при использовании кастомной прошивки на Android. Устранить недостаток можно только перепрошивкой устройства. Кроме того, для работы отладчика нужны ADB-драйверы. Они могут быть универсальными или разделенными по моделям телефонов.
е под управлением Android
Существует много способов получения прав суперпользователя (ROOT-прав), но в большинстве из них необходимо включать режим отладки по USB. Что такое режим «Отладки по USB» и как его включить, вы сможете узнать из данной статьи.
Итак, первый вопрос: для чего же требуется режим Отладка по USB?
Отладка по USB служит для того, чтобы пользователь мог использовать службу отладки приложений и устройств на операционной системе Android (проще говоря, проверка работы приложений и системы в целом, возможные сбои и многое другое), которая носит название ADB .
Второй вопрос более интерес: как же включить отладку по USB?
Во всех устройствах на Android, независмо смартфон у Вас или же планшет , режим отладки по USB можно найти по такому пути: Меню -> Настройки.
Но, несмотря на то, что режим отладки по USB находится в настройках, варианты расположения данной опции на различных устройствах могут различаться, поэтому стоит описать 5 возможных вариантов расположения режима отладки по USB.
Как включить отладку по USB: вариант №1.
Заходим в: Меню -> Настройки -> Разработка -> Отладка по USB – ставим галочку напротив данного пункта.
Как включить отладку по USB: вариант №2.
Заходим в: Меню -> Настройки -> Для Разработчиков ->
Как включить отладку по USB: вариант №3.
Заходим в: Меню -> Настройки ->Приложения -> Разработка -> Отладка по USB (данный вариант в большей степени актуален для устройств, работающих под управлением ОС Android 2.2 -3.0).
Как включить отладку по USB: вариант №4.
Заходим в: Меню -> Настройки -> Еще -> Параметры Разработчика -> Отладка по USB — ставим галочку напротив данного пункта.
Как включить отладку по USB: вариант №5.
Данный вариант подойдет для устройств, работающих на Android 4.2 и выше.
Заходим в: Меню -> Настройки -> Система -> О смартфон е(Планшете) -> Ищем пункт «Номер сборки» и нажимаем по нему приблизительно 7-10 раз, после этого возвращаемся обратно в Настройки -> Для Разработчиков -> И ставим галочку напротив пункта Отладка по USB.
Далее, читают, только те пользователи, у, которых устройства на Android 4.2 и выше.
После того, как вы включите режим отладки по USB и впервые подключите свое устройство к компьютеру или ноутбуку и введете какую-либо из команд, или же начнете получать ROOT-права, у вас должно появиться окно с запросом на доверие к данному компьютеру, которому сейчас подключено ваше устройство. Данное сообщение будет появляться каждый раз при подключении, вашего устройства к новому компьютеру или ноутбуку. Следует поставить галочку напротив пункта «Всегда разрешать отладку с этого компьютера» и нажать на кнопку «Да». После этого можно получать ROOT-права и выполнять иные действия, для выполнения, которых требовалось включить режим отладки по USB.
Что делать если Вы включили Отладку по USB, но устройство все равно не определяется?!
Первое, на, что нужно обратить свое внимание – это на наличие установленных драйверов на подключаемом компьютере или же попробовать их обновить (переустановить). Так же наиболее распространенной ошибкой пользователей является то, что устройство в момент подключения находится в заблокированном состоянии, поэтому стоит его разблокировать. Внимание!!! Для корректной работы следует использовать USB порты версии 2.0, порты USB 3.0 не рекомендуются для подобных операций.
Если вы все делали правильно, но установить связь с компьютером вам так и не удалось, то стоит попробовать изменить способ подключения к компьютеру. Для этого необходимо: подключить устройство с помощью USB-кабеля к компьютеру, а дальше на смартфон е или планшет е в выдвигающейся шторке нажать на «Подключение USB» и в появившемся окне выбрать режим PTP.
Если у вас нет под рукой USB-кабеля, но есть возможность подключиться с помощью Wi-Fi, то следующая инструкция будет полезна для Вас.
Итак, первое, что вам предстоит сделать для того, чтобы активировать подключение своего устройства по сети Wi-Fi – это получить IP-адрес и порт устройства (для проведения данной операции требуются ROOT-права), сделать это можно с помощью программы ADB Wireless , которую можно скачать с Google Play абсолютно бесплатно.
После запуска приложения ADB Wireless необходимо нажать на красную кнопку, которая в дальнейшем окрасится в красный цвет, и подождать пока произойдет подключение. Внизу же будет отображена информация в виде adb connect (ваш IP-адрес) .
После выполнения всех манипуляций можно считать подключение к Android успешным, что позволяет нам в дальнейшем использовать команды adb .
Как включить «Отладку по USB» на смартфоне либо планшете под управлением Android
Режим отладки по USB - особая функция Android-устройств, необходимая в основном для разработчиков. С её помощью можно проверить работоспособность приложения и протестировать его в разных ситуациях. Но режим отладки полезен и для пользователей. Рассмотрим, для чего он может пригодиться, как включить и выключить его на Андроид-устройствах.
Зачем нужен режим отладки по USB на ОС Android?
Режим отладки позволяет пользователям:
- Протестировать разрабатываемое приложение.
- Получить root-доступ к смартфону или планшету.
- Скопировать и переместить файлы с Android-устройства на компьютер.
- Установить скачанное на компьютер стороннее (не из Play Market) приложение для Android.
- Установить разные версии прошивок для устройства.
- Восстановить неработающее устройство.
- Создать резервную копию файлов и приложений.
Кроме того, в режиме отладки можно получить доступ к системным процессам, а также проанализировать изменения в поведении оперативной памяти, процессора и других составляющих.
Как включить режим отладки по USB на своём устройстве
Опция «Включить отладку по USB» находится в «Меню для разработчиков» (либо «Параметры разработчика»), которое бывает скрыто от пользователей в версиях Android выше 4.2. Но, опять же, некоторые производители решают открыть доступ к меню, другие - скрыть. Например, на смартфонах компании Meizu меню разработчиков открыто всегда и находится в разделе «Специальные возможности», а на устройствах Samsung доступ к меню закрыт. Всё зависит не только от компании, но и от конкретной модели устройства.
Итак, если доступ к меню для разработчиков закрыт на вашем устройстве, сделайте следующие действия: в настройках устройства откройте вкладку «Об устройстве» и нажимайте на пункт «Номер сборки» до тех пор, пока не появится уведомление о том, что вам присвоен статус разработчика и вы можете использовать специальное меню.
Теперь зайдите в это меню. В зависимости от модели, вход в меню может располагаться в разных разделах меню настроек. Либо в настройках устройства может сразу же находиться раздел «Для разработчиков» («Параметры разработчика», «Меню разработчика»), либо он может быть подразделом пунктов «Специальные возможности», «Другое», «Ещё», «Дополнительные настройки».
Когда войдёте в меню для разработчиков, отмечайте галочкой пункт «Включить отладку по USB» (либо «Режим отладки по USB»). Обычно этот пункт стоит первым.
Где находится режим в разных версиях Андроид (фотогалерея)
Меню разработчика находится в разделе «Ещё» В Android 2.2–3.0 пункт «Отладка по USB» находится в разделе «Приложения» В Android 4.2 и выше меню для разработчиков вынесено в раздел «Настройки»
Видеоинструкция: как включить режим отладки по USB на Android
Как включить режим отладки по USB, если это невозможно сделать с устройства
Есть способы включить режим отладки даже, если это невозможно сделать на самом устройстве из-за, например, неработающего экрана, сломанного тачскрина, неполадок с устройством в целом.
Главное условие: на вашем устройстве уже должно быть установлено стороннее Recovery - CWM или TWRP. Это необходимо, чтобы была возможность получить полный root-доступ к операционной системе.

После перезагрузки с вашим смартфоном или планшетом можно будет работать с помощью QtADB, MyPhoneExplorer, ADB и других подобных программ. То есть, с помощью режима отладки по USB.
Что делать, если ничего не работает
Для работы с отладкой по USB используются специальные ADB-драйверы (Android Debug Bridge, дословно «мост для отладки Android»), которые можно скачать с сайта Google, официальная страница находится по ссылке: https://developer.android.com/studio/index.html. Давайте разберёмся, что делать, если ADB не определяет устройство, почему невозможно использовать режим отладки по USB.
Убедитесь, что мобильное устройство обнаружено компьютером . Для этого:
- Проверьте USB-кабель на повреждения. Особенное внимание обратите на сильные изгибы, участки кабеля около штекеров, где часто ломаются соединительные провода. Попробуйте использовать для подключения другой кабель. Если проблема действительно в физических дефектах - замените кабель.
- Попробуйте воткнуть штекер в другой USB-порт на компьютере. Желательно использовать порты на задней стороне системного блока, так как задние порты расположены непосредственно на материнской плате. Передние USB-порты не всегда подключены правильно, из-за чего и возникает проблема.
- Попробуйте подключить Android-устройство к другому компьютеру. Иногда бывает, что какой-то определённый ПК неправильно распознаёт смартфон или планшет и не считывает с него нужные данные. Если на другом компьютере устройство распознаётся правильно, несите свой ПК в ремонт и объясните проблему, так как причины неполадок могут быть разные.
- Попробуйте отключить все USB-устройства от компьютера. Некоторые из них могут мешать смартфону или планшету нормально подключиться к ПК.
Убедитесь, что используете официальную прошивку производителя устройства . Если вы установили на смартфон или планшет стороннюю прошивку (такую, как CyanogenMod или подобные), то отладка по USB может работать некорректно.
Убедитесь, что установили нужные ADB-драйвера . Есть разные версии драйверов для разных устройств. Все они распределены по моделям смартфонов и планшетов на официальном сайте. Также есть и универсальные ADB-драйвера, но использовать их лучше только в том случае, если для вашего устройства нет отдельного драйвера, так как с универсальными драйверами возможны проблемы с подключением, которые можно разрешить только со службой поддержки Google.
Разработчикам программного обеспечения лучше использовать не отдельные ADB-драйвера, а систему Android Studio, которую также можно скачать с официального сайта: developer.android.com. В Android Studio настройка драйверов происходит автоматически, кроме того, там присутствует эмулятор Android для компьютера, так что отладка по USB может и не понадобиться.
Как выключить отладку по USB
Чтобы отключить режим отладки по USB на Android-устройствах, откройте «Меню для разработчиков» и снимите отметку с пункта «Использовать отладку по USB».
Режим отладки по USB - крайне полезный инструмент не только для разработчиков программного обеспечения, но и для простых пользователей операционной системы Android. С его помощью можно устанавливать и переустанавливать прошивки на своих мобильных устройствах, перемещать файлы со смартфона или планшета на компьютер, скачивать на Android сторонние приложения. Умение пользоваться режимом отладки по USB пригодится и в тех случаях, когда устройство перестало работать правильно, так как позволяет копаться в системных процессах, что поможет найти неполадки и неисправности. А кроме того, отладка по USB поможет получить root-доступ к устройству, что значительно расширит возможности операционной системы.
Мобильные устройства на операционной системе Android самые распространенные в мире. Многие пользователи смартфонов и планшетов на Android уже давно отказались от своих стационарных компьютеров и ноутбуков в угоду мобильных устройств. Они могут хранить на планшете или смартфоне под управлением Android всю свою информацию, риск повреждения которой всегда имеется. Если потребуется восстановить данные на мобильном устройстве под управлением Android, или выполнить различные команды в adb shell (переустановка прошивки, разблокировка загрузчика, запись экрана и прочее), может быть необходимо предварительно включить отладку по USB. В данной статье рассмотрим, как включить отладку по USB на Android.
Обратите внимание: Приведенная ниже инструкция может считаться универсальной. Она подойдет для всех мобильных устройств с операционной системой Android 5.0 и выше. Но стоит отметить, что в зависимости от установленной поверх Android оболочки, а также от локализации, названия ряда приведенных пунктов в инструкции могут отличаться от названий на вашем устройстве.
Как включить отладку по USB на Android
Для переключения мобильного устройства в режим отладки по USB, предварительно потребуется активировать на нем режим разработчика, а после уже включить необходимую опцию. На Android устройствах для нужно сделать следующее:

После выполнения описанных выше действий, режим отладки по USB будет активирован на вашем смартфоне или планшете под управлением Android.
Обратите внимание: Когда все необходимые действия с активированной функцией отладки по USB будут выполнены, не забудьте . Смартфон, переведенный в режим для разработчика, менее защищен от всевозможных проблем, в том числе и вирусных угроз.