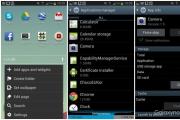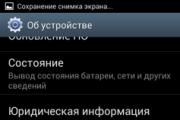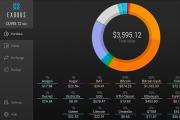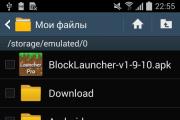Как подключить струйный принтер к компьютеру. Алгоритм и схема подключения любого принтера к компьютеру через роутер WiFi. Подключение локального принтера при помощи диска
Инструкция
Соедините при помощи сетевого кабеля порт LAN (Ethernet) маршрутизатора с принтером. Последнее устройство, в свою очередь, соедините с компьютером. Для этого используется кабель-переходник с порта USB на порт USB-B (квадратный разъем).
В данной ситуации вы еще не можете использовать принтер. Во-первых, установите на все компьютеры, с которых вы планируете использовать данное сетевое оборудование, драйвера для конкретной модели принтера .
Установите для этого оборудования статический (постоянный) IP-адрес. Рекомендуют использовать адреса той зоны, в которой находятся остальные компьютеры и ноутбуки. Т.е. во всех IP-адресах сети должны отличаться только четвертые сегменты. При активации данной функции, принтер будет иметь постоянный IP-адрес даже в том случае, если в настройках маршрутизатора включена функция DHCP.
Видео по теме
Обратите внимание
Вариант подключения принтера к роутеру гораздо удобнее, потому что доступность этого оборудования не зависит от какого-либо конкретного компьютера.
Полезный совет
Дело в том, что большинство маршрутизаторов имеют функцию автоматической выдачи IP-адресов. В данном случае она сильно мешает, потому что при каждом включении принтер будет получать новый IP-адрес. Это сильно затруднит быстрый доступ к этому оборудованию.
Если у вас дома два компьютера объединены в домашнюю сеть, а принтер имеется только один, вы можете сделать его сетевым. Кстати, во многих небольших офисах тоже используется сетевой фильтр, так что для офисных работников эта статья тоже будет интересной. Данная инструкция описывает нехитрые действия, которые позволят вам сделать принтер сетевым и которые может выполнить даже начинающий пользователь.
Инструкция
Видео по теме
Источники:
- как сделать сетевой принтер
При создании офисной сети достаточно часто в нее включают принтеры или МФУ. Данное подключение можно осуществить несколькими способами, некоторые из которых могут оказаться крайне неудобными.

Вам понадобится
- - сетевой кабель.
Инструкция
Если вы используете для создания домашней или офисной сети маршрутизатор, то разумнее подключить принтер именно к этому сетевому устройству. У такого метода есть несколько плюсов. Соедините сетевой с LAN-разъемом маршрутизатора. Используйте для этого заранее подготовленный сетевой кабель.
Теперь выберите компьютер, с которого вы будете настраивать маршрутизатор. Помните о том, что принтер должен быть единственным устройством, подключенным к выбранному порту LAN. Т.е. соединение принтера через сетевой концентратор крайне не желательно. Запустите интернет-браузер и введите в него IP-адрес маршрутизатора. Укажите имя пользователя и пароль. Войдите в меню настроек сетевого оборудования.
Если у вас уже настроено подключение к интернету, то убедитесь в том, что в настройках локальной сети активна функция NAT. Если вы не используете функцию DHCP, то дополнительные настройки не требуются вообще. В противном случае, откройте таблицу маршрутизации (Route Table) вашего сетевого оборудования.
Теперь выберите LAN-порт, к которому подключен принтер, и установите для него статическое значение IP-адреса. Если этого нельзя сделать в настройках маршрутизатора, то подключите принтер к компьютеру или .
Установите программное обеспечение, позволяющее выполнять тонкую настройку режима работы принтера. Запустите ее и задайте для этого оборудования статический IP-адрес. Желательно использовать IP, который будет отличаться последним сегментом от адресов других сетевых устройств.
Теперь отключите физически принтер от компьютера. Откройте меню «Пуск» и перейдите в меню «Устройства и принтеры ». Нажмите кнопку «Установка принтера» и выберите параметр «Добавить локальный принтер». Выберите тип порта и нажмите кнопку «Далее». Установите требуемый драйвер и подключите принтер к данному компьютеру.
Установка, настройка и ликвидация неисправностей принтера обычно занимает долгое время и требует от вас наличия навыков работы с оргтехникой. В случае если вы все-таки решились сделать это самостоятельно, нелишним будет ознакомиться с инструкцией к вашей модели принтера или МФУ.

Вам понадобится
- - доступ в интернет.
Инструкция
Для установки принтера найдите программное обеспечение согласно модели устройства и версии операционной системы вашего . Подключите принтер к компьютеру и к источнику питания, после чего вставьте диск в привод. Откройте панель управления вашего компьютера и зайдите в меню «Мастер настройки оборудовании».
Выполните поиск и в появившемся перечне вариантов найдите подключенное к вашему компьютеру печатающее устройство. Нажмите кнопку «Далее» и укажите драйвера принтера – ваш дисковод или, в случае если программное обеспечение находится на жестком диске – путь к данной директории. Также вы можете к , и программа автоматически подберет драйвер устройства.
Выберите один из вариантов, после чего выполните процесс установки, подтвердив замещение файлов, если это потребуется. Перезагрузите ваш , зайдите в меню «Устройства» на панели управления и сделайте ваш принтер печатающим устройством по умолчанию в текущей операционной системе.
Если вы хотите устранить неисправность в работе принтера или многофункционального печатающего устройства, установите причину возникновения проблемы, скачайте в интернете схему разборки вашей модели оборудования и устраните неисправность. Делать это в не рекомендуется при отсутствии у вас определенных навыков работы с техникой.
В данном случае учитывайте особенности модели принтера . Лучше всего отнесите устройство в сервисный или вызовите специалиста на дом. Если гарантийный срок на принтер еще не истек, верните его для последующего ремонта, замены устройства или возврата денежных средств.
Для того чтобы настроить сетевой принтер, установите на него программное обеспечение и убедитесь в наличии подключения по локальной сети между компьютерами. В меню «Устройства» на панели управления в главном сделайте принтер или МФУ сетевым, после чего на остальных компьютерах выполните удаленное подключение к данному устройству при помощи того же программного обеспечения. После этого при отправке документов на печать выберите устройство из списка имеющихся.
Полезный совет
Не выполняйте ремонт в домашних условиях при отсутствии навыков работы с оргтехникой.
Совет 5: Как подключить принтер к компютреу через роутер
Чтобы подключить принтер к компьютеру через роутер, можно воспользоваться услугой специалиста. Однако чем оплачивать его работу, лучше самостоятельно попробовать это сделать. Тем более, что никаких особых сложностей в этом нет.

В магазинах компьютерной техники все чаще можно увидеть новые модели лазерных принтеров. Такое оборудование становится необходимым, когда речь идет о получении качественной сканированной картинки. И дело даже не только в необходимости использования данной техники, но и в постоянном развитии современных технологий.
Возможность подключения принтера через Wi-Fi
Сеть Wi-Fi также используется часто, и практически в каждом заведении можно подключиться к интернету абсолютно . Это очень удобно. Если говорить про использование Wi-Fi роутеров, то это наиболее удобный способ подключиться к сети интернет с других устройств.
Если вы недавно приобрели новый принтер с функцией подключения к компьютеру по сети Wi-Fi, то целесообразно будет узнать, как именно это , нежели вызывать специалиста и оплачивать его работу.
Подключение принтера с помощью роутера
В первую очередь стоит отметить, что обычные струйные принтеры не имеют такой функции, как подключение через Wi-Fi. От вашего принтера и от того, как создана беспроводная сеть, напрямую зависит подключение. Проще всего настроить принтер . Для начала его нужно настроить и создать новую сеть. Имейте в виду, что у роутера должна быть прошивка, которая поддерживает функцию печати.
Подключите принтер к роутеру через USB-кабель, при этом блок питания должен быть выключен. После того, как вы включите питание роутера, необходимо зайти в web-интерфейс . Далее нужно ввести логин и пароль, на главной вкладке должно появиться всплывающее окно, сообщающее, что принтер был обнаружен.
Если на вашем компьютере установлена операционная система windows 7, то настроить принтер будет проще всего. Зайдите в меню «Пуск», а далее в «Поиск». В поисковой строке наберите слово «установка». После этого компьютер найдет список операций, вам же надо выбрать «Установка принтера». В появившемся окне выберите «Добавить локальный принтер». Далее нужно создать новый порт под названием standard TCP/IP Port и ввести адрес вашего роутера, при этом следует убрать галочку напротив «опросить принтер». Жмите «Далее».
После того, как устройство будет обнаружено, выберите тип устройства, далее пункт «особое», затем жмите «параметры». Выставите нужные значения, после этого система начнет искать драйвер для принтера вашей модели. Как только драйвер будет установлен, вам останется лишь привести ваш принтер в рабочее состояние и нажать «Готово».
роутер . Далее необходимо, чтобы вся сеть имела защиту WPA (Wi-Fi Protected Access) или WPA2. То есть устанавливать тип шифрования WEP недопустимо. Также стоит отключить фильтрацию МАС-адресов в настройках роутера. Чтобы определить, поддерживает ли принтер способ связи WPS, обратитесь к его инструкции или спецификации, посетив официальный сайт производителя принтера.Определите пин-код вашего роутера. Как правило, он нанесен на его заднюю крышку и располагается рядом со значком WPS. Пин-код состоит из восьми цифр, разделенных знаком «-». Далее зайдите в , для того чтобы включить режим WPS. Данная обычно находится в разделе «Безопасность». Обратите внимание на некоторые настройки WPS. Зачастую имеется возможность изменить пин-код подключения по WPS, что оказывается очень удобным. Многие модели роутеров также имеют отдельную кнопку на корпусе устройства для ручного включения и отключения режима WPS. Включите его, если это необходимо. После успешного запуска WPS и подключение оборудования должно быть произведено в течение двух минут, о чем свидетельствует горящий индикатор роутера.
Настройка посредством мастера установка
Для того чтобы иметь возможность подключать принтер к компьютеру с помощью мастера настройки, принтер должен распознавать вид шифрования данных WEP и WPA. Как правило, все принтеры, имеющие возможность подключения через Wi-Fi, поддерживают данные виды шифрования.
Зайдите в панель управления вашего принтера и перейдите в раздел «Настройка». Разверните пункт «Сеть». После этого настройки беспроводной сети покажет список имеющихся сетей. Найдите среди них вашу сеть Wi-Fi и выберите ее. Далее будет необходимо ввести ключ шифрования сети, и настройка будет завершена.
Принтер уже давно является неотъемлемым атрибутом любого офиса. Он также живет и работает в домашних условиях у подавляющего большинства пользователей. Наш обзор предназначен для тех, кто занимается подключением принтера в первый раз. После прочтения вы будете точно знать, как подключить принтер и как его настроить.
Итак, у вас есть компьютер и коробка с принтером. Задача: принтер нужно подключить к компьютеру и настроить. Приступая к выполнению задачи нам нужно убедиться в наличии необходимых инструментов для ее решения. Что нужно сделать:
- Убедиться в наличии шнура, с помощью которого будут соединяться принтер и компьютер. Если он отсутствует - его необходимо приобрести в любом компьютерном магазине. Не стоит «заморачиваться» с названиями шнуров и принтеров. Продавцу достаточно сказать, что вам нужен USB шнур для принтера - вас везде отлично поймут.
- Для установки принтера вам понадобится установочный диск с драйверами. Обычно он идет в комплекте с принтером. Убедитесь, что он у вас есть. Если нет - нужно зайти на сайт производителя принтера, там найти вашу модель принтера и скачать для него драйвера.
- Убедиться, что на компьютере есть устройство для чтения компакт-дисков и на жестком диске компьютера (Диск С) есть свободное место.
Как подключить принтер к компьютеру.
Вариант 1.
- Принтер включите в электрическую сеть;
- Подсоедините к принтеру шнур, с помощью которого будет осуществляться связь с компьютером. К компьютеру его подключать пока не нужно;
- Вставьте установочный диск (идет в комплекте с принтером) в дисковод компьютера;
- После запуска диска следуйте подсказкам;
- Установка и настройка будет происходить в автоматическом режиме.
Вариант 2 (если нет установочного диска).
- Установите в систему компьютера драйвера принтера. Из папки, в которую их предварительно сохранили, запустите файл;
- Соедините компьютер и принтер соответствующим шнуром;
- Система компьютера сама найдет принтер. Если все сделано правильно - принтер готов к работе.
Вариант 3 - использовать мастер установки нового оборудования.
- Скачайте и сохраните драйвера принтера в папку на жестком диске компьютера;
- Включите принтер в электрическую сеть;
- Соедините компьютер и принтер с помощью соответствующего шнура;
- Зайдите в меню Пуск, потом Принтеры и факсы, затем найдите и нажмите Установка принтера;
- Произведите установку с помощью «Мастера установки».
Основные моменты работы с «Мастером установки»:
- Выбрать порт подключения (LPT1 или USB)
- Из списка выбрать производителя и модель вашего принтера;
- Если в списке вашего устройства нет - нажмите «Установить с диска»;
- Если драйвера на жестком диске - нажмите «Обзор» и укажите путь к папке с драйверами;
- Назначьте имя принтеру;
- Для проверки работоспособности поставьте точку возле «Да» в диалоге «Напечатать пробную страницу?»;
- Нажмите «Готово» для завершения настроек;
- Если пробная страница напечаталась без брака - нажатие кнопки ОК закроет окно.
Мы рассмотрели, как подключить принтер. Хочется верить, что с подключением вопросов больше не будет. Теперь мы знаем все этапы, которые нужны для получения полного ответа на вопрос «как подключить принтер».
Есть еще вопрос, который мы не рассмотрели: это подключение к сетевому принтеру. В нашем случае сетевой принтер - это принтер, который подключен к локальной сети. Есть сеть из нескольких компьютеров и один принтер с общим доступом. Как к нему подключиться:
- Заходим в меню «Пуск», затем выбираем «Принтеры и факсы»;
- Выбираем «Установка принтера». Как вариант: в окне «Принтеры и факсы» выбираем свободное место. Правая кнопка мыши вызовет меню, в котором выбираем «Установить принтер»;
- В открывшемся «Мастере установки» нажимаем «Далее» и затем выбираем «Сетевой принтер» + «Далее»;
- Выбираем «Обзор принтеров» + «Далее»;
- Из списка выберите имя принтера, к которому есть общий доступ + «Далее»;
- На вопрос «Использовать по умолчанию» нажимаем «Да» + «Далее»;
- Нажимаем «Готово» - это завершит процесс подключения.
- Система может запросить установку драйверов принтера - нажимаем «Да» или «Установить».
- Нажимаем «Готово» - и теперь у вас есть доступ к печати. Все ваши документы можно распечатать на этом принтере.
Для подключения принтера к компьютеру, ноутбуку или телефону нужно прежде всего разобраться с портами, которые есть на принтере для подключения.
USB порт для подключения принтера
- Внешний вид usb порта на принтере
- Внешний вид порта usb на компьютере или ноутбуке
- кабель usb для подключения принтера
- схема подключения принтера к компьютеру
Параллельный порт (LPT) порт принтера
Только очень старые принтеры не имеют на борту USB разъем, а подключаются через

кабель для подключения принтера через LPT порт
Возможно в Вашем принтере присутствуют два порта для подключения, USB и LPT. В таком случае, предпочтение лучше отдать LPT по ряду причин, рассказ об этом долог и скучен, поверьте на слово.

Так я подключаю обычно принтеры для этикеток, см. тут: A-TRADE.KZ
Подключение принтера через USB порт (стандартный алгоритм)
- Соедините компьютер или ноутбук с принтером при помощи кабеля
- Включите принтер в розетку
- Если все сделали правильно, на экране появится уведомление о подключении нового устройства (принтера или МФУ).
- Запустите установочный диск и установка драйверов произойдет автоматически (для Windows 10 неактуально, мастер установки оборудования сам предложит установить драйверы для принтера)
- Проверьте состояние. Зайдите в панель управления, откройте папку «Устройства и принтеры», если установка прошла успешно, то в данном разделе появится название вашего принтера.
Как подключить устройство без диска?
Достаточно неприятная ситуация, когда установочный диск устройства несовместим с вашим ПК или же вообще вы его не нашли в комплекте. Мы расскажем вам, как подключить принтер к компьютеру без диска. Вам потребуется выполнить следующие шаги:
- Зайдите на сайт производителя.
- Выберите модель своего принтера.
- Скачайте и установите программный элемент.
После этого вы можете подключать свой принтер и пользоваться.
Подключение принтера через шнур LPT
Некоторые принтеры подключаются к компьютеру через LPT кабель, алгоритм действий тот же что и с USB подключением.
Для начала включите принтер в розетку и вставьте шнур в разъем на компьютере. Загрузите диск с драйверами и установите их. На экране выплывет уведомление о подключении нового устройства, кликните по нему. Найдите название вашего принтера и активируйте. Моментально начнется распознавание устройства, а когда завершится, то вы сможете использовать свой принтер для печати.
Как подключить принтер к локальной сети
В основном такой вопрос возникай в рабочих офисах, где принтер может понадобиться нескольким работникам одновременно. Для того, чтобы узнать, как подключить принтер к нескольким компьютерам сделайте следующее:
- Установите связь между ПК. Для этого нужен либо кабель, либо объединить домены в группу и настраивать подключение через беспроводные сети. Второй вариант на много удобнее.
- Подключите принтер через WiFi на одном компьютере.
- На оставшихся компьютерах зайдите в папку «Устройства и принтеры», что находится в панели управления. Кликнете «установка принтера».
- Открываете «Добавить сетевой, беспроводной или Bluetooth-принтер».
- Выберите название нужного принтера и кликните. В течение двух минут завершится установка.
Как подключиться к принтеру по Wi-Fi
На данный момент выпускают принтеры, которые могут подключаться к компьютеру через WiFi. Перед тем, как купить печатающее устройство убедитесь, что ваш wi-fi роутер поддерживает технологию подключения WPS, что отвечает за беспроводное соединение.
- Включите функцию WPS на роутере. Существуют модели с отдельной кнопкой для этого. Если вы у себя не нашли такую, то активируйте ее вручную через компьютер. Как это сделать вы можете узнать благодаря инструкции вашего устройства.
- Запустите WPS у себя на принтере с помощью кнопки или же на компьютере через путь Пуск – Панель управления – Сеть – Беспроводная сеть – WiFi Protected Setup. Подключение произойдет автоматически в течение двух минут.
- После того, как произошло подключение, всплывет окно с запросом логина и пароля для принтера. Эти данные вы можете найти в инструкции.
Как подключить принтер с LPT портом к USB
Принт сервер из роутера
Обычный принтер с (usb портом) сделать сетевым можно с помощью роутера имеющего usb порт, смотрите видео:
Материалы по теме:

Что нужно что бы привлечь пользователей в свою группу или добавить тысячи друзей быстро? Как и все гениальное, идея проста. Знаете у мэйлру есть сервис "вопрос-ответ", типа кто-то спрашивает: - ...

Часто бывает, что у вас есть компьютер и принтер, но как их ни соединяй - работать в паре они не хотят. Причин этому несколько. Давайте рассмотрим их, чтобы знать, как подключить принтер к компьютеру.
Простейший случай
Начнем с самой простой ситуации, когда у вас есть один компьютер и один принтер. В этом случае вы подключаете их друг к другу через один кабель без "посредников" в виде сетевых маршрутизаторов и прочего. Не нужно рассказывать, как подключить принтер к компьютеру через USB. Достаточно просто взять кабель, тянущийся от принтера и имеющий на своем конце штекер для подключения в USB-порт компьютера, и воткнуть его непосредственно в подходящий разъем в компьютере. В зависимости от того, какой у вас компьютер и где он у вас расположен, методы подключения принтера могут отличаться. Если у вас большой стационарный домашний компьютер, состоящий из отдельных частей в виде системного блока, монитора, клавиатуры, мышки и внешней акустики, и вы приобрели принтер для домашнего использования с целью подключить и оставить как есть, то логичнее подключить принтер в системный блок с тыловой стороны и забыть. Неважно, где у вас расположен при этом сам системный блок - на столе или под ним. Если USB-кабель принтера позволяет подключить его без использования дополнительных удлинителей, то лучше всего подключить его напрямую.

Универсальное соединение
Не нужно задаваться вопросом о том, как подключить принтер к компьютеру, если у вас компьютер другого типа. Будь это моноблок (когда системный блок и монитор являют собой одно целое), ноутбук или же что-нибудь ещё - методика подключения не сильно меняется. Достаточно просто подключить принтер в USB-гнездо вашей вычислительной машины. Домашние принтеры сегодня уже почти не используют другие виды портов в своем комплекте. USB-шина для этого достаточно удобна и универсальна - через неё можно подключать как накопители данных, так и устройства ввода/вывода информации (компьютерные мышки, клавиатуры, принтеры, сканеры, МФУ и прочее). Однако бывают ситуации, когда компьютер пишет, что принтер не подключен.

Что же делать
В тех случаях, когда вы подключаете принтер к компьютеру первый раз, то для того, чтобы операционная система корректно распознала принтер и смогла использовать все его мощности, вам может понадобиться комплект драйверов для вашего принтера. Чаще всего он поставляется с компакт-диском. Для их установки вам необходимо вставить носитель информации в CD/DVD-привод компьютера и запустить программу. В процессе переноса этой программой необходимых данных на компьютер может потребоваться включить/выключить принтер, чтобы операционная система смогла определить его адрес в диспетчере устройств. После завершения установки драйверов принтер можно использовать. Перезагрузка компьютера для корректной работы сегодня уже обычно не требуется.
Если диска нет
Бывает так, что носителя с драйверами нет под рукой или он отсутствовал в комплекте поставки. Тогда возникает вопрос о том, как подключить принтер без диска. Для этого понадобится активное интернет-соединение компьютера и точное название принтера, то есть не только его марка, но и серия. Найти эти данные можно обычно на его корпусе. Затем достаточно запустить поиск в интернет-браузере c названием серии принтера и указанием операционной системы вашего компьютера. Обычно драйвера можно найти на сайте производителя вашей техники.

Если возникла проблема
Иногда возникает вопрос "Почему компьютер не видит принтер даже после установки драйверов?". Обычно к этому ведут несколько проблем. Самая банальная и смешная - у вас он может быть просто выключен. Посмотрите, горят ли индикаторы и воткнута ли вилка питания в розетку, а также подключены ли устройства друг к другу. Если все эти условия соблюдены, а принтер для компьютера всё равно не определился, тогда попробуйте отключить их друг от друга, выключить принтер и перезагрузить компьютер. Затем подключите снова, если ничего не произошло, тогда возможна поломка технического характера. Тут есть два варианта: либо неисправность в компьютере - USB-порт может быть сломан; либо неисправность в принтере - может быть испорчен USB-кабель. Если в первом варианте можно подключить устройство в другой порт ПК, то во втором уже лучше обратиться к мастеру по ремонту, чтобы он выявил и устранил неисправность. Тут может потребоваться простая замена кабеля, а может быть, нужен хороший ремонт. В любом случае необходимо решить вопрос о том, почему компьютер не видит принтер.

Многопользовательский подход
Если вы используете несколько компьютеров для доступа к одному устройству (у вас в семье дома их больше одного, или вы работаете в офисе), то для этого необходимо знать, как подключить сетевой принтер. При этом может потребоваться использовать сетевой маршрутизатор, ведь одного USB-кабеля на всех не хватит. Как подключить принтер к компьютеру по USB-кабелю, мы уже знаем. Но для сетевого устройства требуется другая последовательность и немного другие инструменты.
Важные моменты
В первую очередь рассмотрим вариант, когда принтер будет подключен к одному компьютеру посредством всё того же USB-кабеля. Далее нам необходима настроенная сеть (офиса или дома) для свободной передачи данных между несколькими машинами. Нужно запомнить, что компьютер, к которому непосредственно подключен наш искомый принтер, должен быть всегда включен и не быть сильно загружен, так как остальные машины в сети будут подключаться к устройству именно через него. Если он будет сильно загружен, то любой запрос на доступ к печати со сторонних машин может не пробиться через поток обрабатываемых данных. Если же он будет выключен, то принтер вообще не будет виден в сети, так как компьютер в данном случае будет выполнять роль сетевого доступа. Следующим шагом необходимо добавить имеющийся аппарат на первом компьютере в раздел "локальные устройства", нажав кнопку "добавить". После, выбрав соответствующий порт USB, в который нужно воткнуть кабель от принтера, нужно указать драйверы для данной модели. Если они идут на диске, необходимо указать диск. Если же они есть в интернете, то необходимо их скачать. Затем выбрать имя и назвать принтер, по этому имени вы будете находить его в сети. Далее можно по желанию указать комментарии по использованию принтера другими машинами или пользователями и открыть его в общем доступе в локальной сети. После этих операций принтер должны обнаружить все компьютеры вашей локальной сети (офисной или домашней). Бывает так, что для доступа к этому устройству может потребоваться логин доступа пользователя первой машины. Для решения этой проблемы на других компьютерах необходимо выполнить несложные процедуры. Сперва необходимо в собственных настройках сетевого доступа включить обнаружение и общий доступ к файлам. Также может потребоваться отключение входа с парольной защитой. Потом в панели управления принтерами выбрать пункт "установка нового устройства". Далее выбрать добавленный ранее в сетевое окружение искомый принтер. Разрешить установку драйверов для него. Система может спросить у вас, доверяете ли вы данному сетевому устройству в сети. Жмите кнопку "установить драйвер". Далее операционная система оповестит вас об успешном подключении сетевого принтера и предложит использовать его по умолчанию. Выбрав нужный вам вариант и закончив установку, вы добавите искомый аппарат в доступ на данном компьютере. На остальных машинах при аналогичной проблеме проделывается такая же процедура.

Удаленный доступ
Иногда может возникнуть такая проблема, что принтер нельзя поставить рядом ни с одной машиной, а доступ на него открыть жизненно необходимо. В вопросе о том, как подключить принтер к компьютеру по сети, вас спасет маршрутизатор с наличием USB-порта. Также очень важно знать о том, поддерживает ли выбранный вами роутер функцию подключения принтера данной марки. Если всё хорошо, то далее нам необходимо подключить принтер к роутеру через USB-порт (подключать их необходимо в выключенном состоянии). Затем, зайдя в web-интерфейс роутера через локальный компьютер на главной вкладке в карте сети, можно узнать, был ли данный аппарат обнаружен и успешно подключен к маршрутизатору. Если принтер поддерживается роутером и все сделано в правильной последовательности, то маршрутизатор должен обнаружить устройство и подключить его сам. Далее нам требуется на компьютере открыть окно "установка принтера" и выбрать "добавить". Затем выбрать тип доступа, указав тип порта по IP-адресу. После нужно ввести адрес роутера и отключить запрос принтера о наличии и автоматической настройке драйверов. Вас перебросит на окно о требовании дополнительных сведений о порте, во вкладке устройств выбирайте Generic Network Card.

Месторасположение
Далее вы увидите окно с выбором драйверов: устанавливаете их с диска или через интернет. Потом будет предложено выбрать имя для принтера. Так как вы не будете пробиваться к нему через эту машину с других компьютеров, то на следующей странице не нужно открывать общий доступ к нему. Затем указываете использование его по умолчанию и завершаете установку принтера. После всех операций в свойствах можно выбрать пробную печать. Теперь вы знаете, как подключить сетевой принтер.
Как разрешить всем пользователям печатать с одного принтера.
Начнем с того, что современные принтеры, МФУ и другие устройства различаются по типу подключения к ПК. Самые популярные и распространенные это LPT (хотя этот порт уже выходит из моды), USB, Ethernet порты. Соотвественно настройка принтера на персональном компьютере будет различаться в зависимости от того, какой порт вы используете. Все порты имеют свои плюсы и минусы. Ну например, если через usb соединение печать, можно сказать, "моментальная", то для печати по сети может потребоваться какое-то время, ведь документы различаются по своему размеру и пока они не передадуться через сеть на принтер, печать не начнется... к тому же, если принтер подключен через usb, в случае поломки серверного ПК (ПК на котором установлен принтер), принтер не будет доступен ни у кого из пользователей.
Итак, давайте начнем. Рассмотрим два примера по настройке устройств на ОС Windows 7.
USB-соединение
Допустим, принтер установлен на вашем компьютере и подключен по USB-кабелю, как сделать так, чтобы и другие пользователи могли печатать на нем?
Нам необходимо проследовать в "Пуск " - "Устройства и принтеры ":
В появившемся окне будут отображаться все установленные принтеры, факсы, мониторы, сканеры, МФУ-шки и так далее:

Но нам нужно выбрать тот принтер, к которому следует предоставить общий доступ. Щелкаем правой кнопкой мыши по нужному принтеру (в моем случае это HP LaserJet 400 MFP M425 PCL 6). Во всплывающем окне необходимо щелкнуть по пункту "Свойство принтера ":


Что мы тут видем, это неактивный пункт "Общий доступ к данному принтеру ". Необходимо поставить галочку в этом пункте. Подобные манипуляции позволять теперь нам найти принтер по ip адресу или DNS имени компьютера. Но не торопитесь нажимать "ОК ", следует еще поставить галочку в пункте с названием "Внести в Active Directory " (Если у вас доменная машина, это упростит поиск принтера, а как, можно узнать ниже в статье):

Прежде чем нажать по кнопке "ОК ", сделаем завершающую настройку. Щелкнем по кнопке "Дополнительные драйверы... ":

В окне "Дополнительные драйверы " необходимо отметить все галочки (при условии, что установлены драйверы для x86, x64 и т.д. устройств). Это позволит устанавливать драйверы к принтеру по сети не только для 32-битных ПК, но и для 64-битных:

Все! Теперь можно нажимать "ОК " в этом и предыдущем окне. Настройка по предоставлению общего доступа завершена. Теперь рассмотрим как подключиться к нашему принтеру с другого ПК. Для этого необходимо на другом ПК перейти в окно "Устройства и принтеры " и кликнуть по ссылке "Установка принтера ":

В появившемся окне увидим два пункта: "Добавить локальный принтер " и "":

Для подключения принтера по IP-адресу выбираем первый пункт, для подключения принтера через Active Directory, выбираем второй пункт. Давайте сперва выберем первый пункт, щелкаем по нему и переходим в "Выбирите порт принтера ":

Выбираем "Создать новый порт ", в "Тип порта " выбираем "Standard TCP/IP Port " либо "Local Port " и нажимаем "Далее ":

В меню "Введите имя или IP-адрес принтера " необходимо указать IP адрес компьютера, на котором установлен принтер (в моем случае это 10.81.0.50), жмем "Далее ", после чего должна начаться установка принтера. По окончанию установки можно будет начать печать.

Так, теперь давайте вернемся на несколько пунктов назад и рассмотрим пример с добавлением принтера через Active Directory. Выбираем пункт "Добавить сетевой, беспроводной или Bluetooth-принтер ":

В меню "Поиск доступных принтеров.. ", не дожидаясь поиска сразу нажимаем ссылку "Нужный принтер отсутствует в списке ":

В появившемся меню мы видим три варианта установки, можно выбрать любой из них. В первом пункте можно найти принтер через Active Directory, во втором пункте можно найти, указав имя компьютера или отыскав компьютер по сети, в третьем пункте можно указать ip-адрес. Выбираем первый пункт, нажимаем "Далее " и получаем окно "Поиск: Принтеры ":


Здесь появиться список всех доступных принтеров в доменной сети, а также можно отфильтровать их по параметрам. На скриншоте видно, я выбрал свой принтер, который расшарил ранее, просто щелкаем по нему, чтобы начать его установку, по завершении которой можно пользоваться принтером.
Ehternet-соединение
Пример такого подключения покажу на принтере, вернее МФУ Canon i-Sensys 411 dw. У других производителей и на других моделях действия будут идентичны. Прежде чем подключиться напрямую к принтеру по сети, необходимо на самом принтере настроить его IP адрес! Это важно, иначе мы просто не найдем принтер в сети.
На сенсорном дисплее принтера нажимаем на "Меню ":

Выбираем "Настройка сети ":

Выбираем "Настройки TCP/IP ":

Выбираем "Настройки IPv4 ":

Выбираем "Настрйоки IP-адреса ":

В этом меню можно получить настройки автоматически, но как показывает опыт, принтер не может схавать DHCP сервер, короче говоря автоматически не правильно присваиваются IP адреса принтру, лучше ввести их вручную. Выбираем "Получить вручную ":

Вводим IP-адрес, маску подсети. Все эти параметры зависят от вашей сети, на фото адрес представлен как пример. Когда введены адрес и маска подсети нажимаем "Применить " и можем двигаться к своему компьютеру для подключения принтера.

После настройки принтера необходимо скачать драйвер с официального сайта, в моем случае был скачен драйвер "MF410MFDriverV2160W64RU ". Распаковываем и запускаем:


В следующем окне мы найдем принтер, если автоматический поиск не помог, вводим ip-адрес принтера и нажимаем "Далее ":

На этом все! Принтер установится и можно будет печатать документы. Надеюсь статья поможет вам в настройке своего принтера! Удачи!