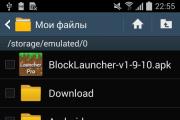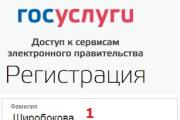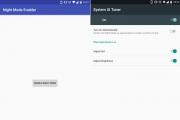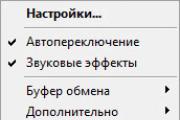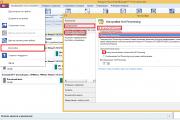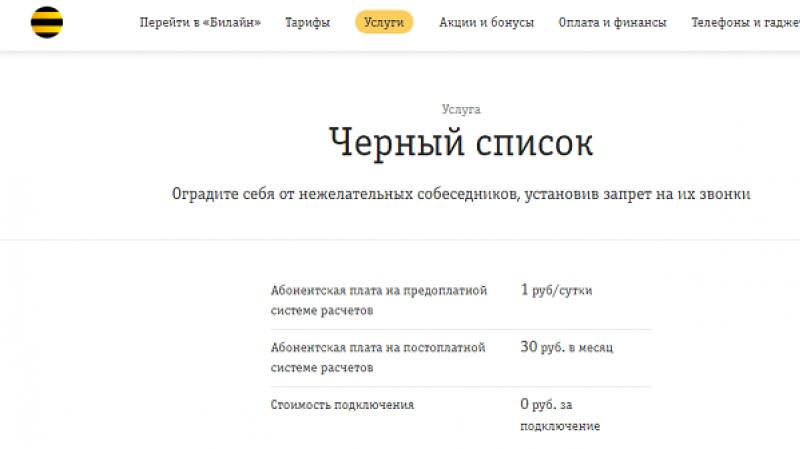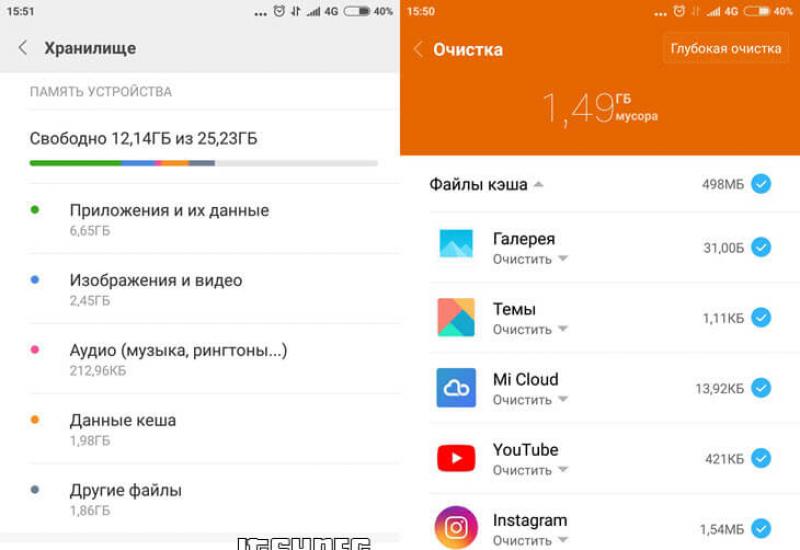При запуске торрента открывается браузер. Сам по себе открывается браузер с рекламой: как решить проблему. Изменение свойств ярлыка браузера
Что делать, если Конечно, можно вызвать мастера, который с радостью согласится подзаработать на пустяковой задаче, или же можно решить проблему самостоятельно, проделав несколько несложных шагов.
Первым делом нам надо выбросить из головы мысли типа «это наверное очень сложно», или «я в компьютерах совсем не шарю», а собраться и делать все так, как описано ниже. Ну вот, самое сложное позади, осталось сделать пару шагов.
Решение:
Чтобы решить данную проблему, потребуется:
- Удалить «левый» сайт из реестра (помогает в 95%)
- Удалить рекламный вирус
1. Удаление «левого» сайта в реестре
Перезагружаем компьютер и ждем когда браузер откроется. Тут надо быть внимательными. Потому что, сперва в адресной строке появится первый «левый» сайт, после чего произойдет перенаправление и через пару секунд откроется другой «левый» сайт. Нас интересует первый.
В моем случае, это basady.ru, у вас скорее всего будет какой-то другой, но это не важно. После чего происходит перенаправление и в этой же самой вкладке открывается уже другой сайт со всякой херней.

Важно успеть прочитать имя первого сайта, до того как вас перебросит на другой. Если вам не удалось это сделать, то придется перезагрузить компьютер и повторить попытку. Только в этот раз отключите интернет. Когда браузер откроется, вы увидите первый «левый» сайт и без интернета переадресация происходить не будет. Спасибо за идею Андрею, автору одного из комментариев к статье.
Итак, вы прочитали адрес первого сайта и запомнили, а значит готовы разобраться с этим в ближайшие несколько минут.
Для этого нажимаем на клавиатуре WIN + R (сперва зажимаем кнопку WIN и не отпуская нажимаем R ). Надеюсь, обе клавиши у вас работают. В противном случае, воспользуйтесь экранной клавиатурой. Как вызвать экранную клавиатуру написано в .

В левом нижнем углу экрана появится окно «Выполнить», где надо набрать regedit и нажать OK.

Откроется редактор реестра. В левой части, простым нажатием левой кнопкой мыши, помечаем раздел HKEY_USERS. Раздел должен пометится цветом, а в левом нижнем углу появится его название.

В верхней части нажимаем «Правка», затем «Найти».

Откроется окно поиска, где мы вводим имя домена, которое я просил запомнить. Вводить нужно только имя до точки. В моем случае это basady, у вас может быть другое имя.

Начнется поиск и если что-то найдет (скорее всего так и будет), то по найденной ветке жмем правой кнопкой мыши, затем «Удалить».


Снова жмем «Правка» — «Найти». Повторяем поиск и аналогичным образом удаляем все ветки, где фигурирует имя «левого» сайта, до тех пор пока поиск не будет завершен.

Жмем ОК и перезагружаем компьютер для проверки. Если в этот раз браузер автоматически не запустился, значит все получилось, с чем я вас и поздравляю.
Если проблема вернется или в вашем браузере периодически самопроизвольно открываются вкладки с «левыми» сайтами, то придется выполнить следующий шаг.
2. Удаление рекламного вируса
После того как вы выполнили первый шаг, перезагрузились, но снова при запуске компьютера открывается браузер с сайтом, то вам придется сделать еще кое что.
Судя по всему, ваш компьютер заражен вирусом. Существует несколько бесплатных способов очистить систему от вредоносного и рекламного ПО. Одна из самых эффективных . Скачиваем и запускаем. Откроется окно, где надо будет нажать «Начать проверку».

Ждем пока не завершится проверка. Время сканирования зависит от скорости вашего ПК.

После того как завершиться проверка, появится список с результатом сканирования. Если в этом списке вы уведите «Рекламное программное обеспечение», то вы близки к решению вашей проблемы. Напротив найденных объектов в правой части выбираем «Удалить», и жмем «Продолжить». (Для надежности, напротив всех найденных объектов советую поставить «Удалить»).

Возможно программа потребует перезагрузку. Соглашаемся. После перезагрузки автоматически может запустится еще одно сканирование более глубокое и длительное по времени. Если появится новый список с найденными вредоносными объектами, то аналогичным образом удаляем их все.
Заключение
Бывает так, что масштабы происшествия не ограничиваются автозапуском браузера с рекламой. Иногда описанный выше способ не решает всех проблем. У вас может быть изменен поиск по умолчанию, либо изменена главная страница, которая будет открываться первой при запуске браузера и много других изменений в настройках. Решение таких проблем для каждого случая индивидуально. Если вы не хотите сильно углубляться, то быстрым и надежным способом будет — полное удаление браузера с последующей установкой.
Если вы регулярно посещаете сайты сомнительного содержания или скачиваете оттуда какие-нибудь программы, то можете быть уверены, что рано или поздно ваш компьютер заразится вредоносным программным обеспечением. Однажды может произойти такое, что после повторного запуска ПК, вы обнаружите, что вместе с ним автоматически открылся браузер, причём он сразу же открывает непонятную ссылку или рекламу. Это означает, что вы стали жертвой вредоносного ПО и, естественно, с ним нужно бороться, чтобы ваши конфиденциальные данные не «ушли» кому-нибудь другому.
Суть проблемы
Чаще всего такое происходит из-за невнимательности самого пользователя и отсутствия эффективных средств защиты на компьютере. Во время веб-сёрфинга каждый из нас может оказаться жертвой вредоносных программ, причём далеко не всегда их можно определить самостоятельно. Чаще всего они «прячутся» под видом безобидных или даже полезных программ, которые мы скачиваем и запускаем. В результате после запуска исполняемого файла, активизируется вредоносный код, который может прописываться в системный реестр, в настройки браузера и автозагрузку. Конечно, такие программы не подают никакого вида до поры до времени, но сразу после повторного включения персонального компьютера вы увидите, что у вас также открылся ещё и браузер, а вместе с ним и страница с рекламой или неизвестной поисковой системой. В любом случае бороться с этой напастью нужно, так как велика вероятность того, что ваши конфиденциальные данные могут быть скомпрометированы (злоумышленники могут выкрасть пароли, логины, данные банковских карт, имена и др.).
Причины появления
Причина появления такой проблемы проста. Вероятнее всего, вы скачивали в глобальной сети какую-то программу, игру или приложение и запустили установочный пакет. Злоумышленники чаще всего маскируют свои вредоносные «детища» под потенциально полезные программы и это связано в большей степени с тем, чтобы получить доверие пользователя. Множество вредоносных программ устроены так, что их код может быть запущен исключительно вручную. В этом случае, когда мы запускаем установочный пакет, то автоматически генерируем вредоносный код, который может прописываться в тех местах компьютера, где ему необходимо. В зависимости от целей злоумышленника, это могут быть: настройки браузера, системный реестр, параметры автозагрузки компьютера, даже аппаратная часть ПК (ОЗУ).
Что касается автоматически открывающегося вместе с компьютером браузера, то чаще всего, таким образом злоумышленники пытаются увеличить собственную прибыль, путём перемещения пользователя на сайты рекламодателей. В глобальной сети множество сервисов построено на таком принципе, что оплата осуществляется за счёт посещения некоторых страниц и чем больше количество посещений, тем больше прибыль. Также это увеличивает конверсию сайта, его показатели для рекламодателей, соответственно, увеличивает его цену. Не стоит полагать, что такое ПО абсолютно безопасно, ведь вы не знаете, что задумал злоумышленник и внедрил в свой код. Возможно, он добавил функцию автоматической отправки пользовательских данных. В любом случае бороться с такой проблемой нужно.
Что делать, когда при включении компьютера автоматически открывается браузер с сайтом или рекламой
Такая проблема сегодня набирает «обороты» и в большей степени это обусловлено тем, что антивирусы пока ещё не распознают это в качестве вредоносного ПО . Конечно, вы можете вызвать мастера, но тогда за мелочную работу вам придётся заплатить хорошенькую сумму. Поэтому постарайтесь сделать все самостоятельно, тем более сама процедура удаления обычно не занимает много времени. Справиться с этой задачей вы сможете буквально за один час.
Очистка автозагрузки
Итак, в первую очередь вам потребуется проверить параметры автозагрузки. Возможно, какой-то из ваших браузеров находится там и поэтому запускается вместе с персональным компьютером. Для того чтобы почистить «Автозагрузку», нужно выполнить следующее:
 Запускаем утилиту msconfig
Запускаем утилиту msconfig
 Открываем в окне вкладку «Автозагрузка»
Открываем в окне вкладку «Автозагрузка»
Этих манипуляций будет недостаточно, после перезагрузки, скорее всего, злосчастное окно снова появится. Не волнуйтесь - все идёт по плану, а следующим шагом будет очистка реестра.
Очистка реестра на компьютере
Для начала снова перезагрузите свой ПК и когда браузер запустится, обратите своё внимание на адресную строку, а именно - на имя сайта, который запускается первым (до редиректа). Все дело в том, что именно название первого сайта нам и нужно. Если вы не успеете, то вас сразу же после загрузки перекинут на другой, тогда заново перезагружайте свой ПК и повторяйте процедуру. Кстати, чтобы не смотреть впопыхах или несколько раз перезагружать свой настольный компьютер, вы можете просто отключить его от интернет-сети. В таком случае браузер снова откроется, но переадресация происходить не будет, и вы увидите тот сайт, который нам нужен. Далее, вам предстоит работа с самим реестром:
 Запускаем редактор реестра
Запускаем редактор реестра
 Выделяем папку HKEY_USERS
Выделяем папку HKEY_USERS
 Запускаем поиск искомой фразы
Запускаем поиск искомой фразы
 Удаляем найденные фрагменты
Удаляем найденные фрагменты
 Удаляем все basady в реестре
Удаляем все basady в реестре
Чтобы не ошибиться с тем, что вы удаляете, взгляните на пункт «Значение» в представленной таблице. Обратите внимание на адрес и если там указано искомое имя сайта, то смело нажимайте на кнопку «Удалить». Повторяйте поиск до тех пор, пока искомая фраза больше не будет выдаваться в результатах.
Для простоты можете воспользоваться специальным программным обеспечением, которое производит анализ и очистку системного реестра. Например, воспользуйтесь программой CCleaner или AdwCleaner. Они довольно простые в использовании, поэтому ни у кого проблем в работе с ними возникнуть не должно. Рассмотрим на примере работы CCleaner:
 Очищаем реестр с программой CCleaner
Очищаем реестр с программой CCleaner
 Смотрим результаты поиска и нажимаем «Исправить»
Смотрим результаты поиска и нажимаем «Исправить»
 Подтверждаем исправление найденных проблем в реестре
Подтверждаем исправление найденных проблем в реестре
Если после перезагрузки ничего не изменилось, тогда вам следует проверить свой компьютер антивирусом.
Проверка антивирусом
Как и любое другое вредоносное ПО, это тоже оставляет следы, хотя успешно их маскирует. В отдельных случаях могут быть найдены файлы или папки, которые вновь и вновь восстанавливают удалённые данные в реестре. Лучше всего воспользоваться своим антивирусом и проверить компьютер. Рассмотрим на примере Kaspersky Virus Removal Tool:
 Нажимаем на кнопку «Начать проверку»
Нажимаем на кнопку «Начать проверку»
 Проверяем компьютер антивирусом
Проверяем компьютер антивирусом
 Смотрим результаты сканирования и удаляем ненужные фрагменты
Смотрим результаты сканирования и удаляем ненужные фрагменты
После перезагрузки может начаться повторное сканирование устройства. Как правило, оно длится несколько дольше, но и показывает лучшие результаты. Если будут найдены другие рекламные файлы, то повторите процедуру удаления.
Удаление страницы из браузера
Зачастую вредоносное ПО сохраняет информацию о себе в настройках браузера. Именно по этой причине при запуске может появляться ненужная вам страница какого-нибудь поисковика либо стороннего сайта. Всю эту информацию можно удалить, вернуть к прежнему виду своими руками, причём можете не опасаться, что вы как-нибудь умудритесь навредить своему компьютеру.
В первую очередь вам потребуется поработать с ярлыком браузера, так как часто сайты прописывают себя именно в свойствах. Для этого вам следует:
 Открываем свойства браузера
Открываем свойства браузера
 В свойствах заходим во вкладку «Ярлык»
В свойствах заходим во вкладку «Ярлык»
Обратите своё внимание на поле «Объект», если там после Application\chrome.exe указана ещё какая-то дополнительная информация, тогда смело удаляйте её. Также обратите внимание на раздел «Общая папка», где после слова Application тоже не должно быть никаких значений. Для лучшего результата сделайте следующее:
 Открываем «Панель управления»
Открываем «Панель управления»
 Запускаем «Свойства обозревателя»
Запускаем «Свойства обозревателя»
 Изменяем домашнюю страницу
Изменяем домашнюю страницу
После этого, скорее всего, при запуске ПК браузер больше не будет активироваться, но могут оставаться ещё некоторые данные внедрённого кода . Избавиться от них можно только, если вручную изменять настройки внутри самих веб-браузеров.
Если вы используете «Яндекс.Браузер»:
 Открываем «Настройки» в Яндекс.Браузере
Открываем «Настройки» в Яндекс.Браузере
 Изменяем поисковую систему
Изменяем поисковую систему
Если вы используете Google Chrome:
 Настройки в Chrome
Настройки в Chrome
 Изменяем параметры запуска на «Новую вкладку»
Изменяем параметры запуска на «Новую вкладку»
 Изменяем поисковую систему в браузере
Изменяем поисковую систему в браузере
Если вы используете веб-браузер «Опера»:
 Открываем «Общие настройки»
Открываем «Общие настройки»
 Удаляем ненужные скрипты в содержимом
Удаляем ненужные скрипты в содержимом
 Удаляем Cookies
Удаляем Cookies
Если вы используете браузер Internet Explorer:
 Выбираем «Надстройки»
Выбираем «Надстройки»
 Изменяем данные в панели инструментов и расширений
Изменяем данные в панели инструментов и расширений
Итак, самый яркий симптом того, что в вашей системе присутствует вредоносное ПО – это самопроизвольное периодическое открытие новых вкладок в браузере без каких либо действий пользователя. Чаще всего новые вкладки появляются при запуске системы или же один раз в несколько минут. Данная проблема встречается на всех версиях Windows и первое, что необходимо сделать вам, в случае если вы стали жертвой сложившейся ситуации – это проверить планировщик заданий. Огромное количество вирусов при попадании на ваш ПК будут рады самопроизвольно, без вашего ведома создать в планировщике одно или несколько заданий, которые будут выполняться при определенных условиях (например, как я уже написал выше, при запуске системы или с определенным временным интервалом). Самое распространенное задание – как раз открытие браузера с заданным адресом. В общем, вам нужно, удалить все задания, которые были созданы нежелательным ПО. Для тех, кто привык пользоваться различными антивирусами для устранения подобного рода проблем, у меня плохая новость. В случае даже если ваш антивирус смог обнаружить и удалить причину возникновения проблемы, то не факт, что последствия AdWare программ тоже будут устранены (а последствия – это как раз задания в планировщике и автозагрузке). В общем, придется в любом случае, для достижения положительного результата поработать вручную.
Попасть в планировщик вы сможете, если нажмёте комбинацию клавиш Win + R и в появившемся диалоговом окне введёте команду taskschd.msc
В открывшемся окне выбираем пункт "Библиотека планировщика заданий”.

Далее в общем списке заданий необходимо найти те задания, которые и вызывают открытие браузера. По названию найти их довольно сложно, потому что они, как правило, маскируются под другие системные задания, по типу обновления операционной системы, загрузки драйверов и т.д. и т.п. Поэтому придётся детально рассматривать каждую задачу. Для этого необходимо перейти во вкладку действия, в которой будет описано, что именно делает конкретная задача.

К примеру, ничем на первый взгляд непримечательное задание с именем "System Update”, оказывается, запускает яндекс браузер, что отчётливо видно на скриншоте выше. Данный факт уже наводит на определенные подозрения, но чтобы окончательно выявить недоброжелателя придется перейти во вкладку триггеры, в которой написаны условия выполнения задачи.

Если навести указатель мыши на подробности, то мы увидим, что данная задача запускается сразу же при включении компьютера и срабатывает она каждые пять минут, без окончания срока. В общем, я думаю, дополнительные комментарии излишни, остается только снести к цифровой матери "липовое” задание. Для этого просто выделяем интересующую нас задачу и в поле справа нажимаем удалить.

Важно понимать, что далеко не всегда автозагрузка в диспетчере задач будет отображать реальное положение дел. Поэтому проводить подобного рода чистку необходимо через реестр. Для этого нажимаем всем вам знакомую комбинацию клавиш Win + R и вводим команду regedit .

В появившемся окне необходимо проследовать по следующему адресу:


Yandex – популярный браузер, который радует своих почитателей высоким уровнем функциональности. Внимательное изучение программы позволяет отметить стабильность и надежность работы, удобный интерфейс, оперативную загрузку любых страниц. Несмотря на это, в некоторых случаях яндекс браузер начинает вести себя слишком навязчиво и открываться в автоматическом режиме. Чем это обуславливается?
Причины автоматического открытия Yandex браузер
Автоматический запуск может происходить по разным причинам, поэтому желательно понять истинные обстоятельства, а затем – решать существующую проблему.
- Вирусы и вредоносное программное обеспечение – это самая популярная проблема, которая приводит к произвольному открытию программы. По данной причине изначально рекомендуется .
- Планировщик заданий может быть изменен из-за вирусов. Если установлена задача в специальном планировщике, ее нужно отключить. Такой вариант развития ситуации предусматривает включение программы в определенное время каждый день.
- Измененные свойства браузера появляются, если свойства ярлыка корректируются. В большинстве случаев последовательность команд меняется с помощью простого текстового файла, именуемого bat. Такой текстовый файл может не только способствовать упрощению доступа в интернет, но и проблемам в виде самопроизвольных запусков определенного приложения.
- Yandex предлагает некоторые расширения, которые могут работать даже после закрытия браузера. Если было установлено расширение с рекламой, автоматический запуск становится вполне понятным процессом.
В каждом случае предусматривается возможность исправления проблемы, но при этом причина определяет необходимые действия.
Как наладить работу браузера?
Если яндекс браузер сам запускается, как убрать функцию автоматического открытия программы, становится поистине важным вопросом.
Как уже было отмечено, изначально следует провести сканирование программы на вирусы. Если их удастся найти, нужно провести лечение или удаление файлов. Во многих ситуациях такие меры позволяют успешно решить вопрос.
Еще один вариант – это отключение браузера в автозапуске, который зачастую может срабатывать даже без ведома пользователя.
- В самом начале нужно пройти в «Пуск».
- В поисковой строке следует написать запрос «выполнить».
- После этого открывается классическое приложение «выполнить».
- В открытом окне следует написать команду msconfig и нажать ОК.
- В окне «Конфигурация системы» интерес представляет .
- В обязательном порядке все галочки с подозрительных программ и с Yandex убираются. Изменения сохраняются с помощью ОК.
- На последнем этапе перегружается компьютер для того, чтобы изменения вступили в силу.

Еще один вариант – это удаление лишнего из планировщика. Для этого пригодится вкладка «Запланированные задачи», где нужно снять все галочки и нажать ОК для сохранения.
Если же подозрение относится к настройкам яндекса, следует перейти во вкладку «Дополнения браузеров» и выключить подозрительные плагины.
В 99% случаев проблема, связанная с самостоятельным открытием Yandex браузера, успешно решается.
Как исправить проблему, когда при включении открывается сайт?
Он может открываться либо при включении , либо при включении компьютера и загрузке Windows.
Неизвестный сайт может открываться по нескольким причинам, но наиболее частые это:
1) Проверяем Домашнюю страницу .
Как это сделать написано в статье .
Заходите в настройки и смотрите чтобы не было "левого" сайта в домашней странице.
2) Проверяем расширения браузеров .
Подробнее про расширения написано в статье .
У каждого браузера они расположены в разных местах. Но одно общее есть - они в настройках.
Например у мня в моём браузере Iron (аналоге Google Chrome) можно просто в адресную строку ввести chrome://extensions
и перейдете на страницу с плагинами (расширениями):
Здесь нужно обратить внимание на незнакомые расширения и выключить (или удалить их) если они имеются.
Так же можно воспользоваться программой . Которая сканирует браузеры и показывает вредоносные или расширения с плохой репутацией. Вам остается лишь самостоятельно их отключить.
4) Проверяем свойства ярлыка браузера .
Кликаем ПКМ по ярлыку Вашего браузера, выбираем "Свойства"

и на вкладке "Ярлык" обращаем внимание на строку "Объект":

На данном примере показана строчка известного браузера Google Chrome.
Начальный путь отличается в зависимости от браузера (Opera, Internet Explorer, Mozilla firefox и т.д.) и пути установки, но самое главное - это посмотреть что там в конце:
browser.exe
iexplore.exe
chrome.exe
И т.д.
Очень часто в конце этого пути добавляются как раз-таки эти самые неизвестные сайты. Поэтому посмотрите внимательно чем заканчивается данная строчка.
Главное чтобы не было что-то типа такого:

Если же такое есть, то нужно удалить эту строку и применить изменения.
Если ярлык не дает сохранить, то нужно в этом же окне нажать на кнопку "Расположение файла" и попадете в папку с программой (браузером).
Старый ярлык с Рабочего стола можете удалить, предварительно закрыв окно свойств.
Далее в папке с программой нужно кликнуть ПКМ по приложению:

И в контекстном меню выбрать "Отправить" и там уже пункт "Рабочий стол (создать ярлык)".
Всё. Теперь новый ярлык без рекламы готов.
Так же можно воспользоваться бесплатной программой FixerBro () которая проверяет и восстанвливает ярлыки браузеров автоматически. Нужно лишь запустить, нажать кнопку Проверить , а затем выделить и нажать Исправить .
5) Поверяем файл Hosts .
Очень советую почитать статью . В ней очень подробно написано про него и оттуда Вы можете понять, где и что нужно искать, а самое главное - как должен выглядеть оригинальный файл Hosts.
Если нашли что-то лишнее - удаляем.
6) Проверяем автозагрузку .
Подробнее про автозагрузку читаем в статье .
На что стоит обратить внимание? На неизвестные Вам программы и приложения. Это больше подходит для тех случаев, когда при загрузке компьютера (ноутбука, нетбука, моноблока и т.п.) сразу открывается браузер с неизвестным сайтом.
7) Проверяем установленные программы .
На заметку:
Для более опытных пользователей может помочь то, что если открыть процессы, то можно увидеть что-то подозрительное и неизвестное.
Попробуйте убить процесс или отследить его местоположение и удалить.
8) Проверяем компьютер на вирусы .
Если вручную удалить рекламный сайт при открытии браузера не получилось или же вышло, то всё равно нужно проверить на вирусы.
Сделать это можно как любыми антивирусами, например теми, что описаны в статье , так и специально для этого предназначенными.
Например с помощью Hitman Pro () или Malwarebytes Antimalware ().
Скачиваете пробную бесплатную версию, сканируете и удаляете.
Если после проверки браузер стал писать "Произошла ошибка при подключении к прокси-серверу" и страницы перестали открываться, то делаем следующее:
1 - Пуск -> Панель управления и там ищем значок «Свойства обозревателя» или «Свойства браузера» (при условии что вид стоит на Значки).
2 - В свойствах переходим на вкладку "Подключения" и жмем кнопку «Настройка сети».
3 - Убираем галочку в поле Прокси-сервер и сохраняем

Ещё можете воспользоваться программой AdwCleaner, про которую написано в статье .
Другие способы решения и советы по теме "при включении браузера открывается сайт" :
Если ярлык браузера не удаляется, то попробуйте удалить в .
Если сайт стал загружаться после того, как что-то загрузили с интернета, то удалите тот файл или папку.
Посмотрите папку
C:\ПОЛЬЗОВАТЕЛИ\Users\AppData\Roaming\Browsers
Если она есть и что-то там лежит, то смело удаляйте.
Можно посмотреть , а именно ветку
HKEY_CURRENT_USER\Software\Microsoft\Windows\CurrentVersion\Run
Если увидите что подозрительное - удаляйте.
В процессах, в расширениях, в установленных программах обращайте внимание на слова Search или Update в названиях и их сочетание. Часто "гадости" маскируются используя их
Часто помогает либо сброс настроек браузера, либо его полная и правильная переустановка.
Проверьте папку
C:\Users\{имя_пользователя} \AppData\Local\{браузер}
обращая внимание на файлы и папки с датой их создания. если Вы помните после чего реклама начала всплывать, такое началось, то резонно будет удалить эту папку/файл
Проверяем не только Ваш любимый браузер, а все. Не факт что заразился только он (особенно если в системе установлено несколько).
Например в ярлыке от Opera может быть путь к файлу с расширением url , а это значит что открываться будет браузер по умолчанию (Ваш основной) с рекламной страницей.
На этом всё. Если у Вас есть свои способы исправления проблемы открытия стороннего сайта при запуске браузера, то пишите в комментариях. Думаю многие будут Вам благодарны.