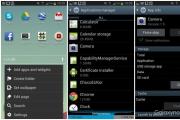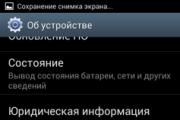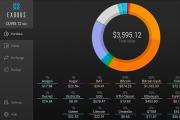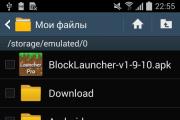Как изменить экран блокировки и обои на Galaxy S8? При установке стороннего приложения для звонков, телефон запускает стандартную \ стоковую Световой индикатор на самсунг s8
Если Samsung Galaxy S8 неожиданно начал работать неправильно, либо стали недоступны какие-то функции, вполне возможно, что исправить ситуацию можно только возвратом гаджета к первоначальному состоянию. Зачастую владельцы сами нарушают работоспособность гаджета – например, устанавливая неофициальные прошивки, против чего выступают все производители.
Поскольку только заводские настройки гарантированно могут работать качественно и безошибочно, с помощью полного сброса мы и научимся возвращать их на Galaxy S8.
Способ первый - Hard Reset при помощи кнопок
Самый верный и полностью очищающий метод - гарантировано удаляет все данные и возвращает устройство к заводскому состоянию:

После перезагрузки мы получаем полностью «новое и чистое» устройство «как из магазина». Общий сброс завершен.
Способ второй - Soft Reset через меню настроек
Так же существует возможность стереть все данные Galaxy S8 через настройки устройства. Способ более «мягкий» чем предыдущий. Почему? Простой пример: от одного «засевшего очень глубоко» вируса с его помощью избавиться не получилось - пришлось использовать меню Recovery.
Но в тоже время, он более простой:
- Переходим в настройки.
- Ищем пункт «Общие настройки».
- Заходим в него и выбираем опцию - «Сброс».
- Далее «Сброс до заводских настроек».
- Нам показывают, какие аккаунты и что за информация будет удалена. Прокручиваем экран вниз и нажимаем «Удалить все».
- Ждем перезагрузки.

Внимание! Если Galaxy S8 защищен код-паролем, то потребуется его ввод.
Способ третий - специальная команда
Вводится эта числовая комбинация через обычный набор номера. «Звонить» будем на номер - *2767*3855#. По своей сути, метод похож на тот, который . После этого Galaxy S8 сотрет все данные, которые находятся на устройстве.
Напоследок, стоит помнить, что после подобной операции все программы, фотографии, видеоролики и любые другие данные автоматически уничтожаются. Что, конечно, логично - ведь не зря это называется возвратом к заводскому состоянию.
Только, как показывает практика, не все об этом помнят. Поэтому, если на смартфоне есть важные данные, то стоит озаботиться об их сохранности - перенести данные на компьютер или сделать резервную копию.
P.S. А зачем вам понадобился сброс Galaxy S8 и получилось ли это? Пишите в комментарии! Ну и для того, чтобы все прошло удачно - нужно обязательно нажать на кнопки социальных сетей под статьей. Попробуйте!
Новый флагман корейского гиганта — отличный смартфон, однако для того, чтобы он работал еще лучше, желательна тонкая настройка Samsung Galaxy S8 и S8 Plus. Сегодня мы расскажем о том, как это можно сделать, какие здесь имеются секреты и «подводные камни».
Установленная на устройстве Android 7.0 Nougat (UPD: на данный момент обновилась до Android 8, а в 2019 году ожидается апдейт до 9.0 Pie) в сочетании с фирменной оболокой TouchWiz таит в себе немало «секретных опций», о которых многие пользователи даже не догадываются.
Максимум производительности или высокая четкость
Где искать : «Настройки» -> «Экран» -> «Разрешение экрана».
Возможность изменения эффективного разрешения экрана — одна из ключевых фишек Galaxy S8 и S8 Plus, однако далеко не все ею пользуются на практике. По умолчанию оно составляет FHD+ (2220×1080 писелей, среднее значение).
Если вы хотите увеличить скорость работы смартфона и, вместе с тем, повысить время работы от одной зарядки, рекомендуется выставить минимальное значение — HD+ (1480×720 пикселей). Правда картинка на экране при этом будет примерно как на «старичке» Galaxy Note 2.
Если же вы желаете созерцать наиболее четкую картинку, то смело выставляйте разрешение экрана «на максимум» — WQHD+ (2960×1440 пикселей). После перемещения ползунка в нужное значение нажимайте кнопку «Применить».
Используйте всю доступную плоскость экрана
Где искать: «Настройки» -> «Экран» -> «Полноэкранные приложения».

Как известно, «восьмая галактика» лишилась аппаратной кнопки «Домой» и сенсорных кнопок по бокам от нее. Теперь они стали наэкранными и обычно находятся на полоске внизу дисплея. Если вы хотите по-максимуму использовать доступную плоскость роскошного 5.8-дюймового экрана Galaxy S8, то нужно выбранными приложениям разрешить запуск на полный экран.
Только нужно иметь в виду, что пока не все приложения могут корректно работать в этом режиме. Например, пользователи жалуются на вылет Dark Sky.
Пропуск экрана блокировки
Где искать:
«Настройки»> «Экран» > «Панель навигации. Включить разблокировку кнопкой «Домой» и «Smart Lock»

Разблокировка смартфона с помощью сканера отпечатков пальцев, безусловно, делает работу со смартфоном более безопасной, однако она нужна далеко не всегда. Например, если вы находитесь дома и, конечно же, доверяете членам вашей семьи. Достаточно лишь добавить вашу локацию в список доверенных мест.
Если же вы не настроили даже этого, есть шанс разбудить смартфон за счет того, что его сенсорный дисплей может распознавать не только сами касания, но и силу нажатия. Достаточно лишь с силой нажать на наэкранную кнопку «Домой».
Вернуть кнопку с листингом приложений
Где искать: «Настройки» -> «Приложения» -> «Показывать кнопку приложений» (или спрятать)

По умолчанию на Samsung Galaxy S8 нужно провести пальцем по экрану вверх или внизу для того, чтобы открыть листинг приложений. Однако при желании вы по-прежнему можете активировать кнопку со списком приложений (см. описание выше).
Активация многооконного режима
Где искать: «Настройки» -> «Расширенные функции» -> «Мульти-окно».

Начиная с Android 7.0 Nougat поддержка многооконного режима стала встроенной фишкой этой операционной системы, однако по умолчанию на Galaxy S8 она отключена (при этом у Samsung существует собственная реализация, доступная с незапамятных времен на смартфонах линейки Galaxy Note).
Однако при желании вы всегда можете активировать эту опцию (см. выше).
Сканер отпечатков пальцев как трекпад
Где искать: «Настройки» -> «Дополнительные функции» -> «Жесты датчика отпечатков пальцев».

Несмотря на довольно неудобное расположение сканера отпечатков пальцев Samsung Galaxy S8 и S8 Plus, с его помощью можно значительно облегчить управление смартфоном за счет активации специальных жестов. По сути, дактилоскопический сенсор будет работать в этом режиме как примитивный трекпад.
- Свайп вниз открывает панель уведомлений;
- Свайп вверх активирует Samsung Pay.
Настройка экрана Always On Display под себя
Где искать: «Настройки» -> «Экран блокировки и безопасность» -> «Always On Display».

Возможность вывода разнообразной полезной информации на экран смартфона под названием Always On Display стала фишкой флагманов Samsung еще в прошлом году. Не является исключением в этом плане и новый Galaxy S8.
Однако не все знают, что при желании этот экран можно настроить под себя, а также полностью отключить опцию в целях экономии заряда батареи (все-таки немного энергии она потребляет).
Отключение уведомлений в определенное время «Не беспокоить»
Где искать: «Настройки» -> «Звуки и вибрация» -> «Не беспокоить».

По умолчанию Galaxy S8 выводит уведомления с помощью световых и звуковых сигналов. Однако то, что полезно днем, может весьма раздражать ночью. Можно, например, отключить WiFi и мобильные данные на смартфоне, а можно и просто активировать режим «Не беспокоить» (имеет целый ряд настроек).
Отключить рамки у иконок приложений
Где искать: «Настройки» -> «Экран» -> «Значки».
![]()
Компания Samsung в своих топовых смартфонах Galaxy S8 и S8+ постаралась сконцентрировать все технологические тренды нашего времени. Это и изогнутый дисплей, и сканер сетчатки глаза, и «ночной режим». Разумеется, под стать аппаратному оснащению и программный интерфейс. О нём мы и поговорим сегодня, точнее, о его скрытых и неочевидных возможностях. Итак, что же таит в себе новый интерфейс Galaxy S8 и S8+?
Секреты навигационной панели
Панель навигации, в Galaxy S8 и S8 имеет несколько тузов в рукаве, в том числе позволяет пользователям обойти экран блокировки устройства и моментально получить доступ к домашнему экрану.
Для этого нужно в настройках активировать разблокировку с кнопки Home – Настройки > Дисплей > Панель навигации. Теперь сильное нажатие на Home будет разблокировать девайс, а двойное – блокировать принудительно. Кроме этого, пользователь может скрыть панель навигации в приложениях, где она не убирается автоматически, а также сконфигурировать под свои вкусы. В некоторых приложениях панель навигации может полностью исчезать, чтобы вызвать её нужно сделать свайп снизу вверх по экрану.
Край экрана
Края экрана в Galaxy S8 и S8+ предоставляют доступ к приложениям, новостям и ключевым функциям, позволяя выводить на изогнутые кромки экрана приложения, ярлыки и уведомления. Кроме этого, есть уведомления в виде светящихся полосок по краям, так что вы не пропустите сообщение даже если смартфон лежит экраном вниз. Этот же режим хорошо работает во время игровых баталий.

Пользователи могут получить доступ к настойкам кромки экрана, выбрав Настройки > Дисплей > Края экрана.
Создание удобных напоминаний
Нашли интересные статьи, которые вы хотели бы посмотреть позже? Galaxy S8 позволяет пользователям просто сохранять URL-адреса с помощью функции напоминания. Для этого нужно нажать на иконку Напоминание в штатном браузере. URL сохраняется автоматически, также можно задать время появления напоминания.

Кроме этого, смартфон позволяет создавать напоминания в мессенджерах. Для этого нужно нажать пункт меню Параметры сообщения и выбрать подпункт Отправить напоминание. Наконец, можно закрепить напоминания на дисплее. Для этого нужно выбрать приложение Напоминания , выбрать желаемое напоминание из списка и выбрать пункт «Всегда на экране».
Кнопки питания и камера
Иногда есть всего пара секунд, чтобы сделать хорошее фото. В Galaxy S8 и S8+ для моментального запуска камеры нужно дважды нажать кнопку питания. Зуммировать же фото можно из приложения камеры, перетаскивая влево-вправо кнопку спуска.

Помимо разблокировки устройства, сканер пальцев позволяет пользователям открывать приложения и управлять ключевыми функциями. Простой свайп вниз или вверх будет показывать или скрывать скрыть панель уведомлений, а свайп с экрана на датчик на главном экране будет запускать Samsung Pay. Функцию можно найти в разделе Параметры > Расширенные функции > Жесты сканера отпечатка.
В случае же если вы не можете ответить на звонок, его можно отклонить, отправляя заранее сформированные сообщения. Для этого используется датчик сердечного ритма – двойное касание отправит сообщение. Настройка производится так: Настройки > Дисплей > Край экрана > Освещение > Дополнительные параметры > Быстрый ответ .
Скриншоты игры
Чтобы быстро сделать скриншот игры и слить партию нужно нажать кнопку уменьшения громкости и кнопку питания. Также можно провести пальцем по экрану от края до края, после чего выбрать область экрана для сохранения.

Настраивается в Настройки > Дополнительные функции > Умный захват
Прикрепить приложение как часть окна

Новая функция S8 позволяет пользователям выбирать часть последнего открытого приложения, чтобы прикрепить к верхней части экрана. К примеру, это может быть видео или биржевые сводки. Это позволяет одновременно держать на экране два приложения. Для запуска нужно в заголовке приложения нажать кнопку со стрелками.
Фишка для разблокировки

Если вы используете сканер сетчатки, то в окне авторизации можно выбрать различные маски для этого. Не слишком интересно, но всё же – наверняка кому-то понравится. Найти можно здесь: Настройки > Экран блокировки и защита > Сканер сетчатки > Экран предварительного просмотра маски .
Облако Samsung предлагает пользователям простое средство для обмена большими видео клипами и фотографиями, с другими пользователями. Функция поддерживает видео FullHD и файлы размером до 1 ГБ в. Пользователи могут сохранять до 2 ГБ контента в день. После двух дней хранения, файлы будут удалены с сервера.

Пользователи могут также предоставлять другим пользователям доступ к общим материалам, отправив им код. Те, кто получит код, смогут посмотреть материалы по ссылке.
Разумеется, это далеко не все фишки, но о других мы расскажем как-нибудь в следующий раз.
Это руководство подробно расскажет о том, как изменить экран блокировки или обои на и Galaxy S8 Plus. В том числе, вы можете включить собственные изображения, вместо того, чтобы полагаться на магазин тем от Samsung. Новый смартфон поступил в продажу и теперь нас засыпают вопросами.
21-го апреля два потрясающих смартфона от Samsung вышли на рынок после короткой задержки. Теперь, когда они попали в руки пользователей, владельцы хотят настроить их должным образом, добавив смартфонам личности. Многие не хотят тратить время, чтобы узнать, как изменить экран блокировки или добавить новые обои, а сделать это очень легко.
Samsung Galaxy S8 и S8 Plus оборудованы красивыми Quad-HD дисплеями с разрешением 2950 х 1440 пикселей. Меняется только размер, 5,8 и 6,2 дюйма. Обои для рабочего стола высокого разрешения выглядят на этих экранах просто потрясающе. Имея это в виду, вот как добавить привлекательные обои или настроить экран блокировки.
Это наиболее продвинутые смартфоны на рынке, способные похвастаться полным набором функций, и эти устройства легко могут перегрузить любого пользователя ещё до того, как вы озадачитесь настройкой обоев или экрана блокировки.
Владельцы смартфонов традиционно меняют обои и экраны блокировки на что-то индивидуальное. Будь то ребенок, домашнее животное или привлекательный пейзаж. Настройки потребуют всего несколько минут, но могут вводить в заблуждение, учитывая, что требует использования магазина тем и приложения Samsung. Многие пользователи сообщают, что они не могут сменить обои на что-то, кроме предварительно установленных фотографий от Samsung. Вам просто нужно знать, как.
Лучшая особенность нового телефона в том, что вы можете настроить его с нуля так, как вам того хочется, даже если это может быть немного сложным для начинающих пользователей. Мы подготовили руководство, чтобы помочь вам настроиться в кратчайшие сроки.
Есть несколько способов изменить изображение на экране блокировки или фоновое изображение. Самое интересное, что вы можете использовать два разных изображения. Одно для блокировки экрана, а другое на обои рабочего стола, будь то живые или динамические обои.
Замешательство происходит тогда, когда владельцы Galaxy S8 направляются в настройки, выбирают «Обои и темы», после чего переключаются на движок с темами от Samsung. И последний не слишком дружественный к пользователю, и может быть сложно разобраться. Движок загружается с красивыми фотографиями, темами, ярлыками и другими элементами. Если вы просто хотите установить собственное изображение на фон, это не так просто. Итак, вот как это сделать. Мы рассмотрим различные способы.
Инструкции

Нажмите и удерживайте палец на пустом месте главного экрана;
Когда он увеличится, перейдите в меню «Настройки» и выберите «Обои »;
Прокрутите варианты от Samsung или нажмите «Мои фотографии »;
Теперь выберите изображение, которое вы хотите, обрежьте его должным образом под формат экрана и нажмите «Применить обои »;
Выберите «Домашний экран » или «Экран блокировки »;
Это самый простой и быстрый способ добавить обои на Galaxy S8. Он не требует использования магазина тем или чего-то сложного. Просто просмотрите предустановленные изображения или выберите одно из ваших собственных. Найдите то, что вам нравится, и нажмите «Применить». При условии, конечно, что вы используете фотографии с вашего смартфона.

Для того, чтобы найти красивые обои, как на фотографиях выше, просто полистайте в магазине тем Samsung или загрузите приложение под название Zedge, а затем просмотрите его коллекцию. Убедитесь, что выбираете обои с разрешением не менее 1080р (Full HD) для наилучших результатов.
Обои для экрана блокировки
В случае, если вы не заметили, в ходе наших инструкций, изложенных выше, выбор обоев для экрана блокировки такой же простой. Выполните те же действия, что и выше. Если вы нашли изображение, которое хотите использовать, нажмите «Применить» и телефон спросит, хотите ли вы применить изображение в качестве обоев для домашнего экрана, экрана блокировки и обоих.
Выберите последний вариант, если вы хотите только одно изображение на всех экранах, либо выберите нужный вариант для отдельной области устройства. Делайте, что хотите.
Магазин тем Samsung
Перейдите в Настройки – Обои и темы, где вы найдете огромную коллекцию тем, обоев, живых обоев, пользовательских иконок и многое другое. Если вам непонятны шаги, достаточно выбрать всё, что вы хотите, скачать и нажать применить.

Несмотря на это, применение собственных изображений в качестве обоев не столь очевидно на первый взгляд. Впервые открыв магазин тем, вы увидите обои по умолчанию. Есть тонны рекомендаций и популярных вариантов на выбор. В верхней части страницы, первым квадратом будет «Ваша Галерея», вы должны выбрать этот раздел, чтобы использовать собственные фотографии.

Мы рекомендуем просматривать галерею, поскольку там вы найдете тонны отличных изображений. После того, как вы нашли подходящий вариант, просто скачайте его и нажмите «Применить». Приложение спросит у владельца, применить изображение для экрана блокировки или в качестве фона главного экрана, как и ожидалось. Есть десятки аккуратных тем, которые изменят внешний вид всего интерфейса, для тех, кто заинтересован.
Помимо прочего, вы можете настроить навигационные клавиши на экране, а также изменить дисплей Allways-On. Есть множество опций и настроек для владельцев Galaxy S8. Пишите нам, если столкнетесь с любыми другими вопросами или проблемами.
– вместе с Samsung Galaxy S8 Plus – это, возможно, наиболее нетерпеливо ожидаемые Android-смартфоны года, так что, когда предварительно заказанный смартфон, наконец, доставят к вам на порог, вы захотите разобраться с ним сразу же.
И мы говорим не только о его особенностях, как экспансивный, 5,8-дюймовый дисплей от края до края или блестящая 12-мегапиксельная камера. S8 предлагает кладезь впечатляющих функций, некоторые из которых несколько полезнее других.
Да, 8-ядерный чипсет смартфона предлагает запас производительности, смартфон использует новую инновационную систему биометрической безопасности, но это показуха, копните глубже, и вы откроете возможности Samsung Galaxy S8, которые ждут своих пользователей.
Это именно те черты, которые заставят вас почувствовать себя мастером технологии, которые превратят вас из пользователя смартфона в знатока Galaxy S8. Следующие советы, приемы и хитрости для Galaxy S8 следует знать каждому пользователю.
1. Вкладка «Уведомления» с помощью сканера отпечатков пальцев

Общий размер телефона не назвать огромным, но Samsung Galaxy S8 предлагает заметную площадь экрана. Панели так много, что вам будет сложно добраться до верхней части экрана, когда вы держите смартфон одной рукой. Это вовсе не означает, что выпадающая сверху вкладка «Уведомления» становится вне досягаемости, однако.
Вместо этого, вы можете включить управление жестами на сканере отпечатков пальцев на задней панели. Это позволит вам опустить окно уведомлений, проведя вниз по биометрическому датчику, без необходимости тянуться через весь экран.
Для активации этой функции, нужно перейти в Настройки – Дополнительные функции – Сканер отпечатков пальцев и включить одноименную опцию.
2. Настройте панель Edge

Эти изогнутые края потрясающего дисплея Super AMOLED на Samsung Galaxy S8 являются более чем просто привлекательной чертой. Они скрывают море возможностей и функций, а также ярлыки для всех ваших любимых приложений и контактов.
Чтобы получить к ним доступ, следует потянуть вкладку на правом краю экрана. Она откроет ярлыки для наиболее часто используемых приложений. Смахните снова, и вы увидите ваши любимые контакты, в то время как ещё один взмах откроет выбор умных функций, например, вы сможете сделать скриншот.
На любой из этих вкладок, вы сможете нажать иконку настроек в нижней части экрана, что позволяет настроить тип и количество контента, отображаемого на вкладке.
Есть более десятка предварительно сформированных панелей Edge на выбор, начиная с традиционной погоды к спортивным результатам, календарю и компасу телефона, есть также функция фонарика. Для тех, кто ищет чего-то большего, дополнительные панели могут быть загружены из сети.
3. Многозадачность на разделенном экране

Благодаря новому дисплею Infinity (Бесконечность), вы располагаете большим количеством рабочей площади на Samsung Galaxy S8, так что вы хотели бы использовать эту площадь по назначению, не так ли? Одним из способов является многозадачность по средствам разделенного экрана, что позволяет запускать два приложения бок о бок.
Некоторые приложения не будут работать в режиме разделенного экрана – игры лучше будут работать в полноэкранном режиме – но, если вы хотите просматривать страничку в социальной сети, одновременно работая в электронной почте или проверяя рецепт, отмеряя ингредиенты, вы сможете добиться этого с минимальными усилиями.
Для того, чтобы открыть приложения в этом режиме, сначала следует нажать кнопку «Недавние» в основании экрана. Теперь откройте вкладку многозадачности, которую вы найдете на уже открытых приложениях (она выглядит, как два прямоугольника) это развернет приложение на пол экрана. После открытия приложения, вы можете подвинуть его или изменить размер, а можете вернуться к полноэкранному формату.
4. Сделайте разблокирование смартфона веселее

Если вы используете сканер радужной оболочки глаз Iris, чтобы автоматически разблокировать смартфон по первому взгляду на него, но этого недостаточно, чтобы вы чувствовали себя Железным Человеком, следующая забавная особенность S8 вам поможет. Вы можете включить дополнительные накладки на экран предварительного просмотра сканера Iris, чтобы заменить электронные круги вокруг глаз графикой, которая выглядит немного интереснее.
Чтобы получить доступ к этой функции, вам нужно перейти в Настройки – Экран блокировки – Безопасность – Сканер Iris – Маски окна предварительного просмотра. Здесь вы сможете выбрать, как хотите украсить свои глаза, будь то лицо милого кролика, голова совы или защитные очки в стиле маски Железного Человека.
Мы знаем, что выберет большинство, и это не милый кролик.
5. Используйте Google Assistant

Просто потому, что помощник от Samsung ещё не готов к голосовому контролю в России, вы не должны лишаться управления голосом. Благодаря новому Android, Samsung Galaxy S8 получает помощника Google Assistant прямо из коробки.
Он позволяет выполнять задачи, получать доступ к некоторым функциям, выполнять поиск онлайн, требуя только голосовых команд, Google Assistant доступен по длительному нажатию кнопки «Домой» вашего смартфона.
Вы должны настроить помощника перед первым использованием, чтобы научить его своему голосу, но, когда вы закончите, вы сможете выполнить любые голосовые команды с простым префиксом «Ok, Google».

Сканер отпечатков пальцев, сканер радужной оболочки глаз, сканер лица. Samsung Galaxy S8 переполнен биометрическими мерами безопасности. Есть также вариант с традиционным PIN-кодом, шаблоном и паролем, которые помогут разблокировать смартфон. Но что, если смартфон достаточно умен, чтобы автоматически разблокировать устройство, когда понимает, что находится в безопасном месте?
Именно здесь в игру вступает функция Smart Lock на S8, которая позволяет настроить телефон на автоматическое снятие блока в определенных ситуациях, например, когда вы дома или в домашней сети Wi-Fi.
Для активации, вам нужно перейти в Настройки – Экран блокировки и безопасность – Smart Lock. Здесь вы сможете выбрать критерии, на основе которых смартфон будет разблокировать себя, например, когда находится в непосредственной близости от умных часов Samsung Gear S3 или в автомобиле.
7. Воспользуйтесь Pro-функциями камеры

12-мегапиксельная камера смартфона Samsung Galaxy S8 является блестящей. Апертура f /1.7, автоматический фокус с определением фазы и оптическая стабилизация изображения, всё прекрасно приспособлено для захвата потрясающих кадров, когда вы снимаете в автоматическом режиме.
Но возможности этой камеры значительно глубже, и вы сможете настроить всё на основе индивидуальных потребностей в режиме Pro.
В приложении «Камера», потяните с левой стороны экрана, чтобы открыть режимы съемки, среди которых Панорама, Рапид и даже Hyperlapse. Выбор варианта «Pro», однако, даст вам полный контроль над встроенными функциями телефона.
Здесь вы сможете настроить всё, начиная от паспортных настроек оптической стабилизации к выдержке камеры, экспозиции и балансу белого. Вы также сможете настроить уровни экспозиции камеры в поисках конкретного кадра, гарантируя сбалансированный кадр независимо от окружающих условий.
8. Сделайте экран дружественным для одной руки

Большая площадь экрана – прекрасная особенность с визуальной точки зрения. Но он может статься излишне громоздким в попытке управления одной рукой. К счастью, Samsung продумал этот момент и пожаловал Galaxy S8 некоторые функции для управления одной рукой.
Вы можете сделать содержание экрана более компактным, активируя режим управления одной рукой, для этого достаточно провести по диагонали вверх из любого (нижнего) угла телефона, а также вы можете нажать кнопку «Домой» три раза, быстро.
Тем не менее, чтобы вызвать режим любым из приведенных выше способов, необходимо в первую очередь активировать функцию. Вы можете сделать это, перейдя в Настройки – Дополнительные функции – Одноручный режим.
9. Включите режим спасения на телефоне

Samsung Galaxy S8 не просто телефон, который захотят посмотреть все ваши товарищи, стоит только достать его из кармана, это также устройство, которое может в конечном итоге спасти вашу жизнь. Для этого, вам необходимо включить функцию Оповещение SOS (SOS Messages).
Чтобы включить эту функцию, вам нужно перейти Настройки – Дополнительные функции – Отправка сообщений SOS, затем переключите опцию в положение «Вкл.».
После того, как вы настроите аварийный контакт, тройное нажатие кнопки питания телефона в любое время, будет автоматически отправлять сообщение SOS этому контакту, предупреждая о случившемся и запрашивая помощь.
Вы можете улучшить эту опцию, которая не ограничивается стандартным оповещением, например, прикрепив местоположение по данным GPS.
Вы также сможете выбрать, например, подключение изображений к сообщению, которые получаются с фронтальной и основной камер телефона, а можете выслать 5 секунд записи звука.
10. Перенастраивайте программируемые клавиши

Программные клавиши Android являются решением субъективным. Некоторые их любят, другие ненавидят, и пока многие утверждают, что кнопка «Назад» должна быть слева, вместо кнопки «Многозадачность» (Недавние), другие считают, что она должна быть справа. Ну, к счастью, Galaxy S8 позволяет сделать собственный выбор.
Независимо от предпочитаемых настроек, будь то «Недавние – Домой – Назад» или «Назад – Домой – Недавние», вы можете настроить расположение клавиш телефона в соответствии с вашими потребностями, просто перейдите в Настройки – Дисплей – Панель Навигации – Расположение кнопок, а затем сделайте свой выбор.
Помимо прочего, вы можете настроить чувствительность управляющих клавиш и даже назначить новый цвет фона для программных кнопок, чтобы выделить их лучше, вписать в тему оформления и так далее. Любите розовые кнопочки?