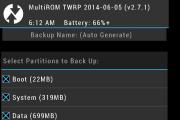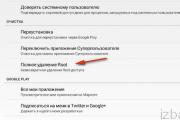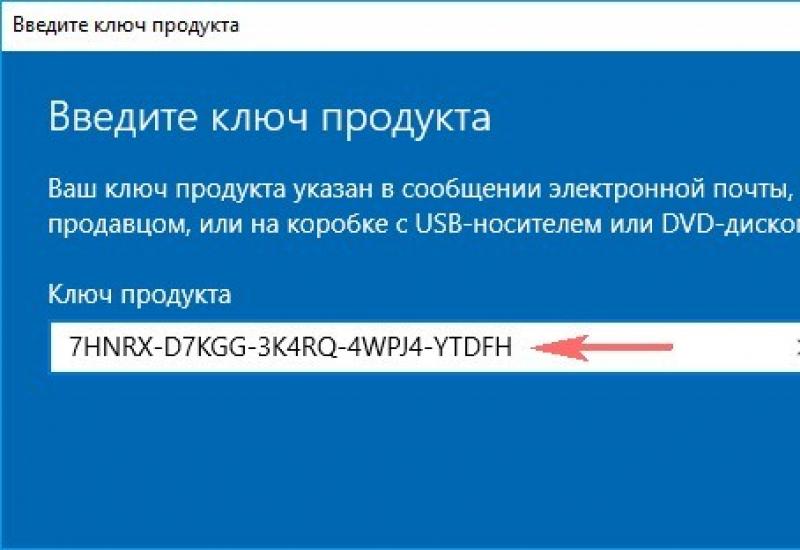Компьютер долго загружается и тормозит что делать. Почему тормозит компьютер. Поломка жёсткого диска
Как правило, после первичной инсталляции Windows 10 компьютер просто «летает»: очень быстро открываются страницы в браузере и запускаются любые, даже самые ресурсоёмкие программы. Но со временем пользователи нагружают жёсткий накопитель нужными и ненужными программами, которые создают дополнительную нагрузку на центральный процессор. Это кардинальным образом влияет на падение быстродействия и производительность ноутбука или компьютера. Немалый объём ресурсов забирают на себя всевозможные гаджеты и визуальные эффекты, которыми так любят украшать свой рабочий стол некоторые неопытные юзеры. Сильнее «страдают» от таких непродуманных действий компьютеры, купленные пять или десять лет назад и уже морально устаревшие. Они не могут поддерживать на определённом уровне системные требования, которые нужны для нормальной работы современных программ, и начинают тормозить. Чтобы разобраться в этой проблеме и избавиться от зависаний и торможения устройств, основанных на информационных технологиях, нужно провести поэтапный комплекс диагностики.
Почему компьютер или ноутбук с Windows 10 начинает зависать и тормозить: причины и способы решения
Чтобы разобраться, в чём заключается причина торможения компьютера, необходимо провести комплексную проверку устройства. Все возможные способы уже известны и опробованы, остаётся только докопаться до сути конкретной проблемы. При правильном определении причины торможения устройства существует возможность увеличения производительности на двадцать-тридцать процентов, что особенно важно для устаревших моделей ноутбуков и компьютеров. Проверку придётся проводить поэтапно, постепенно исключая опробованные варианты.
Не хватает мощности процессора для нового программного оснащения
Чрезмерная нагрузка на центральный процессор является одной из самых распространённых причин, вызывающих зависание компьютера и приводящих к снижению его быстродействия.
Иногда пользователи сами создают дополнительную нагрузку на процессор. К примеру, устанавливают 64-битную версию Windows 10 на компьютер с четырьмя гигабайтами оперативной памяти, который с трудом справляется с объёмом потребляемых ресурсов для этой редакции дистрибутива, несмотря на 64-битный процессор. К тому же нет гарантии того, что при задействовании всех ядер процессора на одном из них не окажется дефекта кремниевых кристаллов, который отрицательно скажется на скоростных качествах изделия. Снизить нагрузку в этом случае поможет переход на 32-битную версию операционной системы, которая потребляет гораздо меньше ресурсов. Ей вполне достаточно стандартного объёма оперативной памяти в 4 гигабайта при тактовой частоте процессора 2,5 гигагерца.
Причиной зависания или торможения компьютера может быть маломощный процессор, не удовлетворяющий системным требованиям, которые предъявляют современные программы. При одновременном включении нескольких достаточно ресурсоёмких продуктов он не успевает справляться с потоком команд и начинает давать сбои и зависать, что приводит к постоянному торможению в работе.
Проверить нагрузку на процессор и освободиться от работы ненужных в данный момент приложений можно простым способом:
- Запустите «Диспетчер задач», нажав комбинацию клавиш Ctrl + Alt + Del (можно также нажать комбинацию Ctrl + Shift + Del).
Щёлкните по пункту меню «Диспетчер задач»
- Перейдите во вкладку «Производительность» и просмотрите процентную нагрузку центрального процессора.
Просмотрите процентную загрузку процессора
- Щёлкните по пиктограмме «Открыть монитор ресурсов» в нижней части панели.
В панели «Монитор ресурсов» просмотрите процентную и графическую загрузку процессора
- Просмотрите загрузку центрального процессора в процентном и графическом виде.
- Выберите приложения, которые на данный момент не нужны вам в рабочем состоянии, и щёлкните по ним правой кнопкой мыши. Кликните на пункт «Завершить процесс».
Выберите ненужные процессы и завершите их
Нередко дополнительная нагрузка на процессор возникает из-за продолжающейся активности закрытого приложения. Например, пользователь общался с кем-нибудь по Skype. По окончании общения закрыл программу, но приложение всё равно осталось активным и продолжило нагружать процессор ненужными командами, забирая часть ресурсов. Здесь как раз и поможет «Монитор ресурсов», в котором можно завершить процесс в ручном режиме.
Желательно иметь загрузку процессора в пределах шестидесяти-семидесяти процентов. Если она превышает этот показатель, то возникает торможение компьютера, так как процессор начинает пропускать и сбрасывать команды.
При слишком высокой нагрузке и явной неспособности процессора справиться с объёмом команд от запущенных программ существует всего лишь два способа, позволяющих решить проблему:
- приобретите новый центральный процессор с более высокой тактовой частотой;
- не запускайте большое количество ресурсоёмких программ одновременно или сведите их до минимума.
Перед тем, как бросаться покупать новый процессор, нужно обязательно постараться выяснить причину, по которой снизилось быстродействие. Это позволит принять правильное решение и не тратить зря денежные средства. Причины торможения могут быть такими:

После проведения начальных действий по выявлению причин торможения в работе можно переходить к более тщательной проверке элементов компьютера и системного программного обеспечения.
Видео: как отключить ненужные процессы через «Диспетчер задач» в Windows 10
Проблемы с жёстким накопителем
Торможение и зависание компьютера или ноутбука может возникнуть из-за проблем с жёстким диском, которые могут иметь как механический, так и программный характер. Основные причины медленной работы компьютера:

Видео: что делать, если жёсткий диск загружен на 100%
Нехватка оперативной памяти
Одной из причин торможения компьютера является нехватка оперативной памяти.
Современное программное обеспечение требует всё большего использования ресурсов, поэтому того объёма, которого хватало для работы старых программ, уже недостаточно. Обновление идёт стремительными темпами: компьютер, ещё недавно успешно справлявшийся со своими задачами, сегодня начинает тормозить.
Для проверки задействованного объёма памяти можно выполнить следующее:

Если торможение и зависание компьютера происходит по причине нехватки памяти, то можно попытаться исправить проблему несколькими путями:

Видео: как оптимизировать оперативную память при помощи Wise Memory Optimizer
Слишком много программ в автозапуске
В том случае, если ноутбук или компьютер медленно работает при загрузке, это свидетельствует о том, что в автозапуск добавлено слишком много приложений. Они становятся активными уже в момент запуска системы и дополнительно забирают ресурсы, что приводит к замедлению работы.
При последующей работе автозагруженные программы продолжают быть активными и тормозят всю работу. Нужно проверять «Автозагрузку» после каждой инсталляции приложений. Не исключено, что новые программы пропишутся в автозапуск.
«Автозагрузку» можно проверить с помощью «Диспетчера задач» или программы стороннего производителя:
- С помощью «Диспетчера задач»:

- С помощью программы Glary Utilites:

Видео: как убрать программу из «Автозагрузки» в Windows 10
Завирусованность компьютера
Если ноутбук или компьютер, работавшие раньше с хорошей скоростью, начинают тормозить, то возможной причиной этого может стать проникновение в систему вредоносной вирусной программы. Вирусы постоянно модифицируются, и не все из них успевают своевременно попасть в базу данных антивирусной программы до того, как пользователь выловит их из интернета.
Многие вирусы внедряются в браузеры. Это становится заметно при работе в интернете. Есть вирусы, созданные для уничтожения документов. Так что диапазон их действия достаточно широк и требует постоянной бдительности. Чтобы обезопасить компьютер от вирусных атак необходимо постоянно поддерживать во включённом состоянии антивирусную программу и периодически проводить полную проверку.
Наиболее характерными вариантами заражения вирусами являются:
- много вариантов на странице при скачивании файлов. Как правило, в этом случае есть возможность подхватить троян, т. е. программу, передающую всю информацию о компьютере владельцу вредоносной программы;
- много восторженных комментариев на странице для скачивания программы;
- фишинговые страницы, т. е. поддельные страницы, которые очень сложно отличить от подлинных. Особенно те, где запрашивается номер вашего телефона;
- поисковые страницы определённой направленности.
Самое лучшее, что можно сделать, чтобы не подхватить вирус, - обходить стороной непроверенные сайты. Иначе можно поймать такую проблему с торможением компьютера, что не поможет ничего, кроме полной переустановки системы.
Перегрев компонентов
Ещё одна частая причина медленной работы компьютера - перегрев процессора. Наиболее болезненна она для ноутбуков, так как его комплектующие практически невозможно заменить. Процессор очень часто просто впаян в материнскую плату, и для его замены нужно специализированное оборудование.
Перегрев на ноутбуке легко определить: в районе нахождения процессора и жёсткого накопителя будет постоянно нагреваться корпус. За температурным режимом нужно вести наблюдение, чтобы из-за перегрева внезапно не вышел из строя какой-нибудь компонент.
Для проверки температуры процессора и жёсткого накопителя можно использовать различные сторонние программы:
- AIDA64:
- скачайте и запустите программу AIDA64;
- щёлкните по пиктограмме «Компьютер»;
В панели программы AIDA64 щёлкните по пиктограмме «Компьютер»
- кликните по пиктограмме «Датчики»;
В панели «Компьютер» щёлкните по пиктограмме «Датчики»
- в панели «Датчики» просмотрите температуру процессора и жёсткого накопителя.
Просмотрите температуру процессора и жёсткого диска в пункте «Температура»
- HWMonitor:

При превышении установленного температурного предела можно попробовать сделать следующее:
- разобрать и очистить ноутбук или системный блок компьютера от пыли;
- установить дополнительные вентиляторы для охлаждения;
- удалить как можно больше визуальных эффектов и обмен брандмауэра с сетью;
- купить охлаждающую подставку для ноутбука.
Видео: как узнать температуру процессора в Windows 10
Недостаточный объём файла подкачки
Проблема с недостаточным объёмом файла подкачки вытекает из нехватки оперативной памяти.
Чем меньше оперативной памяти, тем большего размера файл подкачки создаётся. Эта виртуальная память приводится в действие при недостаточном объёме штатной.
Файл подкачки начинает замедлять компьютер, если открыто несколько ресурсоёмких программ или какая-нибудь мощная игра. Это происходит, как правило, на компьютерах с установленной оперативной памятью не более 1 гигабайта. В этом случае файл подкачки можно увеличить.
Чтобы изменить файл подкачки в Windows 10, выполните следующее:
- Щёлкните правой кнопкой мыши по пиктограмме «Этот компьютер» на рабочем столе.
- Выберите строку «Свойства».
В выпадающем меню выберите строку «Свойства»
- Щёлкните по пиктограмме «Дополнительные параметры системы» в раскрывшейся панели «Система».
В панели щёлкните по пиктограмме «Дополнительные параметры системы»
- Перейдите во вкладку «Дополнительно» и в разделе «Быстродействие» щёлкните по кнопке «Параметры».
В разделе «Быстродействие» щёлкните по кнопке «Параметры»
- Перейдите во вкладку «Дополнительно» и в разделе «Виртуальная память» щёлкните по клавише «Изменить».
В панели щёлкните по клавише «Изменить»
- Укажите новый размер файла подкачки и щёлкните по клавише «OK».
Укажите размер нового файла подкачки
Видео: как изменить размер, удалить или переместить на другой диск файл подкачки в Windows 10
Влияние визуальных эффектов
Если компьютер или ноутбук устарел, то на торможение может сильно влиять большое количество визуальных эффектов. В таких случаях лучше минимизировать их количество для увеличения объёма свободной памяти.
Для этого можно применить два варианта:
- Уберите фон рабочего стола:

- Минимизируйте визуальные эффекты:

Видео: как отключить ненужные визуальные эффекты
Большая запылённость
Со временем вентилятор процессора или блока питания персонального компьютера покрываются слоем пыли. Этому же подвержены элементы материнской платы. От этого устройство нагревается и тормозит работу компьютера, так как пыль нарушает воздушную циркуляцию.
Периодически нужно проводить очистку элементов компьютера и вентиляторов от пыли. Это можно проделать с помощью старой зубной щётки и пылесоса.
Запреты брандмауэра
Даже при отсутствии подключения к интернету компьютер обращается к сетевым подключениям. Эти обращения носят длительный характер и съедают много ресурсов. Необходимо максимально ограничить их количество для ускорения быстродействия. Чтобы это сделать, выполните следующее:
- Откройте «Панель управления», дважды щёлкнув по соответствующему значку на рабочем столе.
- Щёлкните по пиктограмме «Брандмауэр Windows».
Щёлкните по пиктограмме «Брандмауэр Windows»
- Кликните по кнопке «Разрешение взаимодействия…».
Кликните по кнопке «Разрешение взаимодействия…»
- Щёлкните по клавише «Изменить параметры» и снимите галочки с ненужных приложений.
Отключите ненужные приложения, сняв галочки
- Сохраните изменения.
Отключить нужно максимальное количество программ, имеющих доступ в сеть, для ускорения работы компьютера.
Слишком много мусорных файлов
Компьютер может снижать быстродействие из-за накопившихся мусорных файлов, которые тоже используют ресурсы оперативной памяти и кэша. Чем больше мусора на жёстком накопителе, тем медленнее работает ноутбук или компьютер. Наибольший объём файлов такого типа составляют временные файлы интернета, информация в кэше браузера и неверные записи в реестре.
Исправить эту проблему можно с помощью сторонних программ, например, Glary Utilities:
- Скачайте и запустите программу Glary Utilities.
- Перейдите на вкладку «1-Кликом» и щёлкните по зелёной клавише «Найти проблемы».
Щёлкните по клавише «Найти проблемы»
- Поставьте галочку у строки «Автоустранение».
Поставьте галочку напротив строки «Автоустранение»
- Дождитесь окончания процесса проверки компьютера.
Дождитесь окончания решения всех проблем
- Перейдите во вкладку «Модули».
- Щёлкните слева на панели по пиктограмме «Безопасность».
- Кликните по кнопке «Стирание следов».
Щёлкните по пиктограмме «Стирание следов»
- Щёлкните по клавише «Стереть следы» и подтвердите стирание.
Причины, по которым тормозят определённые программы, и способы их устранения
Иногда причиной торможения компьютера может стать инсталляция какой-либо игры или приложения.
Тормозят игры
Игры очень часто тормозят на ноутбуках. Эти устройства имеют меньшее быстродействие и производительность, чем компьютеры. Кроме того, ноутбуки не предназначены для игр и больше подвержены перегреву.
Частой причиной торможения игр является видеокарта, для которой инсталлирован неподходящий драйвер.
Для устранения проблемы можно выполнить следующее:

Иногда игровые приложения могут замедлять работу компьютера из-за активности клиента uTorrent, который ведёт раздачу файлов и сильно грузит жёсткий накопитель. Для устранения проблемы нужно просто закрыть программу.
Компьютер тормозит из-за браузера
Браузер может стать причиной торможения, если существует нехватка оперативной памяти.
Исправить такую проблему можно следующими действиями:
- инсталлировать последнюю версию браузера;
- закрыть все лишние страницы;
- провести проверку на вирусы.
Проблемы с драйверами
Причиной торможения компьютера может быть конфликт устройства и драйвера.
Для проверки выполните следующее:
- Перейдите к свойствам компьютера и в панели «Система» щёлкните по пиктограмме «Диспетчер устройств».
Щёлкните по пиктограмме «Диспетчер устройств»
- Проверьте наличие жёлтых треугольников с восклицательными знаками внутри. Их присутствие указывает на то, что устройство конфликтует с драйвером, и требуется обновление или переустановка.
Проверьте наличие конфликтов с драйверами
Виталий Овчинников
Типовой вопрос от пользователя...
Здравствуйте.
У меня на компьютере тормозит одна игра (Diablo III). Перепробовал кучу всего, но ничего не помогает...
Компьютер в несколько раз превосходит минимальные характеристики игры, заявленные производителем. Убавил настройки графики и производительности в игре до минимума - получил ~10 FPS...
Подскажите, почему может тормозить игра даже на сравнительно-мощном ПК?
Доброго времени всем!
Нет, наверное, ни одного пользователя ПК, который не играл бы в компьютерные игры! И большинство из них сталкивалось с тормозами, лагами, задержками и пр. казусами. Так что представленный вопрос в статье - очень популярный (пожалуй, лишь название игры меняется).
В этой статье рассмотрю основные причины, из-за которых тормозят игры, и дам советы как их устранить и исправить. Кстати, не претендую на истину в последней инстанции 😉.
И так, теперь ближе к теме...
ВАЖНО!
В первую очередь обратите внимание на системные требования конкретной игры, которая у вас тормозит. Если ее минимальным требованиям (а есть еще и рекомендуемые) не удовлетворяет ваш компьютер/ноутбук - то причина тормозов очевидна (поэтому в этой статье на системных требованиях не останавливаюсь) . Правда, и в этом случае, кое-что можно сделать, и ускорить игру (об этом ниже).
Устраняем лаги и тормоза в играх
Статью построю в форме вопросов, на каждый из которых дам ответ. Пройдясь по ним и проверив свой ПК, оптимизировав его - вы в любом случае получите какой-то (хотя бы небольшой) прирост в производительности.
❶ Какими программами загружен процессор, жесткий диск, оперативная память и сеть?
Самое первое с чего хочу начать - это с проверки, чем загружен ваш процессор, жесткий диск, оперативная память. Дело в том, что даже на мощном компьютере могут появиться тормоза, если на нем помимо самой игры, будут запущены еще десятка два разнообразных программ (я уж не говорю о различных конфликтах).
Самый простой способ узнать о их загрузке - это воспользоваться диспетчером задач . Чтобы его открыть - нажмите кнопки Ctrl+Shift+Esc (либо Ctrl+Alt+Del ). Кстати, крайне желательно сначала открыть диспетчер задач, затем запустить игру, и когда в ней начнутся тормоза, свернуть ее и посмотреть, на что идет основная нагрузка.
Примечание : чтобы свернуть игру, нажмите сочетание кнопок Alt+Tab , либо кнопку Win .
В диспетчере задач обратите внимание сначала, на то, что больше всего загружено: ЦП, память, диск или сеть. В моем случае - был загружен ЦП (прим. : процессор, кстати, обычно подвергается загрузке чаще, чем память или диск) .
Обратите внимание на скриншот ниже - ЦП загружен не игрой Civilization IV, а проводником (в котором открыто пяток вкладок и несколько операций). Неудивительно, что компьютер начал тормозить при запуске игры...

После того, как была закончена работа в проводнике (и он был перезапущен) - игра начала нормально функционировать, ни одного лага или подвисания. Вот вам и рецепт оздоровления 👍...
Кроме этого, обратите внимание на жесткий диск : часто на него могут давать большую нагрузку торренты (столь популярные в последнее время).
Примечание: многие программы, которые вы уже закрыли, могут оставаться в памяти и загружать ваш ПК. Именно поэтому, в случаях появления проблем в играх - желательно всегда проверять в диспетчере задач, нет ли какого-то постороннего процесса, сильно нагружающего ПК.
Поэтому, подводя итог, скажу следующее: прежде всего проверьте, не запущено ли посторонних программ, которые забирают львиную долю ресурсов ПК, вместо желаемой игры. Удостоверившись, что нагрузку создает непосредственно сама игра - можно идти дальше...
В помощь!
Как увеличить производительность процессора за счет настроек электропитания (парковка ядер, как включить все ядра ЦП ✔) -
❷ Знаете ли вы о проблемной графике в некоторых играх: огонь, вода, тени и пр.?
Очень часто причина тормозов кроется в самой игре, например, часто разработчики не оптимизировали графику, скажем, для определенной линейки видеокарт. В результате, у большинства пользователей всё работает как нужно, а у части пользователей - игра просто неузнаваема: все лагает, притормаживает, картинка дергается и искажается.
Довольно сложно назвать для каждой игры, где и какие есть у нее проблемы (об этом гораздо больше могут рассказать на каком-нибудь форуме, посвященном конкретной игре) .
Что касается того же Diablo III (да и других некоторых игр) - то у игры в первых релизах была проблема с видеокартами NVIDIA из-за включенного в настройках драйверов параметра AMBIENT OCLUSION (Затенение фонового освещения) . При его отключении в графических настройках - игра начинала летать!

Обратите внимание на такие элементы , как: огонь, вода, тени, туман, пыль и т.д. Если есть возможность в игре отключить их (либо снизить их детализацию) - попробуйте! В некоторых случаях игры начинают вести себя совершенно по-другому.
❸ Использовались ли утилиты для ускорения игр?
Кто бы что не говорил о "волшебных кнопках", что они не существуют и т.д. - всё же есть утилиты, способные за несколько шагов ускорить компьютер, и как следствие, уменьшить количество ошибок и лагов в играх.
Здесь подробно о них рассказывать не буду, так как это потребует довольно много места и времени (тем более, на блоге уже есть такая статья).
❹ Обновлены ли видеодрайвера? Нет ли конфликта, оптимальны ли они?
Очень серьезное и существенное влияние на производительность в играх оказывают видеодрайвера.
Для некоторых видеокарт подобрать оптимальный драйвер не всегда просто: самый новый драйвер может быть не оптимизирован, в нем могут быть ошибки, неправильно может работать с некоторыми видами текстур (но, как правило, в новых драйверах всё же наоборот количество ошибок стремится к минимуму) .
Дам один совет: попробуйте загрузить несколько версий драйверов для своей видеокарты. Затем поочередно установить и проверьте, как с тем или иным работает игра. Возможно, установив другой драйвер, ошибка исчезнет...
Обновление драйверов в Windows 10 - обзор 5 лучших программ (на русском) -
Как обновить драйвер на видеокарту AMD, nVidia и Intel HD: от А до Я -
Кроме этого, рекомендую так же зайти в диспетчер устройств и проверить, нет ли конфликта драйверов, для всего ли оборудования найдены и установлены драйвера (нет ли там желтых восклицательных знаков. Пример, как выглядит в диспетчере устройств проблемный драйвер - ).
Чтобы открыть диспетчер устройств : нажмите сочетание кнопок Win+R и введите devmgmt.msc (пример ниже).

Обратите внимание на вкладки "Видеоадаптеры" и "Неизвестные устройства" - нет ли там устройств с желтыми восклицательными знаками (либо просто неизвестных устройств ).

Если таковы будут - необходимо для них найти драйвера и установить. Затем перезагрузить ПК и проверить, как изменится производительность в играх.
В помощь!
Как найти и установить драйвер для неизвестного устройства -
❺ Настроены ли видеодрайвера на максимальную производительность?
Я думаю, что ни для кого не секрет, что от настроек видеодрайверов - очень сильно зависит производительность в играх. Порой, изменив некоторые параметры, удается повысить в игре в 1,5 (и более) раза!
Как ускорить видеокарту AMD (Radeon) -
Как повысить производительность видеокарты NVIDIA в играх -
Как ускорить видеокарту IntelHD, повышение производительности минимум на 10-15% -
❻ Установлены ли в игре низкие графические показатели: разрешение, детали, тени и пр.?
Помимо настроек видеокарты, есть еще и настройки непосредственно игры. Кстати, их влияние не меньше, чем настройки видеокарты (а может и больше!).
Абсолютно в каждой игре (99,9%) есть настройки графики. Зайдя в них, обратите внимание (в первую очередь) вот на такие вещи:
- разрешение экрана : оказывает сильнейшее влияние на качество картинки в игре, и на загрузку вашей видеокарты. Снизив несколько разрешение - вы можете существенно увеличить производительность своего ПК в игре. Кстати, от себя добавлю, что во многих играх снижение разрешение будет малозаметно, в то время как производительность вырастит существенно! Так что, всегда нужно искать баланс;
- качество графики, визуализации, видео : так же оказывает сильнейшее влияние на производительность. Если игра тормозит, попробуйте снизить настройки с высоких на средние (или даже низкие);
- детализация ландшафта, тени, туман, и пр. : убирайте, либо совсем отключайте, если такое предусмотрено игрой;
- вертикальная синхронизация : попробуйте включить/отключить. Иногда дает существенный прирост в количестве FPS.

На что обратить внимание при настройке графики игры // на примере Civilization IV
❼ Переключается ли встроенная видеокарта на дискретную при запуске игр?
Этот вопрос касается компьютеров/ноутбуков с двумя видеокартами: встроенной и дискретной. Дело в том, что при запуске игр, компьютер должен задействовать дискретную видеокарту для максимальной производительности.
Но происходит подобное не всегда, часто устройство не переключает видеокарту, и вы играете на встроенной. Тогда, даже если у вас мощный игровой ноутбук, вы вполне можете наблюдать лаги в сравнительно старых играх!
У меня на блоге уже есть статья, посвященная этой проблеме. Рекомендую ознакомиться.
Как запустить игру на дискретной видеокарте. Как проверить на какой видеокарте работает игра // на примере NVIDIA -
Игровой режим в Windows 10: повышаем производительность компьютера в играх -
❽ Проверили ли вы температуру компонентов, нет ли перегрева?
Сбои и тормоза в играх могут быть связаны с перегревом. Дело в том, что игры - это довольно требовательные программы, существенно нагружающие и процессор, и видеокарту, а иногда и жесткий диск (при интенсивном подгрузке данных).
Особое внимание на температуру нужно обращать в случаях:
- сильном гуле вентиляторов/кулеров;
- при нестабильной работе ПК: перезагрузках, тормозах, зависаниях;
- теплом корпусе (заметно у ноутбуков/нетбуков);
- частых критических ошибках и пр.
Обычно, о температуре приходится вспоминать в теплое лето, когда температура в комнате существенно поднимается и становится на самом деле жарко (не только человеку, но и компьютеру 😊).
Чтобы узнать и проконтролировать температуру основных компонентов (ЦП, видеокарты, жесткого диска), рекомендую воспользоваться одной из утилит: .
Например, на скриншоте ниже у меня представлена утилита Speccy .

Вообще, сложно сказать, какая температура является критической (очень многое зависит от конкретного железа). Но вообще, в целом, если выделить, то:
- процессор : обратите внимание на температуру, если в играх она стала превышать 60 °C ();
- жесткий диск : нормально температурой жесткого диска считается диапазон 25÷43°C. Если у вас выше - рекомендую серьезно забеспокоиться, так как выход из этой зоны может серьезно сказаться на долговечности вашего диска ();
- видеокарта : вообще, некоторые модели видеокарт (например, NVIDIA) выдерживают температуру до 100°C (но лично я не могу назвать это нормальной ситуацией). При температуре в играх выше 80÷85°C - рекомендую почитать рекомендуемые диапазоны температур вашего производителя видеокарты ().
В помощь!
Греется ноутбук: что делать? Температура все время высокая: 85°C+ -
Важно!
Один из главных "врагов" компьютерного железа - это пыль. Она проникает абсолютно везде, со временем забивает систему охлаждения, что приводит к повышению температуры. А это в свою очередь, может сказываться на скорости работы ПК, а также на сроке его службы.
В помощь!
Чистка компьютера от пыли: монитора, системного блока, клавиатуры -
❾ Оптимизирована ли ОС Windows для максимальной скорости работы?
Не секрет, что оптимизированная ОС Windows может работать существенно быстрее той, которой никто не занимался. Причем, всё это может так же сказаться и на производительности ПК в играх (и на количество FPS).
Сами представьте: лишние службы и программы, которыми вы никогда не пользуетесь, зачем-то загружаются в память, выполняются и т.д. На все это приходится затрачивать ресурсы ПК.
Я уж не говорю о том, что со временем в системе накапливается большое количество мусора: временные файлы, папки, ошибочные записи в реестре, нерабочие ярлыки и т.д. Всё это нужно чистить и убирать, и тогда Windows будет гораздо отзывчивее, количество ошибок будет меньше, а производительность выше!
Оптимизация Windows 10 // чтобы ускорить компьютер - (актуально также для Windows 7, 8)
❿ Какая схема электропитания ПК задействована, не включен ли экономный режим?
Этот пункт больше касается ноутбуков. Дело в том, что в Windows есть раздел электропитания, где задаются режимы работы. Среди режимов есть несколько вариантов: экономный, оптимальный (или сбалансированный), и высокопроизводительный.
По умолчанию, чаще всего, задействован либо оптимальный, либо экономный. Последний так вообще может очень существенно сказываться на производительности ноутбука (и причем, не только в играх).
Чтобы открыть настройку и выбор схемы электропитания, зайдите в Windows по адресу: .

Высокая производительность // Электропитание
Если у вас ноутбук с ОС Windows 10 - обратите также внимание, что прибавить производительность можно с помощью значка батареи в трее.

Также, что касается ноутбуков, некоторые производители оснащают свои устройства специальным ПО. Среди этого ПО есть модули, отвечающие за питание ноутбука: например, в некоторых устройствах от LENOVO есть режимы экономии энергии.

Кстати, в некоторых случаях из-за настроек электропитания может быть отключен Turbo Boost (в результате процессор работает далеко за пределами своих возможностей) . О том, как проверить этот момент и задействовать Turbo Boost, можете узнать из моей предыдущей статьи, ссылку на которую привожу ниже.
В помощь!
Из-за чего низкая производительность процессора Intel на ноутбуке. Как его можно ускорить (про Turbo Boost) -
I-❶ У вас 2 жестких диска? Не отключается ли один из них?
Если игра работает-работает, а потом через определенное время подвисает как-бы на 0,5-1 сек., а затем снова работает - то такое поведение похоже на отключение жесткого диска. Т.е. Windows отключила жесткий диск, а когда понадобились с него данные и игра захотела их получить, он снова включился, а это время потребовалось на его включение в работу (при этом, если прислушаться, то можно услышать, как начинает работать (шуметь) диск) .
Вывод напрашивается сам собой -нужно запретить жесткому диску отключаться во время работы. Кстати, такое часто случается, когда у вас в системе 2 или более жестких дисков. Часть из них отключается, когда неактивны.
Чтобы запретить подобное, Windows по адресу: Панель управления\Оборудование и звук\Электропитание . Далее откройте ссылку "Настройка схемы электропитания" у активной схемы (пример ниже)!


Далее раскройте раздел "Жесткий диск" и поставьте "0" во вкладке "отключать жесткий диск через" . Это означает, что жесткий диск не будет никогда выключаться (что и требуется). Сохраните настройки и попробуйте вернуться в игру. Пропадет ли этот характерный лаг?

никогда не отключать жесткий диск // Windows 10
I-❷ Включен ли антивирус/брандмауэр, пробовали ли без него?
И последнее, на чем хотел остановиться в этой статье - это вирусы и антивирусы (и др. защитное ПО). В некоторых случаях антивирусы/брандмауэры могут существенно сказываться на производительности, например, у них в расписании может быть задана проверка компьютера на вирусы, а вы в это время сели играть. Нередко, в этом случае игра начинает тормозить.
Здесь буду краток:

На этом статью заканчиваю.
З а дополнения по теме - буду признателен.
Хотите узнать как ежемесячно зарабатывать от 50 тысяч в Интернете?
Посмотрите моё видео интервью с Игорем Крестининым
=>>
Каждый пользователь компьютера, рано или поздно сталкивается с тем, что он начинает тормозить и зависать. Причин тому может быть множество, мы разберём сегодня наиболее часто встречающиеся случаи поломок, рассмотрим способы их устранения.
Я уже публиковал статью на блоге, где раскрывал возможную причину «Зависания» Windows 7, прочитайте её, возможно там описана именно ваша проблема: « »
Сегодня я продолжаю начатую тему, и мы разберём ещё несколько причин, по которым компьютер начинает тормозить.
Что делать если компьютер тормозит и зависает Windows 7
Седьмая операционная система наиболее распространена среди начинающих пользователей, так как она самая удобная, простая и понятная. Поэтому, стоит рассматривать вопрос, что делать, если компьютер тормозит и зависает Windows 7 именно на примере семёрки.
Причина первая – не хватает операционной памяти.
Как известно, все скачанные с Интернета программы устанавливаются на диск С, то есть на тот же диск, на котором установлена операционная система.
Многие новички страдающие синдромом «Плюшкина», часто начинают скачивать с Интернета и устанавливать на компьютер различные программы, порой без особой надобности. Затем об них благополучно забывают. Рано или поздно, на диске заканчивается место, естественно, компьютер будет зависать, тормозить, отключаться.
Но даже если у вас на диске хватает места, очистка его от мусора значительно повысит работоспособность и скорость.
Способы устранения:
Удалить все установленные программы, которыми не пользуетесь длительное время, почистить компьютер утилитой CCleaner, почистить реестр утилитой RegCleaner, провести дефрагментацию диска С. Оптимизировать загрузку утилитой Bootvis.

Найти «Автозагрузку можете следующим образом: Пуск/Выполнить/msconfig/Ок/Автозагрузка.

Скачать программы для чистки и «лечения» можете по ссылкам ниже.
- Скачать CCleaner: megasoftlab.org/2008/02/26/ccleaner-2.05.555-russkaja-versija.html
- Скачать RegCleaner: www.softforfree.com/programs/regcleaner-12179.html
- Скачать Bootvis: http://soft.winsov.ru/programs/1269/
Если лень искать/удалять программы, то полностью переустановить операционную систему.
При переустановке операционной системы, все установленные вами программы, софты, мусор, удалятся автоматически, на диске будет достаточно места, в итоге, компьютер заработает быстрей.
Чистка системного блока от пыли
Следующее, чему следует уделить внимание – очистка компьютера от пыли. Для ускорения работы компьютера рекомендуется очищать системный блок от пыли не реже одного раза в три месяца. Однако будьте предельно осторожны, чтобы не повредить материнскую плату.
Проверяйте компьютер на вирусы
Одной из частых причин зависания компьютера является заражение вирусом. Для устранения вирусов рекомендуется сделать проверку дисков бесплатной лечащей утилитой Dr.Web CureIt.
Эта маленькая программка устанавливается быстро, очищает компьютер от вирусов, троянских программ, шпионских ПО, других вредоносных программ, которые пропустил ваш антивирусник.
Скачать: www.freedrweb.com/cureit/
Ошибки в системном реестре
Исправить ошибки в системном реестре на вашем компьютере поможет бесплатная утилита Kerish Doctor. Это небольшая, но очень эффективная программа предотвращает сбои в работе компьютера в реальном времени, вовремя исправляет ошибки в системном реестре.
Кроме того, установленная на ваше устройство утилита своевременно в автоматическом режиме проводит безопасную очистку системного диска от цифрового мусора, устаревших приложений, оптимизирует скорость Интернет соединения, что увеличивает производительность в несколько раз.
Скачать программу Kerish Doctor: www.kerish.org/ru/product.php
Что делать, если компьютер тормозит и зависает Windows 7, советы
Если вы хотите, чтобы компьютер никогда не зависал, очистите рабочий стол, разгрузите диск С, проводите регулярную очистку, сканируйте для своевременного выявления, обезвреживания вредоносных кодов.
Никогда не открывайте большое количество программ одновременно! Приучите себя закрывать программу, если не планируете её использовать ближайшие 10 минут.
Много открытых программ и приложений заметно тормозят работу любого, даже чистого, вполне исправного, компьютера.
Теперь вы знаете что делать, если компьютер тормозит и зависает Windows 7, применив советы из статьи, добьётесь быстрой, безотказной работы устройства.
Вам также могут понравиться статьи:
P.S. Прикладываю скриншоты моих заработков в партнёрских программах. И напоминаю, что может каждый, даже новичок! Главное — правильно это делать, а значит, научиться у тех, кто уже зарабатывает, то есть, у профессионалов .
Вы хотите узнать какие ошибки совершают новички?
99% новичков совершают эти ошибки и терпят фиаско в бизнесе и заработке в интернет! Посмотрите, чтобы не повторить этих ошибок — «3 + 1 ОШИБКИ НОВИЧКА, УБИВАЮЩИХ РЕЗУЛЬТАТ» .
Обновлено: 19.04.2019 Опубликовано: 08.02.2018
Описание
Низкая производительность компьютера:
- При загрузке (долго загружается система или рабочий стол)
- Время от времени подтормаживает
- Часто тормозит и зависает
- При запуске игр или требовательных программ
- После переустановки Windows
- При пробуждении после сна или гибернации
- Резко «замерзает» на несколько секунд
- Тормоза при прокручивании страницы
- Долго открываются программы
- Низкий FPS в играх
- Медленный Интернет
- Зависает намертво
При этом, раньше компьютер работал быстро. Но не исключено, что проблема наблюдается сразу после покупки ПК.
Причина
Причин может быть много — от программных ошибок, до аппаратного сбоя:
- Наличие процесса, который грузит систему;
- Вирусы или наличие в системе несколько антивирусов;
- Большое число программ в автозагрузке;
- Проблема с оперативной памятью;
- Выход из строя жесткого диска или любого другого компонента;
- Логические ошибки носителя;
- Неправильная схема электропитания;
- Перегрев (чаще, для ноутбуков или моноблоков);
- Проблема с драйверами (обычно, после переустановки Windows);
- Глюк в работе периферийных устройств;
- Системная ошибка;
- Кривая установка обновления;
- Устаревание компьютера;
- Несоответствие системным требованиям.
Как правило, не имеет значения, настольный у нас компьютер или ноутбук/моноблок. Большая часть этих проблем справедлива для любого ПК.
В данной статье попробуем рассмотреть максимум возможных вариантов и способов решения.
Решение
В статье, в большей степени, идет ориентация на систему Windows, однако, большая часть рекомендаций справедлива для других операционных систем.
Прежде чем приступить к нижеописанным действиям, попробуйте просто перезагрузить компьютер. Если он долго работал без перезапуска, причина может быть в этом. Посмотреть, сколько Windows работала без перезагрузки можно с помощью данной статьи .
1. Проверяем компьютер на вирусы
Вирусы могут запускать свои процессы, которые приводят к тормозам системы. Проверить компьютер можно с помощью утилиты CureIt или любого другого аналога.
Также можно временно (или на постоянной основе) установить антивирус 360 Total Security и выполнить обычную проверку — программа предложит удалить не только подозрительные файлы, но и очистить автозагрузку и временные данные:

Соглашаемся, после перезагружаем компьютер.
Также убеждаемся, что в системе не установлено несколько антивирусных продуктов — в противном случае, они будут конфликтовать и создавать дополнительную ненужную нагрузку.
2. Проверяем состояние HDD/SSD
а) Физическое состояние:
Устанавливаем утилиту для проверки жесткого диска и отображения состояния S.M.A.R.T. , например, HD Tune или CrystalDiskInfo . В случае, обнаружения ошибок или предупреждений, необходимо выполнить замену носителя.
Состояние должно быть близким к 100%, в противном случае, диск может стать причиной низкой производительности:

б) Свободное место:
Помимо прочего, необходимо убедиться в наличие дискового пространства:

Если места будет не достаточно, система будет подтормаживать.
в) Логическое состояние:
Если при просмотре загруженности компьютера, диск постоянно показывает 100%-ю загруженность, можно попробовать отключить файл подкачки. Подробнее прочитайте статью Диск загружен на 100% . При необходимости иметь файл подкачки, выставляем статические значения (одинаковые для максимума и минимума — это исключит его фрагментацию):

3. Устанавливаем/обновляем драйверы
Проблема менее актуальна, начиная с Windows 10, так как последняя умеет автоматически обновлять драйверы (при наличии подключения к сети Интернет), однако не исключает вероятность возникновения проблемы.
И так, отсутствие драйвера для устройства или наличие версии с ошибкой могут привести к неправильной работе оборудования и, как следствие, к любым проблемам, в частности, медленной скорости работы ПК.
Заходим в диспетчер устройств (команда devmgmt.msc или правой кнопкой по Этот компьютер в проводнике - Управление - ). Для всех устройств должны быть установлены драйверы (не должно быть восклицательных знаков):

Установить или обновить драйверы можно вручную, загрузив последние версии с сайта производителя оборудования или в автоматическом режиме с помощью специальной программы, например, DriverHub .
4. Отключаем визуальные эффекты
При слабой производительности графики, стоит попробовать отключить все красивости Windows.
Заходим в Панель управления - Система и безопасность - Система - кликаем по :

На вкладке Дополнительно в разделе «Быстродействие» кликаем по Параметры - в открывшемся окне ставим переключатель в положение :

5. Проверяем запущенные процессы
Открываем Диспетчер задач (Ctrl + Shift + Esc) — в открывшемся окне можно увидеть утилизацию оборудования в процентном соотношении:

Если ресурсы компьютера забиты полностью (90% и выше), необходимо найти процессы, которые это делают. Данную информацию можно увидеть в том же диспетчере задач, но более детальные сведения покажут специализированные утилиты, например Process Explorer .

Принимаем лицензионное соглашение — откроется основное окно программы с запущенными на компьютере процессами и информацией о занимаемым ими ресурсов.
Сортируем список по утилизации процессора:

* System Idle Process показывает простой процессора (свободный ресурс). Чем этот показатель выше, тем лучше.
Сортируем список по утилизации памяти (реально выделенные страницы, исключая shared):

Сортируем список по утилизации памяти (сумма всех страниц памяти):

При наличии процессов, которые грузят систему, пробуем их прибить:

Однако, при попытке остановить процесс svchost мы получим ошибку:

Здесь нужно действовать иначе. Наводим курсор на название процесса — появиться всплывающее окно со списком служб, которые висят на этом процессе:

- чистим компьютер от временных файлов. Для этого существуют различные утилиты, например, CCleaner .
- чистим реестр. Безопаснее всего это сделать вышеупомянутой CCleaner.
- удаляем программы и игры, которыми уже не пользуемся. Делать это нужно с использованием инструмента «Программы и компоненты», либо, опять же, CCleaner.
В новых компьютерах с предустановленной Windows, особенно, на ноутбуках, производитель/продавец считают своим долгом установить все программы мира. Удаление этого «нужного» софта может привести к тому, что компьютер начнет загружаться и работать лучше более чем в 2 раза!
Если медленно работает новый ноутбук Lenovo, обновите или удалите предустановленный антивирус.
7. Тестируем оперативную память
Это еще один компонент, который за частую, является источником проблем с производительностью.
Протестировать память можно разными способами:
- Если в компьютере несколько планок, вытаскиваем все, оставив одну. Тестируем и переставляем на другую планку.
- Используем специальную утилиту, например, memtest86 .
- Пробуем воткнуть память в разные слоты на материнской плате.
В случае обнаружения проблем, сдаем память в гарантию или меняем на новую. Покупать нужно такую же планку, как остальные или ознакомиться с листом совместимости материнской платы.
8. Проверяем состояние остального оборудования
Скачиваем и устанавливаем программу AIDA64 и проводим тест стабильности системы:

В случае обнаружения проблем, программа выдаст ошибку. В этом случае необходимо заменить неисправный компонент.
9. Оцениваем работу блока питания и электророзеток
Не всегда очевидная, но реальная проблема — нехватка электропитания для нормальной работы компонентов.
Есть несколько подходов к проверке данной теории:
- Отнести компьютер к другому источнику питания, возможно, другое помещение.
- Заменить блок питания.
- Использовать диагностические утилиты, например, AIDA64.
В ноутбуках, при работе от батареи, система может работать медленнее, чтобы сэкономить заряд. В данном случае, подключаем портативное устройство к источнику питания или меняем режим электропитания с экономного на производительный.
10. Настраиваем схему электропитания
По умолчанию, в Windows используется сбалансированная схема электропитания. Это не всегда является оптимальным решением по отношениию к производительности.
Чтобы поменять схему электропитания, открываем Параметры Windows и в поиске вводим «питание» - выбираем Выбор схемы управления питанием :

В открывшемся окне раскрываем скрытую опцию нажав на Показать дополнительные схемы - в открывшемся меню выбрать Высокая производительность :

* если мы увидим, что переключатель установлен в положение «Экономия энергии» стоит сначала попробовать переключиться на Сбалансированная .
11. Смотрим температуру
Перегрев может стать причиной низкой производительности — система будет работать медленнее, чтобы предотвратить возможность сгорания комплектующих.
Чтобы посмотреть текущую температуру основных компонентов, можно воспользоваться вышеописанной AIDA64 или SpeedFan .
Если обнаружен факт перегрева, необходимо выполнить следующие действия (не рекомендовано для гарантийных компьютеров):
- Разобрать компьютер и почистить его от пыли.
- В зависимости от перегревающегося компонента:
- Снять кулер процессора, снять остатки термопасты, нанести новую термопасту и поставить кулер на место.
- Снять кулер видеокарты, снять остатки термопасты, нанести новую термопасту и поставить кулер на место.
- В случае с настольным компьютером, поставить кулер, работающий на выдув горячего воздуха из корпуса.
- Проверить работоспособность всех вентиляторов (визуально и с помощью программы, например, SpeedFan).
12. Проверяем периферийные устройства
Плохо работающая или начинающая глючить периферия может привести к проблемам с самим компьютером.
Отключаем все устройства, кроме мышки. Вытаскиваем CD-диск из привода, если он есть. Проверяем работоспособность компьютера. Отключаем мышку, подключаем клавиатуру, продолжаем тест. Если без периферии компьютер работает хорошо, по одному подключаем дополнительные устройства, чтобы определить, с каким именно проблема.
13. Сетевые проблемы / медленный Интернет
В системе может быть установлен софт, работа которого сильно зависит от сети. При наличие сетевого подключения, но отсутствии сети, как таковой (например, из-за логической ошибки), данные программы могут пытаться отправлять запросы с высокими таймаутами (ожиданиями отклика). При этом, в момент ожидания они создают сильную нагрузку на систему, замедляя ее работу. Это, чаще всего, приводит к ухудшению загрузки компьютера или попыткам запуска различных программ.
В данном случае, попробуйте вытащить сетевой провод или отключить WiFi. Если проблема решится, попробуйте разобраться с сетью — это может быть временный сбой или неправильная работа брандмауэра.
Если, сам по себе, компьютер работает удовлетворительно, но скорость сети Интернет низкая, измерьте ее, воспользовавшись соответствующей статьей . При плохой скорости, попробуйте отключить кабель от роутера и воткнуть его напрямую в компьютер — если скорость останется низкой, свяжитесь с поставщиком услуги. Иначе, попробуйте подключить компьютер к роутеру по проводу, а не через WiFi. Если не поможет, перенастройте роутер или замените его — довольно часто, помогает переход на частоту 5 Ггц.
14. Убеждаемся в том, что мощность компьютера соответствует системным требованиям
При низкой производительности во время запуска определенных программ или игр, а также, после смены Windows на более новую версию, стоит изучить системные требования данных программных продуктов. Вполне возможно, что с ними компьютер и не должен работать быстро.
Если проблема происходит только с одной определенной программой/игрой, попробуйте ее переустановить.
Если раньше с этой же программой/игрой компьютер работал быстро, попробуйте проанализировать после чего начались проблемы. Также попробуйте перед запуском отключить антивирусную программу.
Следим за количеством одновременно запущенных программ. В некоторых случаях, на компьютере может быть запущен браузер с большим количеством открытых вкладок + офисные программы. Каждый процесс требует ресурсы. Также стоит знать, что каждая открытая вкладка браузера — отдельный процесс. Мы должны следить за количеством открытых программ и закрывать все, чем не пользуемся, иначе, покупать более мощный компьютер.
Если в нашем компьютере менее 4 Гб оперативной памяти и мы не планируем расширение, не устанавливаем 64-битную Windows — она потребляет немного больше ресурсов. Если более 4 Гб — ставим Windows x64, в противном случае, не будут задействованы все ресурсы. Также это справедливо для выбора редакции системы: не стоит устанавливать максимально возможную Windows, не факт, что будут задействованы все возможности, а ресурсы будут тратиться в пустую.
15. Используем специализированный софт
Существуют утилиты, способные провести анализ ПК и сообщить о возможных проблема производительности. Одна из таких утилит — Auslogics BoostSpeed .

Однако, данная программа требует лицензии, поэтому либо покупаем ее, либо используем как источник информации.
16. Проводим оценку производительности
Начиная с Windows Vista есть системные средства для общей оценки производительности системы. На ее основе мы можем сделать вывод, какой из компонентов устарел или работает медленно.
Для начала, выполняем такую проверку:
a) Windows 7:
Нажимаем правой кнопкой по Компьютер - Свойства . В открывшемся окне кликаем по ссылке Индекс производительности Windows и нажимаем Оценить компьютер . Начнется процесс оценки, который может занять до 10 минут — ждем, после мы получим результаты, например:

* в данном примере видно, что самый слабый компонент — видеокарта. Данный компьютер должен комфортно решать офисные задачи, но будет тормозить при запуске требовательных игр. Максимальная оценка — 7,9 баллов.
б) Windows 10 / 8:
Начиная с Windows 8, оценка индекса производительности запускается из командной строки. Для этого открываем ее от имени администратора и вводим команду:
winsat formal -restart clean
Ждем окончания процесса. После открываем папку \Windows\Performance\WinSAT\DataStore . В открывшемся списке выбираем последний по дате файл, в имени которого есть Formal.Assessment (Recent).WinSAT.xml и открываем его с помощью любого браузера:

Нас интересует тег WinSPR :

Для удобства, можно скачать утилиту, позволяющую увидеть оценку в удобном виде — Winaero WEI Tool . Загружаем, распаковываем, запускаем:

* обратите внимание, что максимальная оценка 9.9 баллов.
Также упомяну, что помимо встроенных средств, есть другие утилиты. Например, бесплатная WhySoSlow.
17. Изучаем системный журнал
На основе записей в системном журнале, можно попробовать сделать выводы, относительно работы ПК. Вполне возможно, это поможет решить проблему.
Журнал можно открыть командой eventvwr или из панели управления.
Необходимо обратить внимание на все ошибки и предупреждения, в первую очередь, для системных событий:

18. Пробуем отключить режим гибернации
В случае повреждения файла гибернации, пробуждение компьютера будет сопровождаться лагами на несколько минут. Для решения проблемы отключаем режим энергосбережения, перезагружаем компьютер, включаем режим снова.
Для этого открываем командную строку от имени администратора и вводим:
Перезагружаем компьютер. Возвращаем режим гибернации:
19. Несовместимость программного обеспечения
Справедливо в случаях, когда все работает медленно в момент запуска нескольких программ одновременно.
В качестве решения, пробуем обновить данные программы. Если используются дополнения (плагины, расширения), пробуем их обновить, переустановить, отключить, удалить.
20. Переустанавливаем Windows
Если ничего не помогло, остается переустановка системы. Это не самый лучший способ решить проблему и к нему нужно прибегать только в крайнем случае.
Возможно, перед этим стоит попробовать сделать откат системы с использованием контрольной точки на момент, когда компьютер работал нормально. И, если это не помогло, копируем важные данные на другой носитель либо в облако, и переустанавливаем операционную систему.
Такая крайняя мера может быть вызвана разными проблемами:
- Наличия системной ошибки, в которой очень сложно разобраться даже высоко квалифицированному специалисту.
- Кривой установки обновлений.
- Копившегося годами мусора после установки/удаления различных программ.
- Однократным или многократным переполнением системного диска на 87,5%. Проблема связана с особенностью файловой системы NTFS резервировать для MFT 12,5% пространства (которые нужны для нормальной работы самой файловой системы). Когда место заканчивается, система отнимает 12,5% зарезервированного пространства у MFT, что может привести к фрагментации последней. Дефрагментация уже не поможет.
В среднем, по моему опыту, срок эксплуатации операционной системы Windows — от 2 до 5 лет.
21. Обновляем БИОС
Но тут есть нюанс! Если компьютер стал работать медленно сам по себе, обновление БИОСа не поможет. Необходимость в данной процедуре есть только в том случае, когда комп начал тормозить после замены какого-либо оборудования, например, процессора, диска, памяти и так далее.
22. Меняем компьютер
В случае, когда даже, переустановка Windows и все вышеперечисленное не помогли решить проблему, а компьютер продолжает работать медленно, настало время менять сам компьютер.
Во-первых, с годами физические свойства комплектующих ухудшаются из-за появления микротрещин и окисления контактов, во-вторых, программное обеспечение становиться более требовательным и существует необходимость в наращивании мощностей.
В среднем, срок эксплуатации компьютера, от 3 до 7 лет.
Инструкция
Произведем Очистка диска.очистку системы от "мусора". Запускаем стандартную программу очистки.
Для Windows 7: "Пуск -> Все программы -> Стандартные -> Служебные -> Очистка диска" (правой кнопкой ->
Для Windows XP: "Пуск -> Все программы -> Стандартные -> Служебные -> Очистка диска"
Если на вашем компьютере установлено несколько жестких дисков (или один разбит на несколько логических), то появиться окошко с запросом, на котором из этих дисков производить очистку. Выберите нужный системный диск на котором установлена WINDOWS. (Потом лучше провести данную процедуру со всеми дисками компьютера).
Отметьте галочками все предложенные в окошке пункты, нажмите «ОК» - и подождите. Возможно ждать придется долго, в зависимости от "замусоренности" системы
Теперь проведем проверку жесткого диска компьютера на наличие ошибок и сбоев. Предварительна закройте все работающие программы и извлеките все внешние носители (флешки, жесткие диски и т. п.). Для Windows XP и Windows 7 порядок действий будет одинаковым.
Откройте в "проводнике" окошко "Мой компьютер". Нажав правой кнопкой по системному диску или разделу этого диска, выбираете "Свойства". В открывшемся окне заходим на вкладку "Сервис", и там щелкаем на кнопку "Выполнить проверку". Откроется небольшое окошко в котором нужно отметить галочками представленные 2 пункта проверки и нажать кнопку "Запуск".
Появиться сообщение о том, что Windows не может выполнить проверку диска, который сейчас используется и предложит сделать это после перезагрузки. Нажмите "Расписание проверки диска" для Windows 7 и "Да" для Windows XP. Перезагрузите компьютер. После перезагрузки начнется запланированная проверка диска в текстовом режиме. Пока она не завершиться, операционная система не запуститься. Проверка скорее всего будет длиться долго, поэтому ее целесообразнее будет запустить в то время, когда компьютер не потребуется (к примеру оставить проверять на ночь).
Следующим этапом будет дефрагментация системного диска. Запускаем стандартную программу дефрагментации дисков.
Для Windows 7: "Пуск -> Все программы -> Стандартные -> Служебные -> Дефрагментация диска" (правой кнопкой -> "Запуск от имени администратора").
Для Windows XP: "Пуск -> Все программы -> Стандартные -> Служебные -> Дефрагментация диска"
В открывшемся окне выбираем диск на котором установлена операционная система и нажимаем на кнопку "Дефрагментация диска". (Потом лучше провести данную процедуру со всеми дисками компьютера).
Теперь "пошаманим" с размером файла подкачки.
Для Windows XP: "Правой кнопкой по Мой компьютер -> Свойства -> Дополнительно -> Быстродействие -> Параметры -> Дополнительно -> Виртуальная память -> Изменить".
Для Windows 7: "Правой кнопкой по «Компьютер» -> Свойства -> Дополнительные параметры -> Быстродействие -> Параметры -> Дополнительно -> Виртуальная память -> Изменить".
В открывшемся окошке выберем "Указать размер" ("Особый размер" для XP)
Теперь весь объем вашей оперативной памяти умножаем на 1,5 (если ее очень мало, то на 2). Полученное значение записываем в поля "Исходный размер", и "Максимальный размер"
(И как исключение, если на компьютере стоит 4 гигабайта оперативной памяти и установлен Windows XP, то можно ставить маленькое значение, например 512 мегабайт)
Отключим неиспользуемые службы. "Пуск -> Панель управления -> Администрирование -> Службы". В этом большом списке всех служб изучаем названия и описание всех служб. Решаем, что из этого всего можно отключить без ущерба для состояния системы. (Конкретные советы по целесообразности по отключению той или иной службы можно легко найти в интернете). Останавливаем выбранные службы (двойной щелчок по выбранной службе "Тип запуска -> Отключено" и щелчок по кнопке "Стоп")
Отключим неиспользуемые элементы автозагрузки. Для начала зайдем в "Пуск -> Все программы -> Автозагрузка" и удалим оттуда все неиспользуемые ярлыки. Затем запустим стандартную программу настройки системной автозагрузки: "Пуск -> Выполнить" и напишем в строке "msconfig", перейдем на вкладку "Автозагрузка" и по отключаем все неиспользуемые программы. (Конкретные советы по целесообразности отключению той или иной программы в автозагрузке вы легко можете найти в интернете, забив название программы в поисковике)
Отключим визуальные эффекты.
Для Windows XP: "Правой кнопкой по Мой компьютер -> Свойства -> Дополнительно -> Быстродействие -> Параметры -> Визуальные эффекты".
Для Windows 7: "Правой кнопкой по «Компьютер» -> Свойства -> Дополнительные параметры -> Быстродействие -> Параметры -> Визуальные эффекты".
В открывшемся окошке переключим пункт "Обеспечить наилучшее быстродействие" -> OK
Отключим неиспользуемые устройства.
Для Windows XP: "Правой кнопкой по Мой компьютер -> Свойства -> Оборудование -> Диспетчер устройств".
Для Windows 7: "Пуск -> Панель управления -> Оборудование и звук -> Диспетчер устройств"
В открывшемся окне отключаем неиспользуемые устройства (правой кнопкой по выбранному пункту -> "Отключить")
Можно по отключать неиспользуемые камеру, сетевую карту, контроллер IEEE 1394, COM и LPT порты и т.д. В случае чего отключенное устройство всегда можно будет "задействовать", если оно понадобиться
Чистим компьютер от вирусов антивирусом с актуальными антивирусными базами. Можно использовать как постояно установленные антивирусные программы, так и бесплатные "одноразовые" для текущей проверки, типа CureIT от Dr. Web,
Видео по теме
Полезный совет
Не храните на "рабочем столе" большие массивы данных, на это в большинстве случаев расходуются ресурсы оперативной памяти, что приводит в свою очередь к замедлению быстродействия компьютера. Лучше перенесите информацию куда-нибудь на "логические" диски или вовсе удалите, если она не особо ценна. В идеале на рабочем столе должны остаться лишь ярлыки папок и часто используемых программ.
Наверное, самая частая и самая раздражающая пользователей проблема, возникающая с компьютером – это его зависание, которое часто не имеет никаких видимых причин. В связи с этим, и опытные, и начинающие пользователи постоянно ломают голову над тем, как устранить беспричинное зависание компьютера и вернуть ему стабильную работоспособность. Причин зависания может быть масса, и в этой статье вы узнаете о некоторых из них, а также о том, как их устранить.
Инструкция
Откройте «Пуск» > «Выполнить» и введите в окне команду msconfig. В открывшемся окне откройте вкладку «Дополнительно» и отключите быстрое завершение работы системы. Если быстрое завершение работы наоборот было отключено, попробуйте его включить. В этом же окне в разделе «Автозагрузки» снимите галочки с тех программ, которые вам не нужны в автозапуске системы.
Откройте файл system.ini и в разделе допишите следующий параметр: PagingFile=C:WINDOWSwin386.swp.
Возможно, что причиной зависания является ваша антивирусная программа. Попробуйте сменить антивирус и посмотреть, продолжится ли зависание системы.
Сбой программы
Иногда встречается такая ситуация: вы запускаете какую-либо программу, а она перестает отвечать на ваши действия, не реагируя на нажатия кнопок и щелчки мышью. Завершить работу сбойной программы можно принудительно: на помощь придет сочетание Ctrl+Alt+Delete или Ctrl+Shift+Esc. В появившемся списке выделите проблемное приложение и нажмите «Снять задачу».
Если же какая-то программа зависает регулярно, лучше установить ее новую версию или вовсе отказаться в пользу аналогичной.
Лишние файлы
Работа операционной системы приводит к образованию множества временных файлов. Ненужной информацией заполняется и системный реестр. Все это также может заставлять ваш компьютер зависать.
Очистить ПК от «мусора» поможет, например, программа CCleaner. Она удобна, проста в обращении и позволяет быстро избавиться от ненужных данных, тормозящих вашу работу.
Видео по теме
Если не уделять должного внимания своему компьютеру, рано или поздно он начнет тормозить. Под заторможенностью подразумеваются всевозможные зависания и системные сбои при использовании ПК. Для устранения данной проблемы потребуется лишь немного усилий и терпения.

Программная часть
В большинстве случаев компьютер начинает тормозить из-за проблем и сбоев в его программной части. В решении неполадок помогут следующие советы:
Содержите жесткий диск в чистоте – устанавливать весь софт подряд на ПК не рекомендуется (нужно ставить на компьютер лишь те программы, которыми вы пользуетесь);
- удалите ненужные программы и игры – стоит тщательно проанализировать список программ на ПК и удалить те, установкой которых вы не занимались (возможно, они были установлены автоматическим путем при использовании интернета);
- почистите реестр операционной системы – после очистки ПК следует заняться реестром (это можно сделать с помощью большого числа специализированных утилит, например, CCleaner);
- удалите ненужные программы из автозагрузки (та же утилита CCleaner вам в этом поможет);
- дефрагментируйте жесткие диски, делайте это хотя бы раз в месяц (так все файлы будут наилучшим образом упорядочены, и компьютер заработает быстрее);
- освободите место на жестком диске – на системном диске компьютера должно быть свободно как минимум 5 Гб места (это необходимо для корректной работы операционной системы и установленных программ);
- отключите визуальные эффекты, придающие операционной системе красоты (это всевозможные эффекты теней, свертывания окон, красивые иконки и рамки).
Вирусы
Из-за заражения вирусами компьютер будет подтормаживать или некорректно работать. Вирусы могут занимать процессорное время ПК, и его не будет хватать для работы операционной системы или программ. Конечно, было бы просто приобрести лицензионную антивирусную программу. Но не каждому это удовольствие по карману, так что приходится пользоваться бесплатными аналогами известных брендовых антивирусных приложений. Или бесплатными утилитами.
При обнаружении вирусов и точной уверенности в их присутствии проще переустановить операционную систему, при этом форматировав зараженный раздел. Также можно снять жесткий диск и за некую плату почистить его от вирусов в специализированном центре или же у товарища, у которого лицензированная антивирусная программа имеется.
Техническая часть
Компьютер может подтормаживать из-за сильного загрязнения и запыления его внутренних деталей и узлов. В данном случае необходимо аккуратно разобрать ПК и бережно небольшой кисточкой очистить все видимые места запыления. В зависимости от производительности и специфики компьютера, иногда необходимо на процессоре и видеокарте. Если познания в этом у вас имеются, можно заняться заменой охлаждающей пасты лично, но в обратном случае данную работу следует доверить специалисту.
Зависания компьютеров могут быть спровоцированы разными действиями пользователя. Например, когда работает какая-то одна антивирусная программа (осуществляется сканирование), пользователь начинает выполнять другое, требовательное к системным ресурсам действие. Зависание персонального компьютера может быть напрямую связано с большим количеством вредоносного программного обеспечения, которое находится на компьютере и др.
Диспетчер задач
Разумеется, что в первую очередь нужно успокоиться и не нажимать мышкой на экране, кнопки на клавиатуре и т.п. Первое решение такой проблемы заключается в использовании диспетчера задач. Существует несколько способов открыть его. Например, сделать это можно, с помощью нажатия правой кнопки мыши на стрелочке, которая находится в правом нижнем углу экрана. Другой способ заключается в использовании горячих клавиш компьютера. Для вызова диспетчера задач нужно нажать одновременно Ctrl+Alt+Del, после чего появится новое окно.
Отключить зависшую программу можно во вкладке «Приложения». Для того чтобы определить, какая программа вам нужна, посмотрите на ее статус. Если там написано, что программа «Не отвечает», тогда смело выбирайте ее и нажимайте на кнопку «Снять задачу». После этого появится окно, где нужно подтвердить свое действие. В диспетчере задач пользователь может отключать различные процессы (вкладка «Процессы»), которые тоже нагружают систему.
Необходимо отметить, что самое главное тут - не отключить неизвестную программу, так как на этой вкладке отображаются и системные процессы, отключение которых может привести к непоправимым последствиям. Большинство проблем можно решить именно с помощью «Диспетчера задач».
Кнопка Reset
Конечно, может случиться и такое, что персональный компьютер пользователя зависнет так, что даже диспетчер задач не будет открываться, или все будет работать слишком медленно. Выход из данной ситуации тоже имеется, но он будет не самый хороший и к нему следует прибегнуть только в самом крайнем случае. Сегодня практически на каждом блоке питания имеется кнопка перезагрузки (Reset) компьютера (обычно она находится рядом с кнопкой включения и немного меньше ее). При нажатии на такую кнопку, компьютер автоматически перезагрузится, но в данном случае будут потеряны все несохраненные данные.
Видео по теме