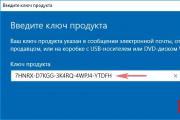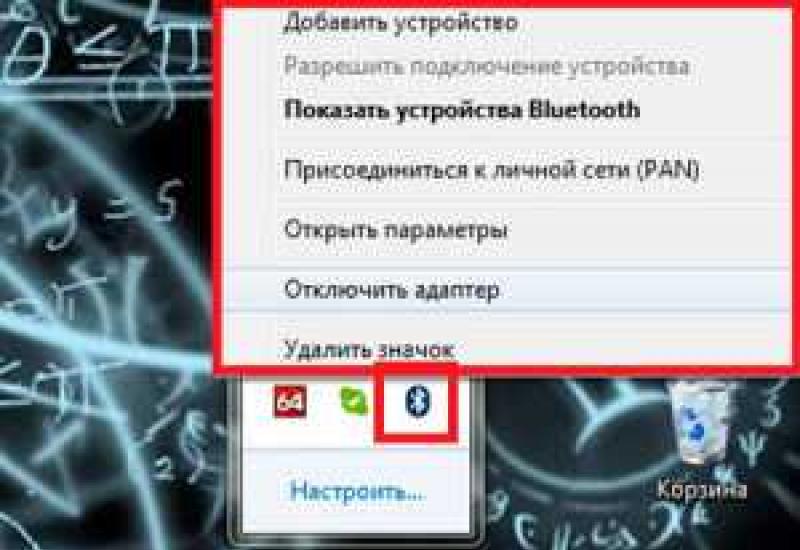Что делать если винда 7 не запускается. Черный экран при загрузке Windows: что делать, если компьютер не включается. Устранение проблем с запуском Windows
Нередко пользователи сталкиваются с проблемой, когда не удается загрузить компьютер, ноутбук, функционирующие на ОС Windows 7 не только в обычном, но и в безопасном режиме. Подобная проблема может быть вызвана самыми различными причинами. Системные, аппаратные сбои нередко приводят к тому, что операционка не может выполнить загрузку или самопроизвольно уходит на перезагрузку или же после включения ПК появляется синий экран смерти. Что делать, если Windows 7 не заходит в безопасный режим, как решить данную проблему и восстановить работоспособность ПК. В данной статье попробуем решить эти задачи.
Что такое и для чего необходим безопасный режим
Безопасный режим в ОС Виндоус (Safe Mode) - специальный диагностический режим функционирования операционной системы, который используют для выявления, устранения ошибок в реестре ОС. Если запустить Safe Mode, по умолчанию будут отключены лишние компоненты системы. Другими словами, при включении компьютера, ноутбука с такой опцией будут загружены только самые необходимые системные компоненты устройства, важные драйвера.
Если в работе ПК, на котором установлена Windows 7, обнаружены какие-либо сбои в работе после включения, можно попробовать запустить устройство через безопасный режим с базовым набором служб. После того как произойдет загрузка системы в Safe Mode, пользователь может совершать такие же действия, как и при обычном запуске Windows 7.
Подобный способ загрузки поможет обнаружить наличие в системе вирусных, рекламных, шпионских ПО, которые препятствуют нормальному функционированию стационарного компьютера или ноутбука.
Если Windows 7 грузится только в безопасном режиме сразу после включения ПК, это указывает на то, что есть проблема, которая мешает нормальному запуску операционной системы. При этом причина, как правило, кроется в недавно установленном софте.
Для решения проблемы можно попробовать восстановить систему. Для этого заходим в «Пуск » - «Панель управления » - «Восстановление системы ».

Но что делать, если устройство с Windows 7 не заходит не только в безопасный режим, но не хочет запускаться даже в обычном. Попробуем разобраться в этом вопросе.
Причины, по которым невозможно загрузить Windows 7 в безопасном режиме
Как уже было отмечено, чаще всего потребность входа в безопасный режим на любой версии ОС Windows, в том числе и на «семерке», обусловлена необходимостью просканировать, проверить ПК на вирусы, наличие вирусного софта. Конечно в том случае, если компьютер не включается в обычном режиме.

Несмотря на то, что Windows 7 на данный момент занимает лидирующие позиции среди всех представленных операционных систем, нельзя сказать, что данная версия ОС является эталоном абсолютного качества. К сожалению, Виндоус 7 имеет множество своих ошибок и недочетов, что отражается на стабильности работы вашего устройства. Особенно в том случае, если пренебречь установкой лицензионного ПО.
Если не включается безопасный режим Windows 7, данная проблема может быть вызвана:
- наличием вирусного, потенциально опасного ПО (вирусная реклама, софт);
- сбоем аппаратного питания;
- повреждением файловой системы;
- техническими неполадками.
Как правило, если Windows 7 не хочет включаться в безопасном режиме, по мнению специалистов, данная проблема кроется в наличие «злобных» вирусов в реестре по причине установки приложений, софта с непроверенных сомнительных источников. Скорее всего, под воздействием шпионских модифицированных программ в системных файлах были удалены ветви реестра, которые отвечают за вход в безопасный режим.
Как загрузить ПК в безопасном режиме
Всем известно, что загрузить ПК в безопасном режиме можно нажатием клавиши F8 сразу после включения ПК. Но не всегда нажатие данной клавиши способствует вызову меню безопасного режима, что может быть вызвано целым рядом проблем.

Если не загружается Windows 7 в безопасном режиме, то устранить данную проблему можно несколькими способами:
- переустановкой ОС;
- изменив конфигурацию системы;
- используя специальную утилиту AVZ.
Наиболее радикальным методом является полная переустановка ОС . Единственное, что стоит отметить, что данный вариант подходит только в том случае, если у вас под рукой есть съемный носитель, дистрибутив с данной версией операционки. То есть той, которая уже была установлена на ПК. Для этого потребуется «Точка восстановления системы ». Последние сохраненные точки восстановления системы откроются в специальном окне при активации данной функции.
При этом стоит отметить, что если в системе есть важные файлы, и нет возможности установить систему с установочного диска, данный вариант нельзя назвать наилучшим решением проблемы.

Иногда, если включение компьютера невозможно в режиме Safe Mode, можно выполнить так называемую «накатку» (откат системы ) - процесс, который идентичен полной переустановке ОС, позволяющий сохранить все ранее установленные важные программы, приложения, софт. При необходимости можно сделать резервное копирование данных, важной информации на ПК.
В случае полной переустановки системы восстановить потерянные данные реестра можно посредством служебного приложения, а именно восстановлением системы. Но нужно помнить, что использование данной консоли эффективно не во всех случаях. Чтобы гарантированно вернуть опцию загрузки ОС в режиме Safe Mode, нам потребуется восстанавливающий REG-файл, который полностью соответствует данной ОС.
Оптимальный вариант, который поможет в том случае, если Windows 7 не хочет загружаться, запускаться в безопасном режиме - утилита AVZ , которую можно без проблем скачать с официального веб-портала. Помимо восстановления работоспособности ПК данная программа поможет устранить различные угрозы, вредоносное ПО в системе вашего ноутбука или персонального компьютера. Для этого необходимо выполнить последовательность действий:

Чтобы загрузить Виндоус 7 в безопасном режиме, можно также попробовать поменять конфигурацию ОС . При этом главное не допустить ошибок в своих действиях, придерживаясь следующей последовательности:
- Заходим в меню «Пуск », нажимаем «Выполнить ».
- В поле «Открыть » прописываем команду msconfig нажимаем кнопку OK . После чего можно увидеть появившееся окошко «Конфигурация системы », а также другие активные вкладки в верхней части. », после чего должна появиться строка «Безопасный режим ».
- Отмечаем галочкой «Безопасный режим », подтверждаем действие нажатием OK .

Теперь необходимо перезагрузить ПК и проверить функционирование безопасного режима. Для этого в процессе перезагрузки в самом начале загрузки системы нажимаем ». Теперь необходимо повторно войти в «Конфигурация системы » - «» - «Безопасный режим ». Снимаем галочку возле пункта «Безопасный режим », нажимаем OK .
Как видим, если Windows 7 не грузится в безопасном режиме, решить данную проблему можно несколькими из выше представленных способов. Главное придерживаться установленной последовательности. Если система дальше работает нестабильно, компьютер при включении не загружается в безопасном и в обычном режиме, система самопроизвольно перезагружается, возможно, основной причиной являются технические неисправности. В этом случае устранить неполадки помогут квалифицированные специалисты после проведения комплексной диагностики ноутбука или ПК.
Видео по теме
Во время только одного запуска Windows, система выполняет множество процессов. Соответственно, когда ОС Windows не загружается, на это может быть несколько причин. Ниже мы рассмотрим, что может спровоцировать ошибку при запуске Windows, а также устраним возникшую проблему.
Аппаратные проблемы
Не будем подробно останавливаться на неработоспособности оборудования, т.к. своими силами и без нужных навыков определить какое именно оборудование сломалось – довольно непросто. Ниже перечислены некоторые типы ошибок которые говорят о том, что проблема связана именно с аппаратной частью:
- Повторяющийся по кругу сбой одного и того же драйвера может говорить о неработоспособности устройства, который и управляется этим драйвером.
- Ошибки, которые сопровождаются возникновением синего экрана могут говорить о неполадках оперативной памяти устройства.
- Различные артефакты или полностью отсутствующее изображение говорят о проблемах в работе видеокарты.
- Если загрузка Windows зависает на каком-то этапе или вовсе не начинается, это говорит о неработоспособности жесткого диска.
- Если во время загрузки компьютер внезапно отключается, то это может говорить о неисправности блока питания, материнской платы, а иногда и другой аппаратной части.
Проблемы, связанные с повреждением загрузочных файлов
Если на первых этапах загрузки Windows система обнаружит отсутствие важных загрузочных файлов, то на экране может появиться сообщение «BOOTMGR is missing». Кроме того, эта проблема может сопровождаться как другими сообщениями, так и полным отсутствием каких-либо надписей (черный экран с курсором или без него).
Bootmgr – загрузчик операционной системы, который недоступен обычным пользователям. Однако пользователи легко его могут отформатировать, загрузившись со внешнего носителя. После этого операционная система загружаться не будет.
Проблемы с реестром
Если причиной проблемы стал поврежденный реестр, то загрузка Windows может даже не начаться. Вместо этого на экране будет отображено сообщение, что в системе произошел сбой, а также будет предложено воспользоваться средой восстановления.

Довольно часто восстановление помогает загрузить реестр из резервной копии и устранить проблему запуска Windows.

Однако восстановление может пройти успешно далеко не всегда, ведь у системы могут отсутсвовать необходимые резервные копии.
Устранение проблем с запуском Windows
Среда восстановления
Запуск Windows 7 возобновлять куда удобнее, нежели Windows XP, который не успел получить среду восстановления. При установке Windows, данная среда инсталлируется на жесткий диск, имеет отдельный раздел, а также отдельный загрузчик. Именно поэтому среду восстановления никак не затрагивают проблемы, с которыми сталкивается Windows.
Для запуска среды восстановления нажмите клавишу F8 и выберите из всех вариантов загрузки Windows пункт «Устранение неполадок компьютера».
Следом, чтобы попасть в среду восстановления, система попросит ввести пароль. Если вы забыли пароль или не обладаете правами администратора, то среду восстановления придется запускать с установочного диска.
К этому пункту стоит прибегать, если вы не знаете точной причины отсутствия запуска Windows.
Выберите пункт «Восстановление запуска». Система проведет сканирование и устранит найденные проблемы.

Данным способом можно воспользоваться, если Windows перестал загружаться после установки программы, заражения компьютера вирусами или изменений в реестре.
Проблему поможет устранить параметр «Восстановление системы», но только в том случае, если точки восстановления были сохранены.

Принцип действия довольно прост: вы выбираете нужную точку восстановления, которая датирована тем временем, когда проблем с Windows не наблюдалось. Начнется откат системы, после чего произойдет нормальная загрузка Windows.
Применяется, когда на компьютере нет сохраненых резервных копий, однако у вас имеется точка восстановления, сохраненная на съемном носителе.
Выберите пункт «Восстановление образа системы», а затем подключите к компьютеру съемный носитель, на котором имеется архив образа системы. Далее выполняйте указания Мастера восстановления.
Ручное восстановление реестра
Применяется, когда вышеописанные инструкции не привели к устранению проблемы. В ОС Windows резервная копия реестра создается каждые 10 дней, поэтому вы своими руками можете попытаться загрузить последнюю рабочую резервную копию.
- Из списка доступных параметров выберите пункт «Командная строка» и введите в нее следующую команду "notepad", затем нажмите клавишу Enter. Запустится стандартная программа «Блокнот». Выберите в шапке программы меню «Файл» – «Открыть».
- Перейдите в директорию C:\Windows\System32\config
- В нижней части окна в графе «Тип файлов» поменяйте параметр на «Все файлы», чтобы увидеть полное содержимое этой папки. Следующий список файлов относится к текущему реестру: Default, Sam, System, Security, Software (без расширения).
- Каждый из этих файлов необходимо переименовать или дописать к ним расширение.old.
- В папке «Config» откройте папку «RegBack» . Здесь содержатся резервные копии реестра. Скопируйте их по одному в папку «Config» .
- Вернитесь к окну «Параметры восстановления» и в самой нижней части выберите кнопку . Если проблема возникла из-за сбоя в реестре, то запуск Windows пройдет нормально.
Восстановление файлов
В Windows встроена замечательная утилита, которая прекрасно восстанавливает защищенные файлы Windows. В меню «Параметры восстановления» выберите пункт «Командная строка» и пропишите в ней следующую команду:
/scannow /offbootdir=C:\ /offwindir=C:\Windows
Команда «scannow» запустит сканирование системы, «offbootdir» указывает букву системного диска, «offwindir» ведет к папке «Windows».
Обратите внимание, что в среде восстановления буквы дисков могут не совпадать с теми, которые видны при обычной загрузке Windows. Поэтому, прежде чем приступать к сканированию, обязательно запустите «Блокнот» (этот процесс описан выше) и проверьте в проводнике букву системного диска.
Ручное восстановление файлов
Если вышеописанные способы не принесли должного результата, стоит попробовать ручным способом восстановить загрузочные файлы, а также перезаписать главную загрузочную запись HDD.
Для этого откройте меню «Параметры восстановления» – «Командная строка» и выполните следующую команду, предварительно уточнив букву раздела через «Блокнот»:
Теперь поочередно выполните следующие две команды:
После этого возобновите перезапуск Windows.
Данные способы помогают устранить многие ошибки загрузки ОС Windows. Если приведенные советы вам не помогли, остается только помощь сервисного центра – проблема может заключаться в аппаратной части.
Популярная операционная система Windows седьмой модификации при установке апдейтов иногда отказывается загружаться напрочь. Пользователи достаточно часто жалуются на то, что после установки обновлений Windows 7 не запускается. А ведь они вроде бы призваны улучшить работу системы. В чем причина такого явления и какие меры по восстановлению работоспособности компьютера можно предпринять, читайте далее.
Почему после обновления Windows 7 не запускается?
Начать стоит с первопричин такого поведения системы. Не секрет, что на сегодняшний день существует очень много всевозможных пиратских копий, репаков или урезанных вариантов этой ОС. Иногда официальное обновление просто не может быть интегрировано в систему чисто по техническим причинам (в ней отсутствуют необходимые компоненты для их установки).
С другой стороны, бывает и так, что после обновления Windows 7 система не запускается даже при наличии официальной копии. Почему? Однозначно ответить на этот вопрос трудно. Дело в том, что сами апдейты, разрабатываемые специалистами корпорации Microsoft, не всегда выглядят доработанными, а если учесть еще и конфликты с «железом», сами понимаете, что ни о какой работоспособности и говорить не приходится.
Тем не менее, в большинстве случаев, когда после обновления Windows 7 не запускается, это связано сугубо с ее собственными компонентами. Для устранения проблемы можно предложить несколько решений, которые обычно ситуацию исправляют. И начать стоит с самого простого.
После обновления Windows 7 не запускается компьютер: что предпринять?
Наверняка, каждый пользователь знает о том, что в системе предусмотрена функция автоматического восстановления. Для начала попытайтесь несколько раз принудительно перезагрузить компьютер. Возможно, этот инструмент и запустится.
Если этого не происходит, воспользуйтесь при старте клавишей F8, а из меню выберите загрузку последней удачной конфигурации. Если восстановление сработает, в «Центре обновления» нужно будет задать ручной поиск апдейтов и исключить из списка последние найденные. Но и это не выход.

Иногда может помочь восстановление системы со съемного носителя. Полной уверенности нет, но попытаться произвести такие действия стоит.
Удаление обновлений через командную строку
Когда после обновления Windows 7 не запускается, из стартового меню можно выбрать пункт устранения неполадок и войти в среду восстановления, где используется командная консоль. Оптимальным вариантом станет тот же выбор, но с условием загрузки со съемного носителя.

Для начала в консоли нужно использовать команды выбора системного раздела, в который были установлены апдейты, как показано на рисунке выше. Цифра диска обычно не изменяется.

Далее нужно ввести команду для просмотра недавно установленных апдейтов (dism /image:D: /get-packages) , после чего через ПКМ необходимо скопировать удостоверение пакета, выделенное красной рамкой на изображении выше (обновлений может быть несколько).

Сама операция удаления пакетов состоит в том, чтобы использовать команду деинсталляции со вставкой номера удостоверения после нее (рисунок выше). После выполнения процедуры систему нужно перегрузить. Если старт снова окажется невозможным, придется удалять все последние апдейты поочередно, исходя из даты их установки.
Удаление исправлений средствами Microsoft
Также в ситуации, когда после обновления Windows 7 не запускается, можно воспользоваться специализированными расширенными средствами вроде ERD Commander с созданием загрузочного носителя. Меню восстановления и диагностики останется тем же, но внизу появится пункт Diagnostics & Recovery Toolset. Его и нужно использовать.

После входа в основное меню следует использовать строку удаления исправлений, после чего запустится соответствующий «Мастер». В новом окне появится список всех установленных апдейтов. Для верности их придется удалять по одному, перегружая систему каждый раз и проверяя ее работоспособность. В конце концов, когда сбойный апдейт будет найден, система загрузится в обычном режиме.
Примечание: желательно записать номера всех пакетов, в «Центре обновления» задать ручной поиск и исключить из списка обновления, удаленные ранее.
Дополнительные меры
В принципе, можно использовать и безопасный режим, если таковой работает. В этом случае использование командной строки не потребуется. Сбойные пакеты можно будет деинсталлировать через «Центр обновления» или раздел программ и компонентов, в котором выбирается соответствующее меню просмотра установленных апдейтов. Но, опять же, деинсталлировать пакеты все равно придется по одному, а не целым списком.
В заключение
Как уже можно понять, проблема устраняется достаточно просто. Что касается использования инструментария системы, кто бы там что ни говорил, лучше всего использовать загрузочный носитель, а не встроенный инструментарий системы, который, кстати сказать, может оказаться недоступным. Но в целом основное решение сводится исключительно к удалению недавно установленных апдейтов. Повреждение загрузчика не рассматривалось, хотя для верности можно воспользоваться командами на основе инструмента Bootrec.exe с поочередным заданием дополнительных атрибутов через правый слэш (fixboot, fixmbr, rebuildbcd).
Почему не запускается Windows 7? Загрузка операционной системы может завершаться ошибкой по множеству причин: из-за аппаратного сбоя, из-за некорректно установленного софта, из-за вирусов, но чаще всего – из-за проблем в самой Windows. Чтобы описание процесса поиска источника сбоя было более понятным, сначала разберем последовательность запуска семерки.
Этапы загрузки Windows 7
Запуск Windows 7 условно поделен на три этапа, которые делятся на фазы.
OSLoader
OSLoader – первый этап загрузки Windows 7, который начинается сразу после выполнения кода BOIS. В начале этой стадии загружается небольшая группа основных драйверов, необходимых для дальнейшего считывания данных с жесткого диска. Далее winload.exe, загрузчик Windows 7, переходит к инициализации и началу загрузки ядра, загружает в оперативную память куст реестра SYSTEM и следующую партию драйверов с параметром запуска BOOT_START.
Этап OSLoader длится 2-3 секунды. Ко времени появления на экране появляется логотипа системы, он уже завершен.
MainPathBoot
MainPathBoot – основной и самый длительный этап загрузки Windows. Состоит из нескольких фаз. Визуально этот этап продолжается от появления на экране логотипа системы и заканчивается началом загрузки рабочего стола. Продолжительность этой стадии может быть разной – в среднем, от десятка секунд до пары-тройки минут.
Фаза PreSMSS
Во время этой фазы полностью инициализируется ядро Windows 7, запускается диспетчер оборудования plug and play, инициализируются ранее запущенные драйвера BOOT_START и драйвера оборудования.
Ошибки, возникающие во время этой фазы, часто связаны с неполадками основных устройств компьютера или их драйверами.
Фаза SMSSInit
Фаза начинается с момента передачи управления диспетчеру сеансов – SMSS.exe. В это время инициализируются остальные кусты реестра, загружаются драйвера с параметром запуска “авто”. В конце фазы управление переходит к файлу Winlogon.exe – программе пользовательского входа в Windows. Визуально об окончании SMSSInit свидетельствует появление на экране приглашения входа.
Сбои и замедления во время этой фазы часто связаны с задержкой загрузки видеодрайвера или проблемами видеоподсистемы.
Фаза WinLogonInit
Эта фаза начинается со старта Winlogon.exe (экрана приветствия) и заканчивается загрузкой рабочего стола – началом работы оболочки Windows – файла Explorer.exe. Во время ее хода система считывает и выполняет сценарии групповых политик и запускает службы (системные и сторонние). Фаза может длиться достаточно долго и сопровождаться высокой загрузкой процессора.
Сбои на этой стадии часто бывают вызваны службами сторонних приложений, в том числе антивируса.
Фаза ExplorerInit
Начинается стартом оболочки и заканчивается запуском процесса диспетчера окон рабочего стола. Во время хода этой фазы на экране появляются значки рабочего стола. Одновременно с этим происходит дальнейший запуск служб, старт автозагружаемых приложений, кэширование данных и т. п. Все это сопровождается высокой нагрузкой на аппаратные ресурсы – жесткий диск, память, процессор.
Неполадки и задержки во время ExplorerInit нередко связаны с недостаточной мощью или неисправностью оборудования.
PostBoot
Стадия PostBoot начинается появлением рабочего стола и заканчивается после загрузки всего, что прописано в автозапуск. В этот период начинает работать основная часть приложений, запускаемых вместе с Windows. После окончания этапа система переходит в бездействие.
Задержки и сбои на стадии PostBoot связаны с автозагружаемыми программами, иногда – с вирусной активностью.
Сбои на различных стадиях загрузки системы
Как уже было вкратце упомянуто, неполадки на разных стадиях запуска Windows 7 проявляются по-разному: одни связаны с оборудованием, другие – с драйверами, третьи – с системным реестром или другими критически важными для загрузки файлами. Понимая, какие процессы происходят на каждом этапе старта системы, можно определить круг возможных проблем.
Коротко о проблемах аппаратного характера
На неполадках оборудования подробно останавливаться не будем, поскольку наша тема касается Windows 7, но иногда определить, что сломалось – физическое устройство или система, бывает весьма непросто.
- Повторяющийся сбой одного и того же драйвера на этапе старта Windows может быть связан с неисправностью устройства, управляемого этим драйвером.
- Серия разнообразных ошибок (синих экранов смерти), которые возникают на разных этапах загрузки, часто обусловлена неполадками оперативной памяти.
- Отсутствие изображения или артефакты на экране, в то время как слышны звуки загружаемой системы, могут свидетельствовать о проблемах видеокарты.
- Если загрузка Windows даже не начинается или внезапно останавливается – “застывает” на одном месте – не исключено, что выходит из строя жесткий диск.
- Внезапные выключения компьютера во время загрузки Windows говорят “в пользу” неполадок блока питания или материнской платы, а иногда и чего-либо другого.
Повреждение загрузочных файлов
На ранних этапах запуска Windows повреждение или отсутствие критически важных файлов может проявляться отображением на экране фразы “Bootmgr is missing” или другими сообщениями об ошибках. Но бывает, что никаких сообщений не выводится, а пользователь просто наблюдает черный экран с курсором в виде стрелки или без него.

Bootmgr – загрузчик операционных систем Windows 7 и 8, как и другие загрузочные элементы, недоступен пользователю – он находится в отдельном скрытом разделе и не может быть удален случайно. Однако пользователь по незнанию может отформатировать этот раздел, загрузившись с внешнего носителя. Тогда Windows загружаться не будет.

На скриншоте показан загрузочный раздел жесткого диска, доступ к которому получен из среды восстановления.
Другая часть важных для загрузки файлов находится на системном диске в каталоге и подкаталогах C:Windows. Там же находится и системный реестр.
Повреждение реестра
В случае недоступности или повреждения реестра загрузка Windows может даже не начаться.

Система сама проинформирует вас о сбое и автоматически запустит встроенный мастер восстановления. Он часто помогает выявить и устранить проблему – реестр восстановится из резервной копии.

Но самовосстановление загрузки Windows 7 возможно не всегда. Так, оно не происходит, если мастер восстановления не может найти резервные копии отсутствующих или поврежденных данных. В этих случаях системе нужна помощь пользователя.
Восстановление запуска Windows 7
Среда восстановления
Восстанавливать загрузку Windows 7 куда удобнее, чем Windows XP, ведь семерка оснащена набором инструментов Windows Recovery Tools (WRT), который доступен из среды восстановления. Среда восстановления при инсталляции Windows устанавливается на жесткий диск, в отдельный раздел, и имеет собственный загрузчик. Поэтому она сохраняет работоспособность независимо от того, что происходит с системой.
Чтобы попасть в среду восстановления, выберите из меню F8 (меню дополнительных вариантов запуска Windows 7) “Устранение неполадок компьютера”.

Для допуска к параметрам восстановления система попросит вас вести пароль. Если вы не обладаете правами администратора или забыли пароль, среду восстановления Windows 7 придется запускать с установочного диска.
После того, как перед вами раскроется окно “Параметры восстановления системы” – выберите из списка первую опцию: “Восстановление запуска”. После самодиагностики поврежденные загрузочные файлы, реестр или отдельные параметры запуска будут восстановлены.
Этот инструмент помогает решить проблему в большинстве случаев, и к нему следует прибегать тогда, когда вы не знаете точно, почему не Windows не запускается.

Два способа восстановления системы
Если сбой произошел после установки программы, из-за вирусного заражения или из-за изменений в реестре, вернуть семерке способность загружаться поможет “Восстановление системы”. Но толк от него будет лишь тогда, когда на жестком диске сохранились контрольные точки восстановления.

Работа этого инструмента знакома многим: вы выбираете подходящую контрольную точку, когда система нормально функционировала, и выполняете откат. Все изменения, сделанные позже выбранной даты, исчезнут, и вы сможете нормально загрузить Windows.
Если точек нет, но вы сохранили резервную копию системы на внешнем накопителе, поможет инструмент “Восстановление образа системы”. Подключите к компьютеру носитель с архивным образом и выполняйте инструкции мастер восстановления.

Ручное восстановление реестра
Если вышеописанные манипуляции не помогли и Windows неясно почему, но не запускается, можно попытаться руками восстановить реестр из резервной копии. Копия реестра Windows 7 автоматически создается каждые 10 дней и сохраняется в директории C:WindowsSystem32configregback. Чтобы восстановить работоспособность системы, нужно скопировать все 5 файлов из вышеназванной папки в папку C:WindowsSystem32config, где находятся текущие файлы реестра. Старые файлы лучше не удалять, а переименовать (на крайний случай).
- Из списка параметров выберите командную строку. Откройте ее и командой notepad запустите блокнот – он вам понадобится, чтобы запустить проводник Windows.

- В окне блокнота перейдите в меню “Файл” и выберите из него пункт “Открыть”

- Перейдите в директорию C:WindowsSystem32config. Чтобы увидеть все, что находится в этой папке, поменяйте тип файлов с.txt на “все файлы”.
- Файлы Default, Sam, Security, System и Software (без расширения) – это и есть текущий реестр. Переименуйте их во что-нибудь – допишите им хотя бы расширение.old.

- Откройте папку Regback с резервными копиями файлов реестра и по одному скопируйте их в папку config.

- После того, как вы всё скопируете, перезагрузите компьютер. Если сбой загрузки Windows произошел по вине реестра – проблема будет решена.

Кнопка перезагрузки находится внизу окна “Параметры восстановления”.

Восстановление файлов
Собственное средство восстановления защищенных файлов Windows – утилита sfc.exe, может быть с успехом запущена и в среде восстановления. Обычно ее запускают с параметром /scannow – для автоматического поиска и исправления найденных проблем. В среде восстановления придется также указать дополнительные параметры: месторасположение автономного каталога загрузки и автономного каталога Windows (для среды восстановления папка Windows и диск, где она расположена, являются автономными каталогами) Это параметры /offbootdir и /offwindir.
Полностью команда записывается как показано на картинке:

В offbootdir нужно указать путь к системному диску, а в offwindir – путь к папке Windows. Только не забывайте, что в среде восстановления буквы разделов могут не совпадать с теми, которые вы видите в проводнике при обычной загрузке Windows. “Правильные” буквы можно посмотреть, открыв проводник с помощью блокнота.
Если и после этого Windows 7 все еще почему-то не запускается, возможно, вам придется вручную восстановить загрузочные файлы, а также перезаписать главную загрузочную запись (MBR) жесткого диска и загрузочный код системного раздела. В этом вам также помогут собственные средства Windows.
Для пересоздания загрузочных файлов откройте командную строку и выполните следующую команду: bcdboot.exe C:Windows. Не перепутайте букву раздела.

Для перезаписи MBR и VBR (загрузочного кода раздела) выполните следующие команды: bootrec /fixmbr и bootrec/fixboot .

После этого проверьте загрузку.
Если у пользователя возникла проблема, когда в компьютере или ноутбуке не запускается Windows 7, то эта статья поможет решить эту непростую задачу. Запуск Виндовс 7 иногда невозможен из-за возникающих ошибок в системе после аппаратных неполадок, неправильно инсталлированного программного обеспечения, вредоносных утилит и т. п.
Но самая распространенная причина, почему иногда не грузится windows 7, кроется в самой операционной системе.
Решение проблемы
В случае когда все первоначальные стадии запуска Виндовс 7 в ПК или в ноутбуке выполняются нормально, а все равно до конца не запускается windows 7, то обычно начинающих пользователей это ставит в тупик. Хотя при наличии подробной инструкции, вопрос: «Что делать?» не появится даже у новичков. Если причиной проблемы является аппаратный сбой, то о нем будет свидетельствовать сигнал спикера ноутбука или стационарного компьютера при POST-тесте. Если это так, то запустить ОС не удастся.
Но если проблема программного характера и процесс останавливается на этапе загрузки Виндовс 7, то значит, пользователь столкнулся с самой распространенной проблемой, решаемой с помощью алгоритма типичных действий.
Инструкция к действию
Необходимо использовать средство восстановления ОС. Во время процесса запуска ПК, если не запускается windows 7, система часто рекомендует владельцу компьютера или ноутбука выбрать варианты загрузки. Если почему-то такого предложения не поступило, то пользователь может самостоятельно открыть это меню кликая по кнопке «F8». Потом приступить к восстановлению нормальной загрузки «Семерки».

Что делать, если вышеуказанная инструкция не справилась с проблемой?
Для устранения проблемы, когда не запускается windows 7, необходимо применить компакт диск с ОС:
- Установить инсталляционный диск в привод ПК;
- Запустить систему с диска (в БИОСе д. б. установлена соответствующая очередность загрузки системы с носителей);
- В отобразившемся окне нажать на «Применить функции восстановления, устраняющие проблемы с загрузкой ОС» и щелкнуть на «Далее»;
- Затем в меню «Параметры восстановления ОС» нажать на «Восстановление запуска»;
- Подождать до полного завершения анализа системы и устранения причин сбоев;
- Выполнить перезагрузку ПК;
- В БИОСе выставить запуск системы с жесткого диска (при выходе из BIOS следует обязательно сохранить внесенные корректировки );
- Вновь сделать перезагрузку компьютера;
- Готово! Теперь Windows 7 загрузится нормально.
С помощью командной строки
Если почему-то не удалось восстановить Windows с применением установочного диска, то существует еще один способ это сделать через командную строку.
Сначала требуется делать шаги, указанные в абзаце о восстановлении нормальной загрузки «Семерки». Изменения лишь в том, что просто в меню «Параметры восстановления системы» теперь требуется указать раздел – «Командная строка».

Что делать, когда не удалось достичь положительного результата, исполнив вышеприведенные инструкции?
Если не удалось достичь успеха и уже пользователь дошел до этой части статьи, то значит, проблему нельзя относить к категории типичных сбоев загрузочного дистрибутива ОС. Понадобится все дальнейшие действия делать в безопасном режиме Виндовс. Рекомендуется делать анализ диска «С» на предмет появления битых кластеров.
Для входа «безопасный режим» необходимо выполнить следующее:

Почему важны превентивные меры?
В Windows 7 предусмотрена специальная система, которая может делать специальные опорные точки, с помощью которых, в случае необходимости восстанавливается. Применив эту функцию защиты, даже пользователю новичку всегда удается легко вернуть ОС в работоспособное состояние.
К примеру, при сбоях по причине некорректности инсталляции приложений, драйверов и других утилит наподобие кодеков либо при проявлении ошибок из-за внесения корректив в реестр.
Необходимо отметить, что в «Семерке» имеется возможность отведения фиксированного объема памяти на винчестере специально для такой защиты операционки. В Windows 7 доступно осуществление самостоятельной настройки защиты наряду с системными данными также и файлов либо можно делать это по отдельности.